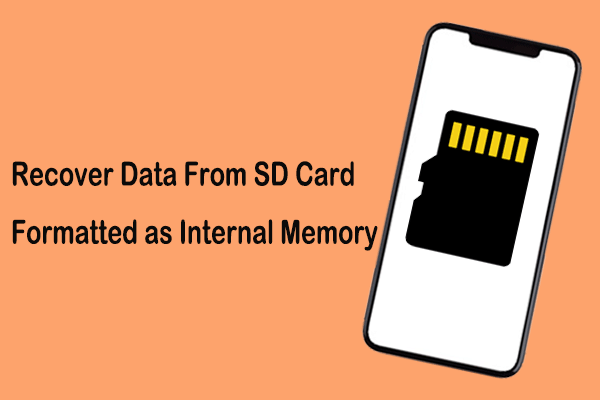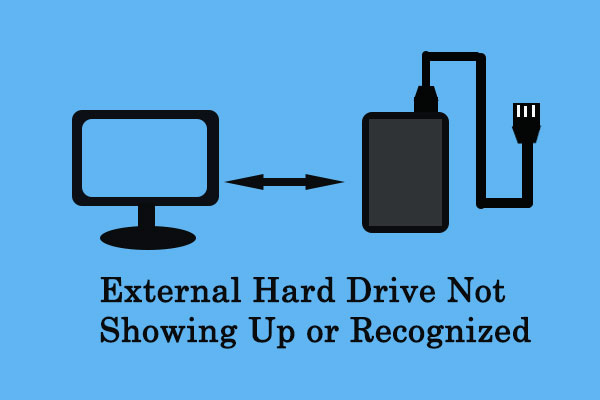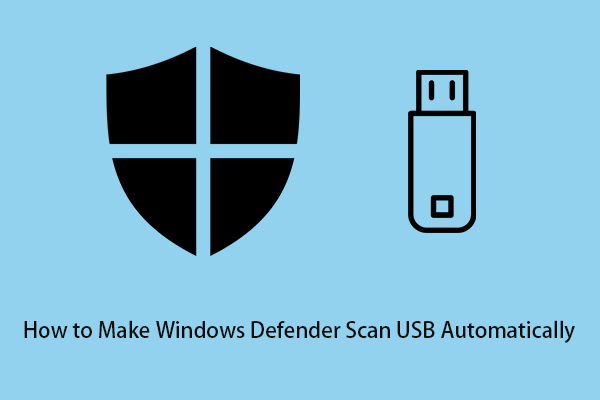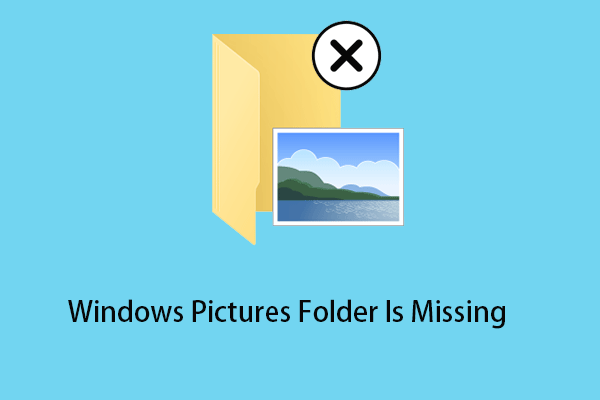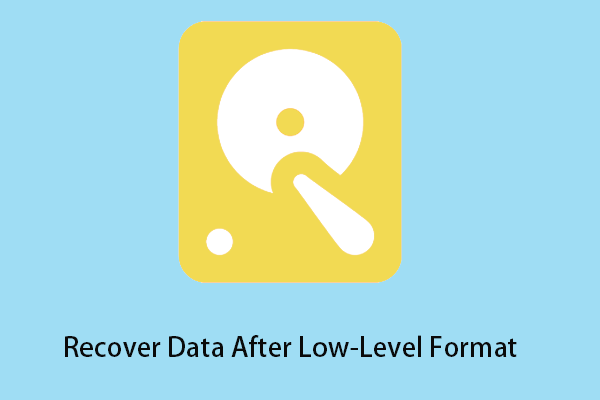I Can View Photos on My SD Card on the Camera but Not on the Computer
“Photos on SD cards not showing on the computer” is a very common problem. Browsing forums and websites, you can find many users who have encountered this same issue.
Q: Hello! I need help. I visited China last month and took lots of beautiful photos. However, when I connected the SD card to my computer to copy some photos, I could not find these photos. In this case, what should I do?
If you are one of them, you must want to know how to effectively solve the issue of SD cards not showing files on PC problems. Or, how to recover pictures on SD cards that are not showing on the computer as well.
As we know, this issue may be caused by various reasons such as bad card readers, virus invasion, hidden files, etc. Now, follow the guide below to solve the “SD card is not showing pictures on PC” issue.
Way 1. Using a Different Card Reader
If you can view photos on the SD card on the camera but not on the computer, you can try using another card reader and see if you can see the pictures on the computer. If the pictures appear in files, then there should be some problems with the previous card reader. If not, try the following solutions.
Way 2. Show Hidden Files in the SD Card
Sometimes, photos and other files on your SD card will be hidden, thus you cannot see them on your computer. Now, you can try the following steps to unhide the hidden files on your memory cards.
For Windows 10:
Step 1. Type Show hidden files in the Windows search box in the taskbar and click on it under the Best match section.
Step 2. Under the View section, check Show hidden files, folders, and drives and click Apply.
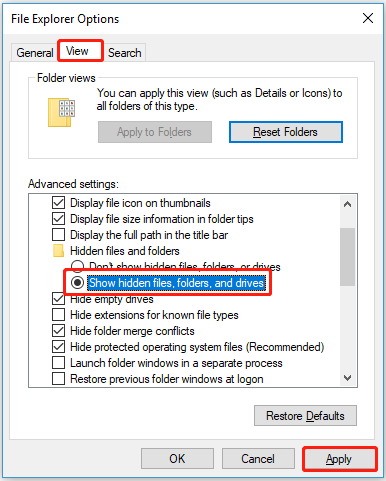
For Windows 8.1:
Step 1. Type folder in the search box, then select Folder Options.
Step 2. Go to the View tab and select Show hidden files, folders, and drives. Then select OK.
For Windows 7:
Step 1. Click the Start button and select Control Panel > Appearance and Personalization > Folder Options.
Step 2: Under the View tab, select Show hidden files and folders. Then click OK.
Way 3. Run the CHKDSK Command
If the SD card shows up as RAW in Disk Management, the SD card’s file system may be corrupted. In this case, the SD card also cannot display the photos on the computer. At this point, you can run the CHKDSK command to fix internal errors on the SD card.
The following steps provide details on making the SD card show up.
Step 1: Right-click the Windows logo key and choose Run.
Step 2: Type cmd and click OK.
Step 3: In the new window, type chkdsk Drive Letter: / f and hit Enter (For instance, chkdsk G:/f).
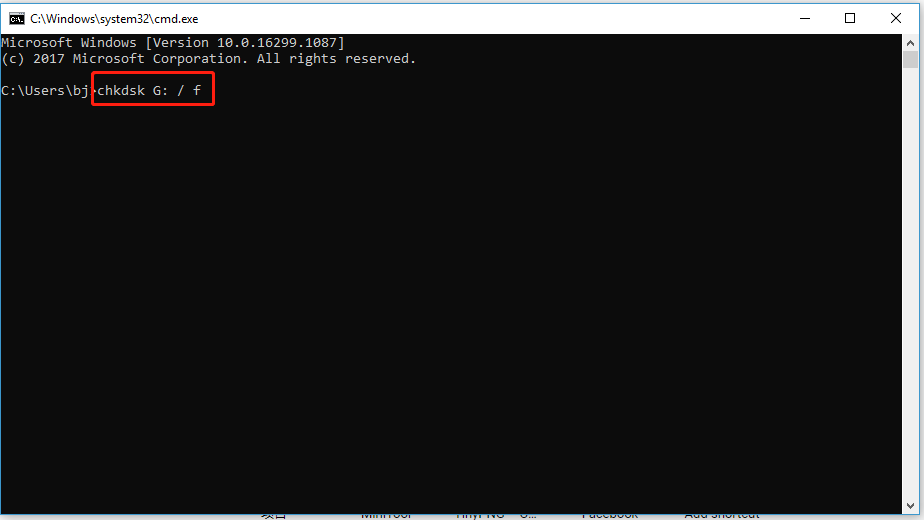
Step 4: Type Exit and press Enter.
Way 4. Remove Write Protection From the SD Card
As we know, if your SD card is write-protected, you cannot see its files on the PC.
a) You first should check the card for a physical lock. Many SD cards, as well as USB drives, have a physical lock switch that turns on write protection. So, make sure that the drive does not have this lock enabled.
b) Sometimes, if your SD card is stuck in Read-Only mode, you can fix its attributes using the Command Prompt.
Step 1: Type cmd in the Windows search box and right-click Command Prompt to choose Run as administrator.
Step 2: Click Yes in the pop-up window.
Step 3: Type diskpart and press Enter. Then type list disk and press Enter.
Step 4: Type select disk X and press Enter (Replace X with the disk number of the SD card you want to execute commands on).
Step 5: Type attributes disk clear readonly and press Enter.
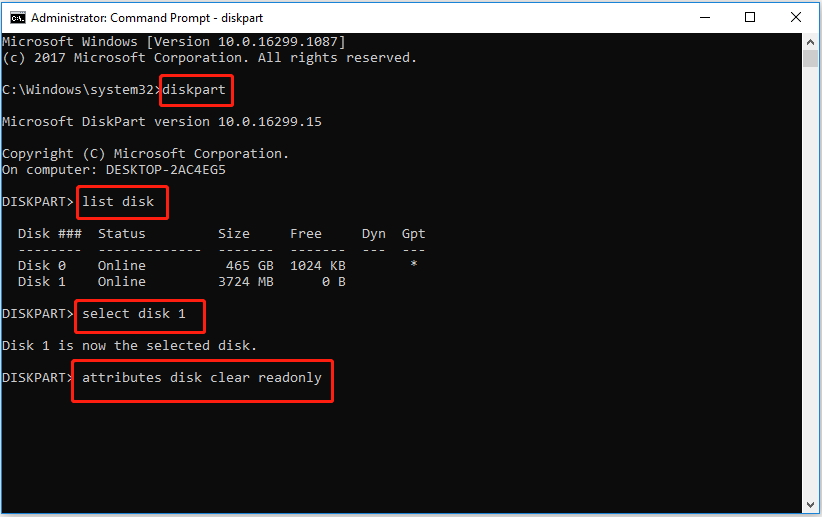
Step 6: Type Exit and press Enter.
Here is a video tutorial about how to disable Write Protection.
Way 5. Remove Virus or Malware to Fix SD Card Not Showing Up Issue
If you get a virus on your SD card, your SD card may be hidden. Now, you can try using CMD (command prompt) to fix this issue.
Step 1: Search command or cmd in the Windows search box.
Step 2: Right-click or tap the Command Prompt search result, and choose Run as administrator.
Step 3: Type diskpart and press Enter.
Step 4: Type attrib -h -r -s /s /d drive letter:\*.*( For example, attrib -h -r -s /s /d k:\*.*) and press Enter.
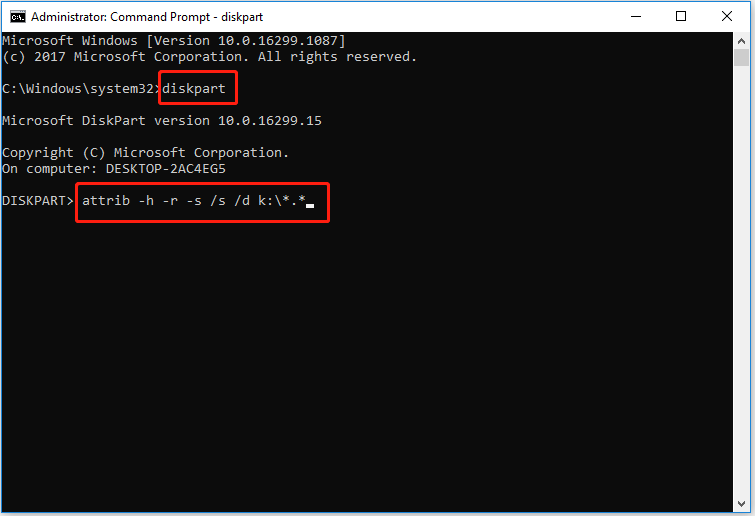
Step 5: Finally, type Exit and press Enter.
Way 6. Update SD Card Driver
Step 1: Right-click the Start button and choose Device Manager.
Step 2: Expand the Disk drives section and right-click your SD card to choose Uninstall device and click the OK button.
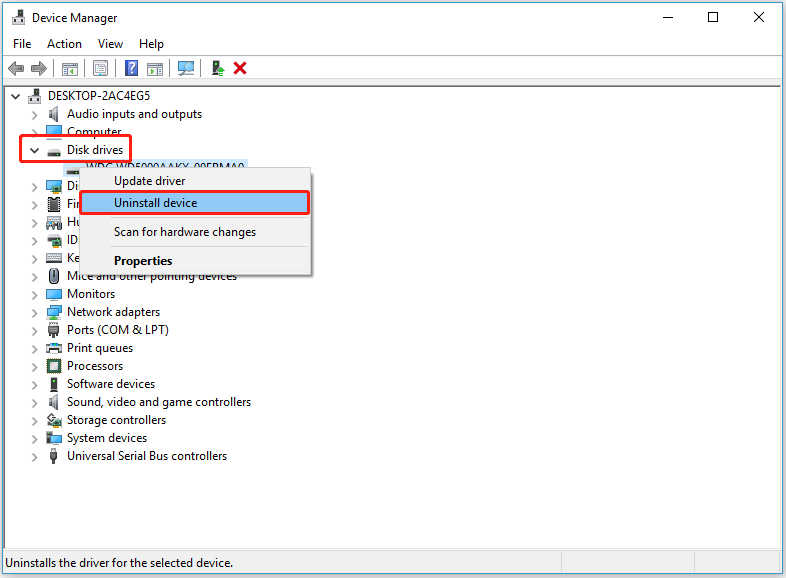
Step 3: Then, right-click another drive (Takes WDC WD5000AAKX-00ERMA0 for example) and choose Scan for hardware changes to refresh the drives.
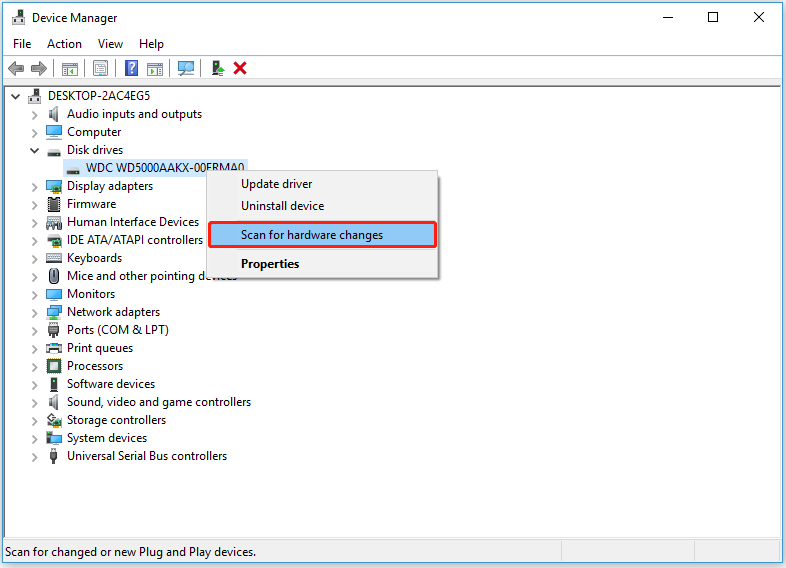
Way 7. Recover Data and Format the SD Card
If you still cannot find your photos after trying the methods listed above, then you may need to format the SD card.
Note: Formatting will delete all files on this SD card. Therefore, before formatting an SD card on the computer, you should find a way to recover missing files.
Action 1: Recover SD card pictures not showing on the computer
Here I recommend you professional data recovery software – MiniTool Power Data Recovery which can recover the photos on SD cards not showing on the computer.
MiniTool Power Data Recovery, a read-only and easy-to-use data recovery software, supports recovering deleted photos, pictures, and images. It also can recover files from different types of digital cameras and various storage devices including hard disks, USB flash drives, etc. By using this program, you can effectively recover lost photos with a few steps.
So, how to recover photos on SD cards not showing on the computer?
Before recovering SD card photos not showing on the computer, you should download and install MiniTool Power Data Recovery on your computer, and connect your SD card to your PC.
MiniTool Power Data Recovery FreeClick to Download100%Clean & Safe
Step 1: Launch MiniTool Power Data Recovery to get into its main interface. Now you can use the Scan Settings feature to specify needed file types before scanning.
For instance, if you only want to recover pictures, audio, and videos, you can choose Picture and Audio & Video, as shown below.
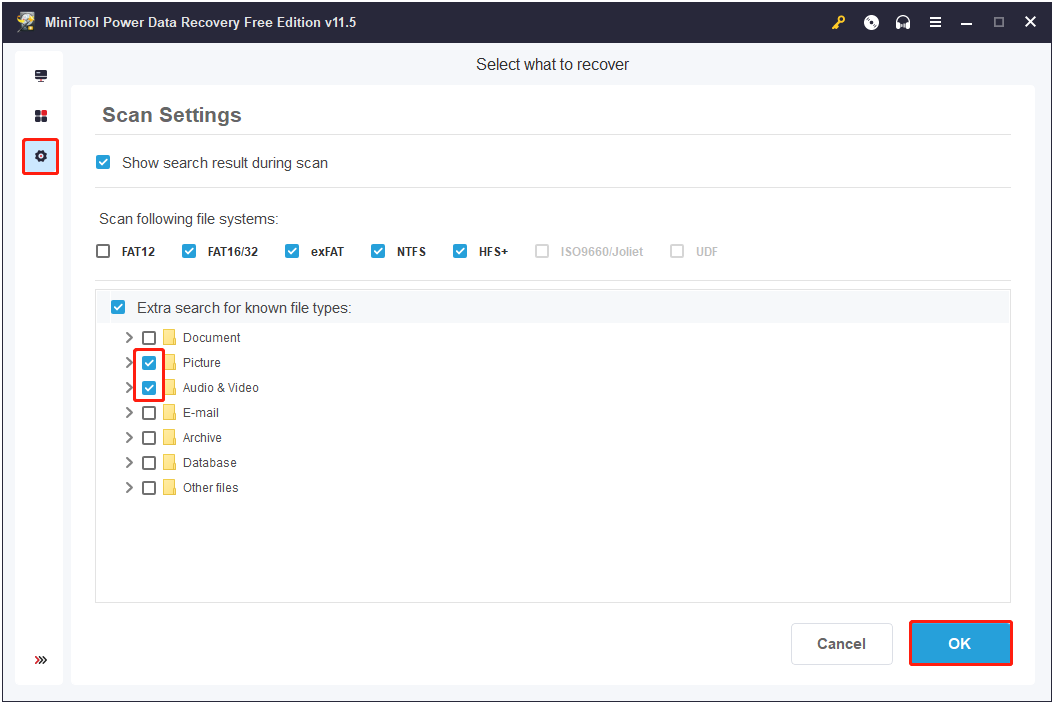
Step 2: Under the Logical Drives section, select the SD card, and then click the Scan button to start scanning.
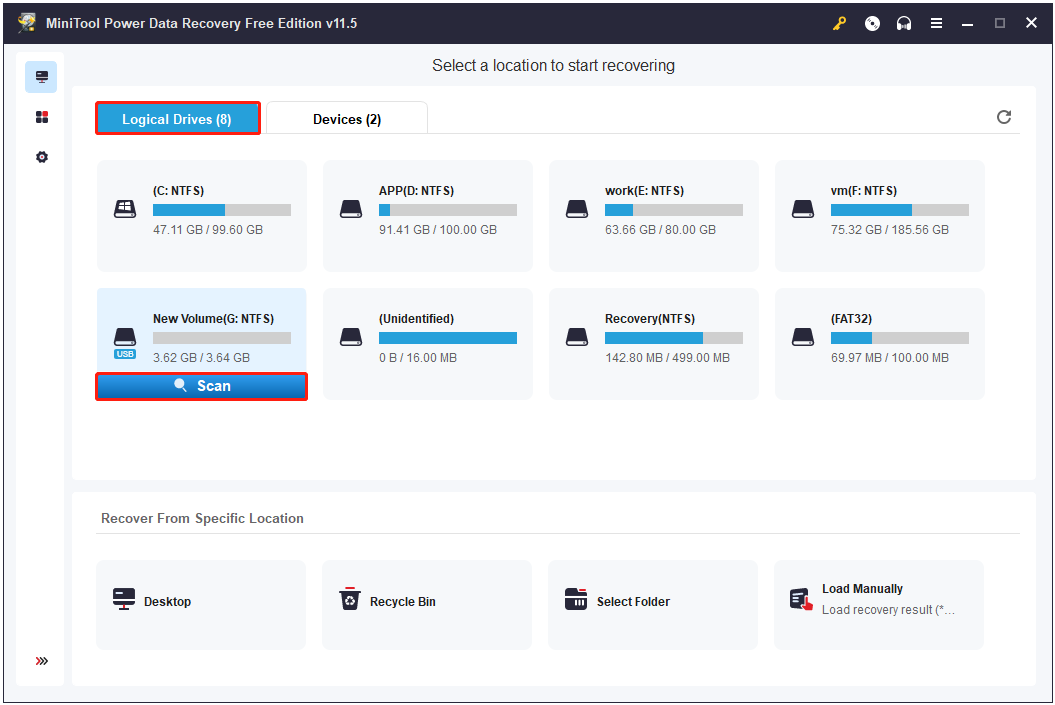
Step 3: After scanning, preview the found photos. Then check all needed files and click Save to store them in a safe place (You need to store them in a location different from the original path in case of data overwriting).
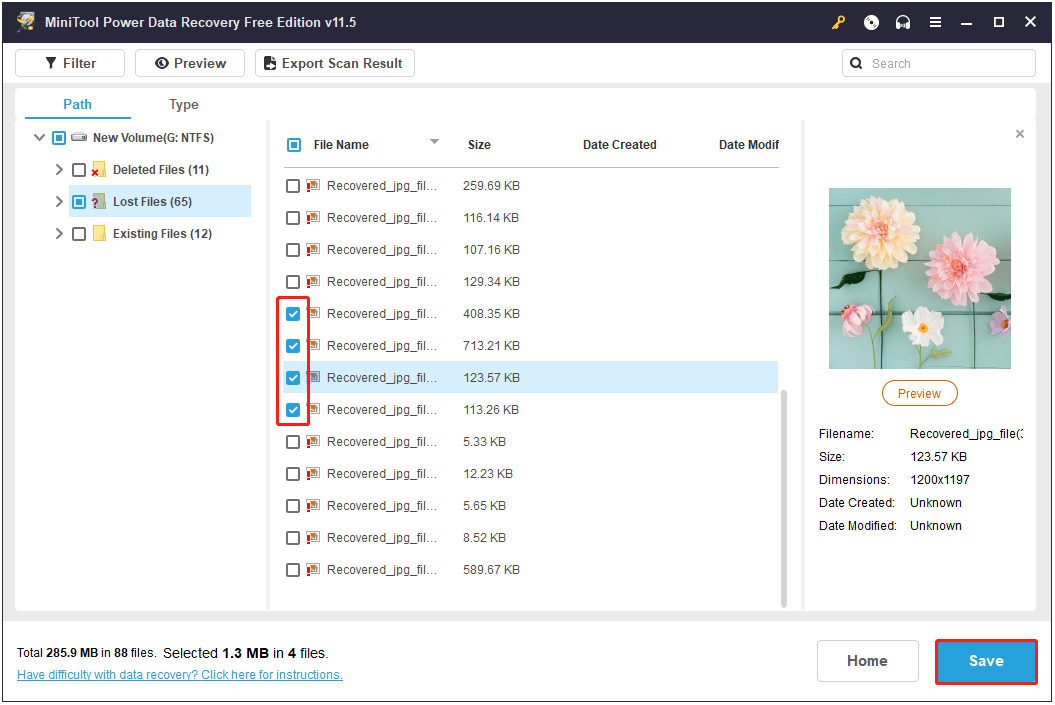
You can watch the following video to know more information about data recovery with MiniTool Power Data Recovery.
Note: The unregistered MiniTool Power Data Recovery can only recover no more than 1 GB of files. If you want to break this limitation, you should choose the paid edition. You can get more information about different editions from License Comparison.
Thus, all work has been done. Now you can format this SD card.
Action 2: Format the SD card
When it comes to formatting a hard drive, you can try using the free partition manager, MiniTool Partition Wizard.
1) Download and install MiniTool Partition Wizard on your computer.
MiniTool Partition Wizard FreeClick to Download100%Clean & Safe
2) Connect the SD card to your PC.
3) Launch MiniTool Partition Wizard to get its main interface.
4) Select the SD card, and then click Format Partition from the left panel.
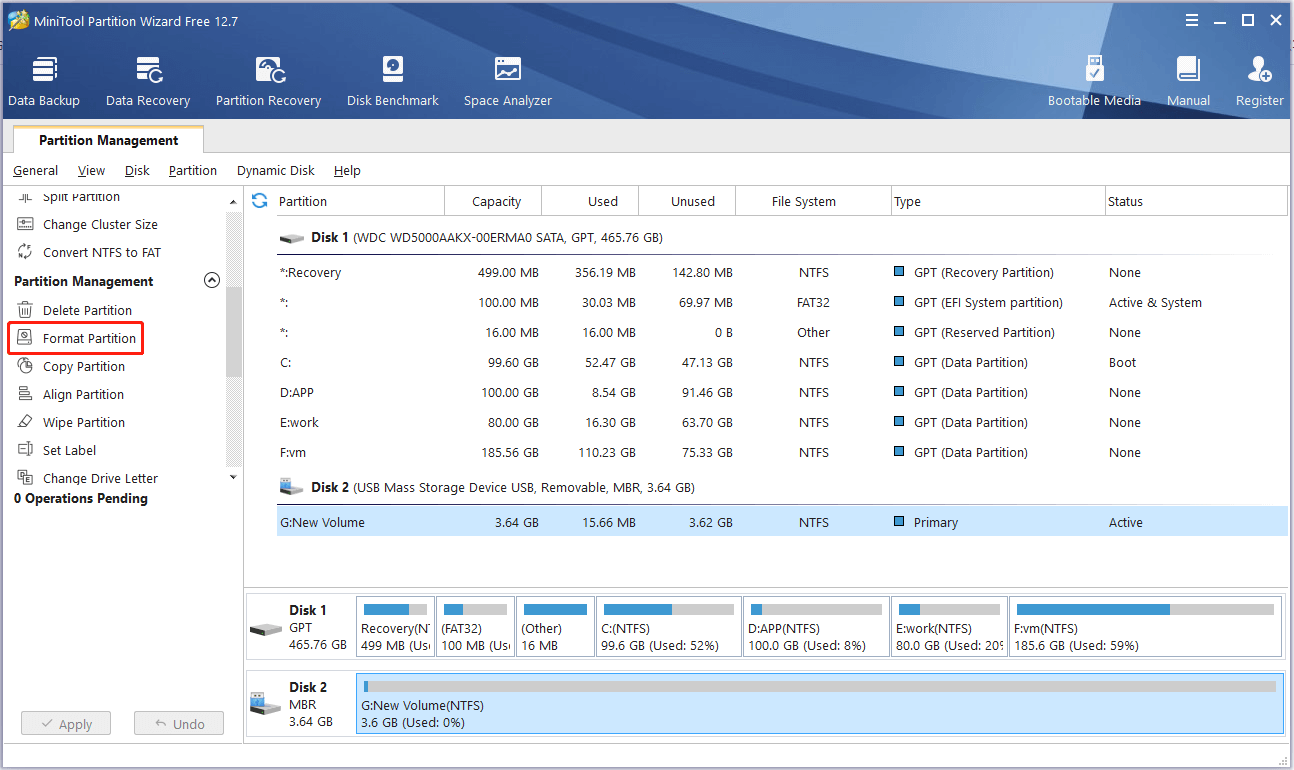
5) Set the partition label, file system, and cluster size for the SD card and click OK.
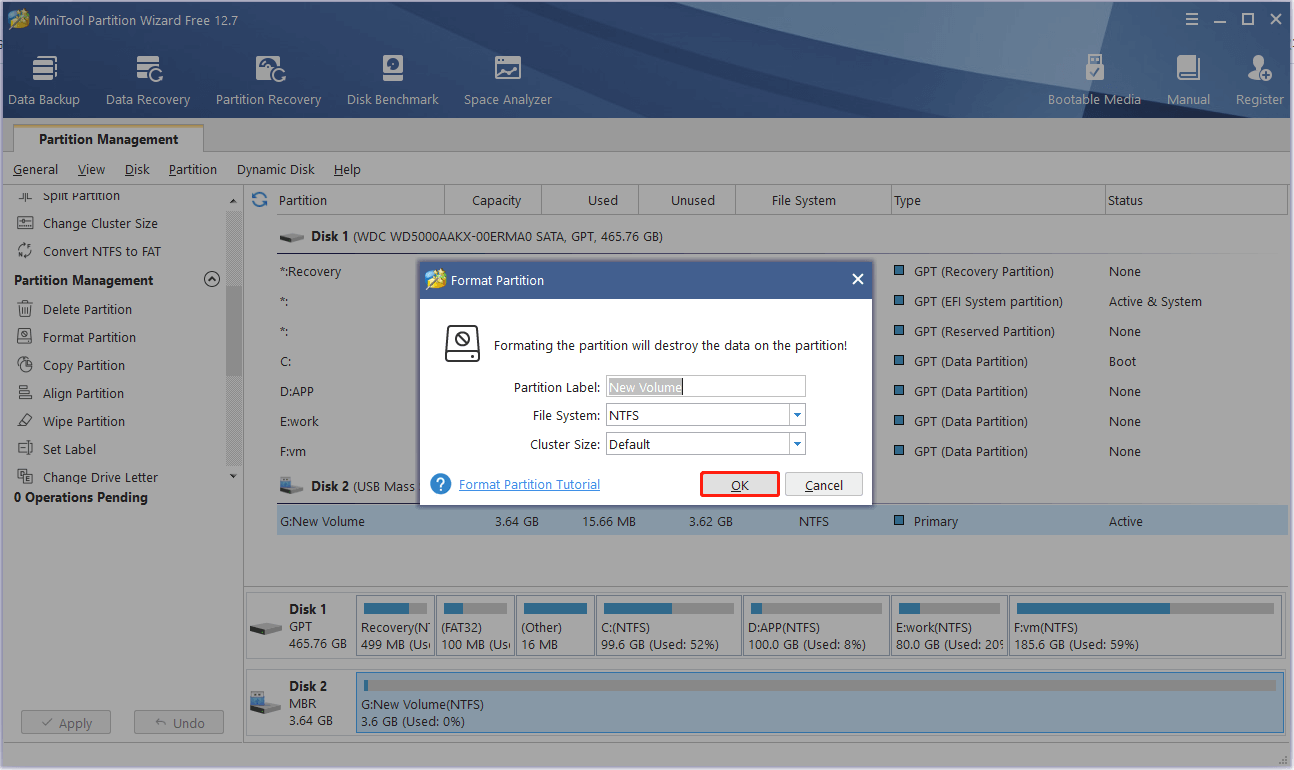
6) Click the Apply button in the lower left corner to apply the changes.
Top recommendation: SD Card Formatter | How Do I Format SD Card Quickly
Sometimes, Mac users want to know how to solve this issue – pictures on SD card not showing on Mac and how to recover lost SD card pictures from Mac. Now, the good news is that Stellar Photo Recovery for Mac can help Mac users recover lost photos with ease.
You can get more details about how to recover missing pictures from SD cards on Mac by referring to this post: See! I Can Free Recover Mac Photos with Ease.
After recovering pictures, you can format this card to fix the “SD card is not showing pictures on Mac”.
Like these ways?
Conclusion
What should you do if you can view photos on your SD card on the camera but not on the computer? Now, you can find some different solutions to solve this issue.
You need to note that to avoid data loss during the process of fixing the “SD card is not showing pictures on PC”, it is better to recover missing pictures from the SD card in advance by using MiniTool Power Data Recovery.
If you have any other useful ways to fix the issue of SD cards not showing files on PC, please share them in the comment area below. Thanks in advance!
Should you have any questions about MiniTool software, please feel free to contact us via [email protected] or write it in the comment zone below. We will solve it as soon as possible.