Are your photos lost during transfer from Android internal memory to SD card? How to recover files lost during transfer? Learn how to recover them using MiniTool Mobile Recovery for Android, a free Android data recovery software.
Photos Lost During Transfer Android
Moving large files like pictures, videos, and music files from Android internal memory to an SD card can be a good choice to free up Android internal storage space for better performance.
However, some Android users reported that they moved pictures to an SD card and now they are gone. And this is a true example:
I’ve taken a bunch of pictures with my Android that I wanted to move from the internal memory to the SD card. After a couple of minutes, I checked my phone again and saw that only 8 out of ±50 pics had been moved to the SD card. Around 15 were still on my device. The content of the SD card could not be accessed and the 20 other pics were gone.androidcentral.com
The problem of “photos lost during transfer” is quite common. Generally, it is caused by the sudden disconnection of the SD card during the file transfer process, some bugs in the Android phone, or human errors.
What should you do if your photos are lost during the transfer? Keep reading to get the solutions.
Possible Solutions to Pictures Lost During Transfer
Way 1: Restart the Android Phone
Sometimes, photos disappear during transfer just because of some minor error on the Android phone, and the pictures are not really lost. Therefore, you can try to restart your phone. If the pictures still don’t show up after you reboot your Android phone, try the second method.
Way 2: Unmount SD Card and Check Its Files on the PC
SD card errors can also be responsible for the “photos lost during transfer” issue. So, you can choose to unmount the SD card and check its files on a computer.
On your Android phone, go to Settings > Storage > Unmount SD card to remove the SD card safely. Then insert the SD card into your computer via a card reader. On your computer, press Windows + E key combination to open File Explorer and check if the lost pictures are there.
If neither of these methods works, your files may have been completely lost during transfer. What you need to do is to recover lost photos on Android phone.
How to Recover Photos Lost During Transfer
How can you recover transferred files on an Android phone? Opting for a professional mobile recovery software for Android could be the optimal choice. Here MiniTool Mobile Recovery for Android is highly recommended.
MiniTool Mobile Recovery for Android is greatly helpful for you to retrieve lost photos, contacts, videos, audio, messages, and documents from the internal memory as well as the SD card.
In addition, MiniTool Mobile Recovery for Android is effective for data recovery under multiple unexpected accidents, such as Android is stuck in recovery mode, the “process system isn’t responding” error appears, and so on.
Now, free download and install MiniTool Mobile Recovery for Android on your computer and then start to recover photos lost during data transfer.
MiniTool Android Recovery on WindowsClick to Download100%Clean & Safe
1. Recover Transferred Files From Android Internal Memory
Before restoring photos lost during transfer with MiniTool Mobile Recovery for Android, take note of the following considerations:
- To ensure the normal operation of MiniTool Mobile Recovery for Android, you should close any other Android management software.
- You will be required to root your Android phone during the data recovery process. Otherwise, MiniTool Mobile Recovery for Android cannot access the Android data.
Step 1: Choose a recovery module.
Launch MiniTool Mobile Recovery for Android to go to its main interface where you can see two recovery modules (Recover from Phone & Recover from SD-Card).
Here, you need to click the Recover from Phone option.
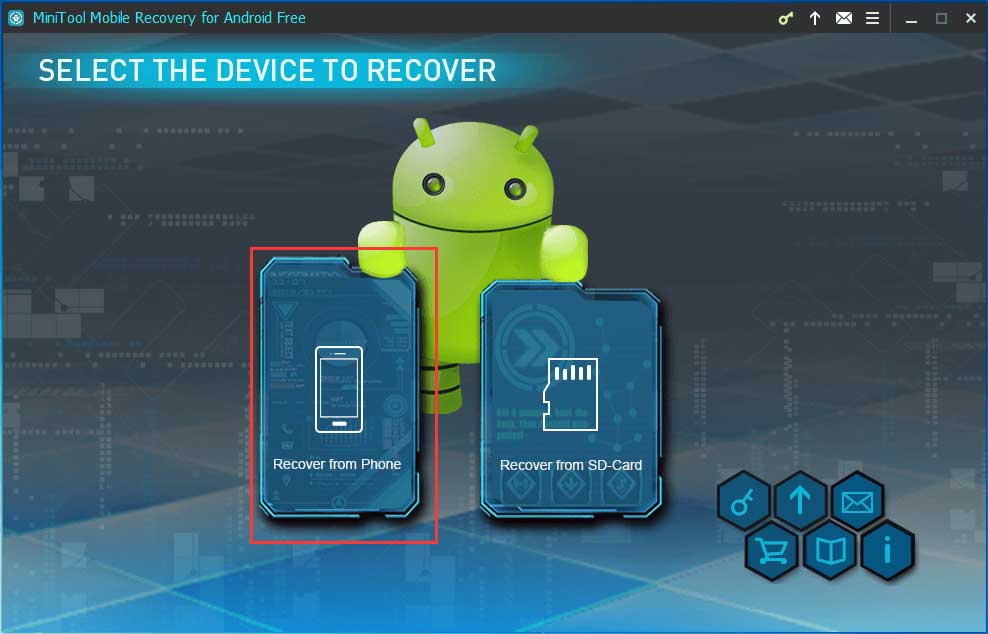
Step 2: Analyze the phone.
Connect your phone to your computer via a USB cable, then MiniTool Mobile Recovery for Android will start analyzing the device automatically.
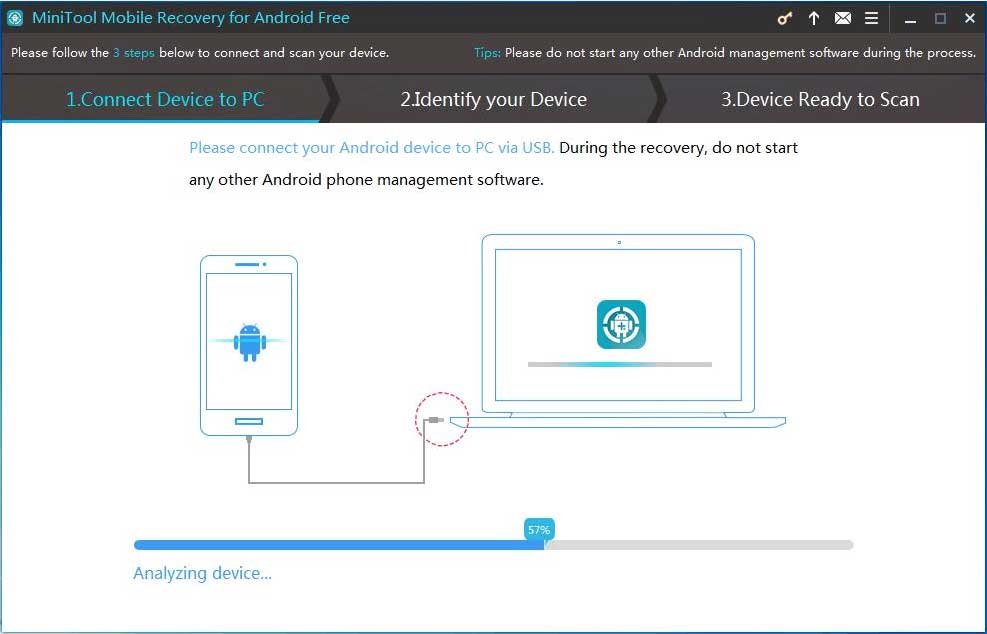
Step 3: Enable USB debugging.
After finishing the device analysis, you will be prompted to enable USB debugging. Different Android OS versions come with distinct methods for activating USB debugging. Check your Android version (Settings > System > About Phone) and follow the graphic procedure to complete the necessary actions.
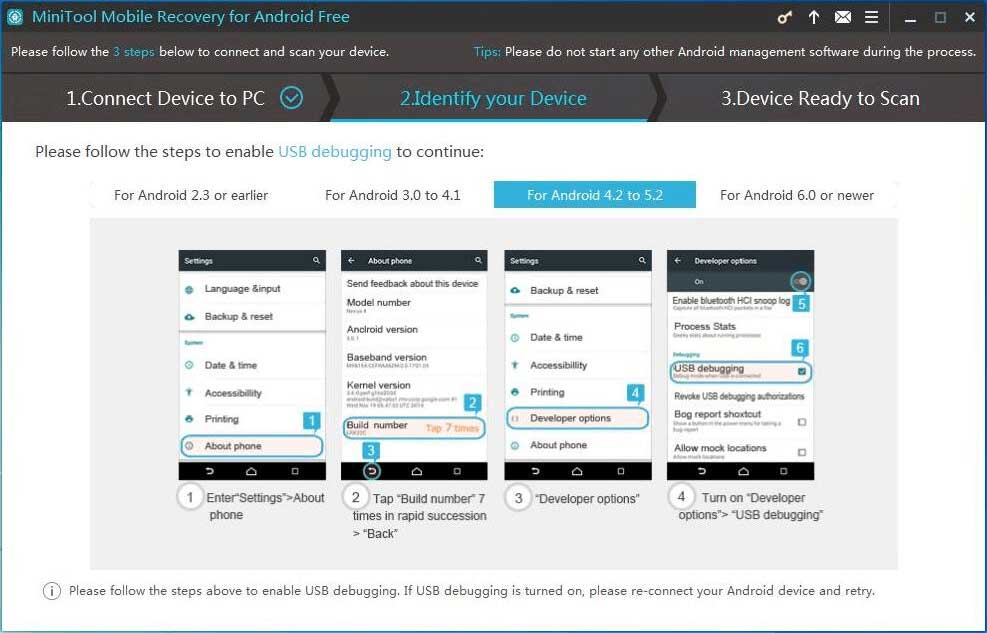
If it is the first time your phone is connected to the computer where MiniTool Mobile Recovery for Android is installed, a USB debugging authorization is required. To avoid authorization next time, check Always allow from this computer and click OK on the phone screen.
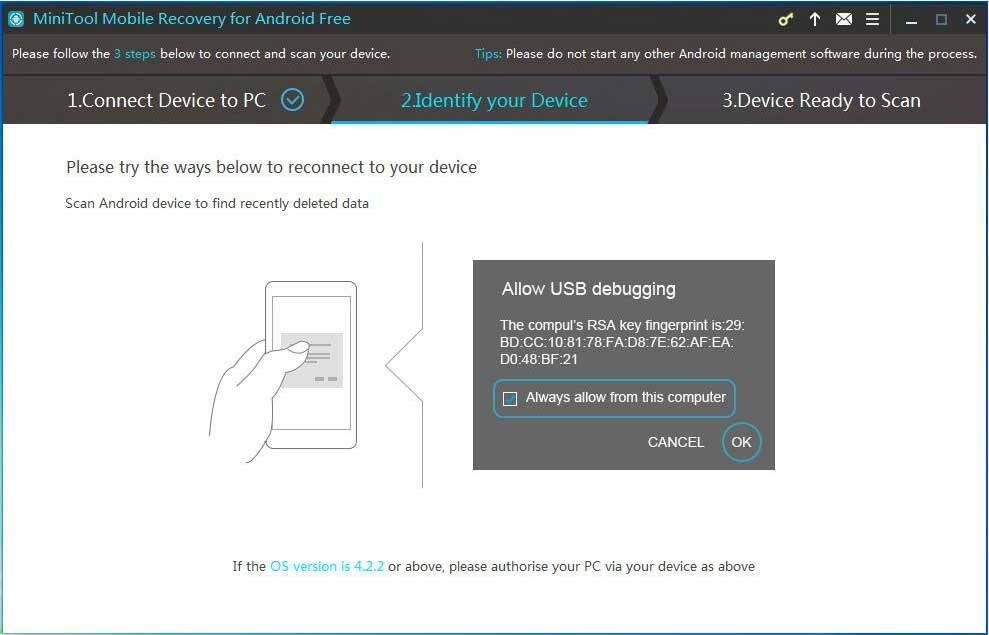
If your Android is not rooted, you will be prompted to root it. Just follow the on-screen instructions.
Step 4: Choose a scan mode.
Under the Device Ready to Scan section, there are two scan modes: Quick Scan and Deep Scan.
- Quick Scan: This mode will scan your phone in a fast way but it only recovers contacts, messages, call histories, and WhatsApp messages & attachments.
- Deep Scan: This mode may cost much time to scan your Android phone but it supports recovering more file types including contacts, messages, call records, photos, audio, videos, etc.
Since you need to recover photos lost during data transfer, you should select Deep Scan. Then click the Next button.
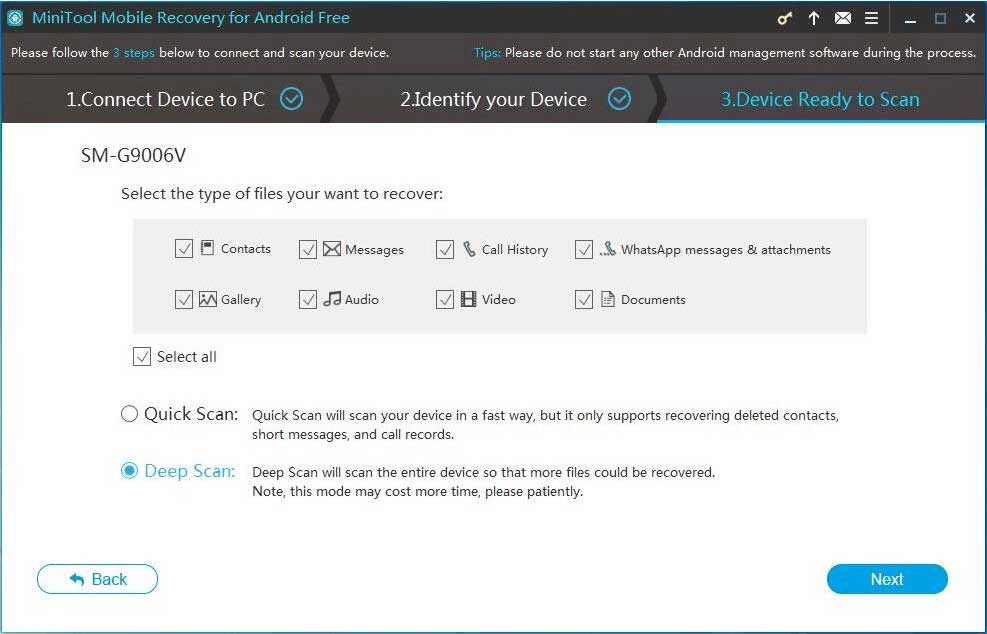
Step 5: Scan the phone.
MiniTool Mobile Recovery for Android will begin to analyze the data and scan your Android phone.
You can halt the scanning process at any point, and this data recovery software will then load the scanned data. But to get better scanning results, please wait patiently until the scanning is completed.
Step 6: Preview and save needed photos to a safe location.
After the scan, MiniTool Mobile Recovery for Android will show you the scan result including the deleted files as well as the existing files.
To recover lost pictures while transferring to SD card, preview and select photos from Camera, Screenshot, and App Picture under Photos & Videos, as well as Picture and Multimedia under RAW & Document from the left file type list.
After that, click the Recover button.
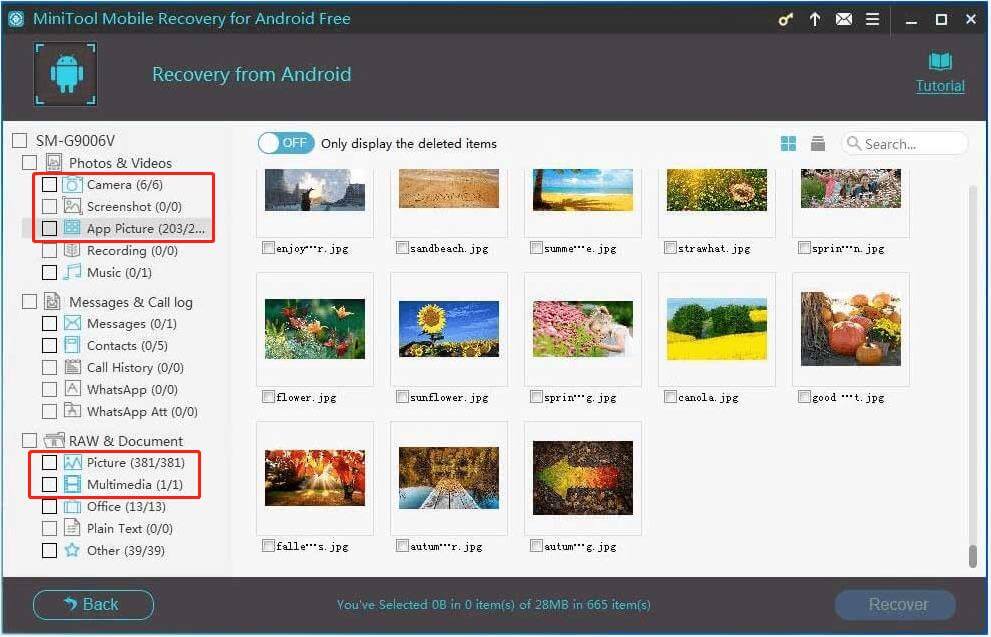
Step 7: Choose a storage path.
In the pop-up window, choose to keep the default file storage path or click Browse to select a desired location to store the recovered photos.
It is recommended to save the recovered files to another location rather than the original SD card. Or else, the original data may be overwritten and become unrecoverable.
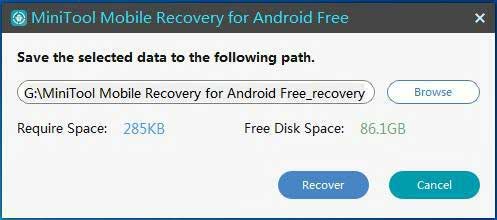
2. Recover Photos Lost During Data Transfer From SD Card
If the pictures lost while transferring to SD card and cannot be found from Android internal memory, you can try to recover them from the SD card by using the “Recover from SD-Card” mode.
Step 1: Choose Recover from SD-Card.
Run MiniTool Mobile Recovery for Android on your computer. On its main interface, click Recover from SD-Card.
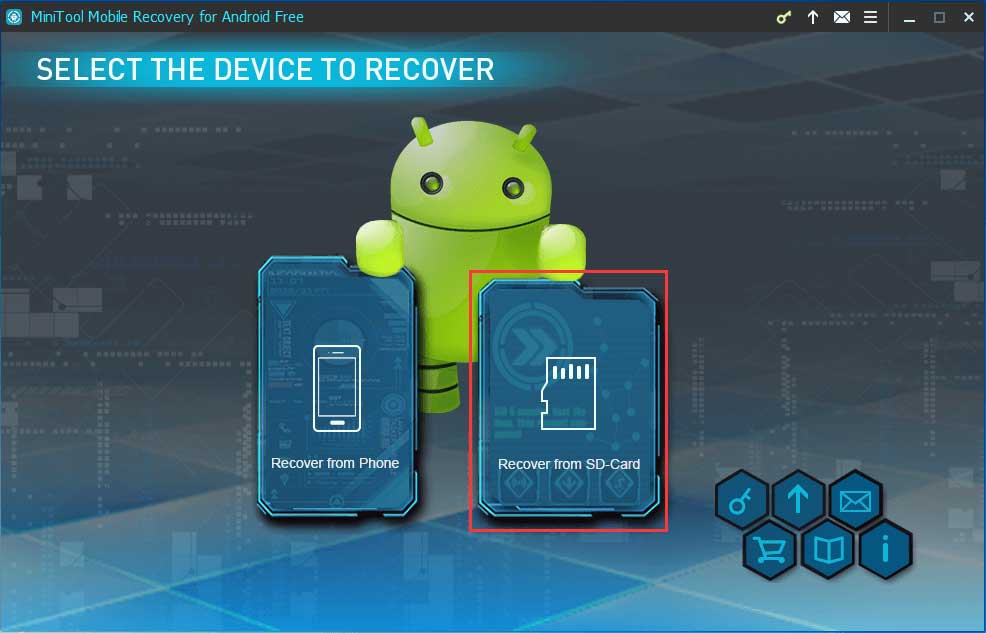
Step 2: Connect your SD card to the PC.
Take out the SD card from your Android phone and connect the SD card to your computer via an SD card reader. Then, click the Next button to continue.
Step 3: Choose to scan the SD card.
The inserted SD card will be displayed along with its label, drive letter, and partition size. Select it and click on the Next button.
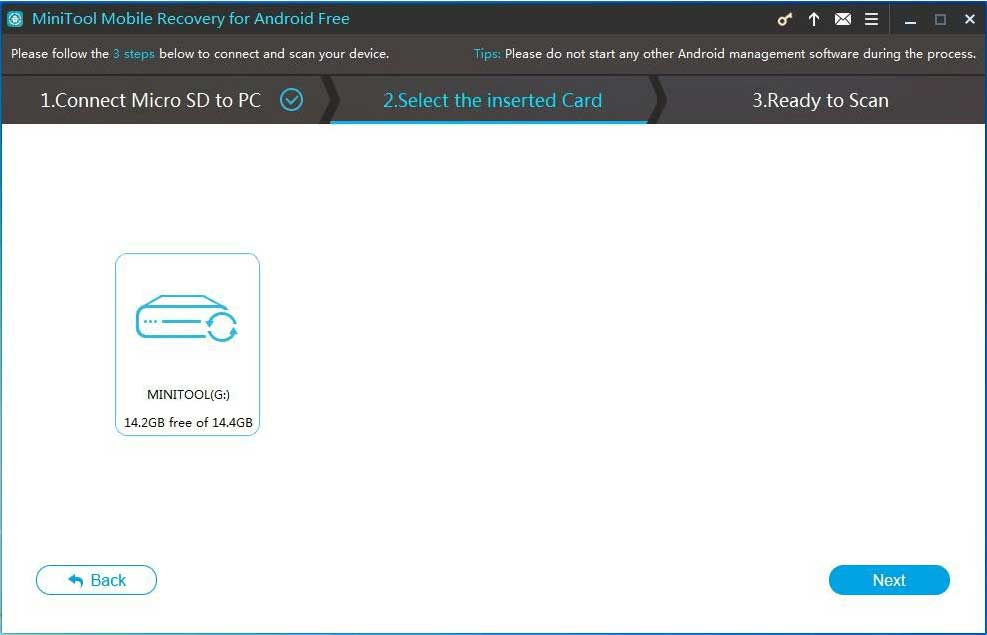
After that, MiniTool Mobile Recovery for Android will analyze your SD card and then scan the data saved on it.
Step 4: Recover photos lost during transfer from the SD card.
In the scan result interface, preview and select all needed photos. After that, click the Recover button to choose a safe location to store them.
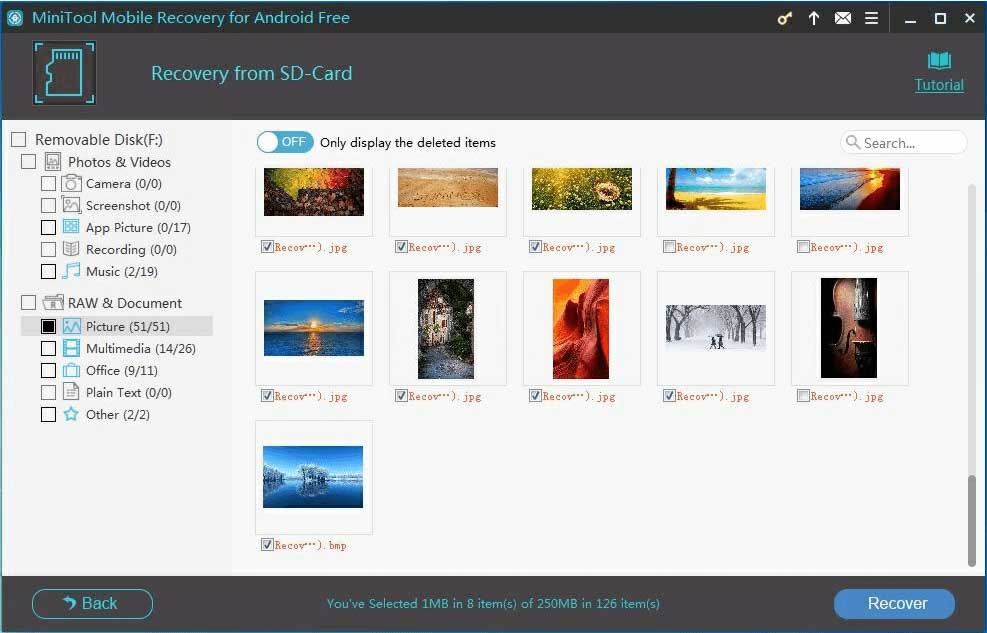
In addition to MiniTool Mobile Recovery for Android, you can also use another free data recovery software, MiniTool Power Data Recovery, to recover deleted photos from an SD card.
MiniTool Power Data Recovery FreeClick to Download100%Clean & Safe
Tips on File Transfer From Android Phone to SD Card
To prevent unexpected data loss while transferring any file to an SD card from an Android phone’s internal memory, here are two useful suggestions for you.
- It is recommended to copy files from phone memory and then paste them to an SD card instead of cutting and moving files.
- Back up your photos, videos, or music files to Google Drive, OneDrive, USB drive, etc.
Bottom Line
Photos lost during transfer to SD card from Android phone? Download MiniTool Mobile Recovery for Android to recover lost pictures with simple clicks.
MiniTool Android Recovery on WindowsClick to Download100%Clean & Safe
Should you have any suggestions for Android data protection or have any questions during using MiniTool Mobile Recovery for Android, do not hesitate to send an email to [email protected].
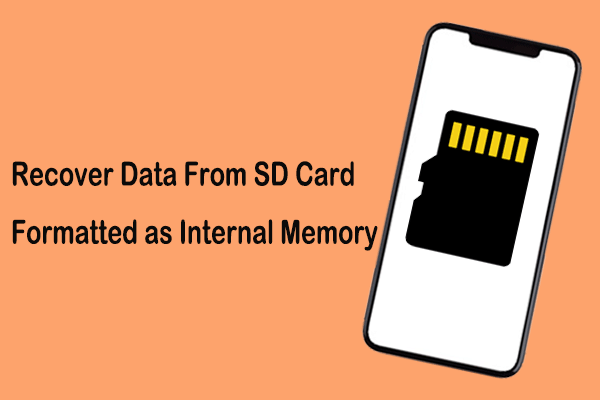

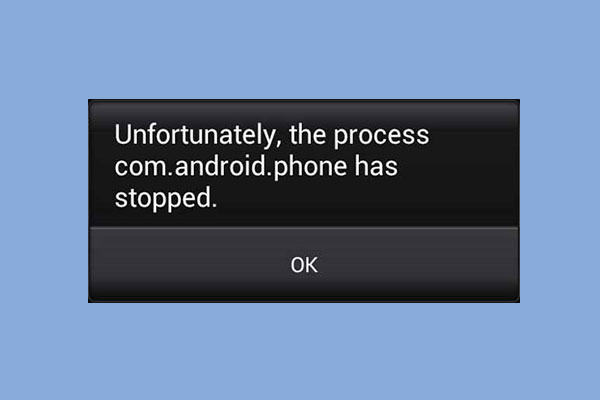
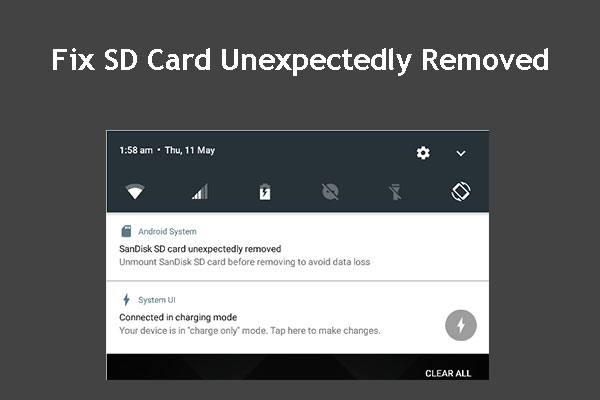
User Comments :