“BOOTMGR is compressed” is a common system error when starting your Windows 10/8/7 PC to the desktop. How can you fix this issue to use your computer as normal? Don’t panic and you come to the right place. MiniTool will help you easily get rid of this startup error. As well, some suggestions are given to you.
BOOTMGR Is Compressed Press Ctrl+Alt+Del to Restart
What is BOOTMGR? It is Windows Boot Manager that was first introduced in Windows Vista to replace NTLDR boot manager in previous versions of Windows. It is necessary for Windows to work properly. If it goes wrong, Windows will fail to load to enter the desktop.
BOOTMGR missing is a common error when loading up the operating system. If you encounter it, you can go to find troubleshooting tips from the related article – 11 Solutions to “BOOTMGR Is Missing” Error in Windows 10/8/7.
Besides, there is another error – BOOTMGR is compressed. If you press Ctrl+Alt+Del to restart the PC, the error still appears on the screen. File compression is an excellent feature to help PC users reduce the size of files, folders, and programs to save disk space. But since the system boot sector code cannot decompress files by itself, the BOOTMGR file shouldn’t be compressed. Or else, you see the error on the screen.
Well then, how can you remove the compressed BOOTMGR error from your PC? Go on reading to find some useful fixes.
How to Fix BOOTMGR Is Compressed Windows 10/8/7
Further Reading: How to Enter WinRE
Since Windows fails to load when getting the error “BOOTMGR is compressed press Ctrl+Alt+Del to restart”, you cannot perform fixes on the desktop. An installation disc or USB drive is required to boot the PC to enter the Windows Recovery Environment (WinRE) for troubleshooting.
In Windows 10/8/7, you need to go to download an ISO file of Windows and burn it to a CD/DVD/USB. Or, create a recovery drive on another computer and use the drive to boot your PC.
Some of you may be interested in BOOTMGR is compressed fix without CD or USB. If there is no disc or USB, you can also enter the recovery mode.
In Windows 10, you can repeat the process of turning the PC on and off three times when seeing the Windows logo and the PC will automatically boot to the Automatic Repair interface the fourth time. Then, click Advanced options to enter WinRE.
In Windows 7, press F8 before the Windows logo appears during the reboot process to access Advanced Boot Options and then click Repair Your Computer to start System Recovery Options.
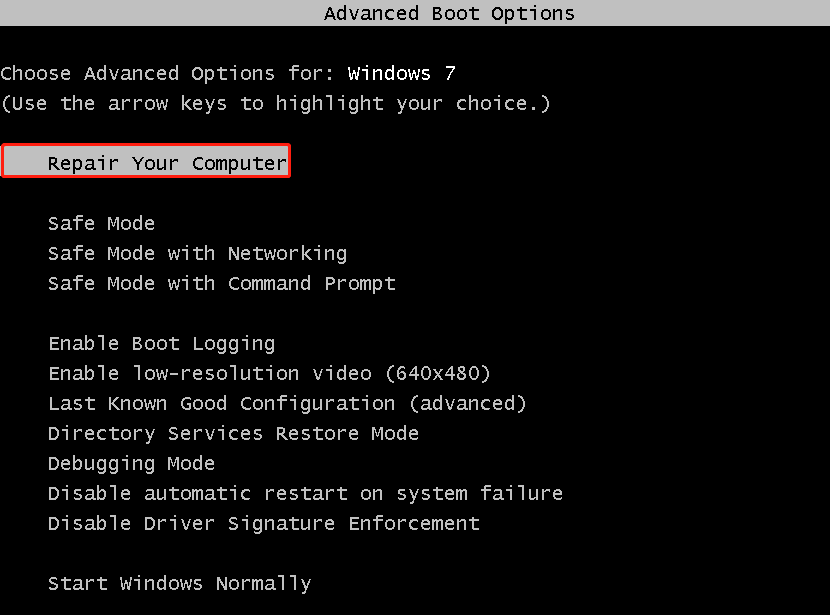
In the following fixes, the steps are based on installation disc or USB.
Run Startup Repair to Repair BOOTMGR
Startup Repair is a good way to scan the Windows operating system for damaged or missing system files in Windows 10, 8, 7, and Vista. If the BOOTMGR file is corrupt, missing, or compressed, you can also run this to replace that file to remove the error from the PC.
Step 1: Connect the installation medium to your Windows 10/8/7 PC, enter BIOS by pressing F2, Del, etc. and change the boot order to run the computer from the disc or USB drive.
Step 2: Choose a language and keyboard options, and click the Repair your computer button to enter WinRE or access System Recovery Options.
Step 3: In Windows 10/8, go to Choose an option > Troubleshoot > Advanced options. Then, click Startup Repair or Automatic Repair to start to fix problems that keep Windows from loading.
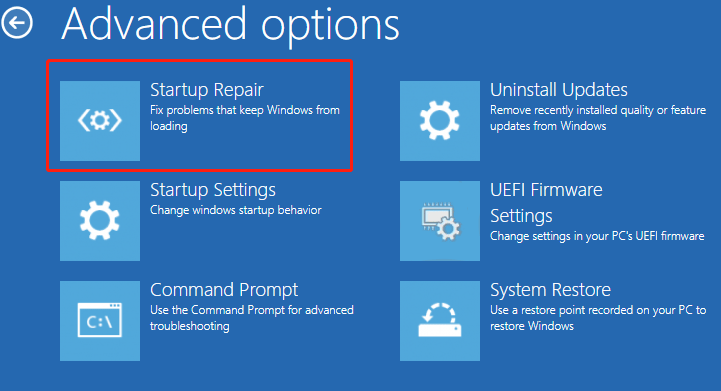
In Windows 7, check the box of the first recovery option to use recovery tools to fix problems starting Windows, select Windows 7 to repair, and click Next. Then, you can see multiple recovery tools, as shown below. Just click Startup Repair to continue.
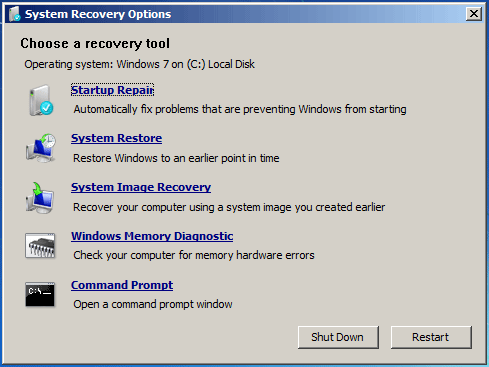
Then, the Startup Repair tool starts scanning the system for known issues and try a repair if possible. If this cannot fix BOOTMGR is compressed, continue the fix in other ways below.
Rebuild Boot Configuration Data (BCD) File
BCD includes boot configuration parameters that are used to boot Windows. If the BCD file is corrupted or damaged, rebuilding it is necessary since the system always cannot boot up. When getting the error message “BOOTMGR is compressed press Ctrl+Alt+Del to restart”, you can also try to rebuild BCD by following the instructions below.
Step 1: In Windows 10/8, enter WinRE by following the steps above and go to Troubleshoot > Advanced options > Command Prompt. In Windows 7, go to click Command Prompt in the System Recovery Options window.
Step 2: Type in these commands in turn and press Enter after each command:
bootrec /fixmbr
bootrec /fixboot
bootrec /rebuildbcd
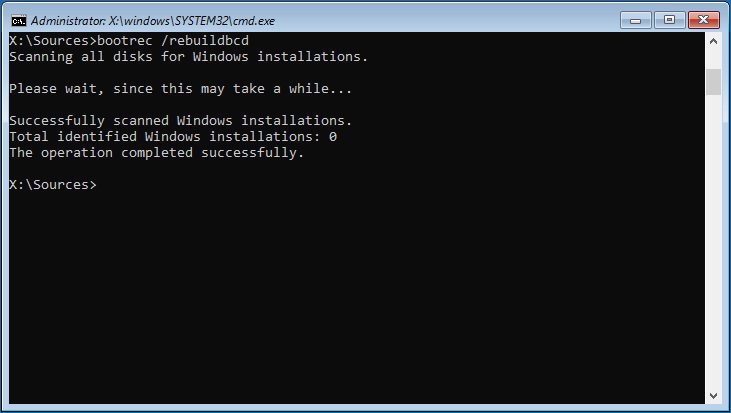
Related Article: What Is Bootrec.exe? Bootrec Commands and How to Access
Update BOOTMGR Manually
The BOOTMGR error can be caused by a compressed BOOTMGR file. To fix it, you can update BOOTMGR to replace the file with the correct one. Here is what you should do:
Step 1: Boot the PC from the installation disc or USB drive and click Repair your computer to enter Windows recovery mode.
Step 2: Open Command Prompt (CMD) in Windows 10/8/7.
Step 3: Type in bcdboot C:\Windows /s D:\ to the CMD window and press Enter to execute this command.
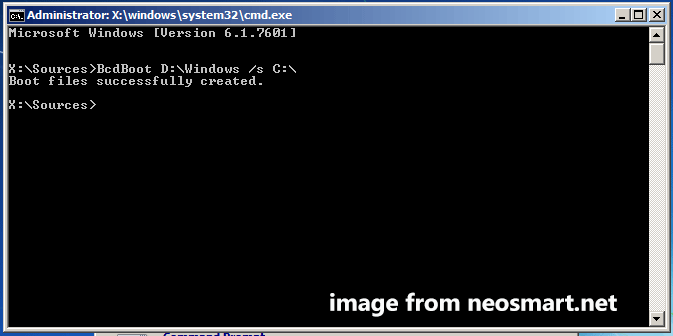
Uncheck Compress This Drive
Sometimes “BOOTMGR is compressed” error is triggered by a compressed hard drive and uncompressing the drive is a good solution to fix the issue in Windows 10/8/7.
Step 1: Boot the PC from the installation drive or disc and open Command Prompt.
Step 2: Type in one of the following commands based on which Safe Mode you want and press Enter. After that, exit CMD and restart the PC to Safe Mode.
- Safe Mode: bcdedit /set {default} safeboot minimal
- Safe Mode with Networking: bcdedit /set {default} safeboot network
- Safe Mode with Command Prompt: bcdedit /set {default} safebootalternateshell yes
Step 3: Go to Windows Explorer, right-click on the system drive like C and choose Properties.
Step 4: In the General tab, uncheck the option – Compress this drive to save disk space.
Step 5: Click Apply and OK to save the change.
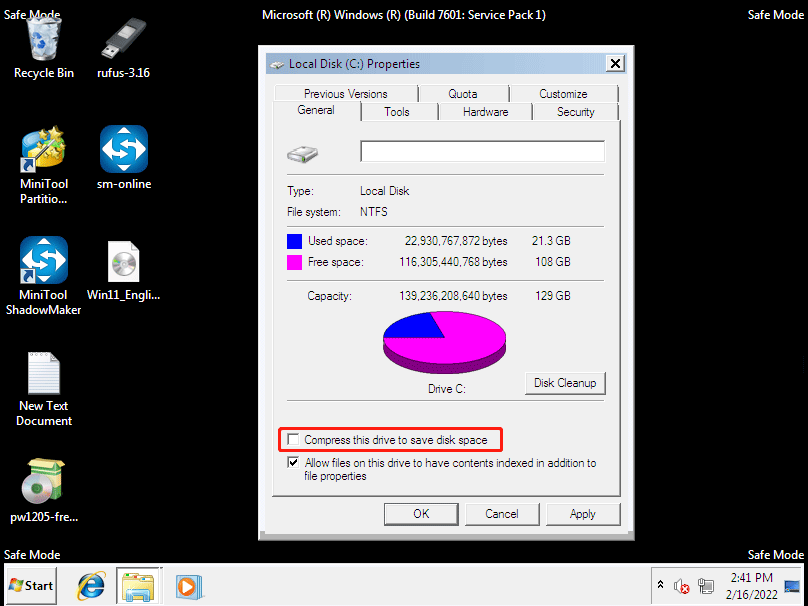
After trying these ways, the error message “BOOTMGR is compressed press Ctrl+Alt+Del” should be removed and you can run Windows normally. You can share these solutions on Twitter to let more people know so that they can easily get rid of the trouble when encountering it.
Suggestion: Back up Windows
Windows system issues always happen unexpectedly and even sometimes Windows cannot load properly. Once the system goes wrong, you need to take some time to find solutions, which is troublesome and annoying. If you don’t have some computer skills, fixing the issues is difficult.
There is a suggestion to give you: back up the operating system. Once Windows fails to boot or system issues happen, you can restore the PC to a previous state from the system image file. How to do this work? Use a professional backup software!
On the market, PC backup software brands are various and which one should you choose? Here we strongly recommended MiniTool ShadowMaker. It is compatible with Windows 11/10/8/7 and can help you back up your hard drive, USB flash drive, SD card, and more.
Multiple backups are supported, including files, folders, disks, partitions, and system backup. MiniTool ShadowMaker can help you back up data automatically in a time point that you have configured and it supports only backing up new or added data – incremental or differential backup. File sync and disk cloning can also be done by this software.
Just click the following button to download this software and install it on your PC. Then, start a backup.
MiniTool ShadowMaker TrialClick to Download100%Clean & Safe
Step 1: Double-click the icon of MiniTool ShadowMaker to launch it and click Keep Trial.
Step 2: Choose system partitions as the backup source. By default, this program has selected these partitions and you can see it under Backup. You need to specify a path to save the system image file by clicking Destination.
Step 3: Click Back up Now to execute the system backup.
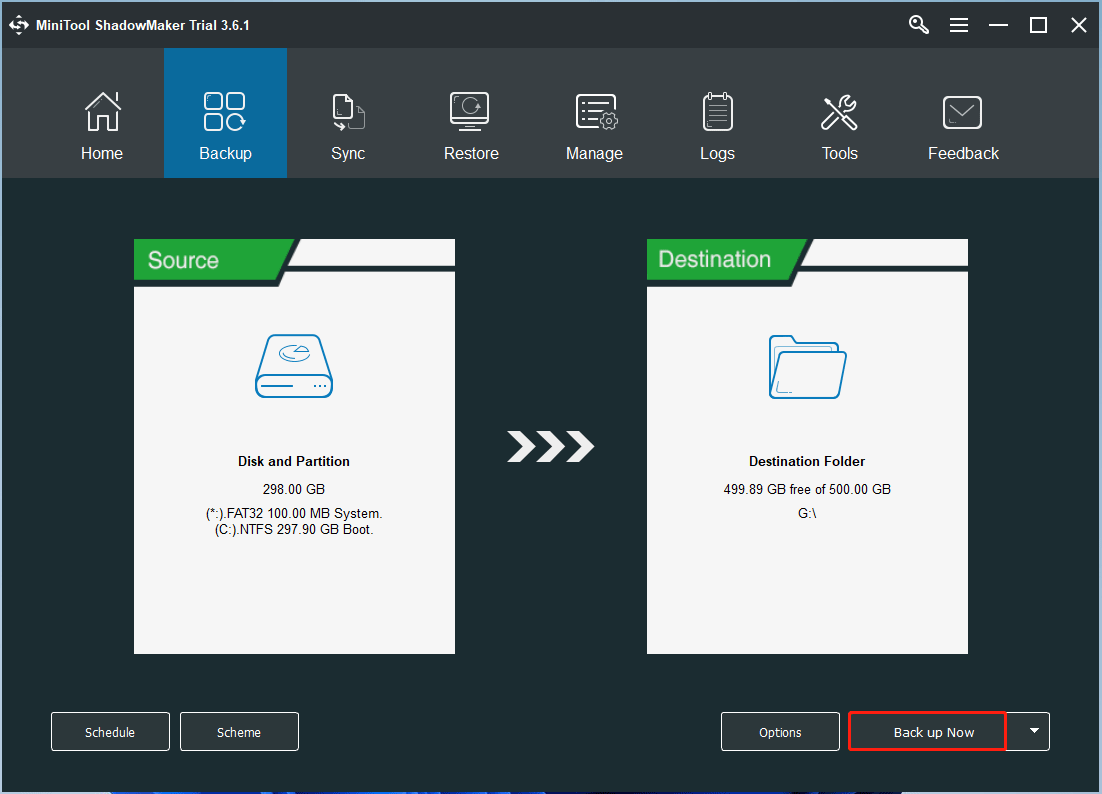
After finishing the system image backup, you should create a bootable USB drive or CD/DVD by clicking Media Builder under the Tools page. Once Windows fails to load to the desktop with an error like BOOTMR is missing, you can run your PC from the bootable drive or disc and enter the bootable edition of MiniTool ShadowMaker, then perform a system image recovery to restore the PC to a normal state.
Recover Data from Your PC
If the error – BOOTMRG is compressed cannot be fixed after you try the methods above, what should you do to keep the data safe? You can recover data from the bootable PC. To do this work, a professional data recovery software for Windows 11/10/8/7 is recommended.
MiniTool Power Data Recovery can be your good assistant. It allows you to easily recover files from multiple devices like an SSD, HDD, external hard drive, USB drive, SD card, and more. Multiple situations are supported, for example, recover files from formatted/damaged/deleted/RAW partitions, retrieve data from an unbootable PC, etc.
Since the PC fails to boot with the compressed BOOTMGR error, you need to get its full edition from MiniTool Store and create a bootable USB drive or CD/DVD by clicking the disc icon. Then, boot the PC to BIOS, and then change the boot sequence to start it from the drive to enter the bootable edition of MiniTool Power Data Recovery.
Step 1: In the main interface of this software, go to Devices, choose the system disk and click the Scan button to begin scanning the hard drive.
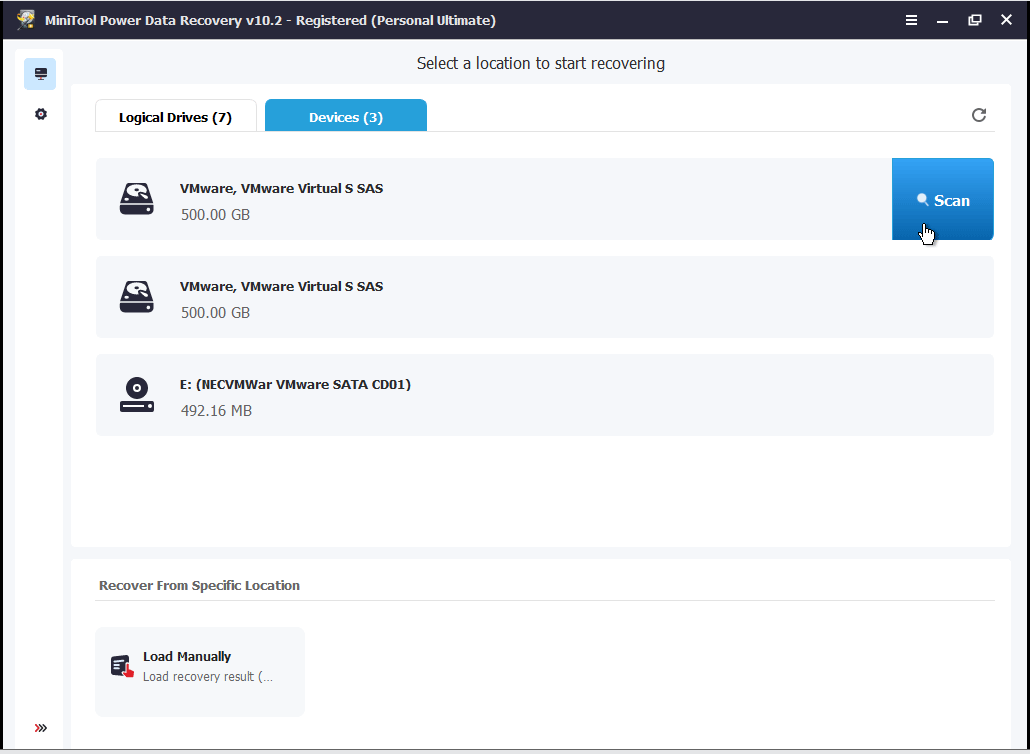
Step 2: The scanning process will take some time and you should wait patiently. After that, locate files you want to recover and click Save to restore data to a safe location. Here, we recommend using another hard drive or USB drive.
Bottom Line
Get the error message “BOOTMGR is compressed press Ctrl+Alt+Del to restart” in Windows 10/8/7 when starting up your PC? How can you remove this issue? This post gives you some useful solutions and you can follow the detailed instructions to perform the fix depending on your system.
To quickly perform a disaster recovery, you had better back up your system beforehand with MiniTool ShadowMaker. If you cannot fix your issue, you can use MiniTool Power Data Recovery to recover data from your PC.
If you have any other troubleshooting tips to fix compressed BOOTMGR or you encounter issues when using MiniTool Software, leave a comment below.
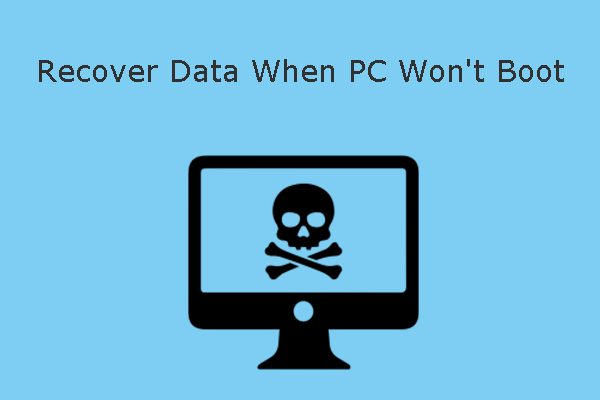
User Comments :