Sometimes you may find your laptop runs slowly and the performance reduces. To get better PC performance, you may want to upgrade your laptop. Can you upgrade a laptop? To get this answer, read this post. MiniTool will show you whether you can upgrade a laptop RAM, processor, graphics card, or hard drive, as well as how to upgrade the laptop.
Upgrade or Replace Your Laptop?
If you have been using a laptop for a few years, you know whether you should upgrade or replace it. When your find the performance is poor, storage space is not enough or RAM is low, and the cost is a fraction of the cost of a new computer, it is time to upgrade the laptop.
But if you find the laptop doesn’t install a new operating system or support new software, problems always happen, and the price of the components you need to replace is approaching the cost of a new computer, buying a new PC should be considered.
Here come two questions from you: is my laptop upgradable? What should I upgrade on my laptop? See the following contents to get the answers.
Can You Upgrade a Laptop?
Can a laptop be upgraded?
Unlike a desktop, it is not easy to upgrade a laptop. Today a laptop is designed to be sealed. When you access the insides and changing what’s contained with the case, there may be certain limitations. Many components are tightly packed together and you need to remove many other components if you need to replace certain parts.
What you can upgrade in a laptop depends on the manufacturer and the model of the laptop. Usually, the common upgrades that can work are the RAM, hard drive, and battery. Adding more memory can really boost productivity and multi-tasking while upgrading to an SSD can have an enormous impact on your performance. Changing a laptop battery is helpful when it dies.
Here we list some common laptop upgrade questions and the answers to each of these questions. Let’s go to see some details.
Can You Upgrade a Laptop RAM?
Adding more memory is the easiest and most accessible way to upgrade your PC and almost every laptop allows you to upgrade RAM without much tech know-how. You can open a compartment on the bottom of the laptop and replace the existing memory or add an additional stick of memory.
A laptop memory upgrade can boost PC performance if it is running slow. For video editing or gaming tasks, the more RAM you have, the better it is. With enough RAM, you can run more apps in the background and open several tabs in a browser.
Most of the time, you buy the memory for the laptop via the manufacturer that also makes compatible memory for many new laptops. If you have a question about the memory specification or how to upgrade RAM, contact the laptop vendor.
Can You Upgrade a Laptop Processor?
Some laptop manufacturers allow you to upgrade the processor. But the laptop CPU upgrade is very expensive and there may be compatibility issues.
A processor is expensive and you may also need to upgrade your motherboard and buy new RAM. Although the motherboard is compatible with the new CPU, you may need to update BIOS to let is work.
It is only worth upgrading the processor if the laptop CPU upgrade is very important, for example, moving from an i3 to an i5 processor. Don’t do the update just because of a faster clock speed. Usually, a CPU update requires the laptop manufacturer or authorized repair shop to perform and you cannot do it by yourself.
Can You Upgrade a Laptop Graphics Card?
Some high-performance laptop vendors offer some modules that allow you to upgrade the video card or graphics accelerator of the laptop. If you are using these laptops, you can upgrade the graphics card. Otherwise, the laptop GPU upgrade is not possible.
If you can, follow this post to upgrade the video card – How to Install a Graphics Card in Your Computer? See a Guide!
Can You Upgrade a Laptop Hard Drive?
Usually, you upgrade a hard drive due to two reasons: the disk space is not enough or you want faster PC performance.
If you do many things to free up the disk space but still regularly run out of the space, switching to a large hard drive is necessary. A full disk can let you not save new data and also impact the performance.
Most laptops allow you to replace the hard disk to a larger one and even replace the HDD with an SSD since the solid-state drive can offer better performance for your laptop.
How to Check If You Can Upgrade a Laptop
To know whether your laptop is upgradeable and what parts you need to upgrade, the best way is to use a tool like Crucial System Advisor.
Here is how to do this work.
Step 1: Go to the website of this tool.
Step 2: Select your manufacturer, product line, and model. Then, click Find my computer.
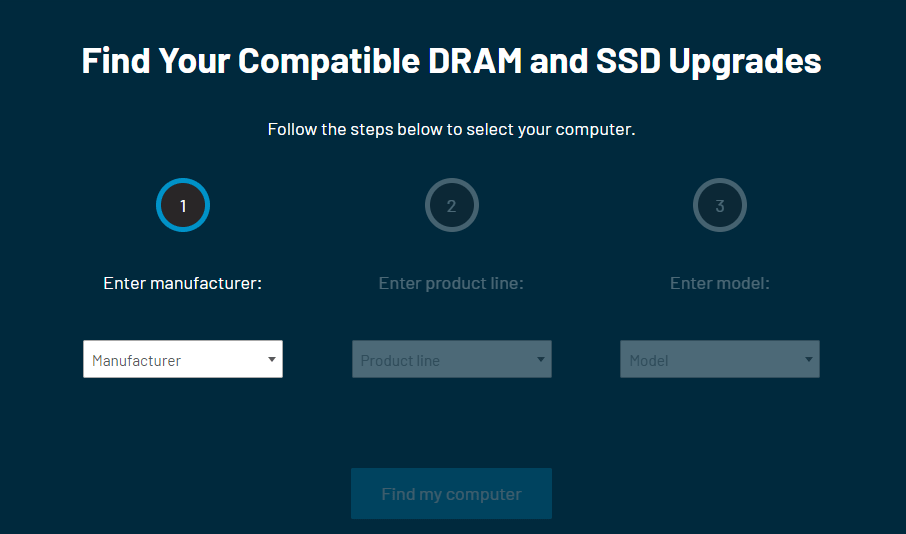
This tool will tell you what type of RAM your system takes and what type of SSD it supports. But if your laptop’s memory or storage disk can’t be upgraded, this tool will also inform you.
Since this tool comes from Crucial, the products of Crucial are recommended to you. But if you take note of the specifications, you can buy memory or SSD from other manufacturers.
How to Upgrade a Laptop
After knowing whether you can upgrade your laptop, now it is time to perform the update. In this part, we will show you some detailed information on how to upgrade your RAM and hard drive.
How to Upgrade Laptop RAM
A laptop memory upgrade is an easy job and you can follow these steps below to replace the old RAM with a new one you have purchased.
- Completely power off your laptop.
- Open the laptop’s panel that is on the bottom. Sometimes you need to unscrew the entire back of the laptop.
- Discharge any built-up static electricity by touching a metal object.
- Push apart the clips that hold the existing memory and remove it.
- Put the new RAM to the original place, cover the back panel, and tight it with the screw.

To learn much information, go to this post – How to Add RAM to a Laptop? See the Simple Guide Now!
How to Upgrade Your Hard Drive to an SSD
To upgrade your disk to an SSD, you can use a professional hard drive cloning software to clone all the contents of the original disk to the SSD and then replace the old disk with the SSD. This can avoid reinstalling the Windows operating system and transfering data.
To clone a hard drive to an SSD, you can ask MiniTool ShadowMaker for help. It is not only PC backup software but also disk cloning software. With its Clone Disk feature, you can easily move everything (system settings, system files, registry, personal data, documents, etc.) on your source disk to the target disk – SSD. The SSD can be used to directly boot the system.
Now, get MiniTool ShadowMaker Trial Edition and have a try.
MiniTool ShadowMaker TrialClick to Download100%Clean & Safe
Step 1: Launch MiniTool ShadowMaker and it will enter an interface where you need to click Back up Now to enter the interface of this trial edition.
Step 2: Navigate to the Tools page, click Clone Disk to continue.
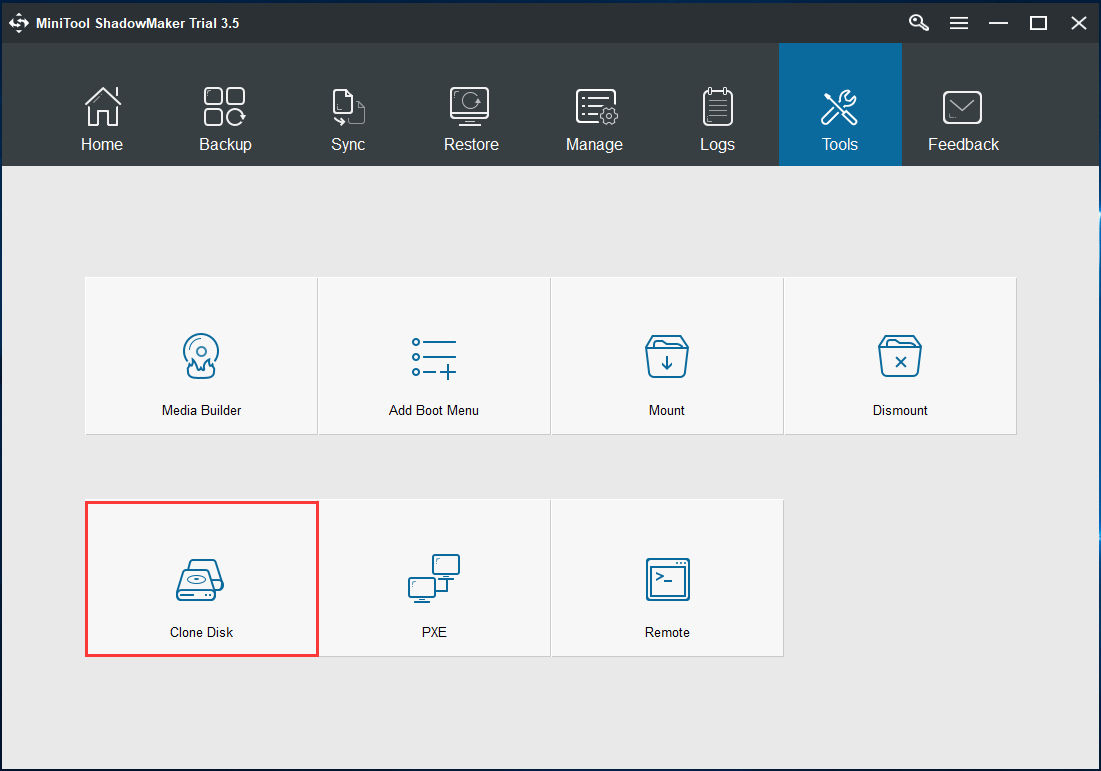
Step 3: Click the corresponding sections, choose the source disk and target disk, and click OK. A window prompts to tell you the cloning will erase the target disk, so make sure no important data is saved to your SSD.
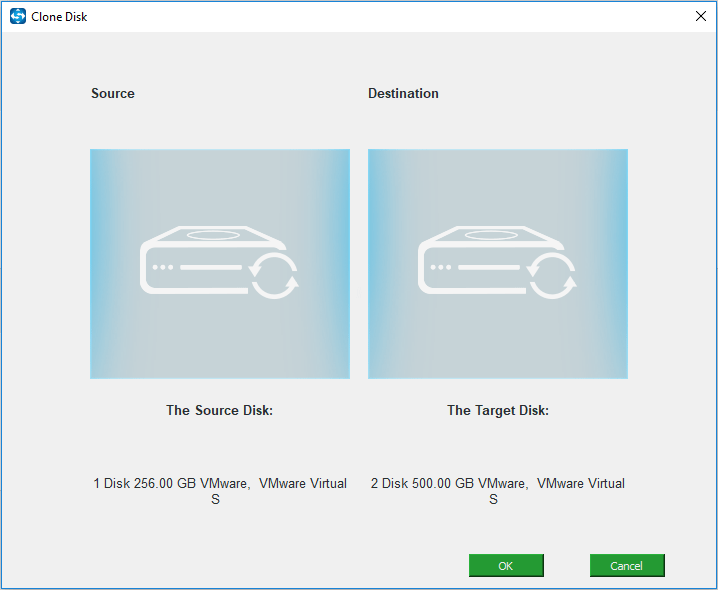
Step 4: Then, MiniTool ShadowMaker starts the cloning process. This will take some time and wait patiently.
After finishing the disk cloning, shut down your laptop, open the back panel, remove the original hard drive, and put the SSD to the original place. To know much information on SSD installation, this post is recommended here – How to Install SSD in PC? A Detailed Guide Is Here for You!
Further Reading: How to Upgrade a Laptop for Gaming
When searching for “can you upgrade a laptop”, you may find someone asks “how to upgrade a laptop for gaming”. Purchasing a graphics card is expensive and you may not perform a GPU upgrade. But you can follow these tips below to make custom settings to boost your gaming performance and experience to achieve some level of upgrade.
- Make sure you clean your laptop regularly to avoid decreased performance caused by laptop overheating
- Make a hard drive defragment
- Update your drivers for gaming
- Make sure DirectX is up to date
- Overclock your graphics card
- Optimize the power settings for gaming
- Disable automatic updates for games and the operating system
- Activate Game Mode in Windows 10
- Check the network speed for online gaming
Bottom Line
Can you upgrade a laptop? From this post, you know whether you can upgrade your RAM, processor (CPU), graphics card, and SSD. Also, how to upgrade a laptop is introduced to you. Just perform the update based on your actual situations by following the guide mentioned above.
On the other hand, if you have any questions or suggestions, let us know by contacting [email protected] or leaving a comment below.

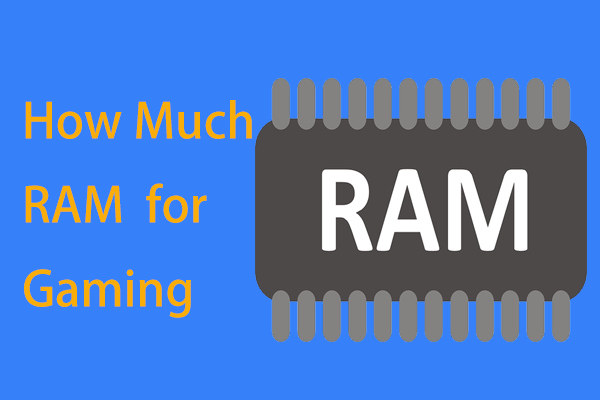

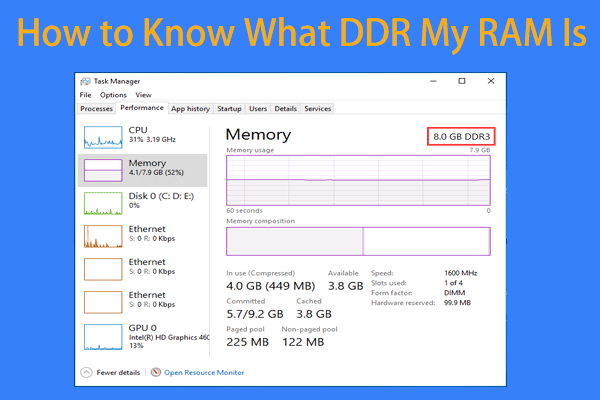
User Comments :