Windows 10 Error 0x800f0954 DISM Failed
.NET Framework is a general-purpose platform developed by Microsoft. It provides a runtime environment and a set of libraries and tools for building and running applications on the Windows operating system. However, you may receive error code 0x800f0954 when trying to install .NET Framework 3.5 or other optional features via the Windows Features functionality or the DISM command-line tool in Windows 7, Windows 8.1 and Windows 10. Here are the error messages you might receive when getting DISM error 0x800f0954 or .NET Framework error 0x800f0954.
- Error: 0x800f0954. DISM failed. No operation was performed.
- Windows couldn’t complete the requested changes. The changes couldn’t be completed. Please reboot your computer and try again. Error code: 0x800f0954.
- 0x800f0954, CBS_E_INVALID_WINDOWS_UPDATE_COUNT_WSUS.
After having a basic concept of DISM error 0x800f0954 or .NET Framework error 0x800f0954, here comes the question what causes this error? The 4 common culprits are listed as follows:
- Windows Update Server issue: Windows Server Update Services enables you to update Windows on a computer network. If your system cannot reach WSUS, DISM error 0x800f0954 might also appear.
- DISM CBS logs issue: At times, the DISM utility can generate some logs related to CBS but they indicate that there are some non-existent problems in your system.
- Older .NET Framework version: Usually, you are supposed to install the latest version of the .NET Framework on your computer. If you attempt to install any older .NET Framework package, you are very likely to receive .NET 3.5 error 0x800f0954.
- The hindrance of Local Group Policy Editor: If one policy is disabled from Local Group Policy Editor due to some reason, there will be an obstruction in the connection between Windows Server Update Services and Windows Optional Features Installer.
How to Fix DISM Error 0x800f0954 in Windows 7/8.1/10/?
Fix 1: Skip Windows Server Temporarily
If your system fails to access the Windows Update server, it won’t allow you to install optional Windows updates, resulting in the occurrence of .NET Framework 3.5 error 0x800f0954. In this case, you can try bypassing the WSUS server.
Step 1. Press Win + R to open the Run dialog.
Step 2. Type regedit and hit Enter to launch Registry Editor. If prompted by User Account Control, hit Yes to grant the permissions.
Step 3. Navigate to the following location: HKEY_LOCAL_MACHINE\SOFTWARE\Policies\Microsoft\Windows\WindowsUpdate\AU
If you find there is no WindowsUpdate key under Windows, you can create it manually. Just right-click on the Windows key > select New > choose Key > rename it to WindowsUpdate.
Then, right-click on WindowsUpdate > select New > choose Key > rename it to AU.
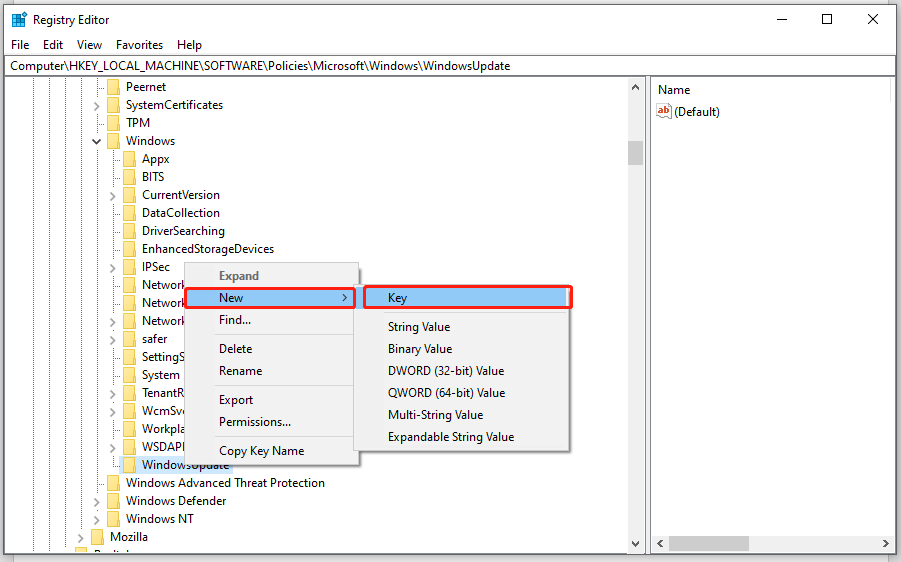
Step 4. Select the AU key > right-click on the blank area on the right side > select New > choose String Value > rename it to UserWUServer.
Step 5. Double-click on UserWUServer to change Value data to 0 and press OK to save the changes.
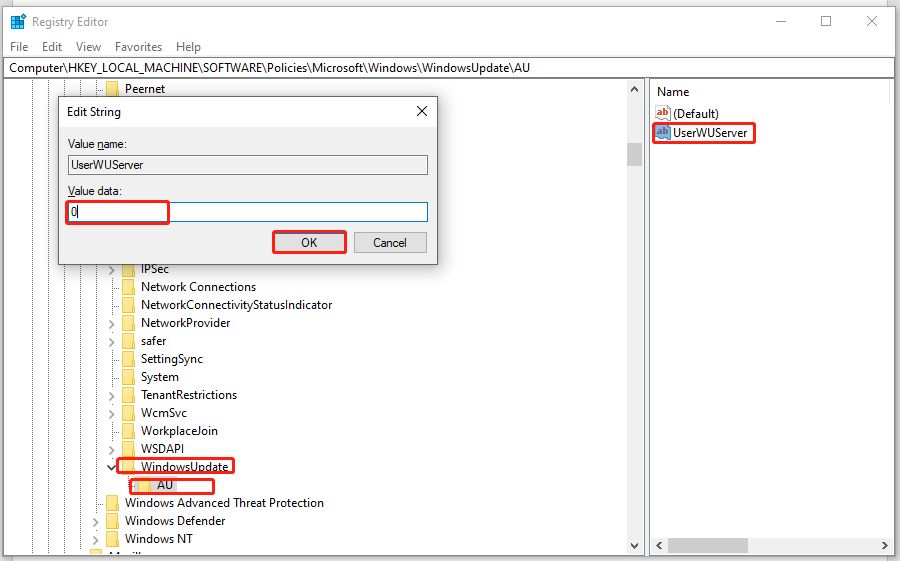
Step 6. Open File Explorer and right-click on This PC to choose Manage.
Step 7. Double-click on Services and Applications & Services > scroll down to find Windows Update > right-click on it to choose Restart. Now, you can install .NET Framework 3.5 successfully without the error code 0x800f0954.
Fix 2: Clean the CBS Logs
It is reported that DISM error 0x800f0954 is no longer existing after deleting the Component Based Servicing logs related to DISM. Here’s how to do it:
Step 1. Press Win + E to open File Explorer.
Step 2. Navigate to the following location: C:\Windows\Logs\CBS.
Step 3. Press Ctrl + A to select all the files inside the CBS folder and right-click on them to choose Delete.
Step 4. Then, close the CBS folder and run Command Prompt as an administrator.
Step 5. Run the following command to install .NET Framework and don’t forget to hit Enter.
Dism.exe /online /enable-feature /featurename:NetFX3 /source:C:\
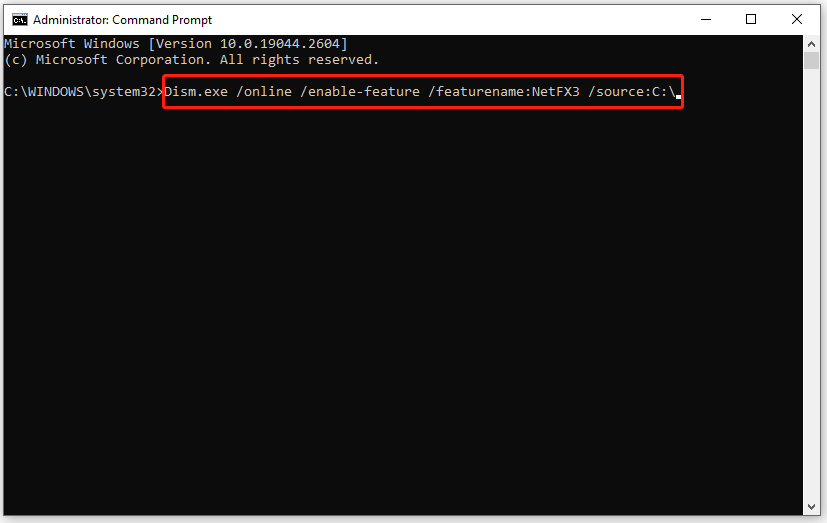
Now, you will probably install .NET Framework without error code 0x800f0954.
What if your CNS logs are corrupted? Don’t worry! You can find some effective solutions in this guide - What Is CBS.log Windows 10 & How to Fix CBS.log Corrupt Issue.
Fix 3: Amend Group Policies
If there are some problems with group policies, some operational features and repair content will also fail to download. Follow these guidelines:
Tip: This solution isn’t applicable for all Windows versions. If you use Windows 10 Home, you need to skip this fix because it cannot support Local Group Policy Editor.
Step 1. Press Win + R to open the Run box.
Step 2. Type gpedit.msc and hit OK to launch Local Group Policy Editor. If prompted by UAC, hit Yes.
Step 3. Navigate to Computer Configuration > Administrative Templates > System. With System selected, scroll down in the right-hand pane to find Specify settings for optional component installation and component repair and double-click on it.
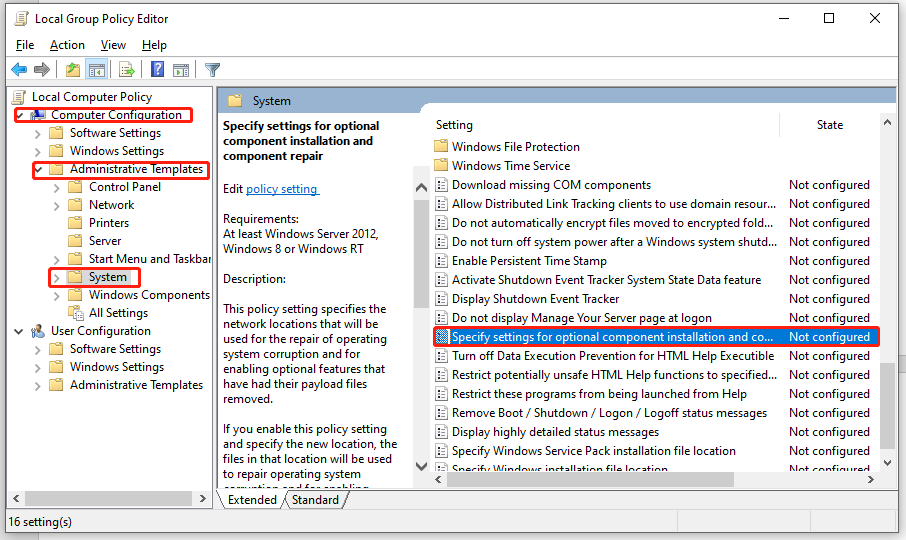
Step 4. Set the policy to Enabled and check Download repair content and optional features directly from Windows Update instead of Windows Server Update Services (WSUS).
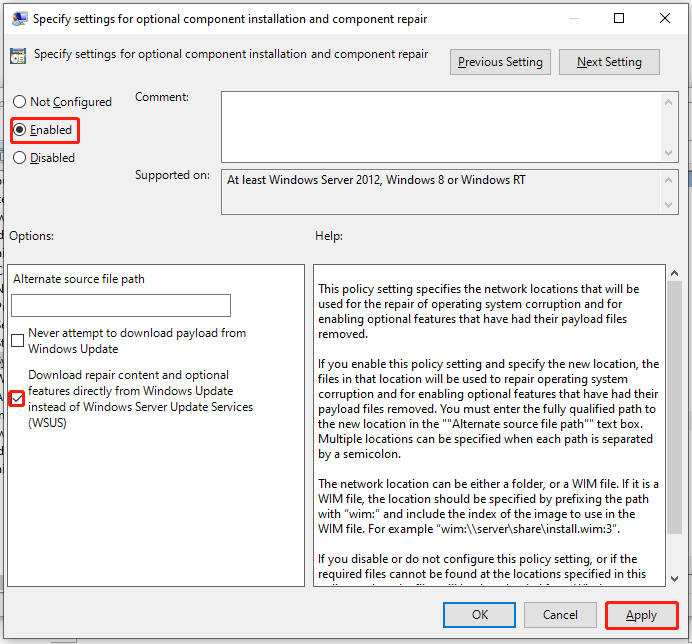
Step 5. Click on Apply to save the configuration and then exit Local Group Policy Editor. DISM error 0x800f0954 might be gone at the next system startup.
Fix 4: Install .NET Framework 3.5 with PowerShell
If you install an older .NET Framework package using DISM, it can also cause DISM error: 0x800f0954. To solve this issue, you can install .NET Framework 3.5 via Windows PowerShell.
Step 1. Right-click on the Start icon and select Windows PowerShell (Admin) in the context menu.
Step 2. In the command window, type Add-WindowsCapability –Online -Name NetFx3~~~~ –Source D.\sources\sxs and then tap on Enter.
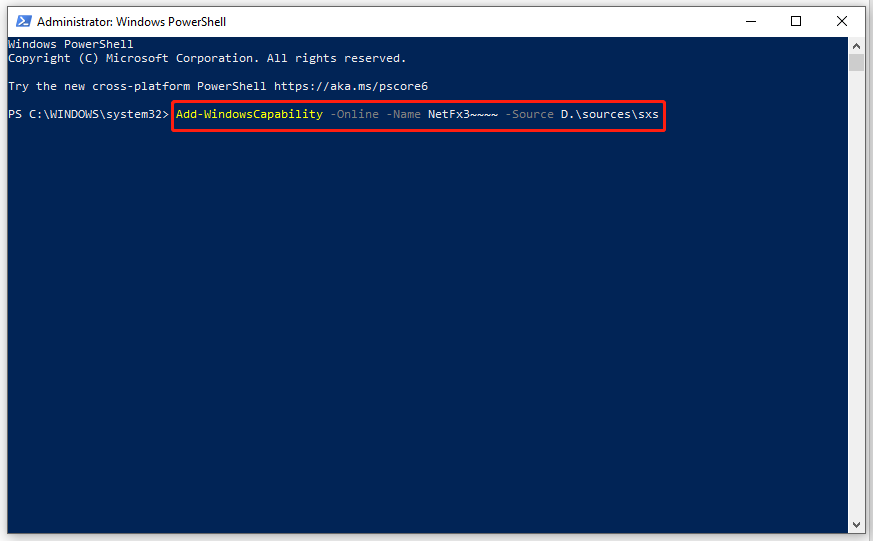
Step 3. After the process is done, quit Windows PowerShell and reboot your computer.
Fix 5: Install .NET Framework 3.5 from Windows 10 ISO
If none of the solutions are useful to you, the last option is to install .NET Framework 3.5 or optional features from Windows 10 ISO. Make sure that the ISO file corresponds to the version of Windows 10 installed on your computer.
Step 1. Go to Microsoft official website and click on Download tool now.
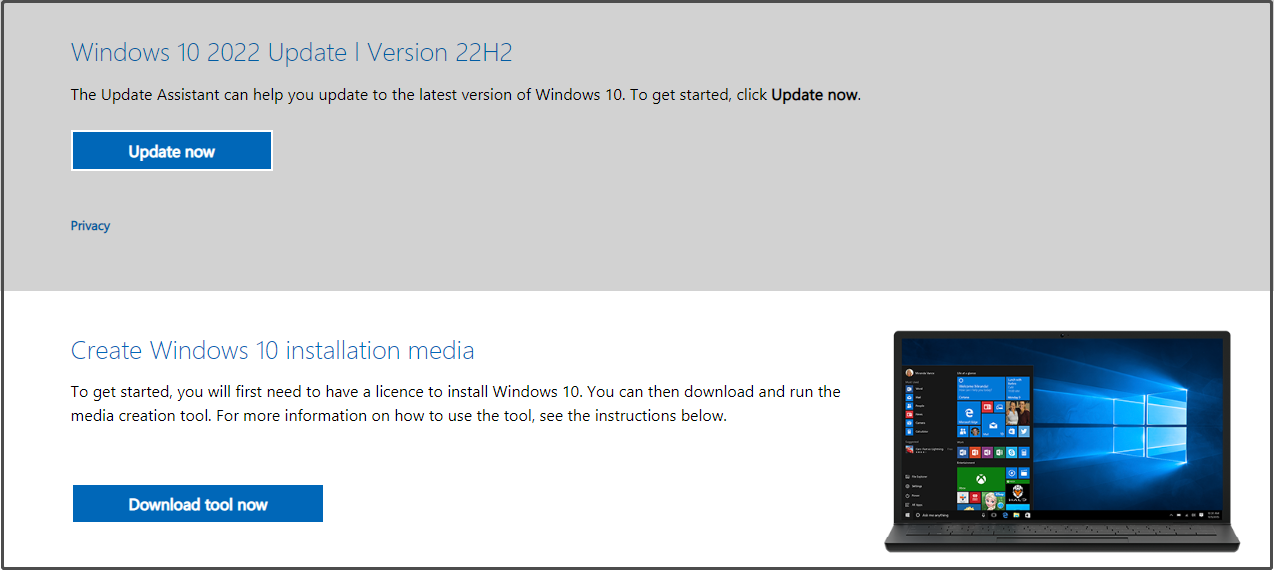
Step 2. Hit Accept to accept the license terms > tick Create installation media (USB flash drive, DVD, or ISO file) for another PC > hit Next > select Language, Architecture, and Edition > hit Next > tick ISO file > hit Next > choose a download location for Windows 10 ISO file > hit Save.
Step 3. Once downloaded, find the ISO file in File Explorer and right-click on it to select the Mount option. Then, note down the drive letter of the mounted drive.
Step 4. Launch Command Prompt as an administrator and run the following command (don’t forget to replace H:\ with the drive letter of your mounted drive):
dism /online /enable-feature /featurename:NetFX3 /Source:H:\sources\sxs /LimitAccess
If you need to installing all the components (including Windows Communication Foundation HTTP Activation and Windows Communication Foundation Non-HTTP Activation), please add the /All parameter in the command behind featurename:NetFX3. Most users don’t need the two components.
Related article: Windows 10 ISO Mount/Unmount | Get This Full Guide Now
Suggestion: Back up Your System with MiniTool ShadowMaker
By now, you may manage to remove DISM error 0x800f0954 from your computer. It is natural for computer users to encounter such errors in daily life and work. Even if you are very proficient in computers, you will never predict what you will suffer from the next second.
Therefore, backing up your computer is an indispensable part of daily life. With a backup copy before hand, you can restore your system to a normal state easily when your Windows devices get into trouble rather than thinking hard about how to troubleshoot the error.
With regard to backup, MiniTool ShadowMaker is in a class of its own. This professional backup software is free & reliable, and you can create a backup of your files, folders, partitions, disks, & operating system within a few simple steps. At the same time, it also supports file sync and disk clone on Windows systems in addition to backup. The trump card of MiniTool ShadowMaker is a one-click system backup solution. Let’s see how it works.
Step 1. Download, install, and launch this free tool.
MiniTool ShadowMaker TrialClick to Download100%Clean & Safe
Step 2. Click on Keep Trial and go to the Backup page.
Step 3. As you can see, the system is selected by default in SOURCE, so you only need to choose a destination path for your backup image in DESTINATION. Here, it is highly recommended to store your backup files in one partition of a USB flash drive or an external hard drive.
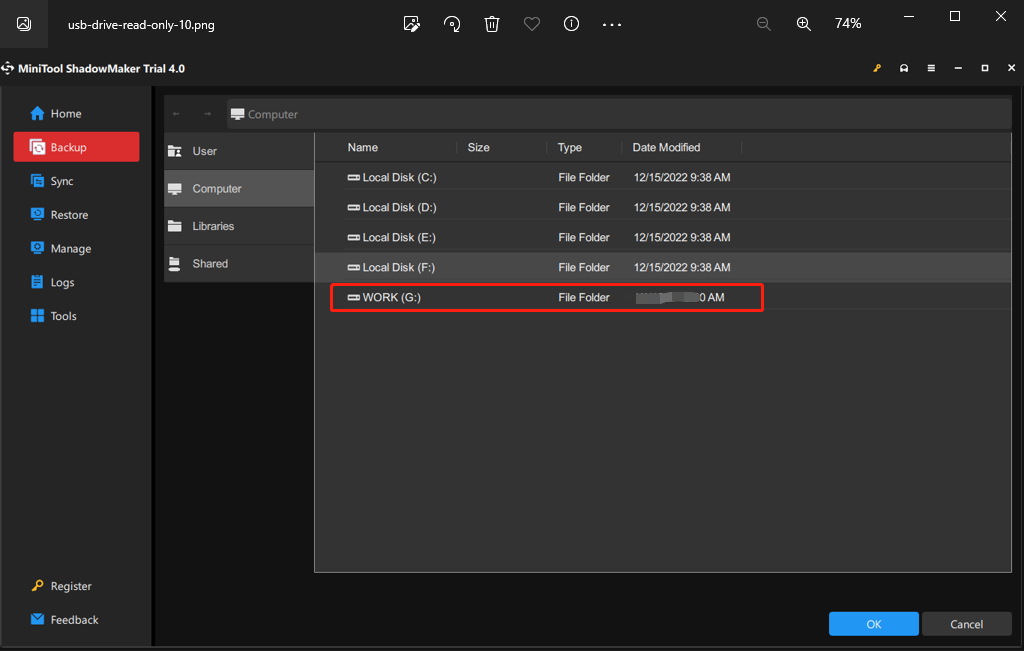
As for creating a backup for your valuable files, you can go to Backup > SOURCE > Folders and Files to choose the desired files/folders and then choose a storage path in DESTINATION.
Step 4. After making your choice, click on Back Up Now to start the backup at once.
Then you need to create a bootable USB disk with MiniTool ShadowMaker in case your computer fails to boot. Follow these steps:
Step 1. Launch MiniTool ShadowMaker and go to the Tools page.
Step 2. Click on Media Builder and WinPE-based media with MiniTool plug-in.
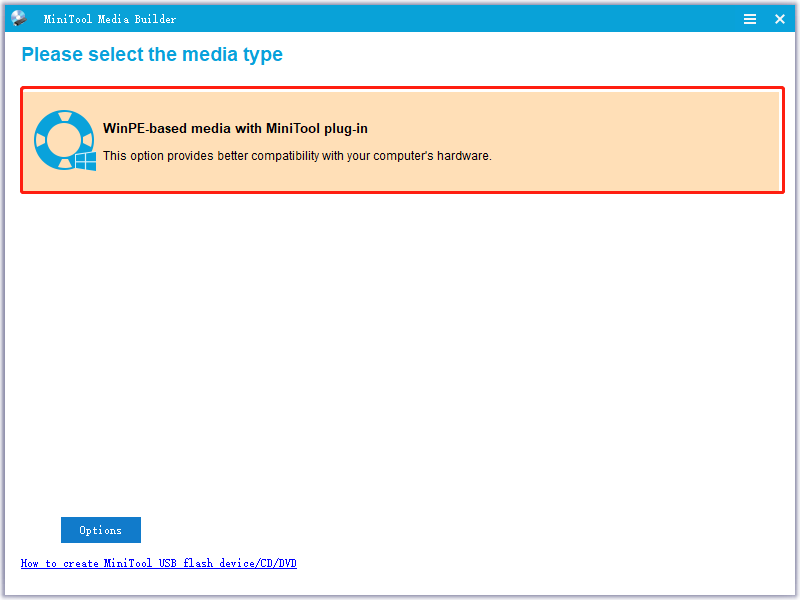
Step 3. Choose USB Flash Disk and hit Yes if prompted by a warning message. After the process is down, hit Finish and quit this program. When your computer experiences some radical changes like system crashes, hard disk failure, black screen, blue screen of death and more, you can boot your computer from this bootable USB disk and perform a system recovery.
We Need Your Voice
In a nutshell, you may get DISM error 0x800f0954 or .NET Framework error 0x800f0954 when failing to install .NET Framework 3.5 or the optional Windows update. If you are looking for some fixes for it, the five solutions mentioned above might be useful to you.
During the troubleshooting process, if you find that some of the fixes are not applicable to your current situation, please feel free to move to other fixes. For more questions about our product, you can tell us your suggestions in the comment zone below or contact us via [email protected].
DISM Error 0x800f0954 FAQ
For DISM error 0x800f0954 or .NET Framework error 0x800f0954, you can:
- Bypass Windows Server Temporarily
- Install .NET Framework via Windows PowerShell
- Clean the CBS Logs
- Amend Group Policies
For Windows 10 Language Pack error 0x800f0954, you should:
- Change Wi-Fi Settings
- Edit Wuauserv Settings
- Manually Add the Language Pack.
There are two conditions for 0 * 800f0954 - Windows 10 Language Pack error 0x800f0954 and DISM error 0x800f0954(.NET Framework error 0x800f0954). The former appears when Windows 10 Language Pack doesn’t install properly while the latter occurs when trying to install .NET Framework 3.5 or a different optional feature in Windows 10.
Fix 1: Disable Antivirus Software Temporarily
Fix 2: Run DISM Command in Clean Boot
Fix 3: Change the Correct Location if Install.wim File
Fix 4: Untick Install.wim Read-only
Fix 5: Clean up System Image Components
Fix 6: Reset Windows Update Service
Fix 7: Run Windows Update Troubleshooter
Fix 8: Disable Proxy
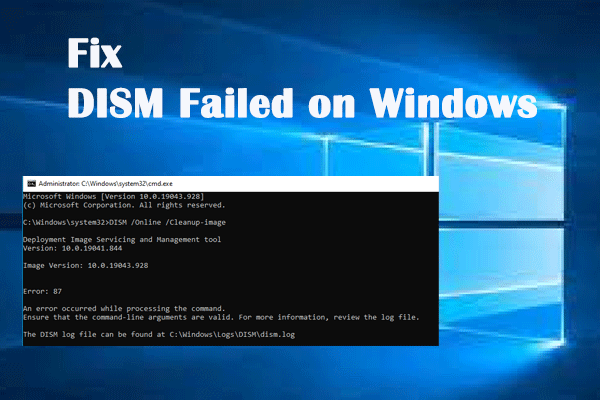
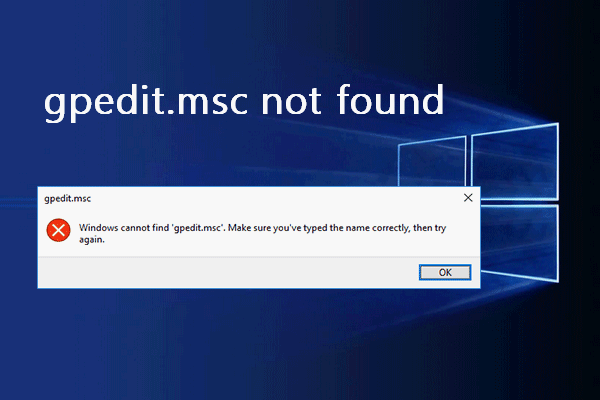
User Comments :