Why Does the OneDrive Error 0x80070185 Happen?
Many users reported that they encountered the OneDrive error 0x80070185 when they are trying to access or download the shared files. The error message will pop up to show that “Error 0x80070185, The cloud operation was unsuccessful”, which means opening and synchronization failures on all the shared files.
The issue seems a little bit troublesome but we can dig into its potential reasons and troubleshoot them one by one.
Bigger file sizes – The file size may get bigger when you open it for the first time, occupying more space, but you may fix the issue by opening it twice.
Corrupted setup files or certificates – A damaged OneDrive setup file in the installation can trigger the OneDrive error code 0x80070185. Besides, if your network certificates or protocols are wrongly configured, the error happens too.
Issues with the cache – Your PC performance will be affected by the system’s cache and further impede the OneDrive running.
Aggressive antiviruses or firewalls – If you have downloaded or installed third-party antivirus software, your OneDrive tasks may be hampered by that; if not, you may consider that if the Windows Firewall blocks the process for mistaking the file as suspicious.
Internet connection issue – Foe OneDrive users, file sharing needs a well-performed Internet connection. If you are in an unavailable Internet environment, you will face error 0x80070185 in OneDrive.
Windows registry issue – Windows registry is a very important component of your computer system. It ensures low-level settings for the Microsoft Windows operating system and applications, so if the registry has been corrupted, your OneDrive will fail to work.
Based on those speculated reasons, we also provide some troubleshooting measures for you.
How to Fix the OneDrive Error 0x80070185?
Fix 1: Log Out and Back into OneDrive
To avoid some glitches or bugs existing in your OneDrive, you can try to log out and back into your OneDrive account. Here is the way.
Step 1: Right-click on your OneDrive icon in the system tray area and choose the gear icon (Help & Settings) to select Settings.
Step 2: When the OneDrive Settings window pops up, go to the Account tab and click on the Unlink this PC link.
Once the account has been unlinked, you can follow the next moves to re-sign your account.
Still, right-click on the OneDrive icon, choose the Sign in button, and follow the on-screen instructions to sign in with your Microsoft account.
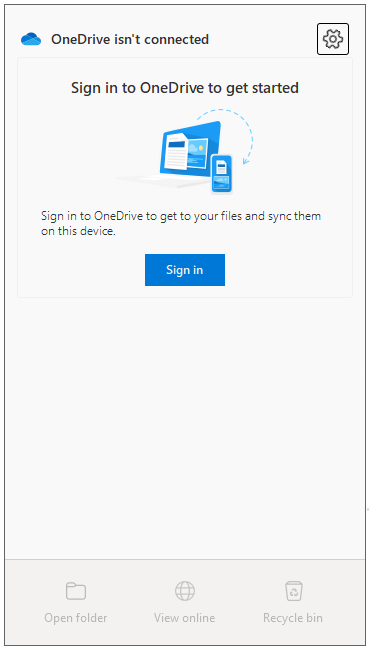
After backing into the Microsoft account, you can check if your OneDrive can run well.
Fix 2: Check If the Drive Space Is Enough for OneDrive
You need to make sure that the partition where OneDrive is installed has enough space for running. Sometimes, insufficient storage space for your sharing files can trigger the “cloud operation was unsuccessful” error.
There are two ways to resolve this issue – free up your hard drive if you have no important data in it or move OneDrive to another larger partition. Choose the one you think is better for you.
Free Up Hard Drive Space
To free up hard drive space, you can go to File Explorer, click on This PC from the left panel, and check how much free storage is available for you in the drive that OneDrive is installed in. If you find the storage is full, you can do the following thing to clean up your drive, minimizing the burden.
But before you do that, we recommended that you should back up your important data first in case of any mistaken deletion. MiniTool ShadowMaker can do a good job of that. It provides you with a good backup service and systems, files, folders, partitions, and disks are available to be your backup source.
Go to download and install MiniTool ShadowMaker and you can enjoy a 30-day trial version.
MiniTool ShadowMaker TrialClick to Download100%Clean & Safe
Step 1: Get into the program and click Keep Trial.
Step 2: Then you can go to the Backup tab to choose your backup source and destination; after everything has been settled, you can click Back Up Now to start the task.
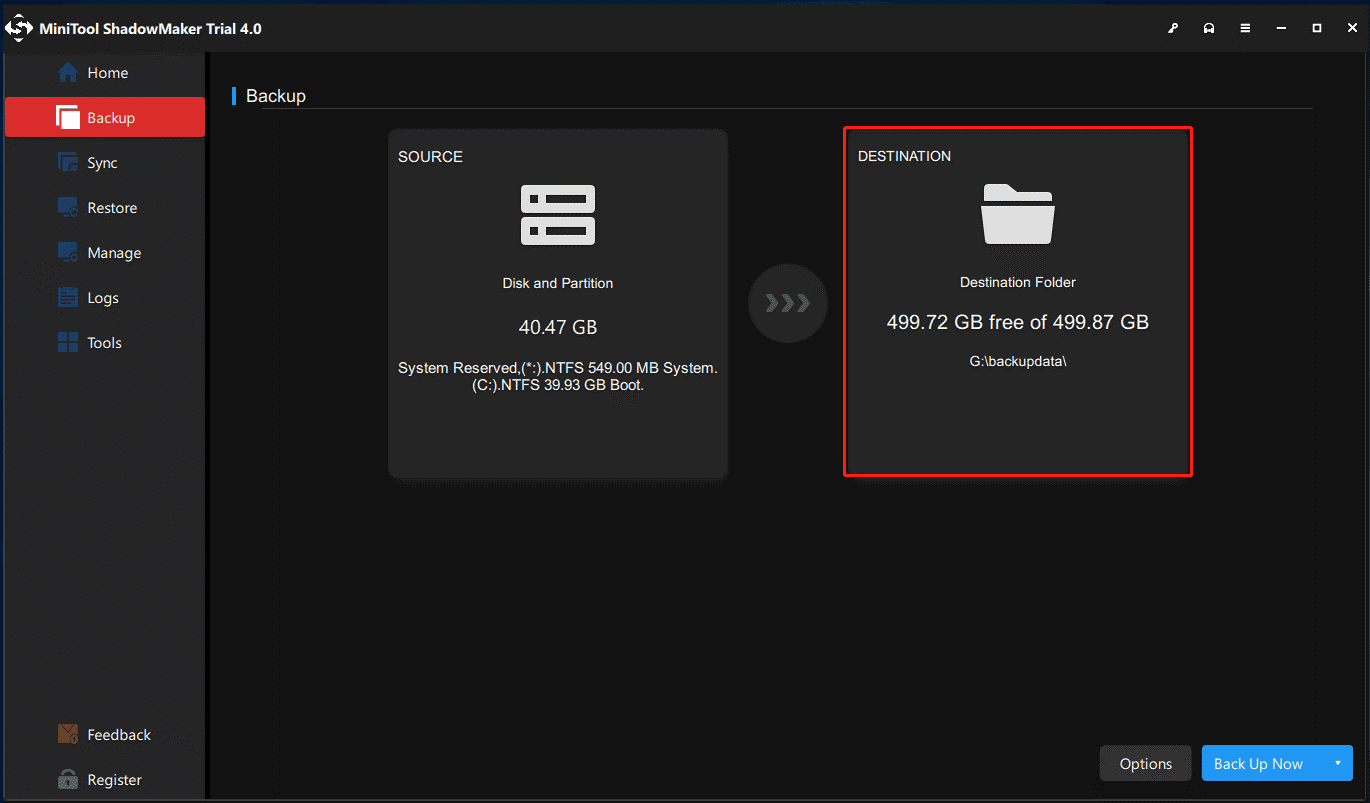
Apart from that, you can choose Options to configure your backup schedule and scheme. There are three backup schemes you can choose – Full, Incremental, Differential – and four schedule settings – Daily, Weekly, Monthly, and On Event.
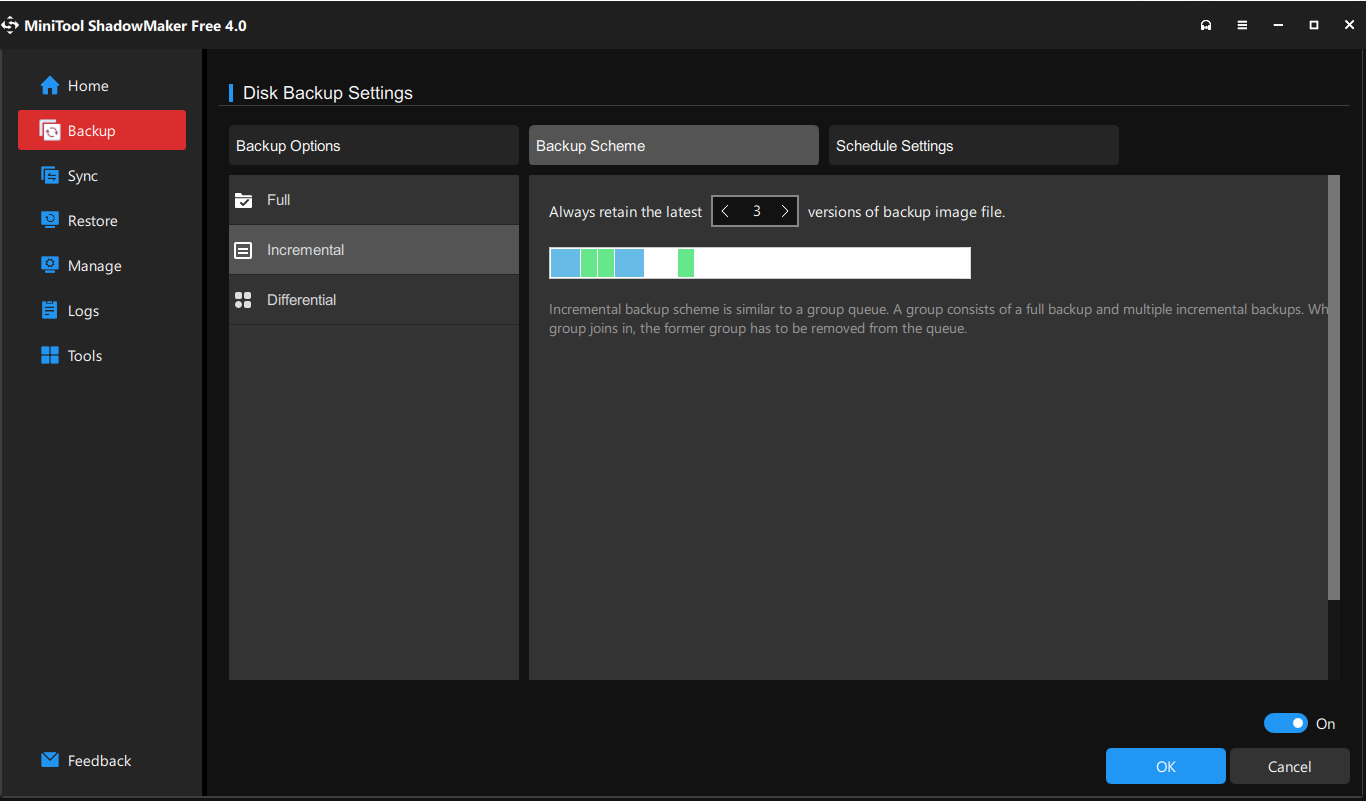
Then there are some tips to help you to free up hard drive spaces.
- Delete previous Windows installation files.
- Permanently delete items in the recycle bin.
- delete temporary files.
- Remove unnecessary apps and files.
- Remove unused user accounts
For specific steps, you can read this one: 10 Ways to Free up Disk Space in Windows 10/11 [Guide].
Move OneDrive to Another Partition
To move to OneDrive to another partition, you can repeat the steps in Fix 1 to log out of your OneDrive, and then when you re-sign into the account, please click on the Change location button to look for another partition to store your local OneDrive folder and your files will be synced here.
Then you can try to access your shared files again to see if the “cloud operation was unsuccessful” error persists.
Fix 3: Reset OneDrive
Notice your cached data in OneDrive because some of them may get corrupted as time goes by, but you can try to reset OneDrive to clear those damaged cached data.
Step 1: Press Win + R to open the Run dialog box.
Step 2: Then copy and paste the following command and press Enter to initiate the reset process for Microsoft OneDrive.
%localappdata%\Microsoft\OneDrive\OneDrive.exe /reset
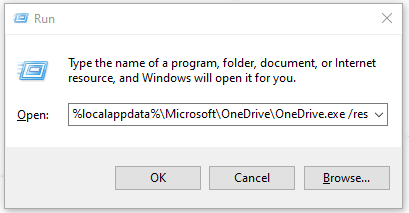
When the command starts running, the OneDrive icon will disappear but it will reappear after it finishes. If your Microsoft OneDrive does not relaunch itself, you can input and enter the following command to run Microsoft OneDrive manually.
%localappdata%\Microsoft\OneDrive\OneDrive.exe
Then you can open your OneDrive to check the issue. If it is still there, please go on the troubleshooting.
Fix 4: Map a SharePoint Document Library as a Network Drive
If the above methods can’t resolve your issue, now, you can try to map a SharePoint Document Library as a Network Drive to solve the problem. The method has been proven useful. It is worth trying!
Step 1: Open your browser and go to the OneDrive website.
Step 2: Sign in to your Microsoft account and open the file library you are trying to access.
Step 3: Just copy the URL of the document to the clipboard and then open File Explorer.
Step 4: Locate and right-click on Network from the left panel and choose Map network drive….
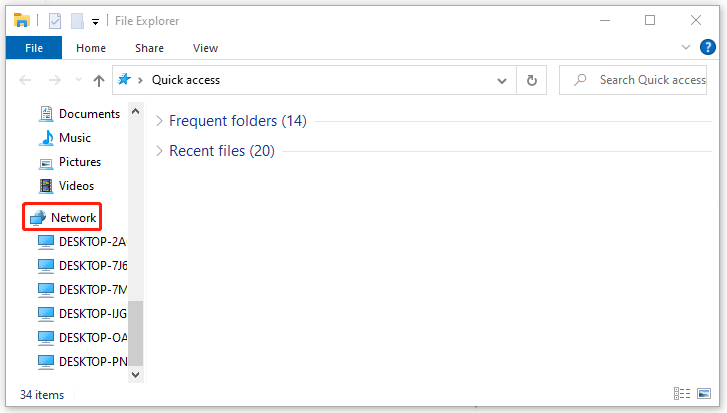
Step 5: In the next window, click on the Connect to a Web site that you can use to store your documents and pictures link and then Next in the following window.
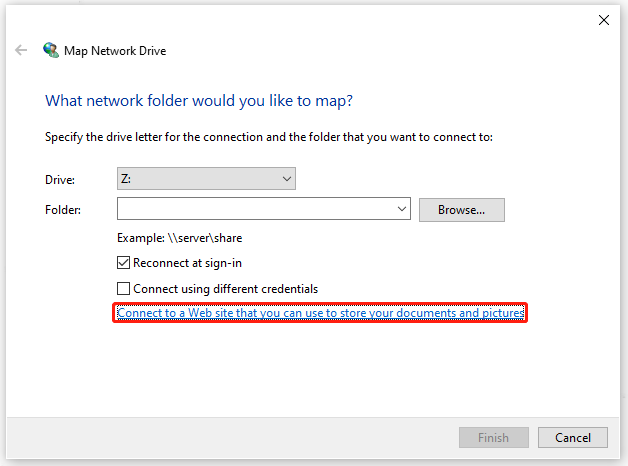
Step 6: Then click Choose a custom network location and click Next. When the page asks you to input the network address, please paste the OneDrive File Library URL you copied earlier in step 3 in the search bar and replace http:// or https:// with \\. Then click Next and then Finish.
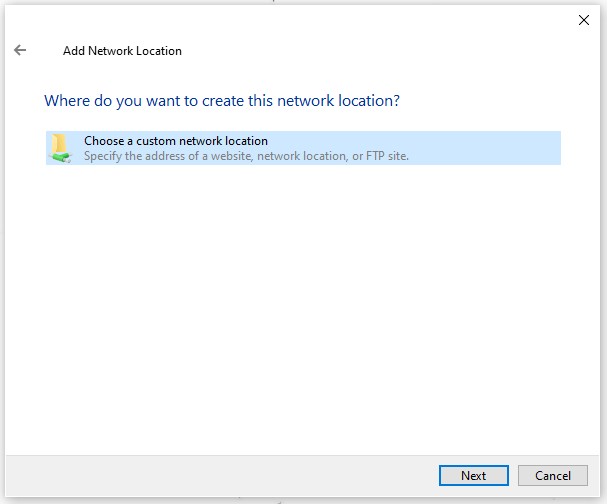
Step 7: Then press Win + S to open Search and search Windows PowerShell to run it as an administrator.
Step 8: Then copy and paste the following command to enter.
{
$_.FullName
Get-Content -Path $_.FullName -first 1 | Out-Null
}
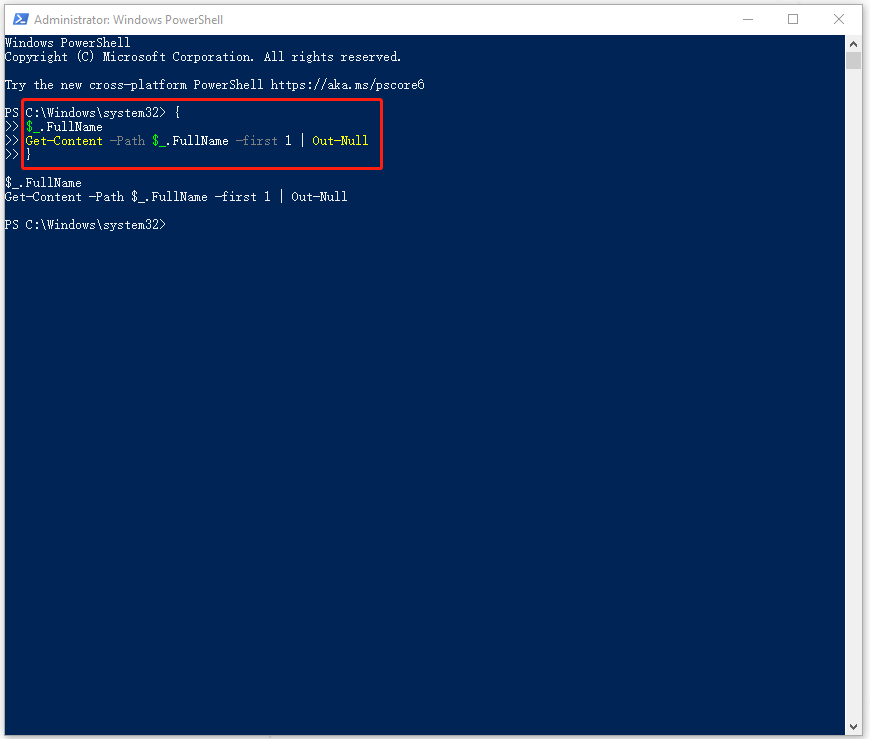
When it finishes, restart your computer and try accessing or downloading your files again.
Fix 5: Turn off Windows Firewall Temporarily
If you have downloaded and installed any third-party antivirus software, that may be the reason why the OneDrive error 0x80070185 happen. You can choose to uninstall the software and check if that can resolve the issue.
If you haven’t any related software, you need to temporarily turn off your Windows Firewall by the following steps.
Step 1: Open Search and input Windows Defender Firewall to open it.
Step 2: Choose Turn Windows Defender Firewall on or off from the left panel and check the two options of Turn off Windows Defender Firewall (not recommended). Click OK to save the choice.
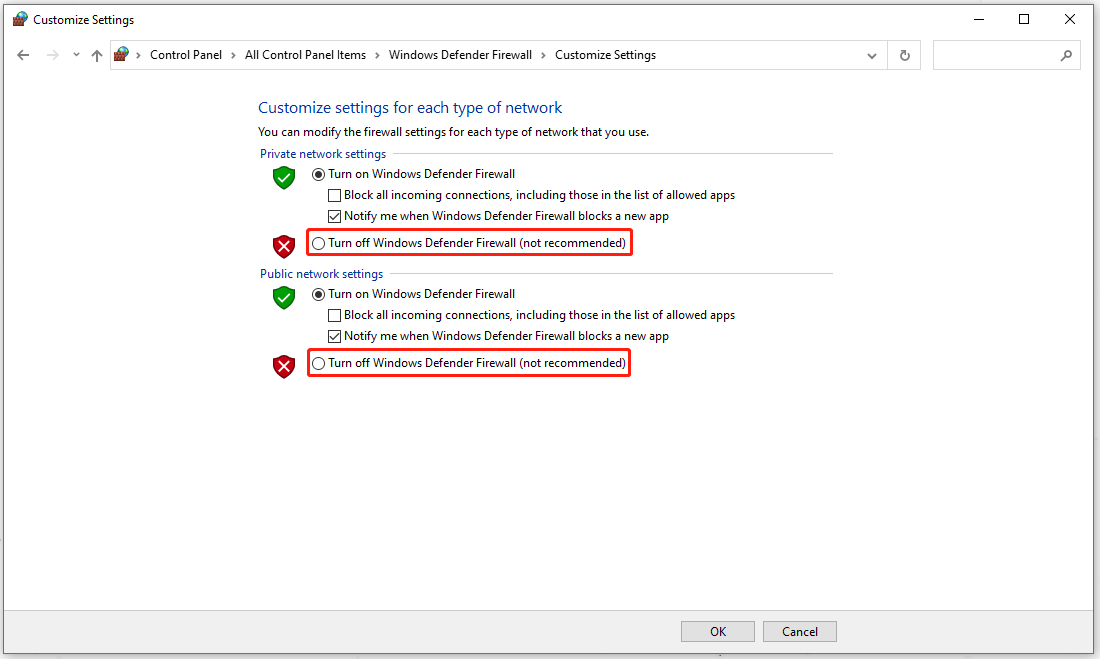
Fix 6: Reinstall OneDrive
You can directly uninstall OneDrive and then reinstall the program. This method can give you the latest and completely fresh OneDrive. To do that, you can follow the next moves.
Step 1: Open the Run dialog box and input ms-settings:appsfeatures to enter.
Step 2: Scroll down to locate and choose the OneDrive program. Then click Uninstall and Uninstall again to finish the removal.
Step 3: After that, you can go to Microsoft Store and download and reinstall the program again.
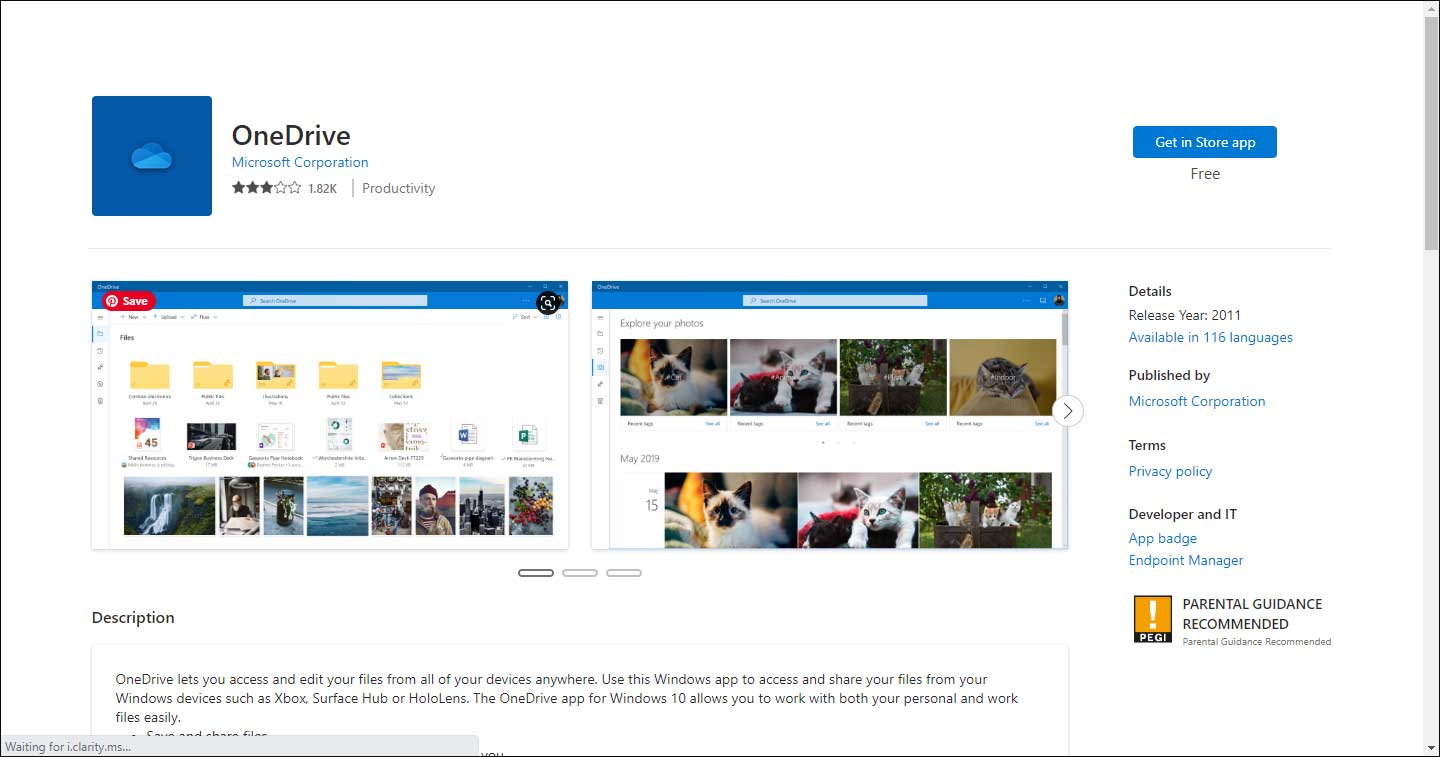
Better Choice for File Sharing
The above part has given you a list of measures to get rid of the OneDrive error 0x80070185, your issue may have been resolved but we can’t make sure it won’t happen again. Besides, some other errors can happen on OneDrive and if you meet them, the following articles may be helpful:
- Top 5 Solutions to Error That OneDrive Is Full Windows 10
- How to Fix OneDrive Error Code 0x80070194 on Windows 10?
- How to Fix OneDrive Error Code 0x8004e4a2 in Windows?
Since OneDrive has some issues casually and that may interrupt your work. To provide a better service, MiniTool ShadowMaker may be a good alternative. It is not only a backup program but also provides you with a Sync feature.
You can easily share your files to two or more locations, such as an external hard drive, internal hard drive, removable USB flash drive, network, and NAS.
Different from file backup, file sync won’t create an image but save the same copy of the file to another location. In this case, you can view the contents at any time when the sync process is done.
Go to download and install MiniTool ShadowMaker with a free trial for 30 days, and when you open it, click Keep Trial to go on the next moves.
MiniTool ShadowMaker TrialClick to Download100%Clean & Safe
Step 1: Go to the Sync tab and you can choose the desired files as the sync source from User, Computer, and Libraries.
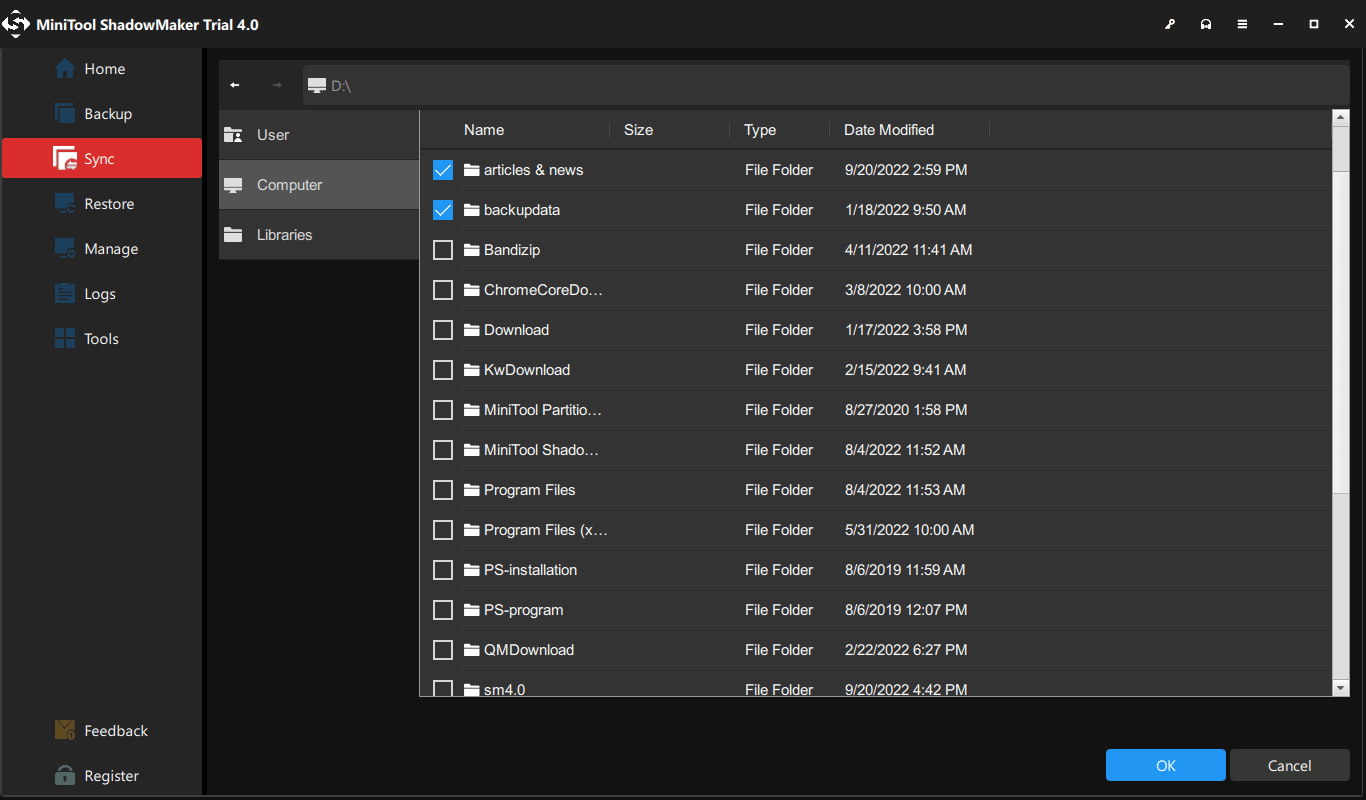
Step 2: Go to the DESTINATION tab and you can sync your files to User, Libraries, Computer, and Shared.
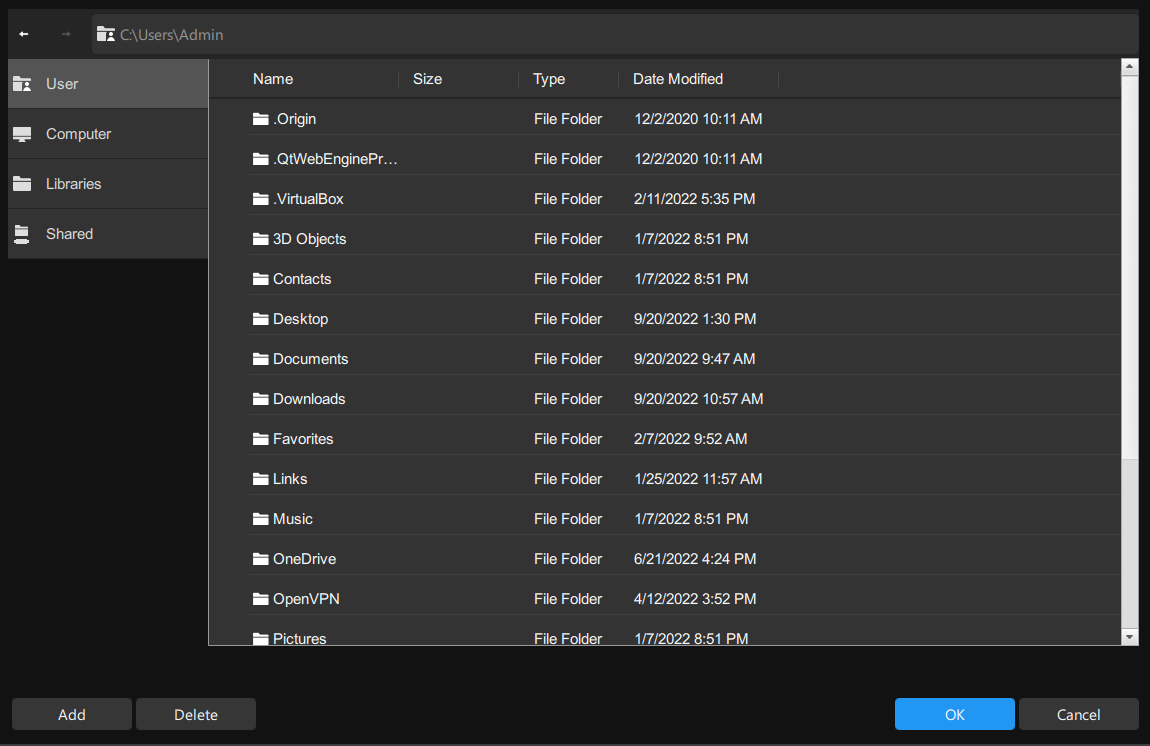
Step 3: After determining the sync source and target, you can either press Sync Now to start the sync process at once or delay the task by hitting Sync Later.
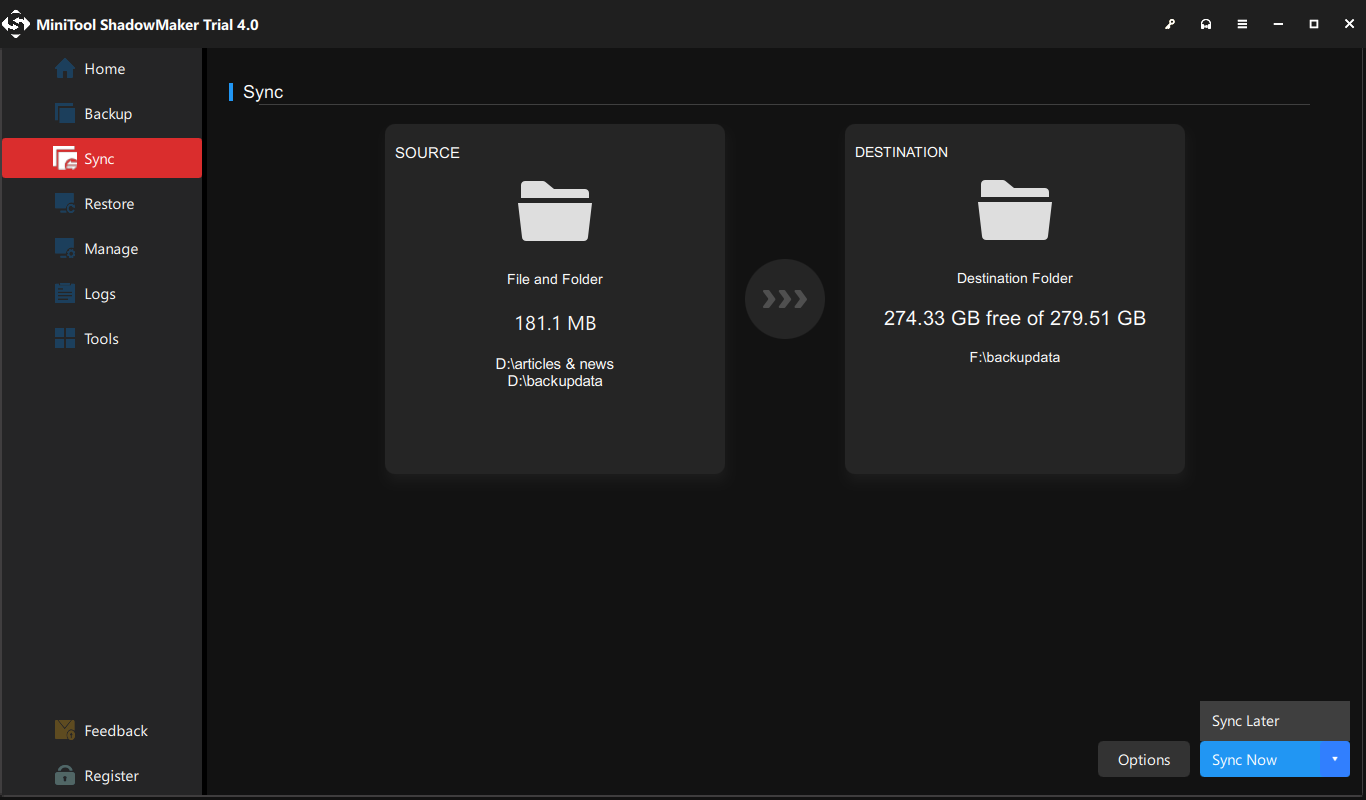
With the Sync feature, you can also configure its settings to facilitate your work. For example, you can click Options to change the Schedule settings.
Bottom Line:
It is easy to get rid of the OneDrive error 0x80070185. If you are struggling with the OneDrive error 0x80070185, you can follow the above methods one by one to fix it. Of course, if you know some better methods for troubleshooting, welcome to tell us.
If you have encountered any issues when using MiniTool ShadowMaker, you can leave a message in the following comment zone and we will reply as soon as possible. If you need any help when using MiniTool software, you may contact us via [email protected].
User Comments :