File History Drive Disconnected
You know, it is a crucial routine to always keep your data backed up and updated. Thanks to File History, you can back up files to an external hard drive.
So, what is File History? To put it simply, it is a utility in Windows 10 and Windows 8 that allows for easy automated backups of your data and it can work with multiple devices on which data can be stored.
But Windows 10 File History not working issue always occurs when you try to create backups for the significant files. Here, we will show you a common case: File History drive disconnected issue. And the specific error message may vary:
1. “Your File History drive was disconnected for too long. Reconnect it and then tap or click to keep saving copies of your files.”
2. “Your File History drive is disconnected. Reconnect it and try again“.
3. “Your files will be temporarily copied to your hard drive until you reconnect your File History drive and run a backup“.
When a scheduled backup task is triggered, Windows will prompt you such an error to ask you to reconnect File History drive and run backup. By default, this backup tool will save copies of your files each hour, thus, it is fairly annoying if this issue isn’t solved, not to mention that the files are not protected.
And so, we will walk you through professional Windows backup software for file backup, and full solutions to fix the File History drive disconnected issue.
Use MiniTool ShadowMaker for File Backup When Windows 10 File History Not Working
Actually, many users have reported File History is disconnected and they choose to give up this backup tool but use a piece of professional automatic backup software to keep their important files safe.
If you are the one among them who are looking for an excellent program, here we suggest using MiniTool ShadowMaker, one of the best free backup software for Windows 10, for file backup.
It specializes in file backup, Windows OS backup, partition backup, and disk backup and allows saving the backup images to an external hard drive, USB flash drive, NAS, etc. And it has a good compatibility since it can work well in Windows 10/8/7.
For an ideal backup solution, MiniTool ShadowMaker also meets the requirement: automatic backup, incremental backup, and differential backup are supported.
Above all, its Bootable Media can help you to create a bootable disc or USB drive, allowing you to boot the PC for a disaster recovery in case of system crash.
Windows 10 File History drive disconnected error occurs? Now, don’t hesitate to click the following button to get MiniTool ShadowMaker Trial Edition that offers you 30-day free use.
MiniTool ShadowMaker TrialClick to Download100%Clean & Safe
Here, let’s see how to use this free backup software to make file backup.
Step 1: Launch MiniTool ShadowMaker
After double clicking MiniTool ShadowMaker Trial Edition, a small window will prompt you whether to continue this edition or upgrade to a full one. Here, you can click Keep Trial for free 30-day trial.
Step 2: Specify Backup Source and Storage Path
This software will go to its Home page. If there is no backup yet, you should click SET UP BACKUP button to enter the Backup page where you will see MiniTool ShadowMaker has chosen system partitions as the backup source, a destination folder as well.
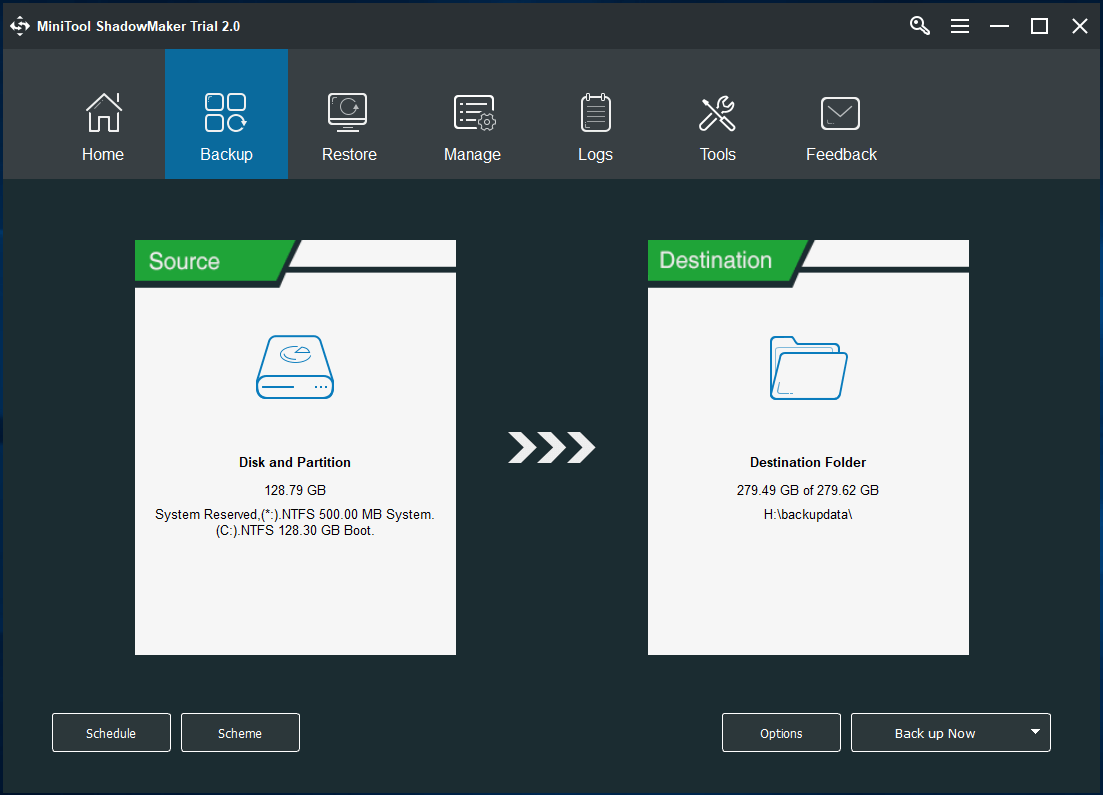
Here, if you intend to back up important files with this program, please click the Source section, and choose Folders and Files.
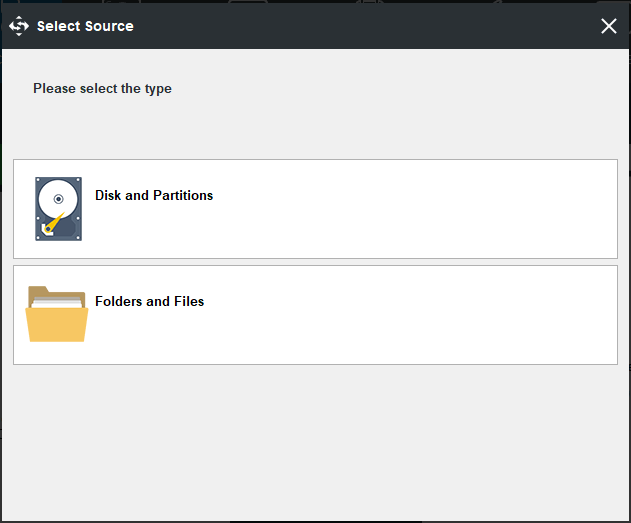
Next, you can choose the important files as the backup source. Here, we choose to back up some documents and pictures, as shown below.
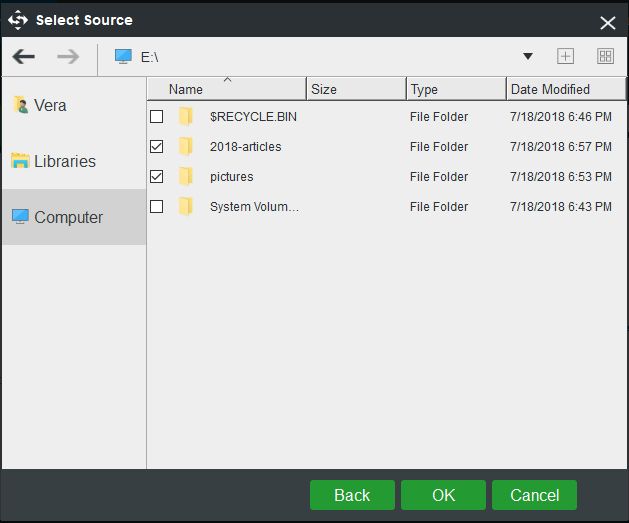
As to the storage path, you can choose a USB flash drive, external hard drive or NAS. Just choose one based on your needs.
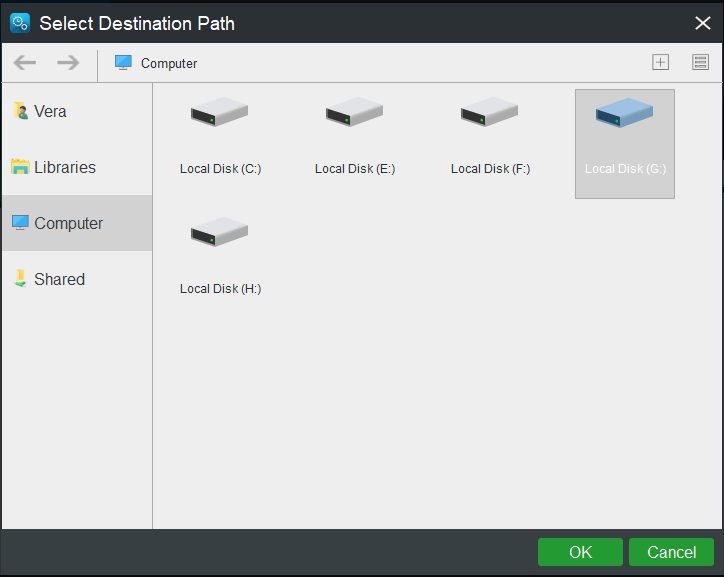
Step 3: Start Backup
Finally, click Back up Now button to start the backup task.
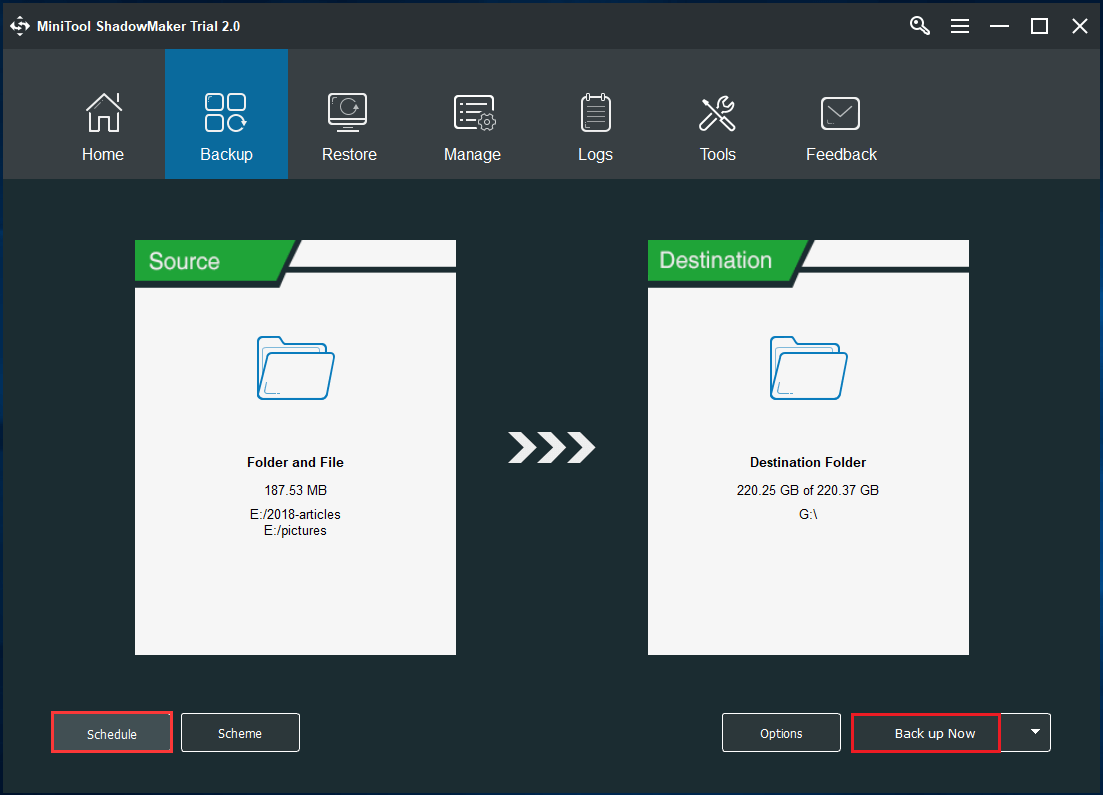
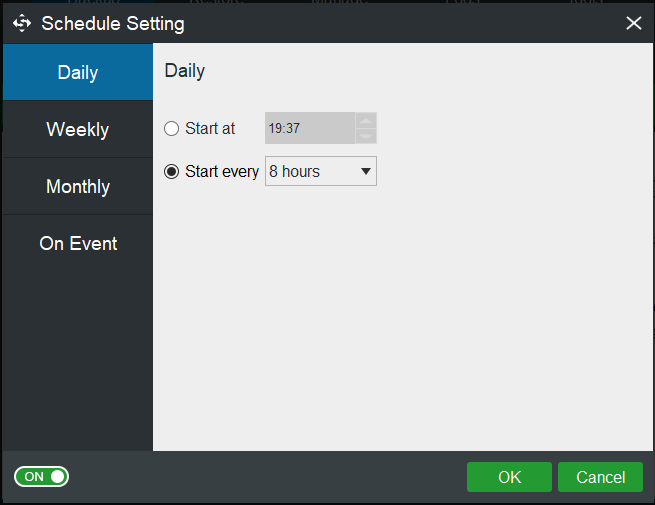
In addition, you can set to automatically back up files with this software in Manage page. Just click Edit Schedule feature for this task after finishing the file backup.
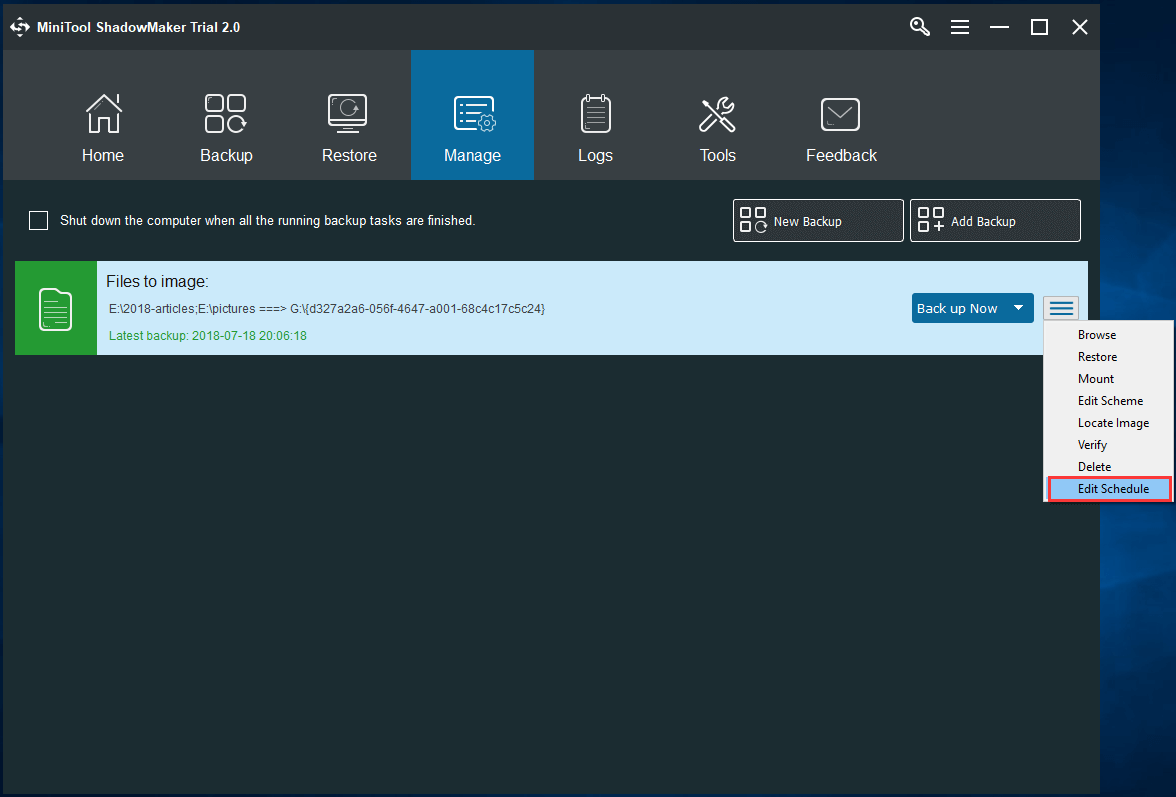
Want to use MiniTool ShadowMaker to back up files instead of Windows 10 File History? Now, get its Trial Edition and install it on your computer.
MiniTool ShadowMaker TrialClick to Download100%Clean & Safe
Fix Your File History Drive Was Disconnected for Too Long Error
Perhaps some of you still want to use File History to continue the file backup but File History drive is not connected. In this case, what should be done? Fixing the disconnected File History drive error is the urgent affair. And in the following paragraphs, we will give you five solutions.
Way 1: Turn on File History to Reconnect Drive and Run Backup
If your external hard drive that is used for File History backup is disconnected, Windows will prompt you to reconnect File History drive and run backup to fix “Your File History was disconnected for too long time” error.
Then, here comes the questions: How do you turn on the File History on Windows 10? How do you reconnect File History drive in Windows 10?
Follow the guide below for this work.
Step 1: Go to Settings > Update & security > Backup.
Step 2: Connect your external hard drive to this computer. And then, click Add a drive to choose the drive on the external disk.
Step 3: Choose Automatically back up my files option, click More options link and Back up now button.
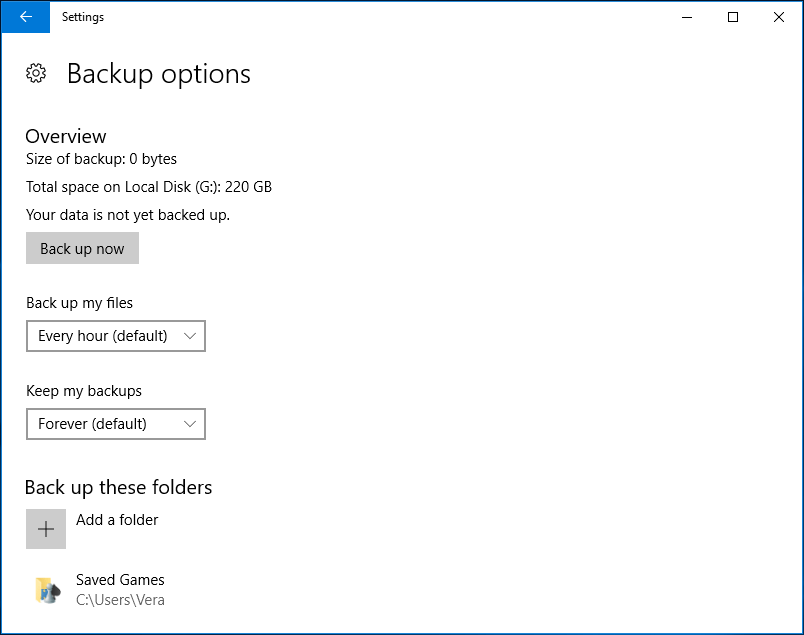
After the File History drive re-connection, files will be automatically backed up at the scheduled time.
Sometimes, to reconnect File History drive and run backup cannot work. Don’t worry, try the following ways.
Way 2: Choose a Different File History Drive for Windows 10 File Backup
Using a different or a new File History drive is an important activity especially when detecting the drive where you have kept file versions is prone to errors. Thus, you can try this way to fix the File History drive disconnected issue.
Step 1: Just connect the external hard drive or USB flash drive to your computer. And then, moving all previous files kept on the drive with File History disconnected error to the target drive. (It is optional)
Step 2: Then go to Control Panel > System and Security > File History.
Step 3: Choose Select drive option to choose the target drive for Windows 10 File History backup.
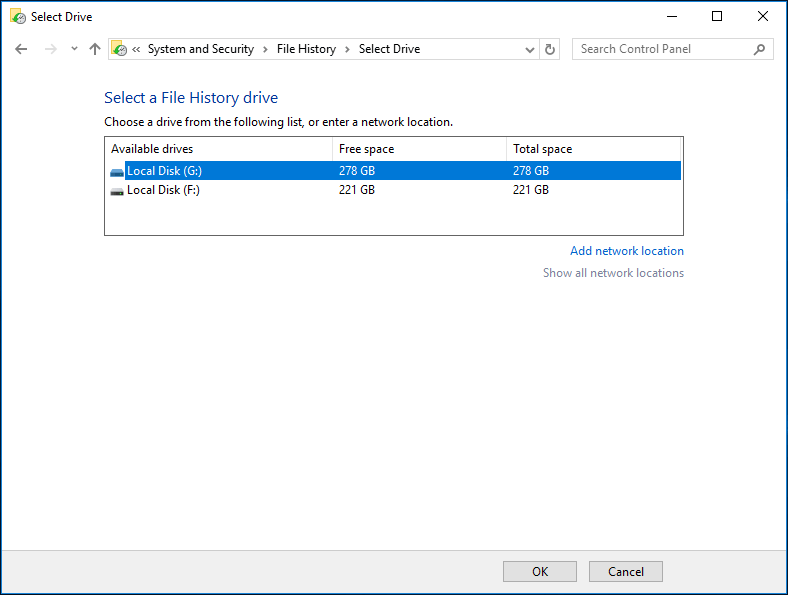
Way 3: Create a Shared Folder for Backup
To fix “Your File History was disconnected for too long” error, you can also choose to back up files to a network location.
To do this, follow the step-by-step guide:
Step 1: Create a folder called File History drive on your computer disk.
Step 2: Right-click on the new folder and choose the Properties option.
Step 3: Under the Sharing tab, click the Share button to create a shared folder.
Step 4: Choose Everyone to share with and configure Read/Write permission.
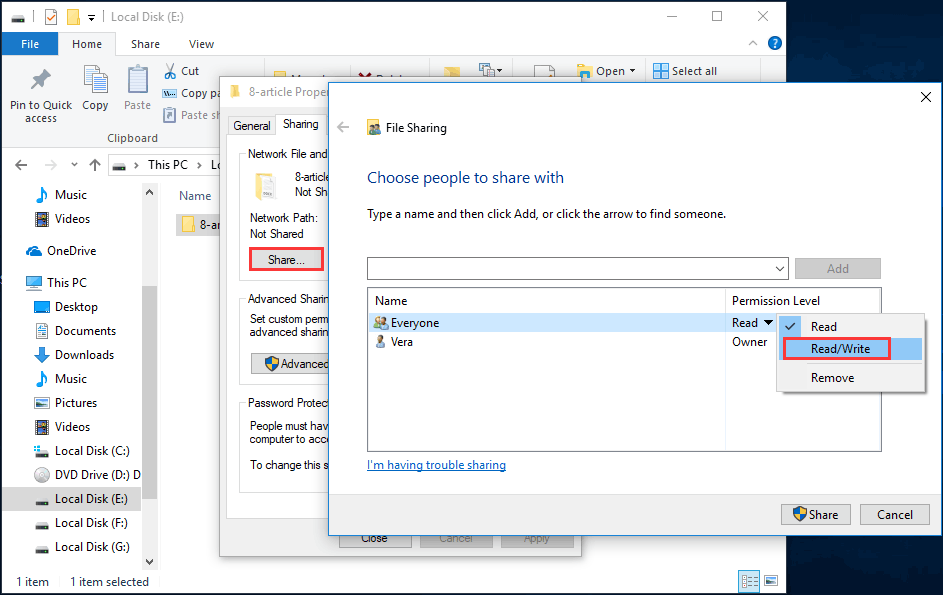
Step 5: After clicking the Share button, the folder is created. Then, run File History, click the Select drive, choose Add network location, find and select the shared folder you have created.
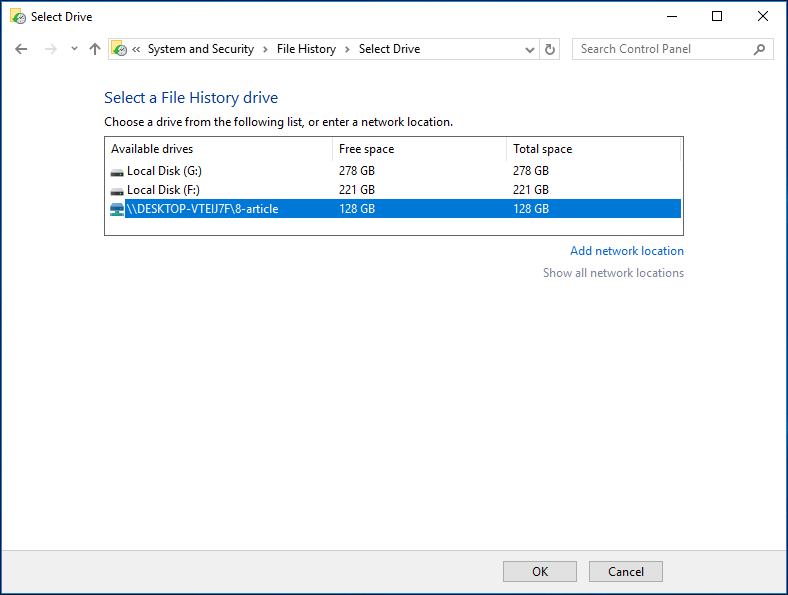
Way 4: Check and Fix Hard Drive Errors
Sometimes you find the File History drive is well connected and you can open or view it in File Explorer in Windows 10/8, but you still receive “your File History is disconnected. Reconnect it and try again” or “Your File History was disconnected for too long” error message. Sometimes, you will see the error “File History cannot recognize your drive” in Windows 10/8.
In this case, the main cause is that the drive is failing or file system is corrupted. Thus, you need to check your File History drive for errors and fix the repairable ones.
To do this, you can choose to use MiniTool Partition Wizard, a professional partition manager. It can help you to check and fix file system errors with its Check File System issue. In addition, its Surface Test can be used to check whether there are bad sectors on the disconnected File History drive.
MiniTool Partition Wizard FreeClick to Download100%Clean & Safe
Just launch MiniTool Partition Wizard, then choose the target drive, click Check File System, choose Check & fix detected errors and click the Start button.
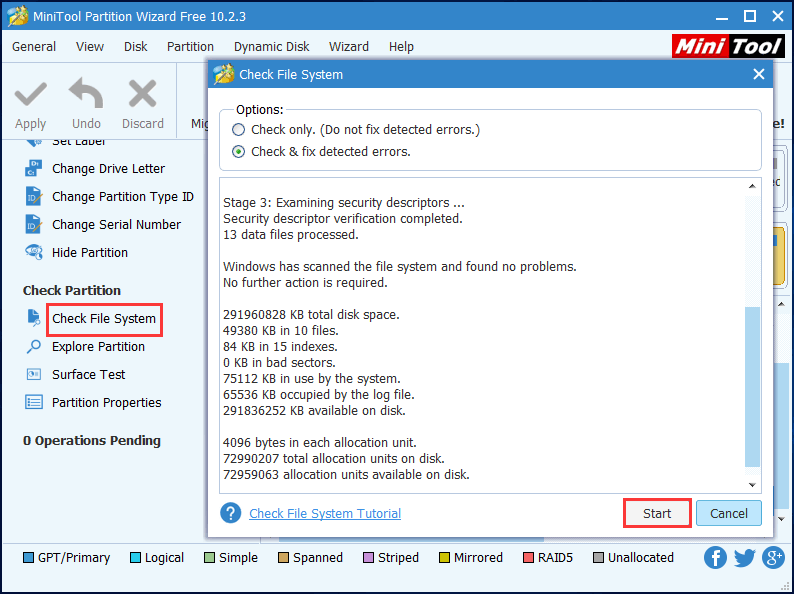
To check disk physical errors, select the target partition, choose Surface Test feature and click the Start Now button to go on.
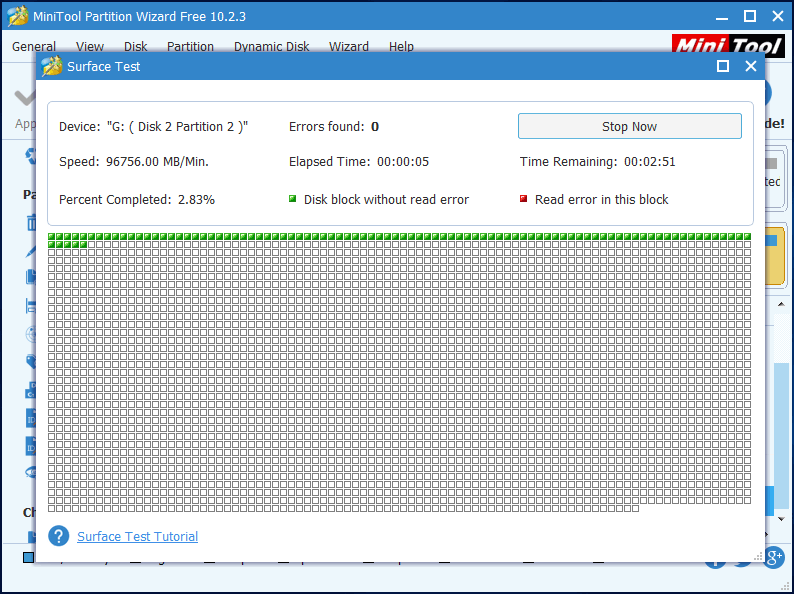
Step 1: In Windows 10, type cmd in the search box and right-click on Command Prompt to run it as administrator.
Step 2: Type the following commands and each ends with Enter key.
chkdsk /f g:
chkdsk /r g:
G means the drive letter of your File History drive.
Related article: How to Clone a Hard Drive to SSD in Windows 10/8/7?
If no errors are found, the File History drive disconnected issue isn’t caused by the backup disk, and it might be caused by the configuration files. Then, you need to clean up those files to fix the issue.
Way 5: Clean up File History Configuration Files
Step 1: Make sure all hidden files can be viewed:
- Go to File Explorer Options and enable Show hidden files and folders.
- Uncheck Hide protected operating system files
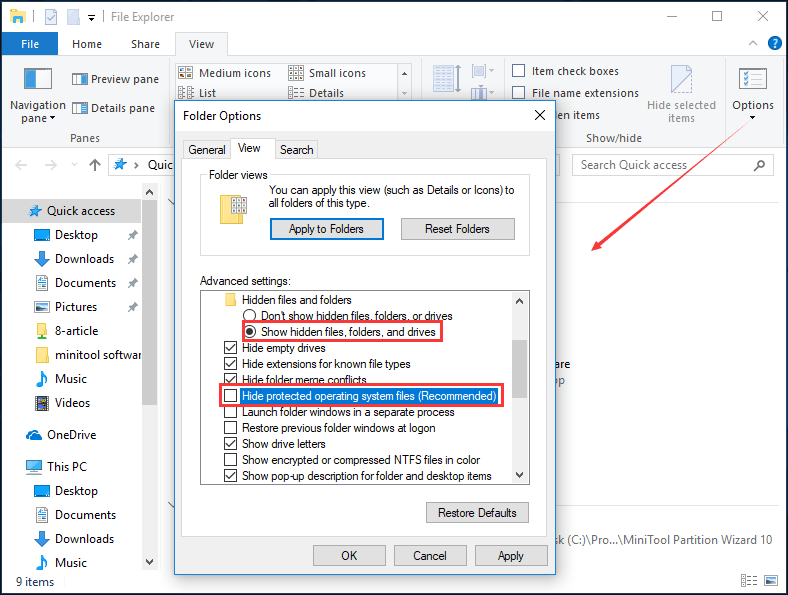
Step 2: Navigate to the following path and delete all the configuration files:
C:\Users\<username>\AppData\Local\Microsoft\Windows\FileHistory\Configuration
Or you can click Win + R to open the Run dialog, and type “%localappdata%\Microsoft\Windows\FileHistory\Configuration” to open this folder directly.
Step 3: Then go back to File History and connect the disconnected drive again.
With only three steps, the File History drive disconnected issue is solved.
Importance:
Actually, it is most likely Windows 10 File History not working occurs. And fixing it is a bit troublesome. In addition, it only backs up all folders including desktop, documents, OneDrive, pictures, music, downloads, etc. in the user account folder (C: /Users/account name) by default.
Thus, to well back up files on your system disk or data disk, we strongly recommend using MiniTool ShadowMaker since it offers a flexible way for file backup, OS backup or disk/partition backup.
MiniTool ShadowMaker TrialClick to Download100%Clean & Safe
Bottom Line
Now all the solutions to fix File History drive disconnected are told you. And you can use MiniTool ShadowMaker rather than File History to back up files. Or try the above full solutions to fix the issue.
On the other hand, you can contact us via [email protected] or leave a message below if you have any questions regarding MiniTool software or any suggestions of the solutions.
User Comments :