It’s Necessary to Replace Hard Drive
You may need to replace your hard drive no matter you are using a desktop or laptop. When you encounter one of these cases, hard drive replacement is necessary:
- The PC runs slowly and you plan to replace your HDD with an SSD to get fast speed.
- You want to upgrade to a large hard drive when the disk space is not enough.
- If your PC experiences signs of hard drive failure, it is better to replace the disk before it completely damages. This gives you a chance to save the data stored on it including the Windows operating system.
But there is a trouble that is the Windows operating system after replacing the old hard drive with a new one. It is the first thing you need to solve. Or else, your computer cannot work at all.
For a laptop, disk replacement is not an easy job when compared with a desktop, and today we will show you the topic – how to replace laptop hard drive and reinstall operating system.
How to Replace Laptop Hard Drive and Reinstall Windows 10
In this part, we will show you the basic steps for how to replace a hard drive in a laptop, as well as the way to let the operating system run again.
1. Back up Data Before You Do
Before replacing the hard drive on your laptop, one of the most important things is to back up everything that you want to keep, including documents, pictures, music files, videos, program installation files, and more.
To back up the laptop data, you need to use a piece of professional and free backup software. Here, we strongly recommend using MiniTool ShadowMaker. It not only helps you to back up & restore files, folders, disks, partitions, and Windows operating systems but also supports disk cloning and file sync.
Now don’t hesitate to download its Trial Edition to free use to keep your data safe. Just click the following button to get it.
MiniTool ShadowMaker TrialClick to Download100%Clean & Safe
Step 1: After downloading and installing MiniTool ShadowMaker to your laptop, double-click it to launch.
Step 2: In the Backup interface, you find this software backs up the operating system by default. To back up files, click Source and choose Folders and Files, then check all the items that you want to back up and finally click OK.
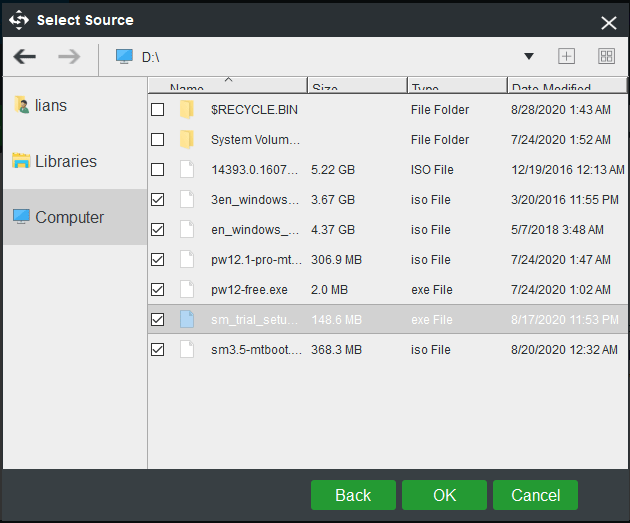
Step 3: Click Destination to choose a storage path. Note that the partition you select should be large enough to hold the selected data. Usually, you can choose an external hard drive or a USB flash drive.
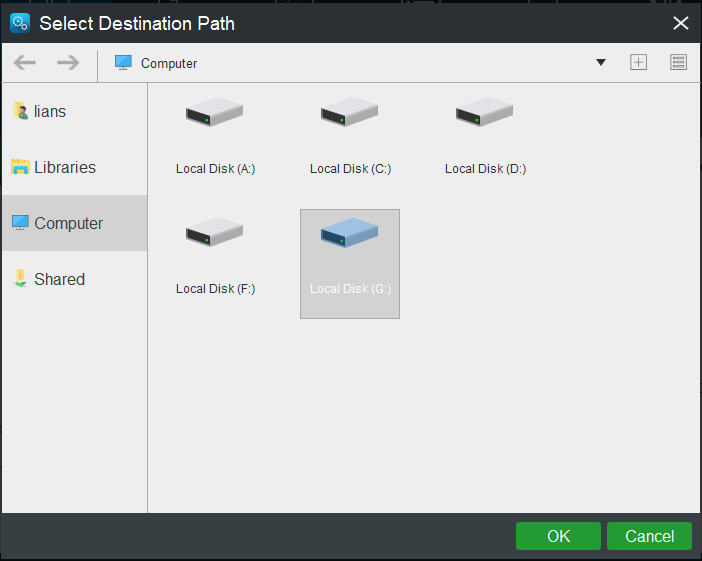
Step 4: At last, click Back up Now to start the file backup.
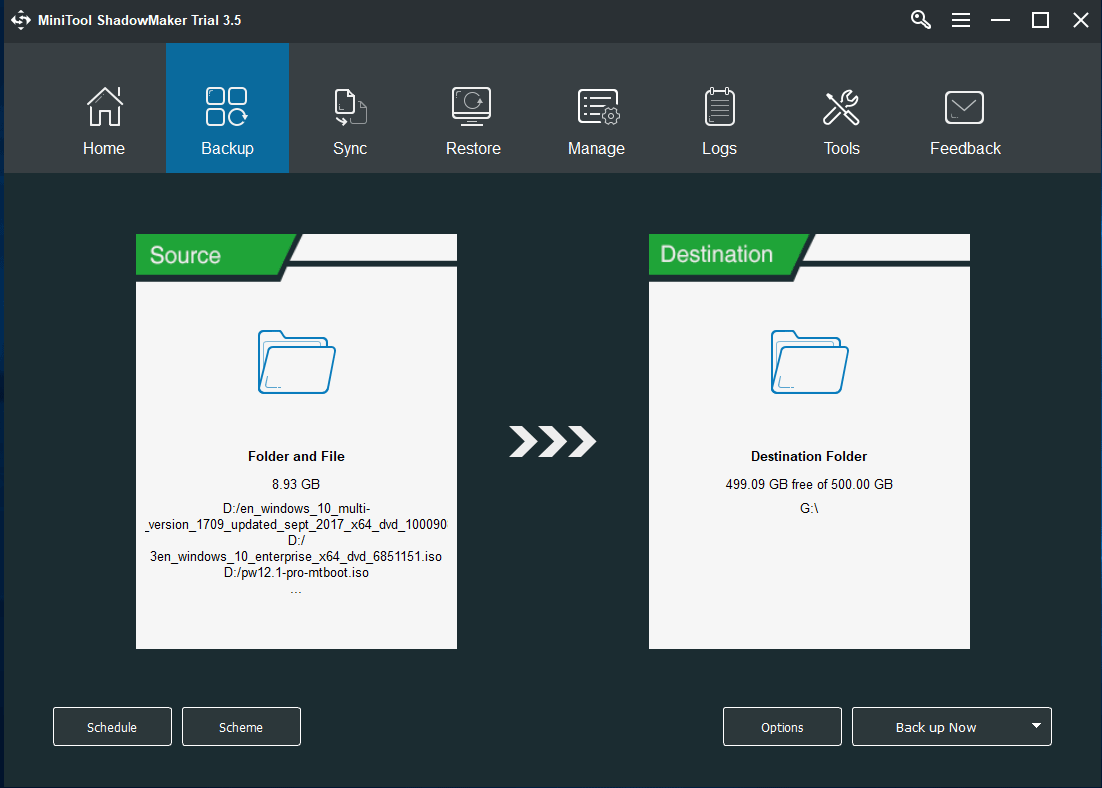
Now after finishing data backup, let’s see how to replace laptop hard drive and reinstall operating system.
2. Create an Installation Disc or USB Drive
To reinstall Windows operating system on your laptop, you need to create an installation disc or USB flash drive so that your laptop can run from it for installation.
Just go to the Windows website to download the ISO file based on different versions. If you want to reinstall Windows 10 after hard drive replacement, you can use Media Creation Tool to create a bootable USB drive from ISO. Make sure your USB drive has enough disk space.
Follow this post – How to Create a Bootable USB from ISO Windows 10 for Clean Install to finish the creation task.
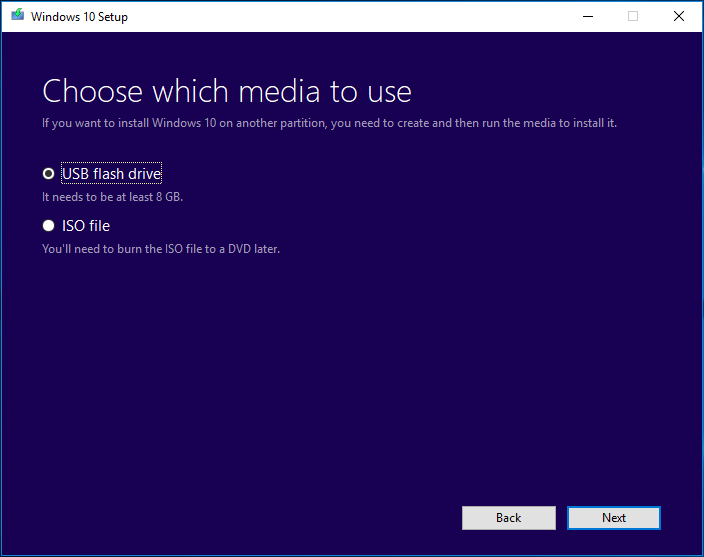
3. Remove Your Old Hard Drive from the Laptop
After finishing the preparatory work, now it is time to remove the old disk and replace it with a new one.
- To remove the old laptop hard drive, make sure the machine is powered off and unplugged.
- Open the laptop’s case by removing the screws.
- Locate the hard drive, remove the data connectors and power cables from the disk.
- Usually, a set of small screws hold the hard drive. You need to remove them and pull out the hard drive from the computer case.
4. Install the New Hard Drive
To install the new drive, you only need to simply reverse the steps you have already performed. Just put the disk to the original place, connect the data connectors and power cables, hold the new hard drive with the screws, and close the case.
5. Reinstall Windows 10 After Hard Drive Replacement
What to do after installing a new hard drive? After replacing the laptop hard drive, you should install a new operating system on the new disk. The following is how to install Windows after replacing hard drive.
Step 1: Plug the created USB drive or CD/DVD disc to your laptop and press a specific key to enter the BIOS menu. Then, change the boot order to run the laptop from the medium. This post – [5 Ways] How to Get Into BIOS on Windows 11 on Restart is helpful to you.
Step 2: Select the language, time, currency format and keyboard.
Step 3: Click Install now in the new window.
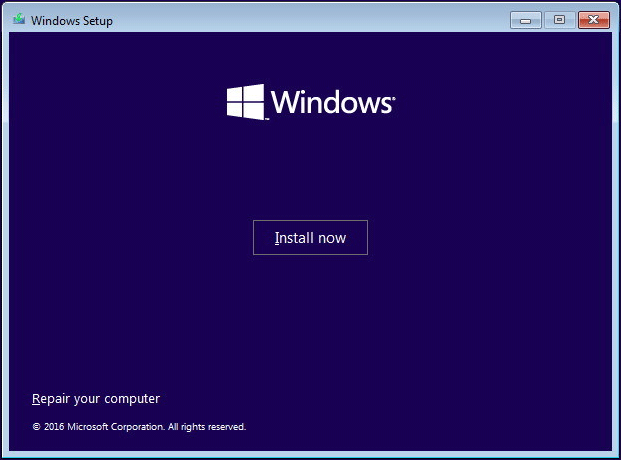
Step 4: The Windows Setup tool asks you to enter the product key of Windows 10. Just click I don’t have a product key, Windows will be automatically activated later.
Step 5: Setup will prompt a window to ask you to choose an edition you have a license for. Just choose the right one.
Step 6: Accept the license terms.
Step 7: Click Custom: Install Windows only (advanced) to continue.

Step 8: Choose the unallocated space (your new hard drive is not partitioned and shows unallocated space) and click Next.
Step 9: The Setup tool will start installing the Windows operating system. This may take a few minutes.
6. Restore Backed-up Data
After finishing the installation, follow the on-screen wizards to configure your Windows. Besides, you can restore the files you have backed up to the new hard drive.
Just connect the target disk that holds the backed up data to your laptop, install MiniTool ShadowMaker on the new disk, launch it and go to the Restore interface. Then, choose the restore version, select the folders or files you want to restore, specify a target path, and perform the restoration operation. To know much information, go to the user manual – How to Restore Files.
MiniTool ShadowMaker TrialClick to Download100%Clean & Safe
Also, reinstall your programs. What’s more, you should update Windows 10, install the latest drivers, adjust privacy settings, etc. Here is a related article for you – 5 Basic Things for You: What to Do After Installing Windows 10.
This is all the information on how to replace laptop hard drive and reinstall operating system. Just follow these basic steps mentioned above if you want to replace your disk and perform a system reinstallation. Also, share it with your friends on Twitter to let them know.
Easy Way of Replacing a hard Drive Without Reinstall Windows
As mentioned above, in addition to reinstalling the Windows system, you need to restore files to the new disk and reinstall necessary programs to use the laptop as usual. This is a bit troublesome. Then, you may ask: is there any way to replace the hard drive in a laptop without reinstalling Windows and programs?
The answer is disk cloning. You can transfer all the data including Windows files, system settings, applications, registry, documents, and more from the old hard drive to a new hard drive via cloning.
The new disk is the same as the old disk. That is, you can directly connect the new hard drive to your laptop and boot it. Then, use the laptop as usual. Nothing has changed except that the disk is larger or faster.
To clone a disk to a larger one or an SSD, MiniTool ShadowMaker can also help you. As mentioned above, it supports disk cloning. With the Clone Disk feature, you can easily clone everything from the source disk to the target disk.
Just get MiniTool ShadowMaker Trial Edition for disk cloning to replace the laptop hard drive without reinstalling operating system.
MiniTool ShadowMaker TrialClick to Download100%Clean & Safe
Step 1: Launch MiniTool ShadowMaker and enter its main interface.
Step 2: Navigate to the Tools tab, click Clone Disk.
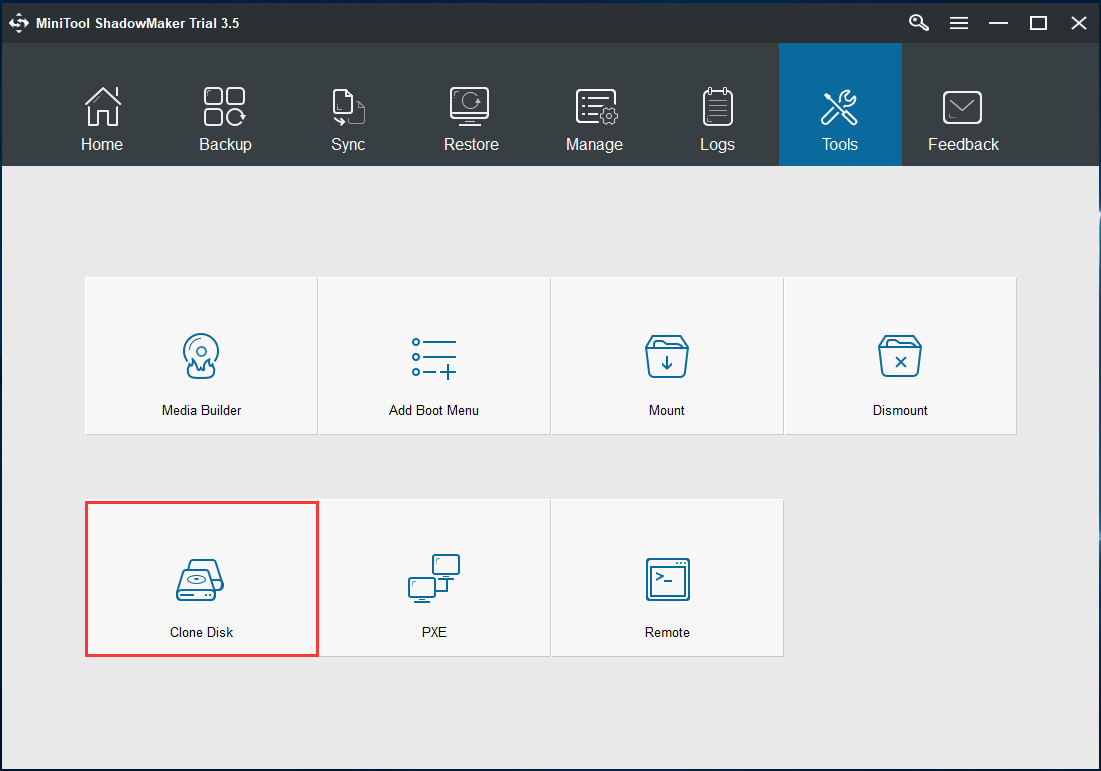
Step 3: Click the Source and Destination sections to severally choose your system disk and new hard drive. Make sure no important data is saved on your new disk since the cloning process can erase all the data on that disk.
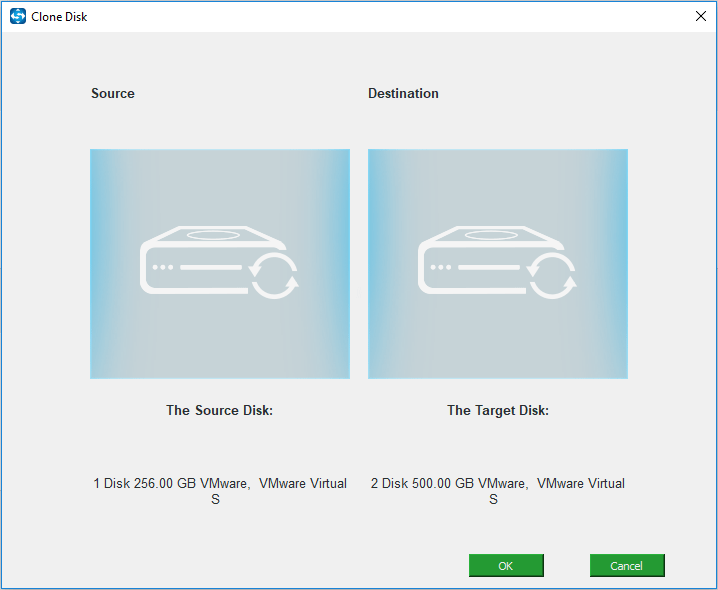
Step 4: MiniTool ShadowMaker is cloning the disk. The process will take a few minutes and you should wait patiently.
After finishing the cloning, turn off your laptop, remove the original system disk, and plug the new hard drive. Then, you can boot the laptop from your new disk and use the machine as usual. The detailed operations of replacing the hard drive with a new one have been introduced above and here we won’t say much.
Bottom Line
How to replace laptop hard drive and reinstall operating system? If you are looking for a guide, this post is helpful to you. We introduce you to some basic steps on laptop hard drive replacement and system reinstallation.
If you don’t want to reinstall your programs and restore backed-up data after replacing a hard drive, you can choose another way – replacing a hard drive without reinstalling Windows. Cloning is an option. Just choose a proper method for disk replacement based on your need.
On the other hand, please let us know if you have any issues or suggestions after reading this post. Leaving a comment below or contacting [email protected] is available.
How to Replace Laptop Hard Drive and Reinstall Operating System FAQ
Some steps are required:
- Back up data before replacing the hard drive
- Create a bootable installation disc or USB drive
- Remove the hard drive from a laptop
- Plug the new disk to the original place
- Reinstall Windows 10 after hard drive replacement
- Restore backed-up files
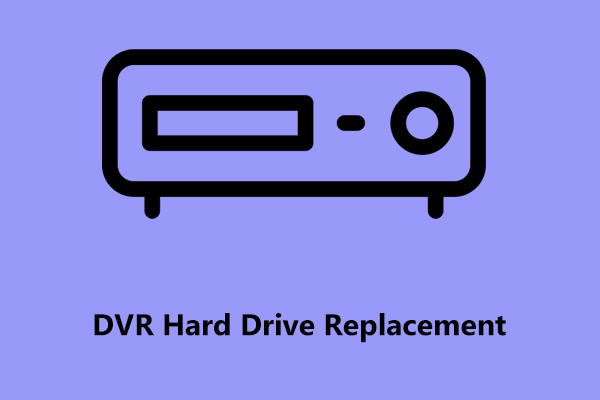
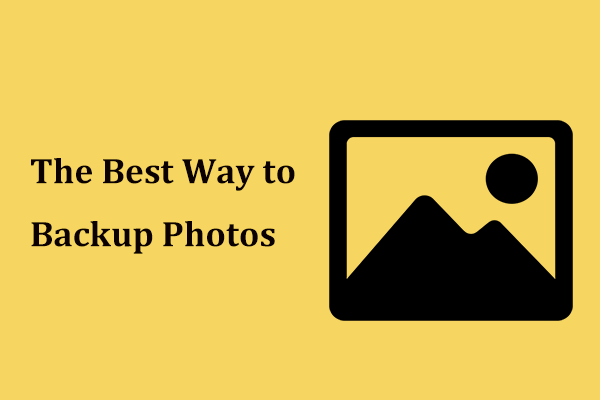
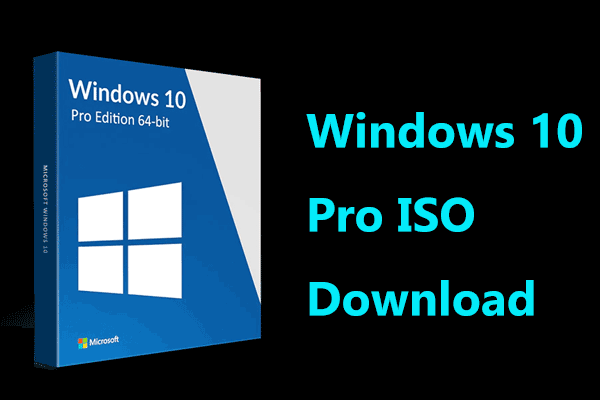
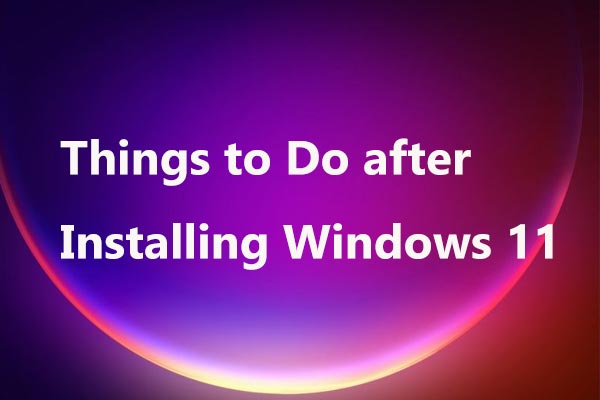
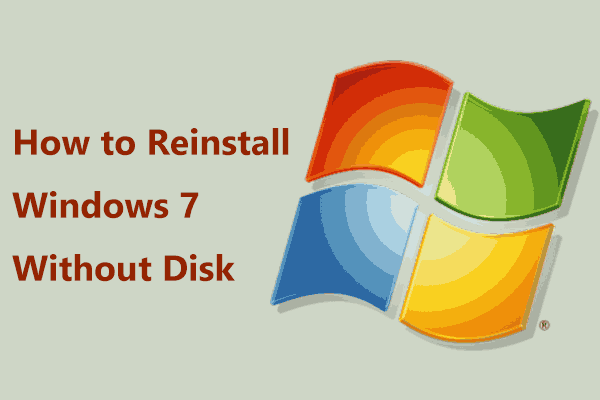
User Comments :