What will you do if you encounter the “HP laptop black screen” issue after login or update? If you have no idea, then this post is what you need. In this post, MiniTool has provided multiple efficient methods for you to get rid of the error. And there is a wonderful tool for you to back up your operating system.
When you are working with your HP laptop, but the screen becomes black in a sudden and there is no error message to guide you to solve the problem. Then you may ask yourself: “how do I fix a black screen on my HP laptop?” Don’t worry. You can find several useful methods to deal with the issue in this post.
Then why does the “HP laptop screen black” error appear? There are plenty of causes, such as hardware failure, the loose connection of GPU, virus attacks, and so on. You can meet the “HP black screen” in the following situations, and the error can be fixed using the methods mentioned in this post.
- HP laptop black screen after login.
- HP laptop black screen after update.
- HP laptop screen goes black but still running.
- HP laptop black screen on startup.
Related post: HP Laptop Hard Drive Short DST Failed [Quick Fix]
How to Fix HP Laptop Black Screen?
- Hard Reset Your Laptop
- Restart the Explorer.exe Process
- Disable Fast Startup
- Disable APP Readiness
- Perform System Restore
- Reseat the Memory Modules
- Use HP Emergency BIOS Recovery Feature
How to Fix HP Laptop Black Screen?
After you have got some information about HP computer black screen, then this part will tell you how to fix it.
Method 1: Hard Reset Your Laptop
Normally, you will meet the “HP laptop black screen” error because of the faulty hardware. Therefore, to fix the error, you can try to hard reset your laptop. Here is a quick guide:
Step 1: Turn off the laptop, and then remove the power supply, hard drives, battery, and connected peripherals.
Step 2: Press and hold the power button for 60 seconds, then release.
Step 3: Put the battery in and plug the charger. You should notice that never plug anything else.
Step 4: Boot your laptop again and see if the “HP laptop black screen” error is fixed.
If the issue is solved, turn off the laptop, then plug one peripheral device at a time, and then check whether the problem occurs again. Then you can know which device is causing the problem. But if you keep meeting the error, you need to try the following methods.
Method 2: Restart the Explorer.exe Process
To fix the “HP laptop screen black” error, you can try to boot your HP laptop into the Safe Mode to restart the explorer.exe process. Follow the steps one by one carefully:
Step 1: Boot Your Laptop Using Windows Installation Disc
1. Boot computer from Windows installation disc or recovery drive, and click Next > Repair your computer > Troubleshoot > Advanced options > Startup Settings > Restart.

2. Press on 4/F4or 5/F5to enter normal Safe Mode.
Related post: [SOLVED] Windows Safe Mode Not Working? How to Fix It Quickly?
Step 2: Restart Explorer.exe Process
- Press Ctrl+ Shift + Esc at the same time to start Task Manager.
- Go to the Details tab or Processes tab if running Windows 7.
- Scroll down and right-click exe process to choose End Task.
- Restart your HP laptop to check if the error is fixed.
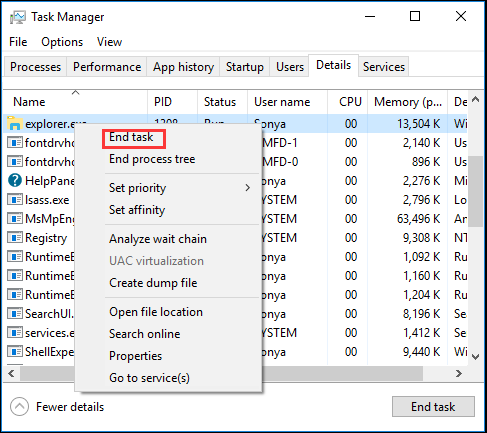
If you can’t find explorer.exe in the list, you can run the process on your own:
- In the Task Manager window, click File > Run new task.
- In the Create New Task window, type exe in the box and then click OK.
Related post: 8 Methods to Fix Explorer.exe Application Error on Windows 10
Method 3: Disable Fast Startup
You can also try to disable fast startup to get rid of the “HP laptop black screen” error. Follow the guide below:
Step 1: Open Control Panel and then set View by: Small icons.
Step 2: Select Power Options, and then click Choose what the power button does.
Step 3: Click Change settings that are currently unavailable and then uncheck Turn on fast startup (recommended). Click Save changes.
Step 4: Restart your computer to see if the “HP laptop black screen” error is gone.
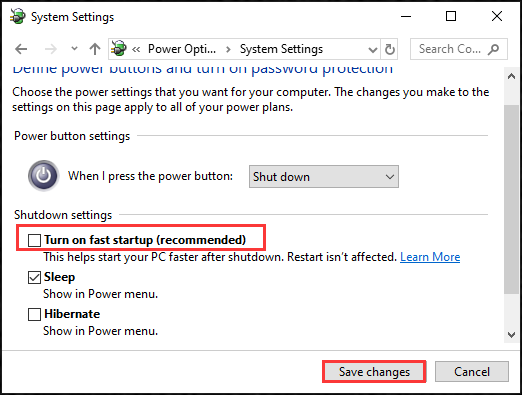
Related post: Can’t Disable Fast Startup Windows 10? Try These Solutions
Method 4: Disable App Readiness
The next method you can try to fix the “HP laptop black screen” error is to disable App readiness. Here is the instruction:
Step 1: Type services in the Search bar and then click the best match one to open Services.
Step 2: Right-click App Readiness to choose Properties, then go to the General section.
Step 3: Choose Manual from the drop-down menu next to Startup-type. Click Apply and OK to save changes.
Step 4: Restart your computer to see if the “HP laptop black screen” error disappears.
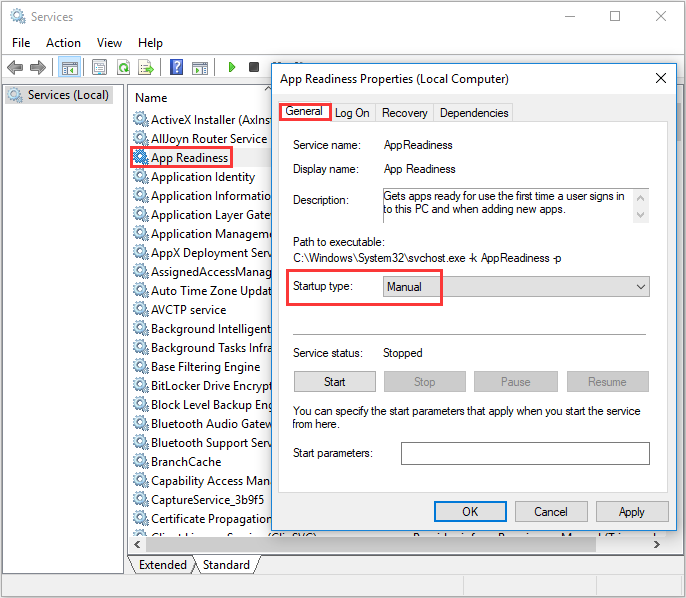
Method 5: Perform System Restore
If you have created a system restore point in advance, then you can perform System Restore to deal with the “HP laptop black screen” error. Here is what you need to do:
Step 1: Press the Win + R keys at the same time to open the Run box.
Step 2: Type rstrui in the box and click OK to open System Restore.
Step 3: Click Next, choose a restore point from the list and then click Next again.
Step 4: Confirm your restore point and then click Finish. Click Yes. Then wait for the process to complete.
Step 5: Reboot your PC to see if the problem is resolved.
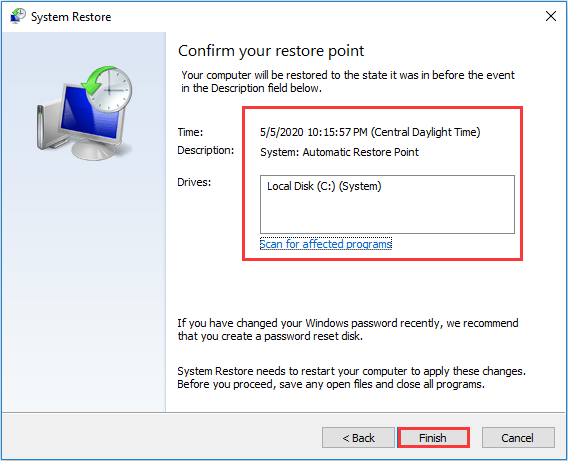
Method 6: Use HP Emergency BIOS Recovery Feature
You may find that your HP laptop screen is black if your HP laptop was updated with the latest version of BIOS. But luckily, the HP laptop supports you to roll back to working BIOS by using the HP Emergency BIOS Recovery feature. Here is the way to do that:
Step 1: Turn off the computer and connect it to the power adapter.
Step 2: When the computer is off, press the Win + B keys at the same time.
Step 3: While still holding both keys, press the Power button for one second, then release the Power button and keys.
Step 4: The power LED indicator remains on, and the screen remains black for about 40 seconds. You may hear the beep sound. After that, you can revert to the working BIOS version on the BIOS screen.
Step 5: Restart your PC to see if the black screen on HP laptop error is fixed.
Method 7: Reseat the Memory Modules
If none of the methods mentioned above can solve the problem, then you need to reseat the memory modules. Here is the way to do that:
Step 1: Turn off the laptop, and then disconnect the power cord.
Step 2: Remove the cover to access the memory.
Step 3: Remove memory modules in the laptop and then reinsert all memory modules.
Step 4: Replace the cover, battery, and power cord. Then turn on your laptop.
Step 5: Check if the problem is solved, and if your computer cannot boot, then you need to contact HP for support.
Top Recommendation: Back up Your System
The above part has offered you 7 useful methods to get rid of the “HP laptop screen black” error, and there is one thing that we highly recommend you to do: back up your system in advance. Having a system image can make you perform recovery solutions as soon as possible when meeting virus attacks and system crash.
Then which backup tool should you use? There is a powerful and brilliant backup program – MiniTool ShadowMaker. It supports you to back up your system, partitions, disks, files, and folders. You can also use it to sync files and folders. What’s better, this tool offers a Trial Edition that gives you a 30-day free trial for all backup features. So just download it and have a try!
MiniTool ShadowMaker TrialClick to Download100%Clean & Safe
Here is the way to back up your Windows system.
Step 1: Install and launch MiniTool ShadowMaker, then click Keep Trial.
Step 2: Go to the Backup page. MiniTool ShadowMaker backs up your operating system and chooses the destination by default. If you don’t want to change the destination, click Back Up Now to begin the backup task. You can also click Back Up Later to delay the task.
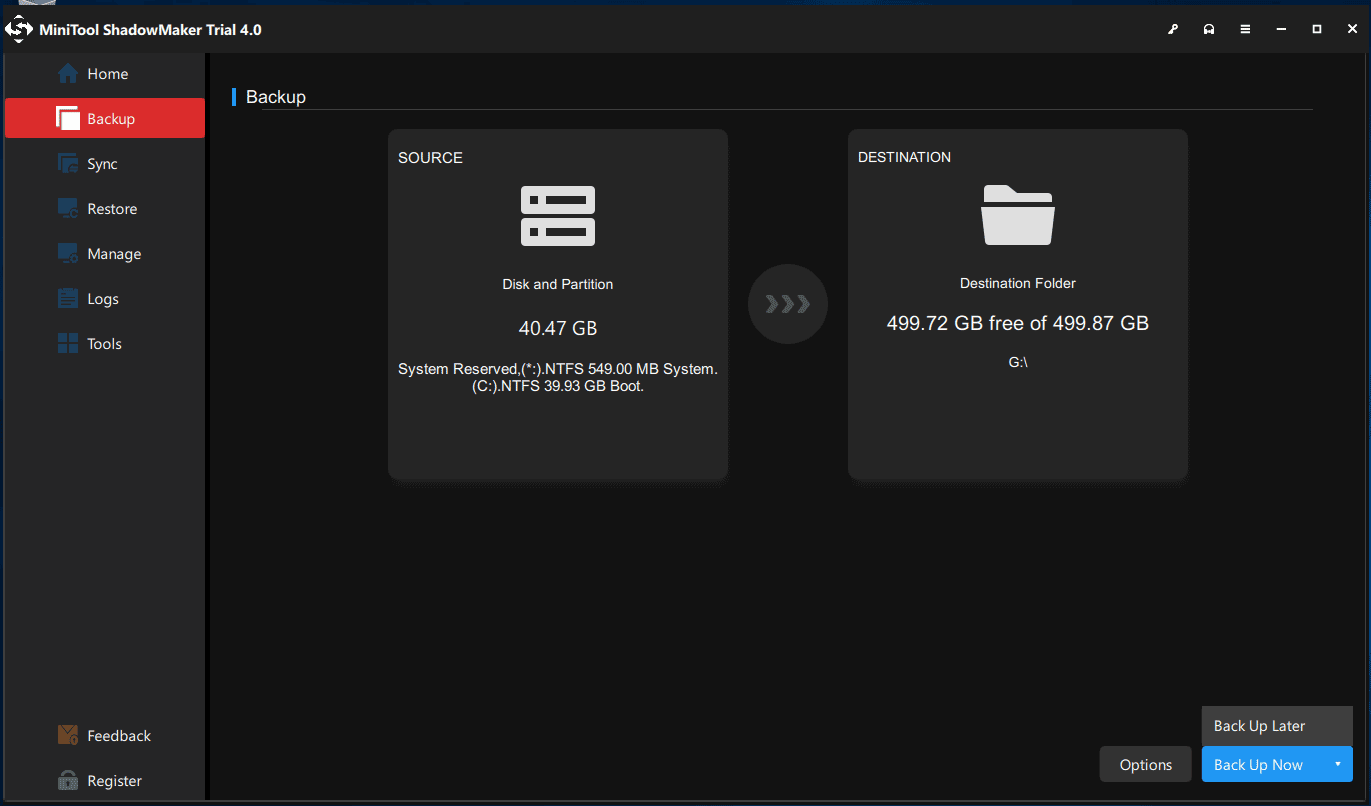
Step 3: Wait for MiniTool ShadowMaker to finish the process.
Bottom Line
To sum up, this post has listed several brilliant methods for you to get rid of the “HP laptop black screen” error. What’s more, it is recommended to use MiniTool ShadowMaker to back up your system in advance so that you can perform some recovery solutions if there is something wrong with your computer.
If you have any confusion about the method or have any better advice to solve the problem, leave a comment below, or send an email to [email protected].
HP Laptop Black Screen FAQ
- Remove the battery and long-press power button (laptops only)
- Update your graphics card drivers
- Log in with a different user account
- Perform a clean boot
- Disable Fast Startup
- Update your BIOS
- Run Startup/Automatic Repair
- Perform System Restore
- Run SFC and DISM
- Reset your PC
Get detailed instructions from this post – Full Fixes for the “Windows 10 Black Screen with Cursor” Issue.
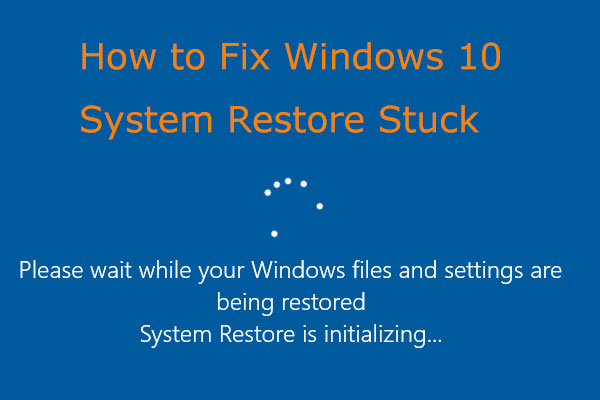
User Comments :