If you are an HP user, you may want to know how to create an HP recovery disk so that you can perform a system recovery or factory reset when something goes wrong with your system. Here, MiniTool will show you a guide on HP recovery disk creation as well as alternatives.
Nowadays computer system always goes wrong, for example, it crashes, malware or viruses attack it, system performance gets slow, etc. In many cases, it is necessary to restore the PC to factory settings or perform a system recovery.
If you are using an HP laptop or desktop, a recovery disk is required to do these two things. It can boot your HP computer when Windows fails to boot. Well then, how to make an HP desktop or laptop recovery disk? The following guide is for you.
How to Create HP Recovery Disk in Windows 10
Use HP Recovery Manager to Make an HP Recovery Disk
For HP users, the software – HP Recovery Manager is familiar. It is a software program for Windows that comes with HP computers. With it, you can reinstall drivers or applications, create recovery media, perform computer maintenance, run system reset, perform a system restore, etc.
To get an HP recovery disk, you can ask HP Recovery Manager for help.
Attention:
If you install or update to Windows 10, you may find HP Recovery Manager is not working and you may receive an error message, saying “Can’t open file: X:\sources\Recovery\tools\HP\Rita-tool\”.
This issue happens when pressing F11 to select HP Recovery Manager or searching for and choosing HP Recovery Manager, then clicking Windows Recovery Environment.
Thus, to use this software to create a recovery disk for HP, you need to do one thing in advance – download HP Recovery Manager Update.
- For laptops, download HP Recovery Manager Update SP 74123
- For desktops, download HP Recovery Manager Update SP 74124
- For business laptops or desktops, download HP Recovery Manager Update SP 74138
Just follow the instructions below:
Step 1: In Windows 10’s search bar, type HP Recovery Manager and click the result.
Step 2: Choose Create recovery media to go on.
Step 3: In the pop-up window, check I Accept and click Continue.
Step 4: You may be asked to enter the admin password or offer confirmation. Just do it. Besides, click Yes if you get a window to ask if you want this program to make changes to the computer.
Step 5: This software asks you to insert a USB drive, a CD, or DVD. Just connect your USB flash drive to the PC and continue.
Step 6: Follow the instructions on the screen to finish the creation.
1. The USB drive should be larger than the required minimum capacity that is displayed on the computer screen. For example, if the minimum amount of data required shows 20GB, use a 22GB for better results.
2. Creating an HP recovery disk requires an uncorrupted recovery partition. That is, the partition isn’t removed or modified.
3. The creation process may take 30 minutes.
How to use HP recovery disk? You can insert the USB drive, turn off the PC, power it on, and immediately press the Esc key repeatedly to open the Startup Menu. Then, choose the correct boot order. Then, choose Run program from media and then enter the HP Recovery Manager’s main interface. Next, you can choose a module to start a factory reset or system recovery.
For more information on HP recovery, read this help document – HP PCs – Performing a System Recovery (Windows 10).
Use Windows 10 Built-in Tool to Create an HP Recovery Disk
From the above part, you know HP Recovery Manager has an obvious limitation. It only allows you to create a set of recovery media. Besides, creating an HP desktop or laptop recovery disk in Windows 10 with the program is a bit troublesome.
So, here we recommend using another tool to make an HP recovery disk. In Windows 10, there is a built-in tool called Recovery Drive. It allows you to create a recovery USB drive so that you can start your computer in case of a problem. The drive contains Windows system recovery tools to restore the PC from a system image or recover Windows from a serious error.
The following is how to create a recovery drive in Windows 10.
Step 1: Plug your USB flash drive to your computer. Note that the USB drive should be larger than 8GB.
Step 2: Type create a recovery drive to the search box and click the result to get the following interface. Here, it is recommended to choose Back up system files to the recovery drive.
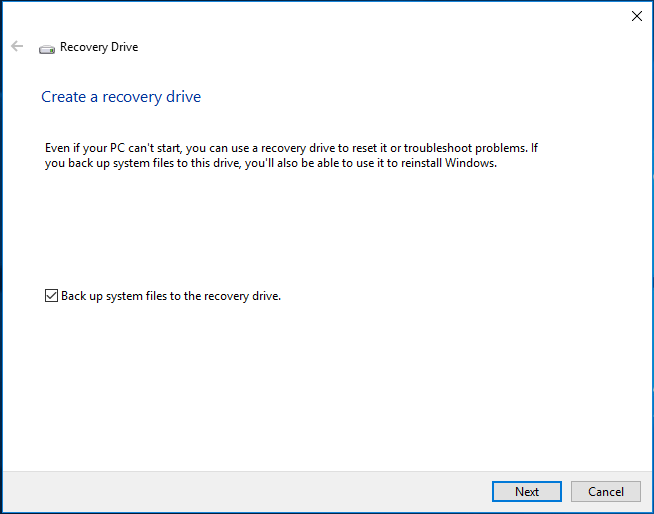
Step 3: This Windows 10 tool will detect your USB drive. Just choose your USB drive and click Next.
Step 4: Click Create to start creating the USB recovery drive for your PC. Everything on the USB drive will be deleted during the creation process. So, make sure you don’t save important data to the device.
Step 5: Wait a few minutes until the process is completed. And finally, click Finish.
When Windows 10 cannot boot, you can connect the drive to your computer and boot it from the created HP recovery disk. Then, choose Recover from a drive or Advanced options under the Troubleshoot window.
Recover from a drive can be used to clean install the Windows system and all the data & apps are lost. While the Advanced options page offers some options including system image recovery, system restore, command prompt, startup repair, and go back to the previous build. Just choose an option based on your needs to perform the repair.
Create an HP Recovery Disk via a Handy Freeware
The limitation of HP Recovery Manager makes you frustrated since one set of recovery media can be created. As for creating a USB recovery drive in Windows 10 with the built-in tool, sometimes you may fail to do the thing.
Is there another method to create a recovery disk for HP PCs? Of course, keep reading.
MiniTool ShadowMaker is a good choice. It allows you to create a bootable USB drive or CD/DVD disc so that you can boot the PC when the system is unbootable. As a PC backup software, you can use it to back up your Windows system, disks, partitions, files, and folders.
If your computer fails to boot due to serious errors, you can boot it from the bootable media and restore the PC from created system backup. Now, free download MiniTool ShadowMaker and install it on your computer.
MiniTool ShadowMaker TrialClick to Download100%Clean & Safe
Next, let’s see how to create an HP recovery disk with MiniTool ShadowMaker.
Step 1: Connect your USB drive or a CD/DVD to the computer.
Step 2: Launch this freeware and click Back up Now to enter its main interface.
Step 3: Go to the Tools page, click Media Builder to continue.
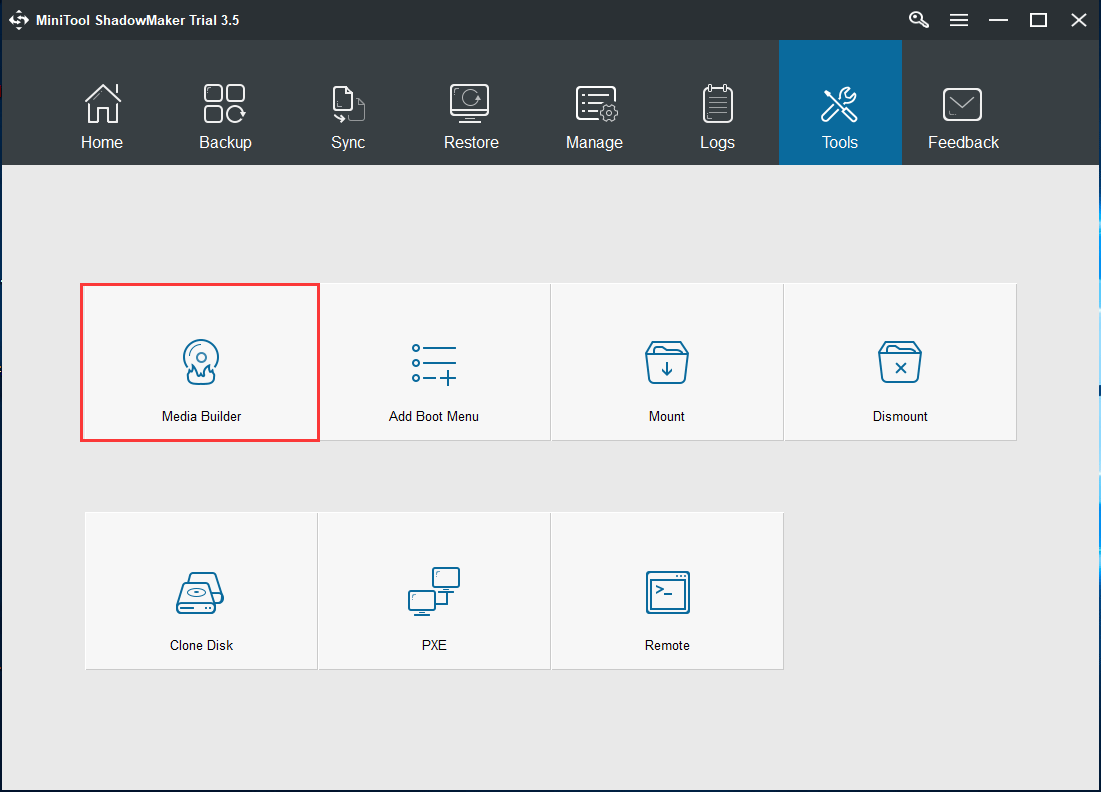
Step 4: Click the option – WinPE-based media with MiniTool plug-in to continue.
Step 5: Choose the medium you have connected to your computer. Here, choose the USB drive and click Yes. Then, MiniTool Media Builder is building a USB bootable disk for you.
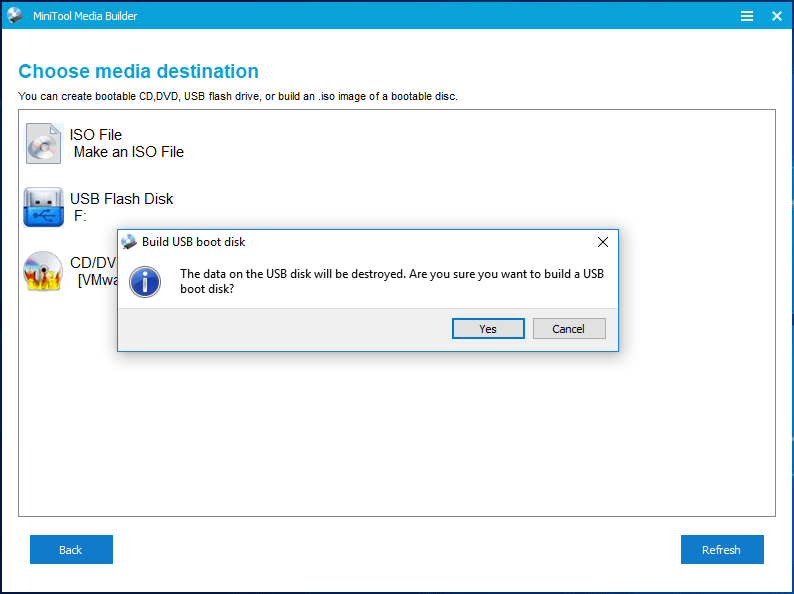
After creating a bootable USB drive, now you need to back up the Windows operating system with MiniTool ShadowMaker.
Step 1: Go back to the main interface and click Backup in the toolbar.
Step 2: You see this freeware has selected system-related partitions under the Source section. To create a system backup, ignore this and just go to Destination and choose a storage path like an external hard drive.
Step 3: Click Back up Now in the Backup page to start the system backup. In the Manage page, you can see the backup progress.
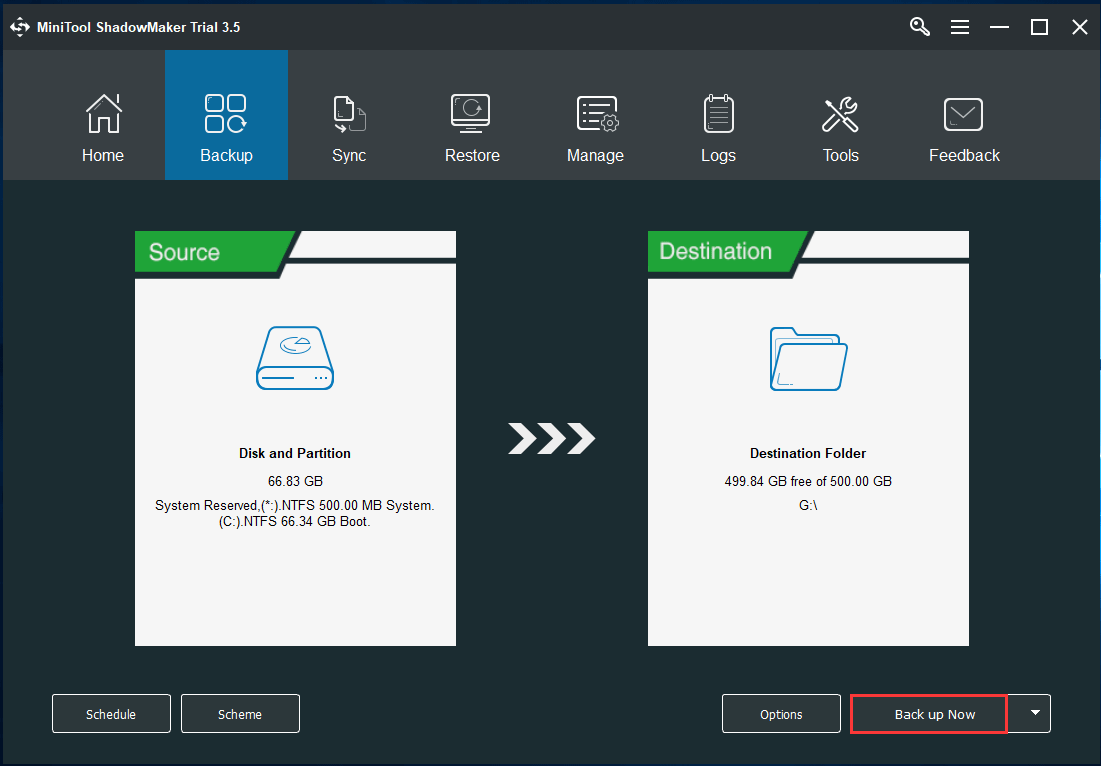
Now, you have an HP recovery disk that contains a system image created by MiniTool ShadowMaker. Once your Windows fails to boot, you can use the bootable drive to start the PC and then enter the Restore page of MiniTool ShadowMaker. Next, follow the on-screen instructions to finish the system image recovery.
To know much information on how to restore the system with the bootable USB drive, read our previous post – Restore System Image from External Hard Drive in Windows 10/8/7.
Conclusion
Now, three methods to create an HP recovery disk are told to you. From this part, you know HP Recovery Manager has a limitation. Its two alternatives – create a recovery drive and back up system along with creating a bootable USB drive can be good choices.
Just choose one of these three methods based on your needs. When the PC is unbootable, you can use the recovery disk to easily perform a system recovery.
Bottom Line
A recovery disk for HP is very important since it allows you to run Windows when the system fails to boot and perform a recovery operation. Three different methods to create an HP recovery disk for desktops or laptops are for you to choose.
Besides, if you have any suggestions on HP recovery disk or problems when using MiniTool Software, let us know by contacting [email protected] or leaving a comment in the below section.
HP Recovery Disk FAQ
- Power off the HP desktop.
- Press F11 during the startup until the PC goes to Recovery Manager.
- Start to perform the factory reset.
- Boot your PC to the Windows Recovery Environment.
- Go to Troubleshoot > Advanced options and then start the PC repair by clicking the corresponding section.
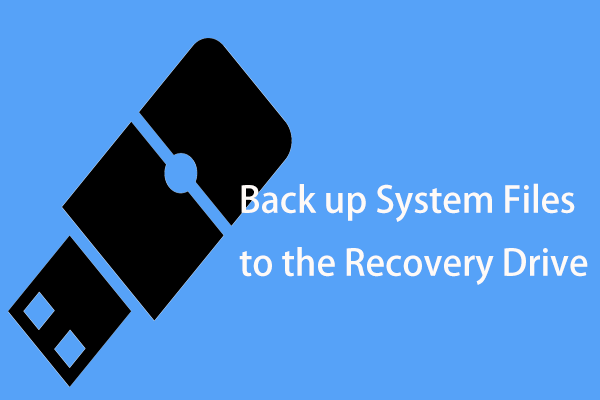
![[SOLVED] How to Revive Windows 10 With Recovery Drive | Easy Fix](https://images.minitool.com/minitool.com/images/uploads/2019/05/windows-10-repair-recovery-disk-thumbnail.png)
User Comments :