It is not new to encounter system issues on HP computers. Usually, you might rely on HP Recovery Manager to perform a system restore. However, what if the restoration is incomplete? Don’t panic! This guide from MiniTool Website can save your day!
HP Recovery Attempt Has Failed
HP Recovery Manager provides a recovery environment so that you can restore the crashed HP computer to a previous state when the computer works normally. However, when you are trying to perform a restore operation via HP Recovery Manager, things might not work out as expected. The restoration might fail and you will be prompted by the following message:
Recovery Manager
Restoration Incomplete
The restoration did not complete.
Please select one of the following buttons.
Since you might access nothing when prompted by it, you must solve this problem as soon as you can. This guide shows you the detailed instructions that you can handle on your own. Without any delay, let’s jump into it!
How to Fix HP Stuck on Restoration Incomplete?
Fix 1: Perform a Power Reset
When you encounter problems like Windows not responding, blank display, software freezing, or stuck on HP Restoration Incomplete, a power reset of your computer is worth a try. This operation will clear all the information from the computer’s memory without erasing any personal data.
Step 1. Power off your computer.
Step 2. Disconnect all the peripherals including the external display, printer, USB flash drive, and power supply from your HP computer.
Step 3. Turn over your device, remove the battery compartment cover and take out the battery.
Step 4. Press and hold the power button for at least 15 seconds to drain off the rest electrical charge.
Step 5. Insert the battery correctly, put back the cover and then reboot your computer.
Step 6. If you see a startup menu, select Start Windows Normally and hit Enter. If your computer succeeds in booting without errors, reconnect all the peripherals.
Fix 2: Perform a Startup Repair
Windows Startup Repair, also known as Automatic Repair is an inbuilt utility that can help to handle boot issues. Here’s how to do it:
Step 1. Reboot your computer for three times and then your will be prompted by the Automatic Repair screen.
Step 2. Click on Advanced options to open the Choose an option menu.
Step 3. Click on Troubleshoot > Advanced options > Startup/Automatic Repair > choose your account > input the password > hit Continue, and then the tool will start to deal with HP Restoration Incomplete for you.
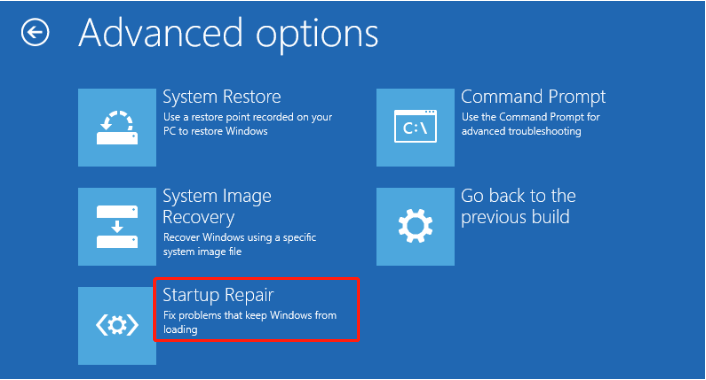
Fix 3: Perform a System Restore via WinRE
Since you fail to perform a system restore via HP Recovery Manager, you can restore your system from WinRE as an alternative.
Step 1. Restart your computer. In the sign-in screen, hit the Power icon at the lower-right corner > keep holding Shift > select Restart to enter the Choose an option menu.
Step 2. Go to Troubleshoot > Advanced options > System Restore.
Step 3. Click on Next and you will see a list of restore points installed on your computer manually or automatically. Choose one restore point from the list and hit Next.
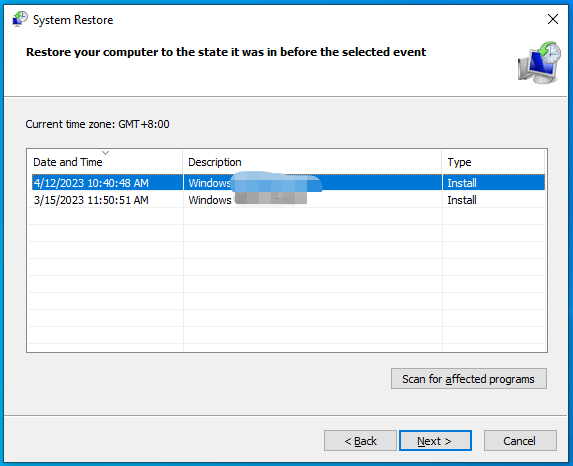
Step 4. After verifying the restore details, hit Finish to start the process.
Once the restoring process is running, any interruption is not permitted.
Related article: Solved – Windows Cannot Find a System Image on This Computer
Fix 4: Run HP Hardware Diagnostic Tool
If there are some hardware issues in your computer, you can perform a hardware test via HP Hardware Diagnostic tool. This tool can identify, diagnose and troubleshoot possible hardware issues with your HP computer. Here’s how to do it:
Step 1. Download HP Hardware Diagnostics from the HP website.
Step 2. Open the executable file and follow the on-screen wizard to install it.
Step 3. Launch it and go to System Tests to start the process.
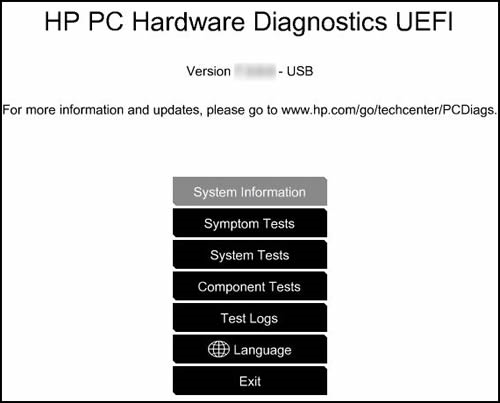
Step 4. After the test is complete, reboot your computer and check if HP Restoration Incomplete is gone.
HP recovery attempt has failed? The solutions from this post will work for you!Click to Tweet
Suggestion: Back up Your HP Computer with MiniTool ShadowMaker
Although you might manage to solve HP Restoration Incomplete now, it is common to encounter similar system crashes or system recovery issues on HP computers. In this case, it is better to take some precautions than wait for the system disaster occurs.
A piece of all-in-one backup software – MiniTool ShadowMaker can help you out. With this freeware, you can back up your system easily. When you encounter issues like HP Restoration Incomplete, you can use the system image to restore your system to a normal state. Here’s how to back up your HP computer:
Step 1. Launch this tool and go to the Backup page.
MiniTool ShadowMaker TrialClick to Download100%Clean & Safe
Step 2. As you can see, the system is selected in SOURCE by default, so you just need to select a destination path in DESTINATION.
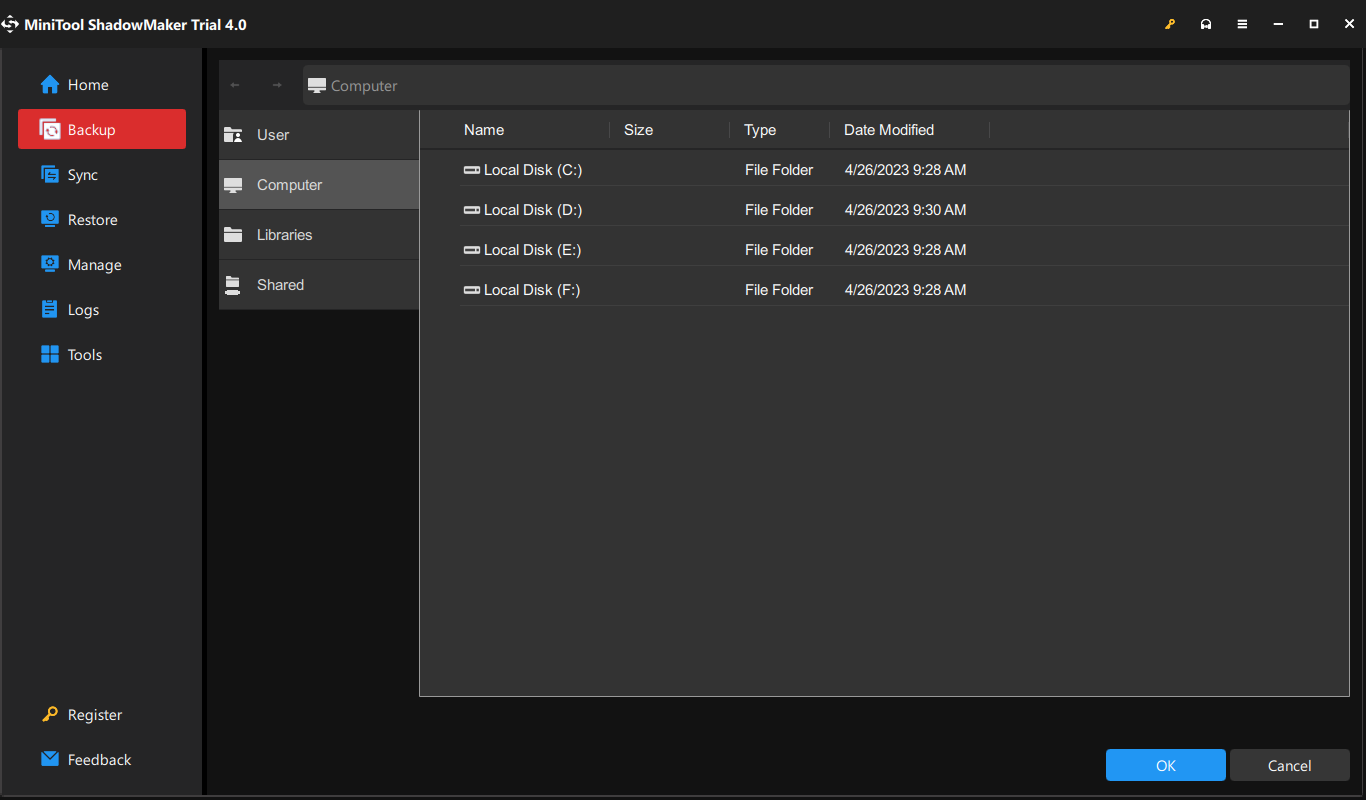
Step 3. Click on Back Up Now to start the task immediately.
Then, you need to create a bootable USB disk, just go to Tools > Media Builder > WinPE-based media with MiniTool plug-in > USB Flash Drive. When your computer fails to boot, you can boot your computer from this bootable disk and perform a system recovery in it.
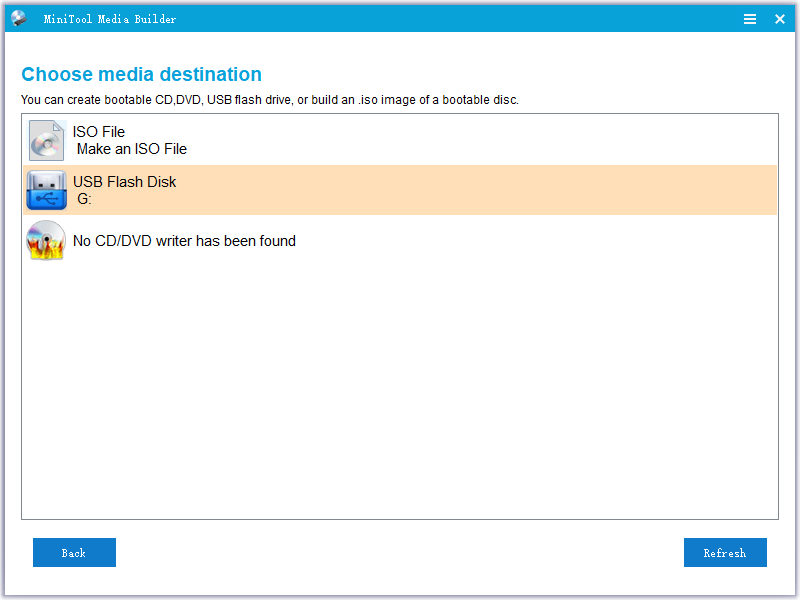
We Need Your Voice
What solution do you prefer? Do you have any ideas about our product? Don’t hesitate to share your suggestions or queries via [email protected]. Any feedback is welcomed.

User Comments :