Windows 11, a brand new operating system, has been released for some time. Although it is still in the test phase, many Windows users want to try this new Windows version. But unfortunately, for some persons, this new OS has strict system or hardware requirements. Perhaps you are also the one. To learn more information, go to this post – Basic Windows 11 System Requirements for PCs & Laptops.
But if your PC cannot meet these requirements, you cannot install Windows 11. Well then, does this mean you cannot use this new operating system? Absolutely not! In this post, we will describe how to install Windows 11 on unsupported PCs/hardware by following some effective ways.
Back up Your PC Before Installation of Windows 11 on Unsupported Hardware
Before installing Windows 11 on any PC (not restricted to the unsupported PC), creating a backup for the machine is very important since nobody can make sure everything is OK.
It is best to create a system image before Windows 11 installation. If you find the new system is not good as expected (some system issues always appear due to the instability) and you want to roll back to Windows 10, the system image is useful. To avoid losing important data after the installation of Windows 11, you can back up your critical files.
How to back up your PC? MiniTool ShadowMaker can be your good assistant since it can easily help you create a system image and back up files & folders. Only a few steps are required. Importantly, this software allows you to create a bootable USB hard disk, flash drive, or CD/DVD using Media Builder to boot the PC for recovery when the system fails to load.
Just get MiniTool ShadowMaker by clicking the following download button.
MiniTool ShadowMaker TrialClick to Download100%Clean & Safe
Step 1: Launch this PC backup software after installing it.
Step 2: Directly move to the Backup interface, you will find this software will back up the system by default. You only need to specify a destination path for the system image file.
Step 3: Click Back up Now to execute system backup immediately.
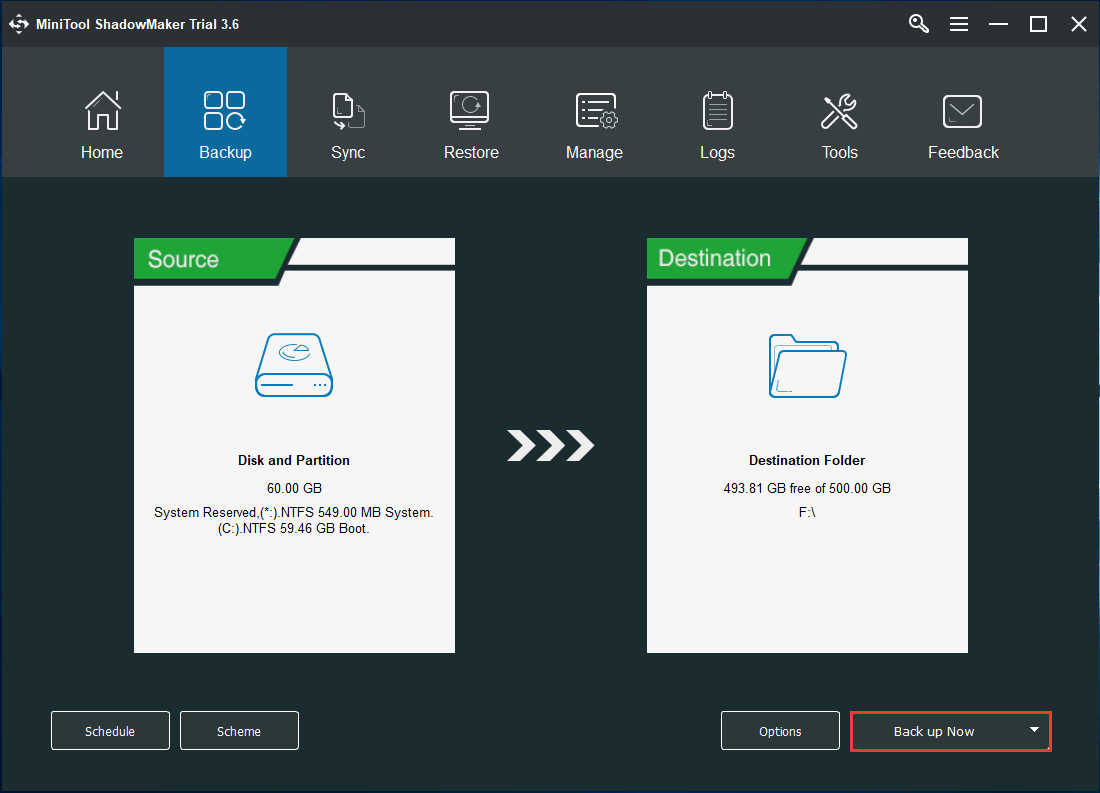
If you need to back up your important files, go to Source to select items you want to back up and then follow the above steps to start file backup. To know more information, refer to How to Backup Files on Windows 10? Try These Top 4 Ways.
In addition to PC backup before Windows 11 installation, you can do some other things and see them in this post – Get Ready for Windows 11: What to be Aware of & What to Do.
Next, let’s go to see how to install Windows 11 on old PCs with unsupported hardware.
How to Install Windows 11 on Unsupported Hardware/PCs?
Related articles:
- How Do You Install Windows 11 In Oracle VM VirtualBox
- Yes, You Can Install Windows 11 On VMware Workstation Player
Method 1: Manually Enroll in the Dev Channel to Upgrade to Windows 11
To upgrade to Windows 11, firstly you should join Windows Insider Program.
1. Just press Win and I to open the Settings app, go to Update & Security and choose Windows Insider Program from the left side of the pane.
2. Then, click the Get started icon.
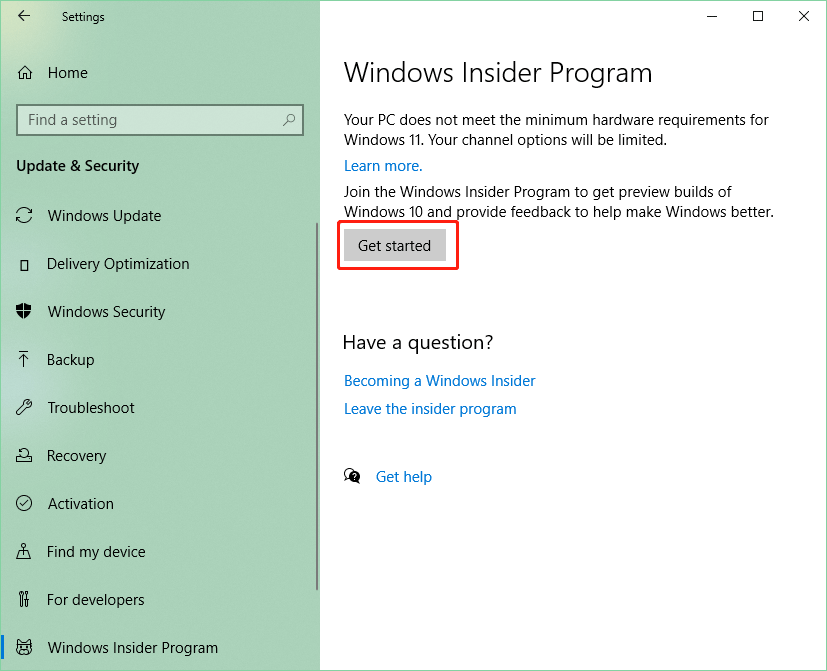
3. Next, you will be asked to link your Microsoft account.
4. Pick your Insider settings and confirm the selection. Then, restart the PC.
If the PC doesn’t meet the system requirements of Windows 11, there will be only one option for you to choose – Release Preview Channel.
And a message appears saying “Your PC does not meet the minimum hardware requirements for Windows 11. Your device may continue to receive Insider Preview builds until Windows 11 is generally available, at which time it is recommended to clean install to Windows 10.”
Don’t worry, you can still enroll into the Dev Channel to install Windows 11 on unsupported PCs by changing registry keys.
Enroll in the Dev Channel via Registry Editor
- Type regedit to the search box and click Registry Editor to open this tool.
- Go to HKEY_LOCAL_MACHINE\SOFTWARE\Microsoft\WindowsSelfHost\UI\Selection.
- Double-click UIBranch and change its value data to Dev. Also, respectively set the value data of UIContentType and UIRing to Mainline and External.
- Navigate to HKEY_LOCAL_MACHINE\SOFTWARE\Microsoft\WindowsSelfHost\Applicability.
- Double-click the BranchName key and change its value data to Dev.
- Modify the value data of ContentType to Mainline, and set the value data of Ring to External.
- Save all the changes and then restart your PC.
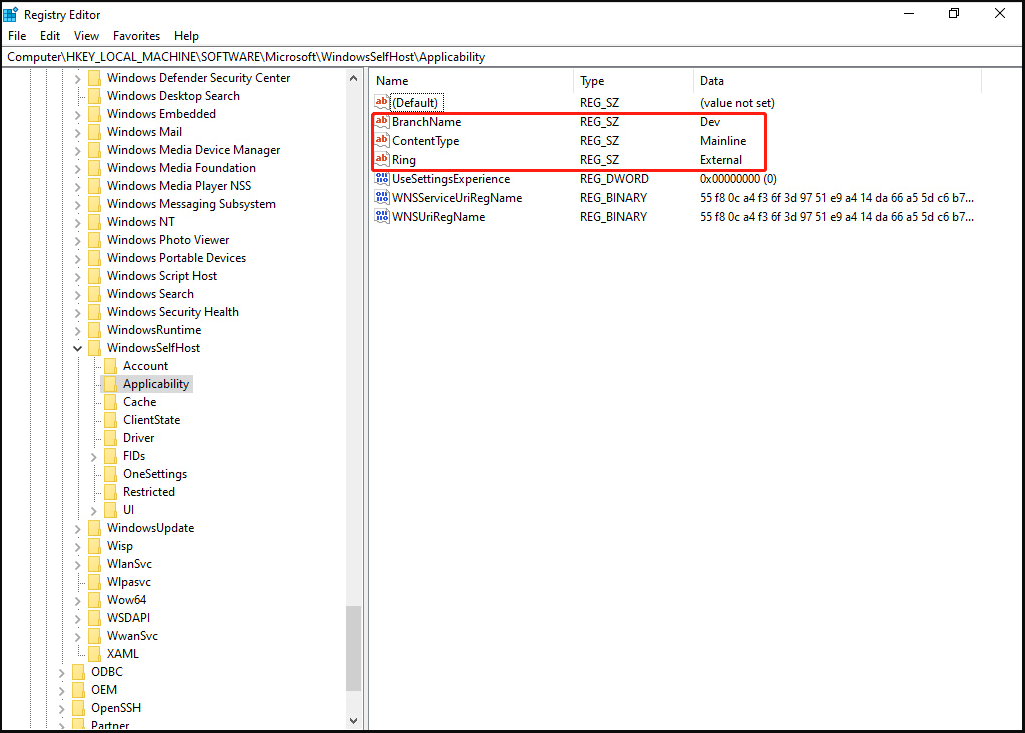
Go to Settings > Update & Security > Windows Insider Program and you should now be in the Dev Channel.
To install a Windows 11 preview build, go to Windows Update and Windows will check for Windows 11 updates. Once it finds available updates, Windows will download and install them. After installing Windows 11 on unsupported hardware/PC, you can start to customize the new system settings based on your likes.
Method 2: Use a Script to Install Windows 11 on Unsupported PC
If you don’t have a Microsoft account, you can still enroll in the Dev Channel of the Windows Insider Program. A script is required.
- Go to the GitHub website and download the OfflineInsiderEnroll script.
- Unzip the zip file and right-click the cmd file to choose Run as administrator. This will open a Command Prompt window with some options.
- Type 1 and press Enter to enroll in Dev Channel.
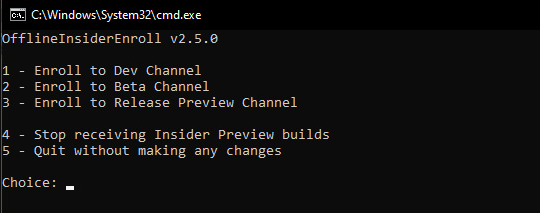
After you go to Windows Insider Program from the Settings menu, you can find something about the enrolling result. Go to Windows Update and start Windows 11 update and installation.
Method 3: Create a Hybrid Installer to Install Windows 11 on Old PCs with Unsupported Hardware
If the above 2 ways cannot work for you to install Windows 11 on unsupported PCs, this way is available for you. Just follow the instructions below.
Step 1: Check Boot Mode of Your PC
1. Type Win + R, type msinfo32, and press Enter.
2. Locate BIOS Mode and you can see it is UEFI or Legacy.
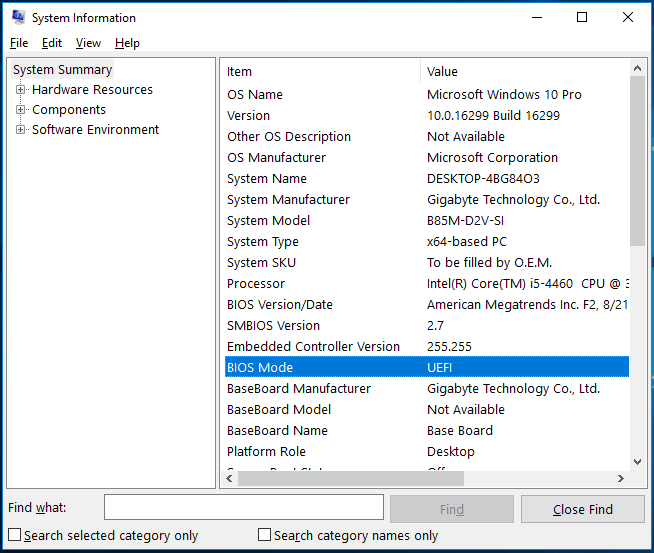
Step 2: Burn Windows 10 ISO to a USB Drive
1. Go to download a Windows 10 Insider iso file from the Microsoft website. Or go to https://uupdump.net/ to get an iso file of Windows 10 Insider.
2. Download Rufus and use it to burn the iso file to your USB flash drive.
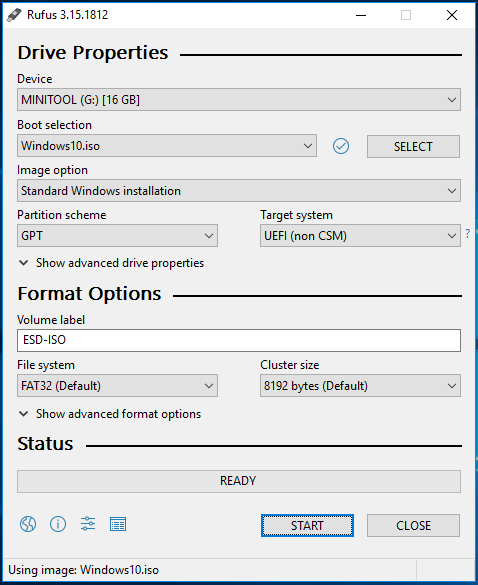
Step 3: Create a Hybrid Installer
1. Download a Windows 11 Preview Builder iso file from its official website.
2. Open the USB drive where you have burned Windows 10 iso file and go to the Sources folder.
3. Locate install.wim or install.esd, then write down the extension.
4. Rename the file to install1.wim or install1.esd.
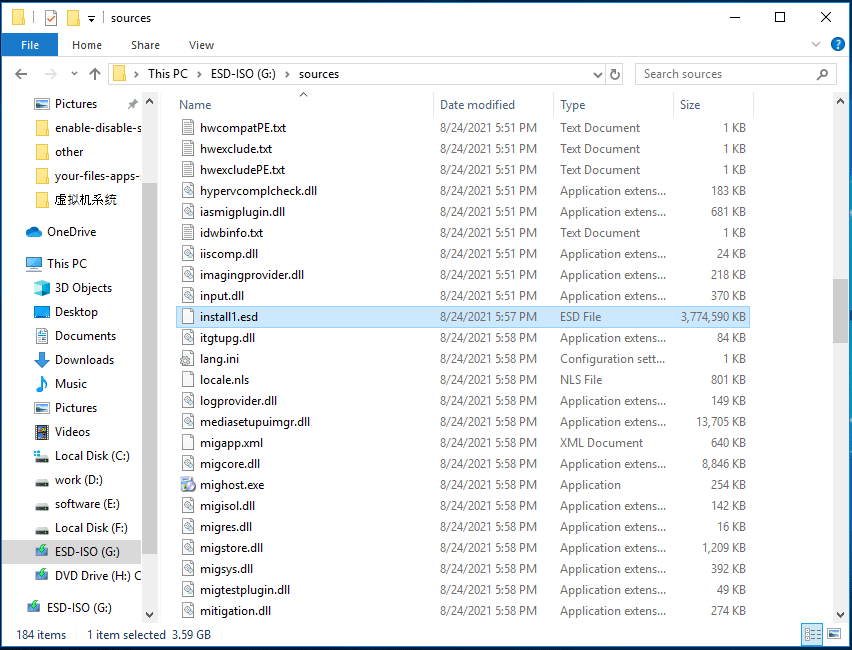
5. Go to the location where you have saved the Windows 11 iso file and right-click it to choose Mount.
6. Open the DVD drive and go to the sources folder.
7. Find the file – install.wim or install.esd and see if the extension matches with the one you have noted down. If they are matched, go to the next step.
8. Copy & paste the install file to the source folder from Windows 11 iso to Windows 10 iso.
If you find the extensions differ, for example, Windows 10 has install.esd and Windows 11 has install.wim, you need to perform an extra step – convert the install file to the correct type.
Convert WIM to ESD
There are many ways for you to convert WIM to ESD, for example, using Command Prompt, PowerShell, or a professional converter. If you are not a professional, using a converter is easy. Here, we show you how to use the PowerISO trial edition. Just get it from the Internet and then install it on your PC.
1. Copy the Windows 11 install.wim file to Desktop.
2. Launch PowerISO to its main interface.
3. Go to Tools > WIM ESD Converter.
4. Under the Convert WIM to ESD section, choose the source WIM file you want to convert and specify a destination path. Then, click Convert to start the conversion.
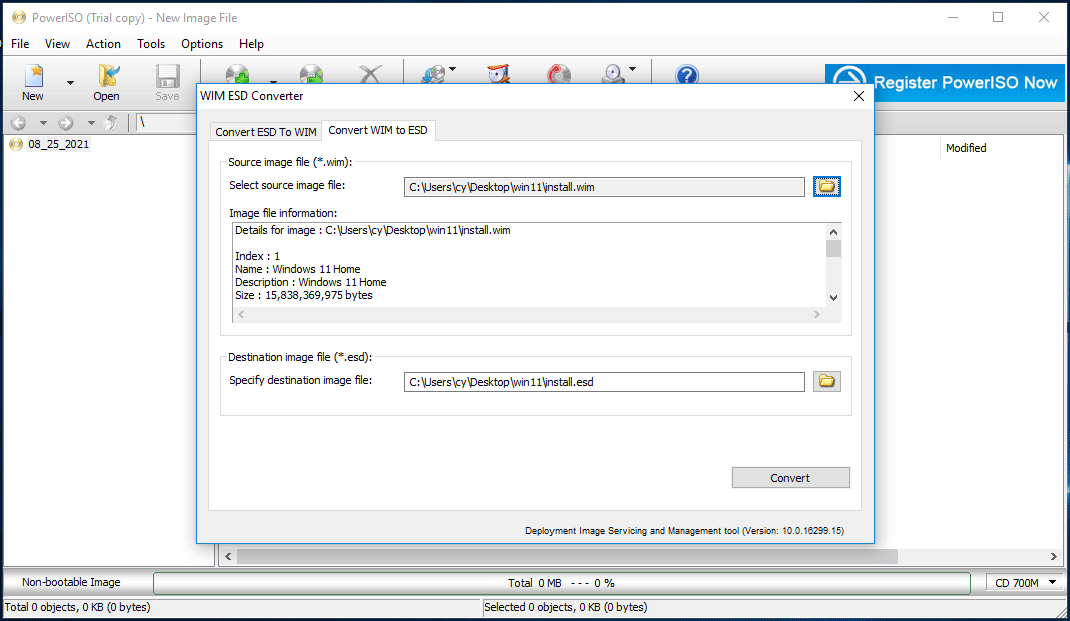
After finishing the conversion, copy the Windows 11 install file to the sources folder of Windows 10. Next, you can install Windows 11.
Step 4: Upgrade or Install Windows 11 on Unsupported PCs
Option 1: Use the Setup.exe to Upgrade to Windows 11
- Open the bootable USB drive and click the setup.exe file.
- Windows will pop up a window and follow the on-screen instructions to finish the update.
Option 2: Install Windows 11 from a USB Drive
- Boot the Windows system from the USB.
- Follow the setup process to finish the Windows 11 installation.
If the setup fails, follow the fix:
1. Reboot the system to the first screen of the USB drive setup.
2. Press Shift + F10 to open Command Prompt.
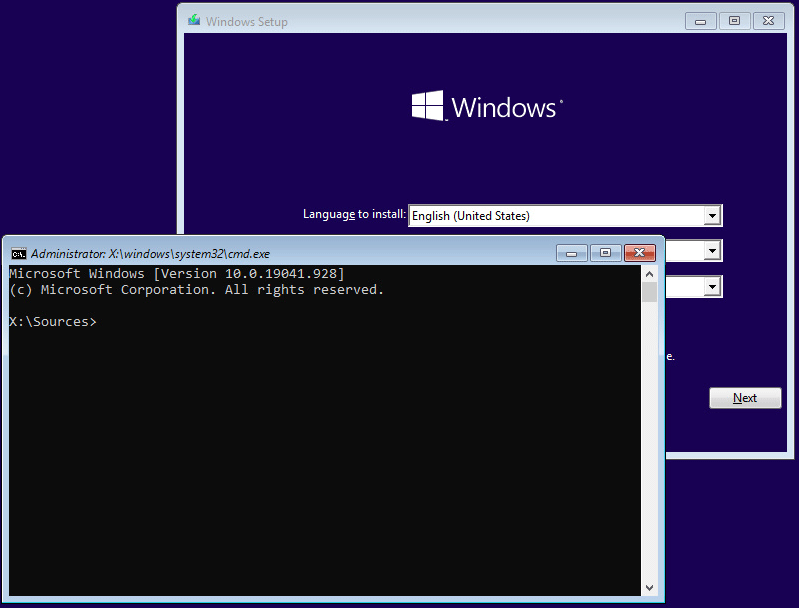
3. Type regedit and press Enter.
4. Go to File > Load Hive.
5. Click This PC and locate your system drive. Go to C:\Windows\System32\config. Note that the system drive may not be C drive.
6. Double-click the SYSTEM file and enter a key name – SYSTEM1. Then, click OK. Also, do the same thing to SOFTWARE.
7. Go back to Registry Editor and navigate to this path: HKEY_LOCAL_MACHINE\SYSTEM1\Setup.
8. On the left side, make some changes to the value data of some keys:
- CmdLine blank (nothing in the Value data field)
- OOBEInProgress 0
- RestartSetup 0
- SetupPhase 0
- SetupType 0
- SystemSetupInProgress 0
9. Go to another path: HKEY_LOCAL_MACHINE\SOFTWARE1\Microsoft\Windows\CurrentVersion\OOBE.
10. Create two new keys – SkipMachineOOBE and SkipUserOOBE by right-clicking the empty area and choosing New > DWORD (32-bit) Value. Double-click each key and set the value data of both to 1.
Since the initial post-install setup for Windows is disabled, you need to create a user account manually by following the steps below.
- Open Command Prompt, type copy C:\Windows\System32\Utilman.exe C:\ and press Enter. Replace the C drive with your system drive.
- Type copy /y C:\Windows\System32\cmd.exe C:\Windows\System32\Utilman.exe and press Enter to replace the Utilman program.
- Restart your PC.
- Run CMD again and perform this command – wpeutil reboot to let Windows restart normally.
- You can only see the Other User option on the login screen. Just click Accessibility to get Command Prompt.
- Perform the command – net user /add USERNAME PASSWORD. Use your user name and password.
- Run this command – net localgroup administrators USERNAME /add.
- Reboot your PC from the USB drive again.
- Launch Command Prompt via Shift + F10 and then perform this command – copy /y C:\Utilman.exe C:\Windows\System32\Utilman.exe.
- Reboot the PC and now you can log in to the system and finish Windows 11 setup settings. Later, safely delete the Utilman.exe file from the C drive.
Method 4: Replace the Compatibility Check File to Install Windows 11 on Unsupported PC
This way is more like a supplement to methods 1 and 2. If you run into compatibility check issues, try to replace the appraisererrer.dll file in the Windows 11 setup with the one in the older version of Windows 10 and then install this new operating system.
Step 1: Extract File from Windows 10 ISO
- According to users, some issues appear when trying build 21354 and build 19043. To make sure success, you can download Windows 10 build 17763 iso file from the Internet.
- Right-click the iso file and mount it as a drive. Open this drive, go to the sources folder and copy the appraiserres.dll file to Desktop.
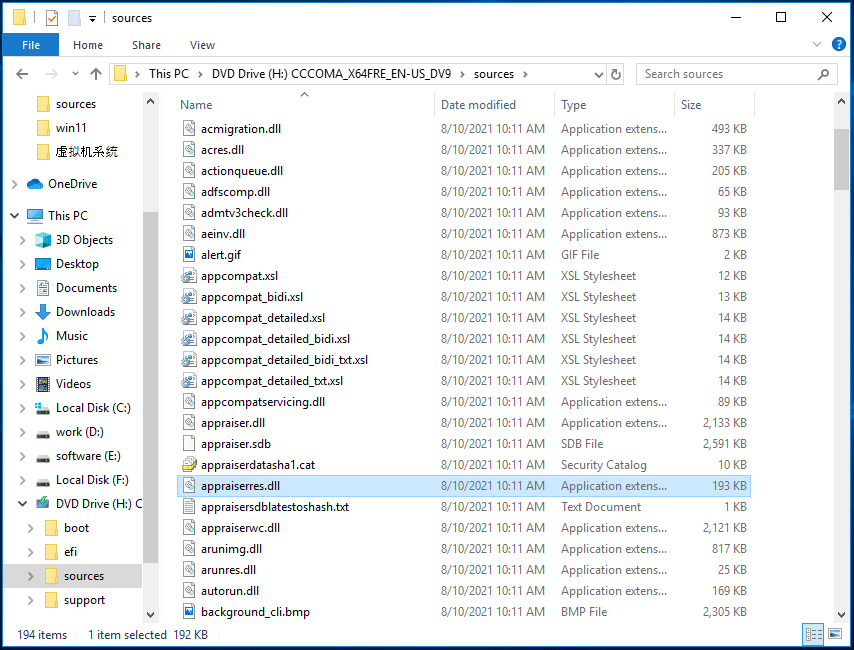
Step 2: Replace Appraisererrer.dll in Windows 11
Option 1: Copy the File to the Windows 11 Setup (Windows Update)
- Go to C:\$WINDOWS.~BT\Sources in File Explorer.
- Rename the appraiserres.dll file as appraiserres1.dll.
- Copy the appraiserres.dll file you have extracted from Windows 10 iso to the folder.
- Go to C:\$WINDOWS.~BT and double-click the setup.exe file to finish operations.
Option 2: Copy the File to the Windows 11 Setup (Windows ISO)
- Download a Windows 11 iso file and burn it to a flash drive using Rufus.
- Go to the sources folder, rename the appraiserres.dll file as appraiserres1.dll.
- Replace the appraiserres.dll file with the one you have got.
- Double-click Setup.exe to start the installation of Windows 10.
Before you upgrade, you had better disable Check for updates since this may lead to installation failure. Then, finish the setup.
Final Words
That’re all the methods to install Windows 11 on unsupported PCs/hardware. Try one way if your computer is not compatible with this new operating system. Of course, we cannot guarantee that this post will continue to apply to Windows 11 as the new preview builds and the final version are released by Microsoft.
If you have any suggestions, send an email to [email protected] or leave a comment below.
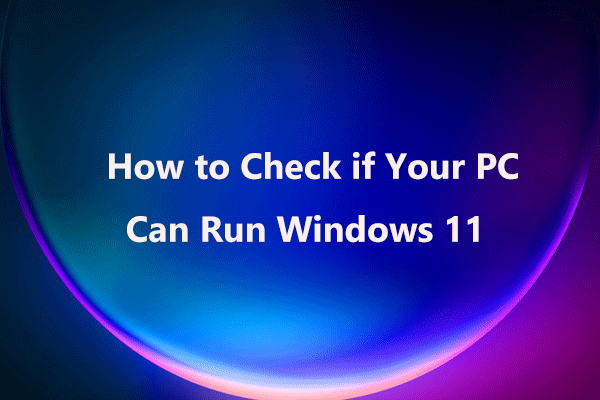

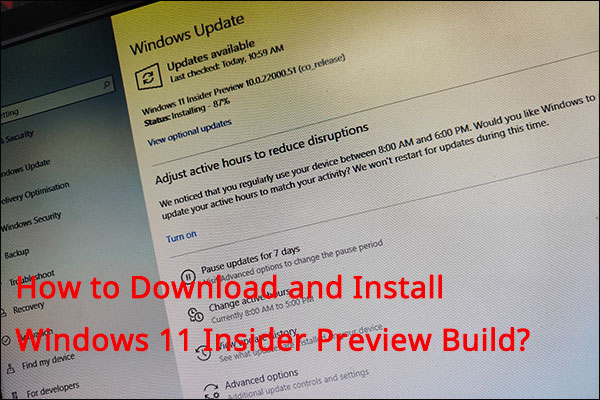
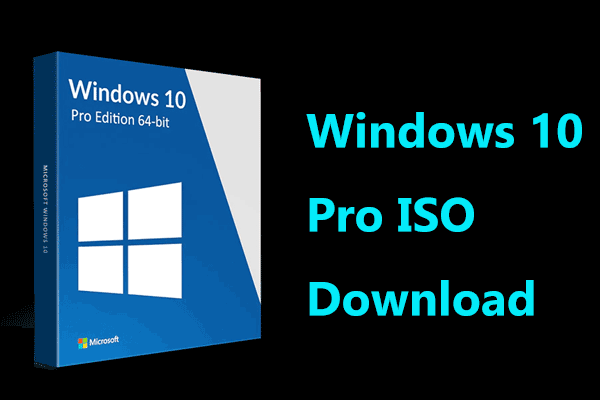
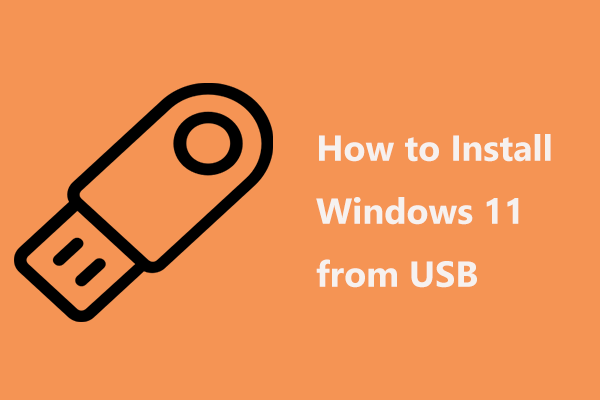


User Comments :