Since Windows 11 was released, the discussion around its gaming performance rarely stops. Someone thinks performance may drop after installing this new operating system while someone thinks its gaming features make gaming good.
Windows 11 has attracted the eyes of a large number of users including game players with its new design and powerful features. But more players just wait and see. Or to be more exact, they want to know Windows 10 vs Windows 11 gaming, which one is better for gaming. This decides the configuration of the PC. If you are also a game player and also wonder about this question, let’s move to the next part to take a look now.
Is Windows 11 Good for Gaming – Windows 10 VS Windows 11 Gaming
Microsoft claims it will deliver the best PC gaming experiences in Windows 11 and even says “if you’re a gamer, Windows 11 was made for you”. From the following parts, you can find the positive answer to the question “is Windows 11 worth it for gaming”/ “is Windows 11 better for gaming”.
Windows 11 New Features for Gaming
In terms of gaming, Windows 11 brings some new features compared to Windows 10 – DirectStorage and Auto HDR.
DirectStorage for Faster Storage Speeds
Compared to previous games, one of the most significant features that the latest gaming consoles can bring is high-speed storage. The loading time of a video game is greatly shortened and the game performance is also dramatically boosted, especially for games using asset streaming. But PCs can’t make use of the speeds of modern SSDs. Then, DirectStorage comes out to Windows 11.
This feature is developed originally for Xbox and helps to take advantage of the high-data transfer speeds of NVMe SSDs to greatly reduce load times and deliver game data more efficiently. At the same time, it can reduce CPU load.
During the game process, DirectStorage can let you have a good gaming experience. But to make this feature work, your PC needs some specific hardware components – an NVMe SSD and a compatible GPU like any AMD RDNA2 cards or NVIDIA RTX 2000-series or later. Besides, the DirectX 12 GPU should support Shader Model 6.0.
You may ask: how to enable DirectStorage? DirectStorage is an API and you don’t need to do anything to enable this feature. Game developers use this API to develop video games. When launching a DirectStorage-compatible game, the rest will be handled by the Windows OS itself.
Auto HDR
Auto HDR (High Dynamic Range Imaging) is a feature in Windows 11. If you enable it, you can have a more detailed and immersive gaming experience in HDR video games on your PC. Compared to SDR, HDR brings increased color range and brightness.
Most old games still run on SDR (Standard Dynamic Range) although new games are developed for HDR. This makes advanced monitors useless. But Windows 11 bridges the gap with the Auto HDR feature since this can automatically change color and brightness even on games that do not support it.
To have a good experience, you need to turn on Auto HDR. Just go to Settings > System > Display > HDR, expand Display capabilities, and enable Use HDR and Auto HDR. Of course, to use this feature of Auto HDR, make sure you are using an HDR-compatible monitor.
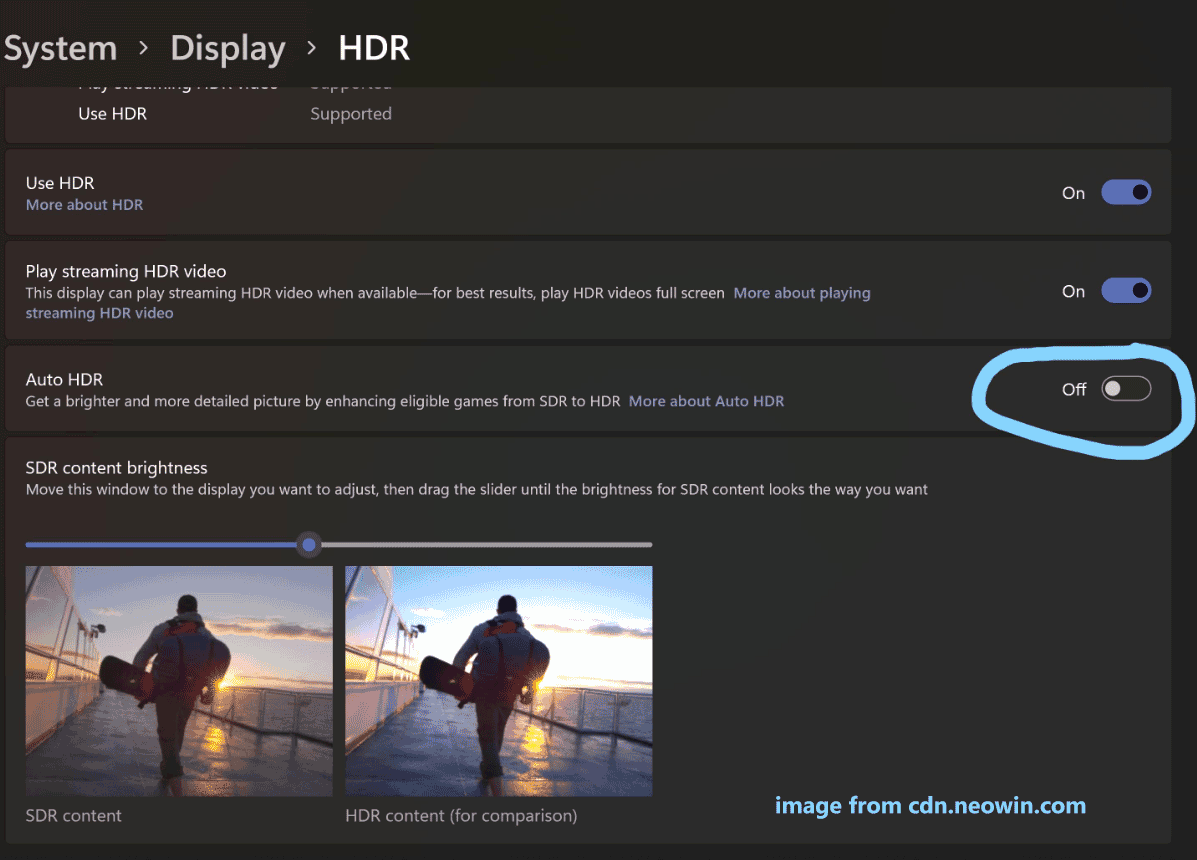
Conclusion: From these two features, you know the answer to “is Windows 11 good for gaming” – this system can bring you a better gaming experience.
Game Mode
Nothing is worse than dropped game frames. Your game may be unplayable if the PC is struggling to maintain frame rates. To avoid this game, Game Mode in Windows 11 is helpful.
Compared to Windows 10 Game Mode which mainly solves gaming performance issues, Windows 11 improves a lot – this feature can help you play any game without any lag or hang. Windows 11 Game Mode deprioritizes non-game processes, helping get the most out of your hardware.
To use this feature, enable it. Just go to Settings > Gaming and turn on Game Mode.
Conclusion: In terms of Windows 10 vs Windows 11 gaming: Game Mode, you know the answer to the question “is Windows 11 good for gaming” is positive – Windows 11 is the winner.
Game Pass
Xbox Game Pass is the flagship gaming product from Microsoft that can offer a huge of third-party games and you can install and play them. On Xbox game consoles, Game Pass can bring a seamlessly integrated experience. But for Windows 10, it is a bit clunky and slapped together and some issues can happen – strange Windows Store integration problems, damaged game files, failed game uninstallations, etc.
Although Microsoft has fixed bugs in Windows 10, PC Game Pass and some other gaming ecosystems are built into Windows 11 from the beginning. And the performance problems and bugs in Windows 10 are free from Windows 11.
Besides, the Xbox app is bundled with Windows 11 and you can open it although you don’t have an Xbox console. It can be the hub of Microsoft Game Pass on the PC.
On this aspect, Windows 11 is worth gaming.
New Features for Gaming in Windows 11 2022 Update (22H2)
Windows 11 22H2, a major update, brings many new features and improvements to boost PC gaming.
The fresh Xbox Game Bar can let you find the recently played games and game launchers via the controller bar. To open Xbox Game Bar, press the Xbox button on the Xbox game console.
In Microsoft Edge, there is a new game page where you can easily earn Microsoft Rewards points for getting a subscription to Xbox Live Gold or Xbox Game Pass Ultimate. Besides, the Clarity Boost feature allows you to get a good Xbox cloud gaming experience.
Besides, Windowed games that are running DirectX 10/11 have been optimized in performance to improve latency and have better Auto HDR & VRR (Variable Refresh Rate). Additionally, Auto HDR supports more game selections, Direct X 12 Ultimate is enhanced and DirectStorage supports faster loading for more storage configurations like RAID 0.
After knowing so much information, it can be seen Windows 11 is good for gaming and Windows 11 is better than Windows 10 for gaming in these aspects.
Windows 11 Gaming Performance: It Isn’t Perfect Now
Compared to Windows 10, the answer to “is Windows 11 better for gaming” or “is Windows 11 better than Windows 10 for gaming” is positive. Windows 11 can bring you a very good gaming experience with its new features and improved features. However, this new operating system is not perfect now.
For game players running the PC with AMD processors, Windows 11 performance issues are serious. Auto HDR can bring visual impact and improve your game experience but it can also increase the burden on the graphics card and CPU and reduce the game frame rate to some extent.
Besides, VBS is an important factor causing poor PC gaming performance in Windows 11. For a pre-built PC running Windows 11, Virtualization-Based Security (VBS), is enabled by default as an additional security layer to block viruses from infecting the machine.
However, this feature is not friendly for game players. According to reports, enabling VBS may severely harm the gaming performance of your Windows 11 PC and reduce the average frame rate of games by up to 28% in some cases.
Should I Upgrade to Windows 11 for Gaming
After reading these two above parts, you may figure out the answer to “is Windows 11 good for gaming” – Windows is better for gaming but it is not perfect in some cases, especially for gaming performance. Then, you may ask: should I upgrade to Windows 11 for gaming now?
The answer is not now. As we mentioned, Windows 11 brings many things to look forward to, for example, DirectStorage, Auto HDR, Xbox Game Pass, Game Mode, and more. But it is a brand-new operating system that is not reliable with many bugs and issues.
You had better upgrade to Windows 11 for gaming after almost bugs and errors are eliminated. This may be the reason why Microsoft offers the free upgrade to Windows 11 in stages. It is better to wait for now.
Attention: Back up Your PC before the Update
If you are too impatient to wait and want to use this new OS, take action.
Before you upgrade to Windows 11 for gaming, we recommend that you should back up your PC. If you are not satisfied with the gaming experience, you can use the system image file to restore the system to Windows 10.
To do this work, you can use a professional PC backup software – MiniTool ShadowMaker. It can easily help you create a system image, back up your desired data, sync files/folders, clone disk, etc. Just click the following button to get it.
MiniTool ShadowMaker TrialClick to Download100%Clean & Safe
Step 1: After installing this software, launch it on your PC and click Keep Trial to free use for 30 days.
Step 2: Under the Backup tab, you know this backup software backs up the system by default. If you don’t want the specified path, choose one based on your need. Then click Back Up Now to start creating a system image.
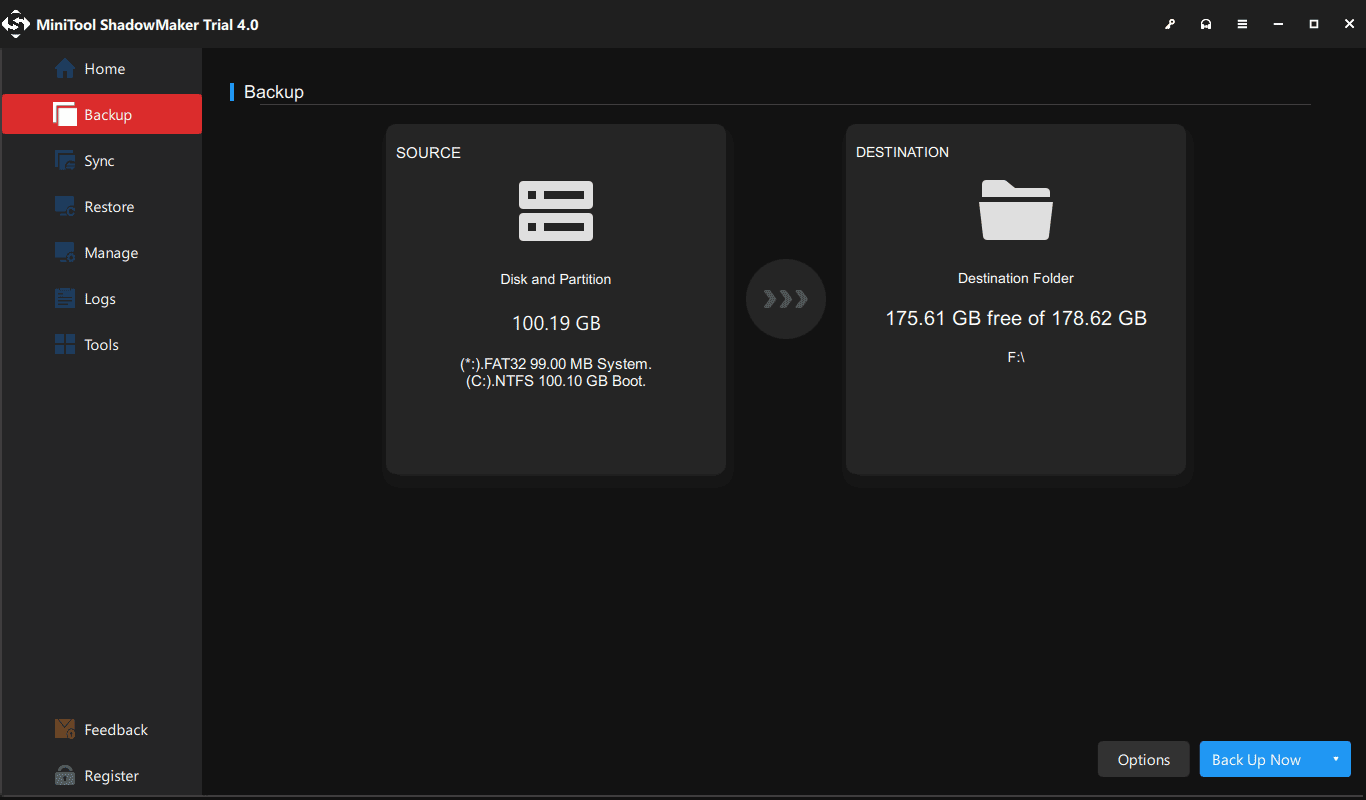
Later, try to upgrade Windows 10 to Windows 11.
How to Optimize Windows 11 for Gaming
In Windows 11, you can do something to improve your PC performance for gaming.
Turn on Game Mode
By default, this feature is enabled. But it is possible you may have disabled it and see how to enable Game Mode:
Step 1: Go to Settings in Windows 11 and click Gaming.
Step 2: Click Game Mode and then enable this option to optimize your PC for play.
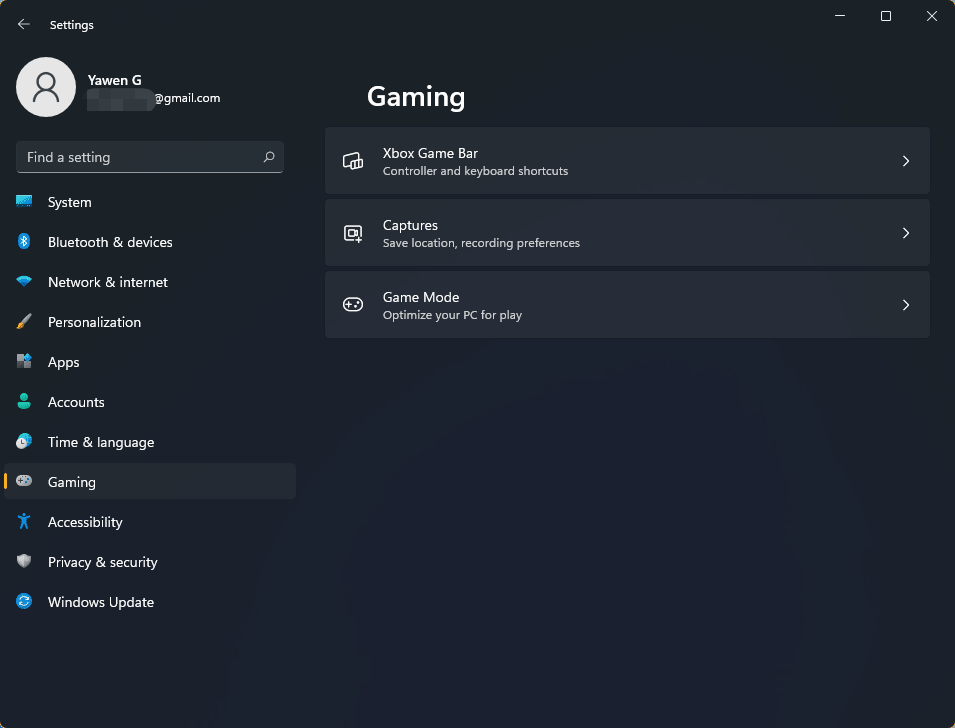
Change the GPU Priority for Specific Applications
Some laptops have two CPUs (integrated or dedicated) and gaming performance may change based on the different graphics cards. Before gaming, you can change the GOU priority for specific apps in Windows 11. To do this work, go to Settings > System > Display > Graphics. Choose the target app, click Options and choose High performance. Then, click Save.
Disable VBS
As mentioned above, VBS can drop your gaming performance in Windows 11 and it is necessary to disable this feature. To do this work, go to type Core Isolation in the search box and click Open. Then, turn off Memory integrity.
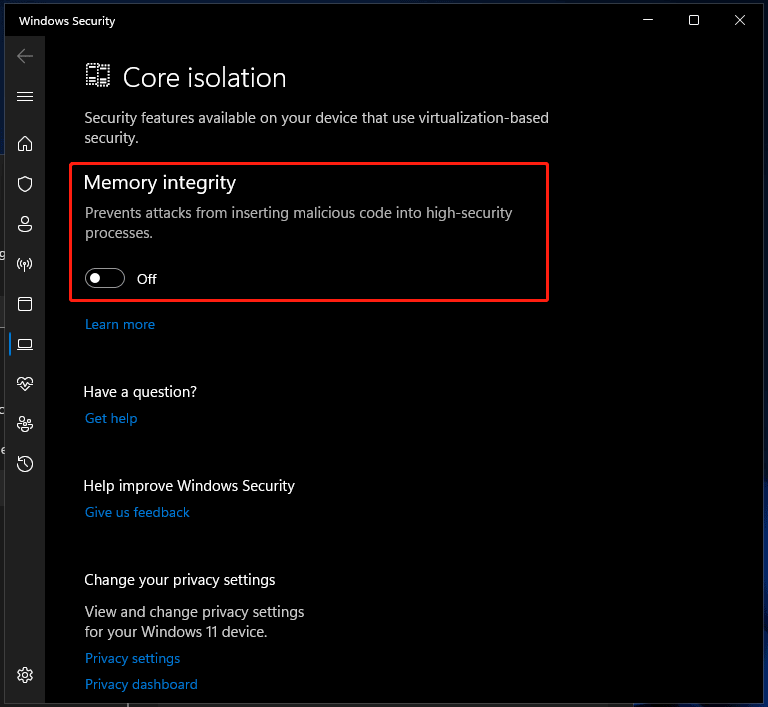
In addition, you can do many other things to boost Windows 11 for gaming, for example, update the graphics card driver, uninstall unnecessary apps, set the power plan to High Performance, turn off hardware acceleration, run Disk cleanup, etc. To know details, refer to our previous post – How to Make Windows 11 Faster for Good Performance (14 Tips).
Verdict
From this post, you find the answer to the question “is Windows 11 good for gaming” or “is Windows 11 worth it for gaming”. Windows 11 can make PC games better on a long view due to its game features. But currently, this system is not reliable and you had better upgrade to it for playing games. If you can’t wait, install Windows 11 and do some things to improve the performance.
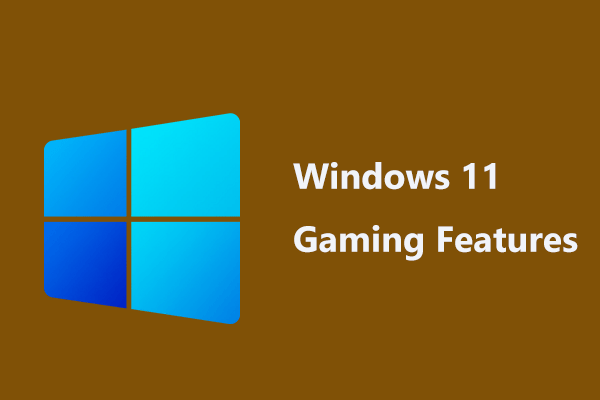
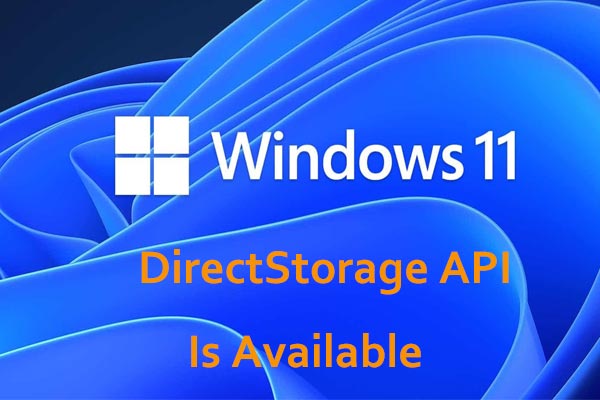
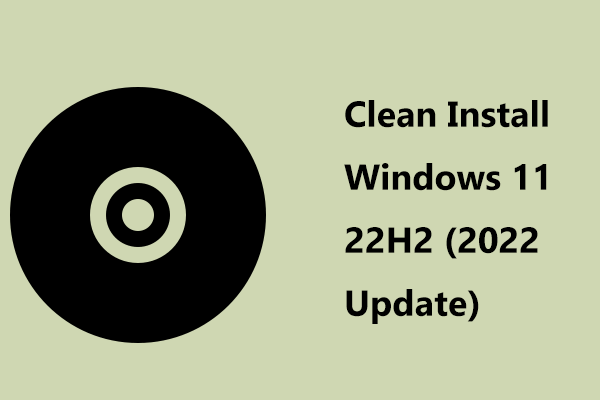

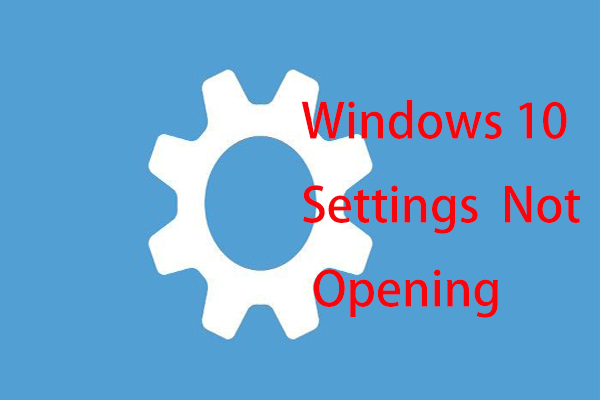
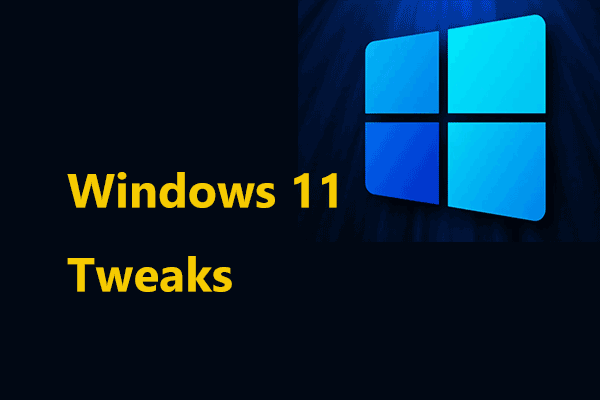
User Comments :