Do you know what kernel32.dll file is and why kernel32.dll errors occur? If you don’t know, then this article is what you really need. In addition, there are multiple fabulous and effective methods to fix errors. And you can find a piece of powerful MiniTool software to back up your system.
What Is Kernel32.dll File?
What is Kernel32.dll file? It is a Windows DLL file. And as an important part of the Microsoft Windows system, the real kernel32.dll file is also called as Windows KT BASE API Client DLL, which is a dynamic link library file, thus, you should never remove it.
Kernel32.dll file is used for managing system memory, interrupts and input/output operations. When Windows starts, this file is loaded into the protective memory space to block other applications from taking over space.
Therefore, you should make sure that the kernel32.dll file is not missing or corrupted to ensure that your operating system runs normally.
Causes of Kernel32.dll Errors
Sometimes, there is something wrong with the kernel32.dll, and the causes of kernel32.dll errors are various. Now I will list some causes below.
- Insufficient disk space.
- Infected system by the virus.
- Damaged registry file.
- Damaged hardware drivers.
- Damaged Windows temporary files.
- Incorrect installation of the driver.
- Get an incorrect or damaged version of the kernel32.dll file.
- Computer hardware problems (CPU overheating, overlocking and so on).
How to Fix the Kernel32.dll Errors?
After knowing the causes of kernel32.dll errors, then how to fix the kernel32.dll errors? Obviously, the simplest method is to reboot your computer because sometimes the kernel32.dll errors just occur by chance. However, if this method doesn’t work, then you should try the following methods.
All the screenshots are taken on Windows 10, but the methods are also suitable on Windows 7/8/XP.
Method 1: Update Your Operating System
The first method you should try is to check whether there is any update for your Windows and then update. This is because an outdated operating system can cause the kernel32.dll errors. Besides, updating the operating system can avoid multiple errors related to your system happening.
Follow the steps to check for updates and install them.
Step 1: Press the Win and I keys together to open Settings and then click Update & Security.
Step 2: Choose Windows Update and then click Check for updates on the right panel.
Step 3: If there are updates available, Windows will start to download them. Then restart your PC to perform the installation process.
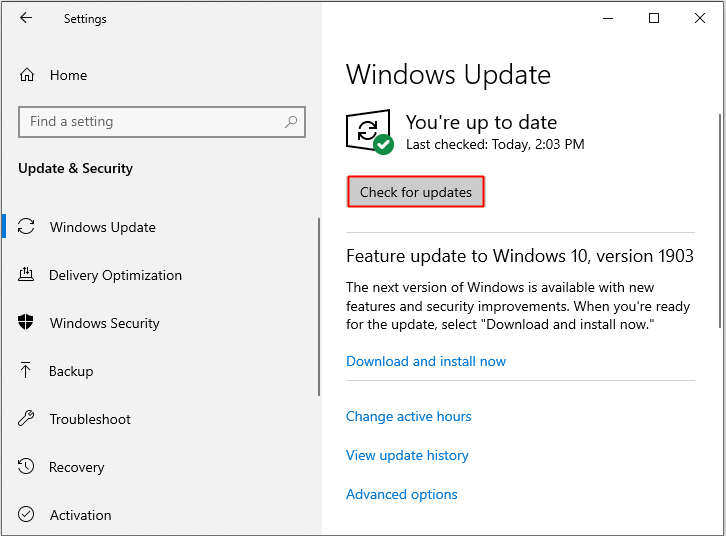
After updating the operating system, check whether the kernel32.dll errors are gone.
Method 2: Run a Full Virus Scan
As you know, if your system is infected or attacked by viruses, there are so many errors that will occur, such as kernel32.dll error. Thus, you can run a full virus scan using antivirus programs. And now I will take the built-in antivirus tool – Windows Defender as an example below.
Here is the way to run a full virus scan:
Step 1: Open Settings to click Update & Security.
Step 2: Click Windows Security and then click Virus & threat protection under Protection areas.
Step 3: Click Scan options and then check Full scan in the newly pop-out window. Click Scan now.
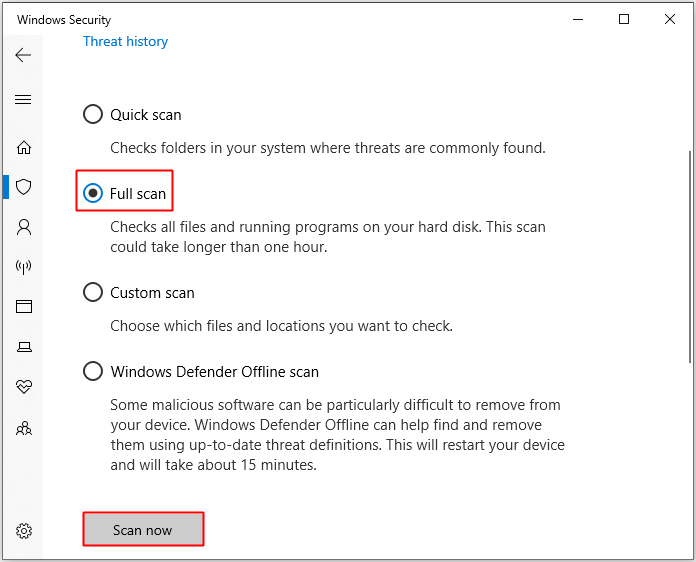
Wait until the process is complete, then it will show whether there is any virus or malware. If there is, you can use Windows Defender to fix it. If there isn’t, then you should try the next methods.
Method 3: Run CHKDSK Tool
Sometimes the culprit of kernel32.dll errors could be corrupted hard drive, therefore, you can run CHKDSK tool to find whether there are bad sectors on the disk and then fix them. Here is the tutorial:
Step 1: Enter cmd in the search box, then right-click Command Prompt to choose Run as administrator. Click OK.
Step 2: Press Enter after typing chkdsk C: /f /r. (C is the letter of the drive where you save your operating system.)
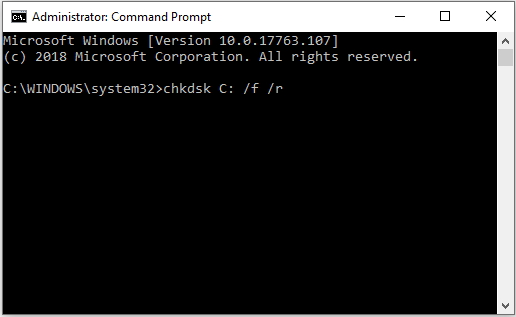
When the process is finished, then reboot your PC to see if kernel32.dll errors happen again. If they appear again, then you need to try the following method.
Method 4: Run an SFC Scan
If the kernel32.dll file is lost or corrupted, then kernel32.dll errors will appear definitely. So you can run an SFC scan to fix the issue. Here is the tutorial:
Step 1: Open Command Prompt as an administrator.
Step 2: Type sfc /scannow in the Command Prompt window and then hit the Enter key.
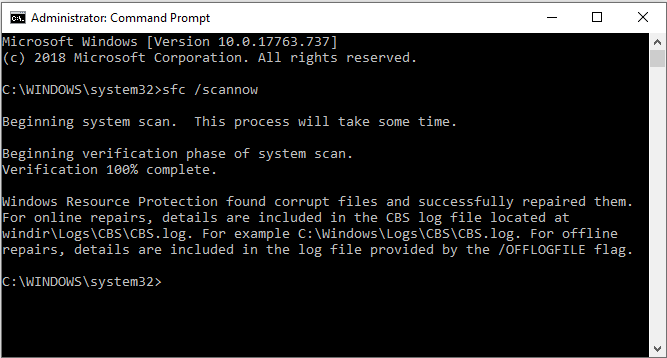
Wait until the process is finished, it will detect the corrupt files and then repair them automatically. Now restart your computer to check if the kernel32.dll errors are gone, if not, try the following methods.
Method 5: Update Hardware Drivers
If your hardware is out of date, then kernel32.dll errors will appear, too. In this case, you can simply solve the problem by updating hardware drivers. Here is the tutorial:
Step 1: Press the Win and X keys together to choose Device Manager.
Step 2: In the newly pop-out window, find Disk drives in the list and then expand it.
Step 3: Right-click the hardware drivers one by one to choose Update driver.
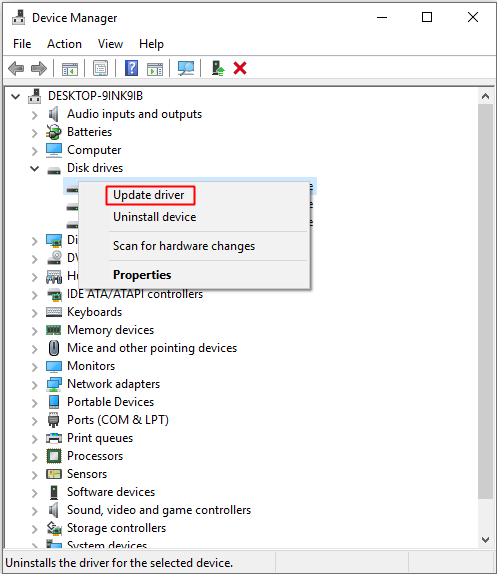
Step 4: Then follow the instructions showing on the screen to finish update drivers successfully.
After finishing these steps, restart your computer to see if kernel32.dll errors are fixed.
Method 6: Check the System Memory
The appearance of kernel32.dll errors may show that there is something wrong with your computer’s memory. Therefore, you are supposed to check the system memory. And there are two ways you can check the RAM.
Physically Check
Step 1: Plug in and out your RAM to ensure that you have installed it correctly and firmly.
Step 2: Make sure that there is no dust in your RAM and the RAM slot.
Now reboot your computer to check whether kernel32.dll errors still persist.
Run Windows Memory Diagnostics Tool
Step 1: Press the Win and R keys together to open the Run box.
Step 2: Enter mdsched.exe and then click OK to open the Windows Memory Diagnostic.
Step 3: Click Restart now and check for problems (recommended).
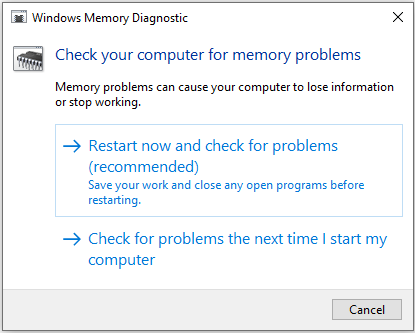
After the process, it will show whether there is something wrong with your RAM. If there is replace the RAM and then restart your computer to check whether kernerl32.dll errors are gone.
Method 7: Perform a Clean Installation of Windows
If all the methods above cannot fix kernel32.dll errors, then maybe you need to perform a clean installation of Windows. This installation will delete your system on your computer completely. Therefore, you should back up important data to an external device.
Now read this post to get the detail instructions – Windows 10 Reset VS Clean Install VS Fresh Start, Details Are Here!
Further Reading
There are some other methods you can take to fix kernel32.dll errors:
- Replace the corrupted kernel32.dll file: you can copy a genuine kernel32.dll file from another Windows 10 PC to a USB flash drive, then paste it into your computer.
- Delete the kernel32.dll file that you have saved on your desktop.
- Get more space for your operating system.
Useful Suggestion
As you can see, kernel32.dll file is an important and necessary part of your operating system, therefore, if there is something wrong with kernel32.dll file, then your system may go crash. In addition, virus attacks and other errors also may cause your system to crash.
So in order to restore your operating system in time when your system is crashed, you’d better create a system image in advance after you have solved the kernel32.dll errors.
Referring to this, I highly recommend you to use MiniTool ShadowMaker – a piece of powerful and professional backup and restore software to create a system image, which can avoid a lot of problems.
You can use this software to back up files and folders, disks and partitions and even the system, then restore them when there is something wrong with them. Besides, you can sync files and folders to more than one place. You can even use the Clone feature to make an external hard drive bootable.
The best part of this software is that you can use it for free within 30 days, so why don’t you just download it and have a try?
MiniTool ShadowMaker TrialClick to Download100%Clean & Safe
The detail instructions to create a system image using MiniTool ShadowMaker are shown below.
Step 1: Download and launch MiniTool ShadowMaker, then click Keep Trial.
Step 2: Choose a computer to manage to get the main interface by clicking Connect.
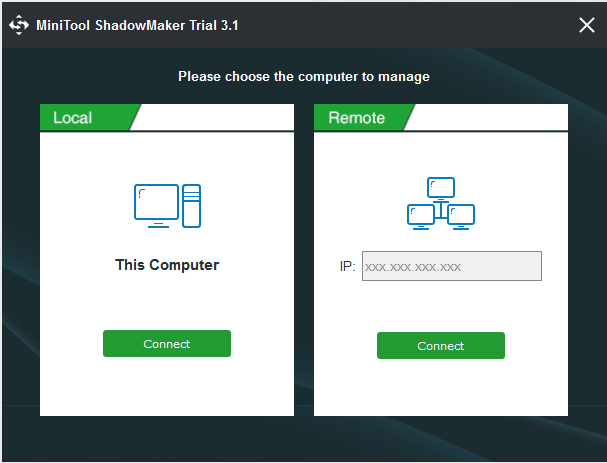
Step 3: Click Backup. MiniTool ShadowMaker backs up the operating system and selects the destination by default, but you can change the backup source and destination by clicking Source and Destination.
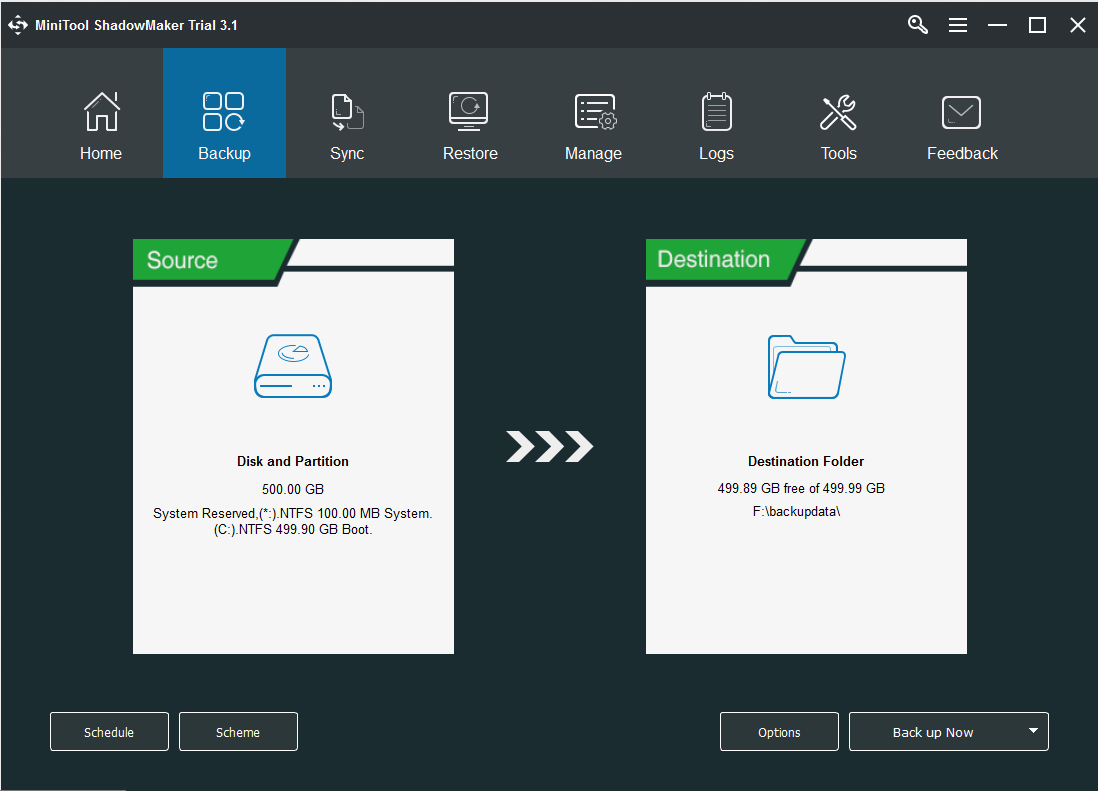
You can notice that there are three buttons under the Backup page, and each of them is pretty useful.
- Schedule is used to set automatic backup.
- Scheme is used to set different backup schemes: Full backup, Incremental backup and Differential backup.
- Options is used to set some advanced parameters, such as adding comments to backups, setting encryption mode, shutting down after successful backup, etc.
Step 4: After you have ensured the backup source and destination, click Back up Now to begin to create a system image.
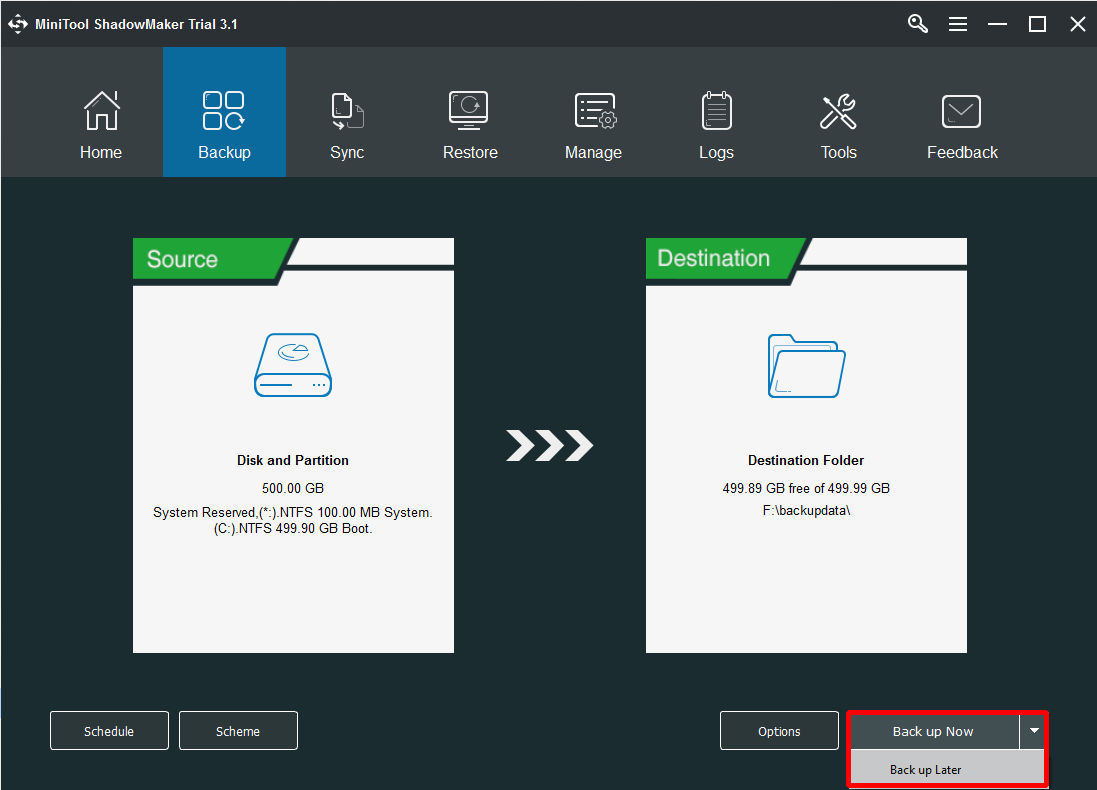
Step 5: Wait for MiniTool ShadowMaker to complete creating a system image.
If your system crashes, then you cannot boot it, thus, you’d better create bootable media in advance so that you can use this to boot your computer to restore your system.
Final Words
This post introduces what the kernel32.dll file is and the causes of kernel32.dll errors. And luckily, you can find several fabulous and efficient methods to fix kernel32.dll errors. By the way, you can use a piece of powerful backup software to create a system image – MiniTool ShadowMaker.
If you have better advice to fix kernel32.dll errors or have any confusion about the methods, then you can leave a comment or send an email to [email protected].
![[SOLVED] Windows Update Cannot Currently Check for Updates](https://images.minitool.com/minitool.com/images/uploads/2018/11/windows-update-cannot-currently-check-for-updates-thumbnail.jpg)
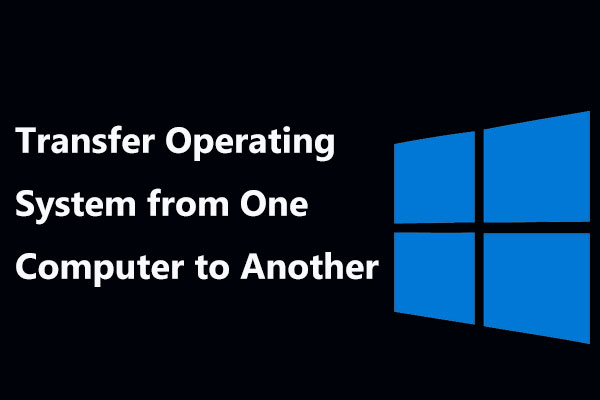
User Comments :