We found some people reported that they encountered the “SSD will not initialize” issue and their data on the SSD drive has been gone. That sounds terrible, but don’t worry, this post on the MiniTool Website will help you resolve the not initialize error and teach you how to protect data.
Reasons for “SSD Will Not Initialize”
In the Microsoft forum, one user complained about “SSD not initialized and unable to initialize” and this issue also hassles hundreds of Windows users. You may be one of them and are looking for a way out.
In Disk Management, you will find the disk has been labeled Unknown and Not initialized but when you attempt to initialize the disk, an error “A device which does not exist was specified” will jump out to stop you.
So, why does that happen and how to fix the SSD not initialized error? Here, we would like to enumerate some possible triggers and their solutions.
1. The driver issues. Any driver problems can make you unable to initialize SSD, such as outdated driver, driver corruption, and driver compatibility issues.
2. Bad sectors in hard drive. Bad sectors can be made by virus or malware infiltration, further triggering the SSD not initialized error.
3. Mechanical failure. Apart from some system and drive errors, the culprit may lie in the internal mechanical failure. Notice if any clicking sounds come from the drive. Your USB port and data cables also need to be checked.
4. Some other reasons for “SSD will not initialize” include MBR corruption, missing or lost partition, corrupt file system, etc.
Troubleshooting Methods for “SSD Will Not Initialize”
Method 1: Some Basic Checks for Your Drive
Before you start the next major troubleshooting methods, you can do some basic checking for your computer. There are some tips and tricks that may be helpful.
1. Restart your computer to check if some components get stuck and try the initialization again.
2. Check if the SSD drive is online in Disk Management.
3. Check if the cable that connects the PC and your disk works well.
4. Scan your computer for viruses or malware.
Method 2: Update the Device Driver
Outdated drivers can make your computer sluggish and even trigger some unexpected results. So, please make sure your hard drive is up to date and that can help fix security and compatibility problems, and errors.
Step 1: Right-click on the Start icon and choose Device Manager.
Step 2: Expand Disk drives and right-click on the problematic drive to choose Update driver.
Step 3: Click Search automatically for drivers to continue the move and please follow the next steps with the on-screen instructions.
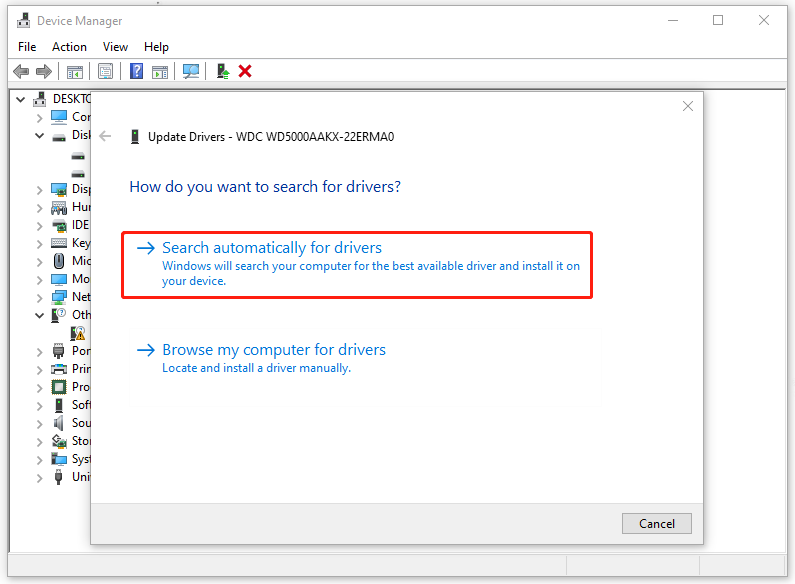
Method 3: Use CHKDSK
CHKDSK (Check Disk) can scan your hard drive for file system errors. keeping your system data organized. You can use this tool to check for driver issues.
Step 1: Open File Explorer and then This PC.
Step 2: Right-click on the SSD drive and choose Properties.
Step 3: In the Tools tab, click Check in the Error checking section.
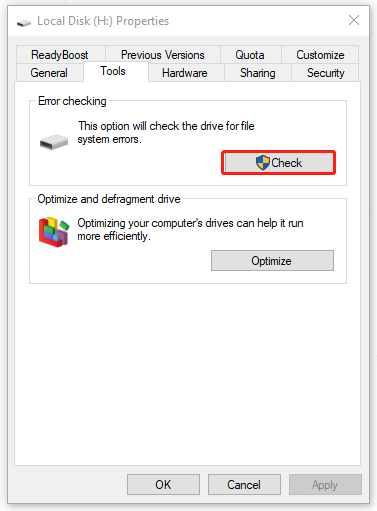
Step 4: Click Repair drive and the process will start. That might take a while and you need to restart your computer.
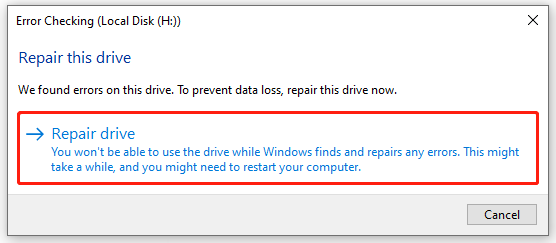
There is also another method to run this tool by CHKDSK commands. Want to try this way? You can read this post for details: CHKDSK Commands: Fix Hard Drives Errors on Windows.
When the system restarts, you can go to check if you still can’t initialize SSD.
Method 4: Initialize SSD via Other Tools
You may have tried to initialize SSD via Disk Management or Diskpart and none of them can help you go through this trouble. Or you can read this post to find specific steps to initialize SSD via these two tools: How to Initialize SSD in Windows 10/8/7? Here is the Full Guide.
Apart from these two Windows built-in tools, you can resort to the third-party disk manager application – MiniTool Partition Wizard to quickly initialize SSD. You can download and install this program for a trial.
MiniTool Partition Wizard DemoClick to Download100%Clean & Safe
Step 1: Open the Program and right-click on the SSD drive you want to initialize to choose Delete All Partitions.
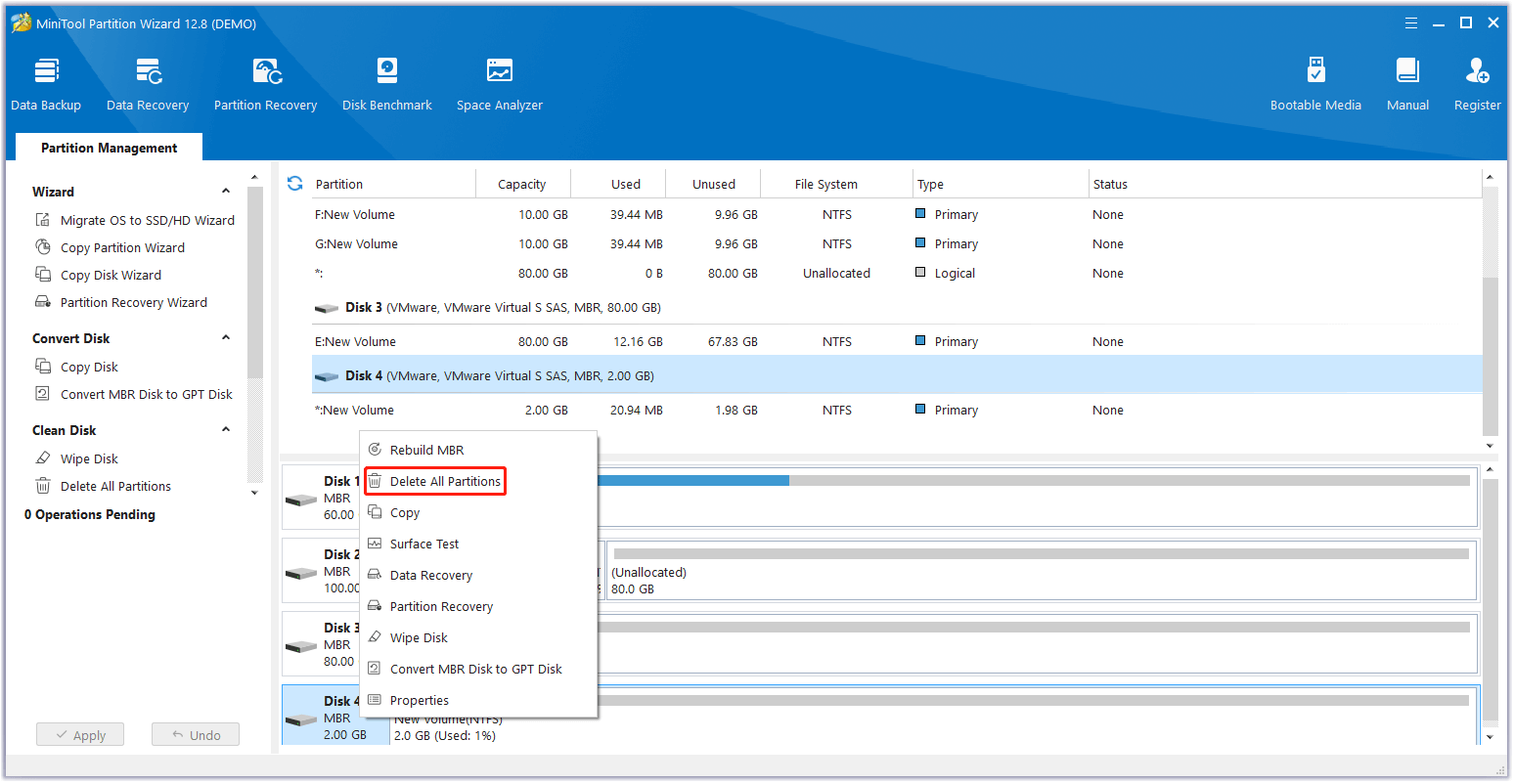
You may see a warning message asking for your confirmation and you can click Yes.
Step 2: Then right-click the same SSD. If the original SSD type is GPT, you can click the Initialize to MBR Disk option; if it is MBR, you can click the Initialize to GPT Disk option.
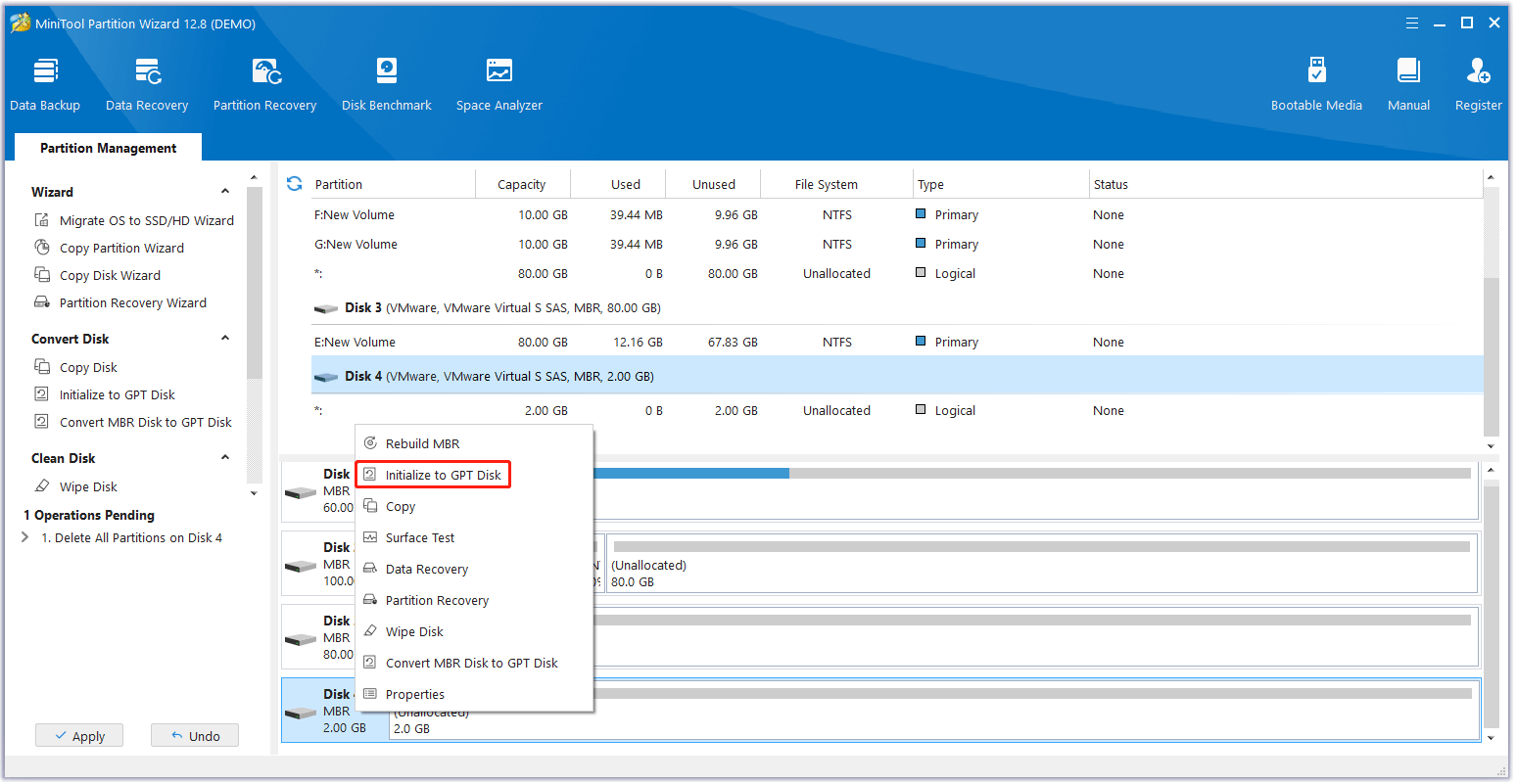
Step 3: Now you can see the SSD type gets changed and please click Apply to perform the operations.
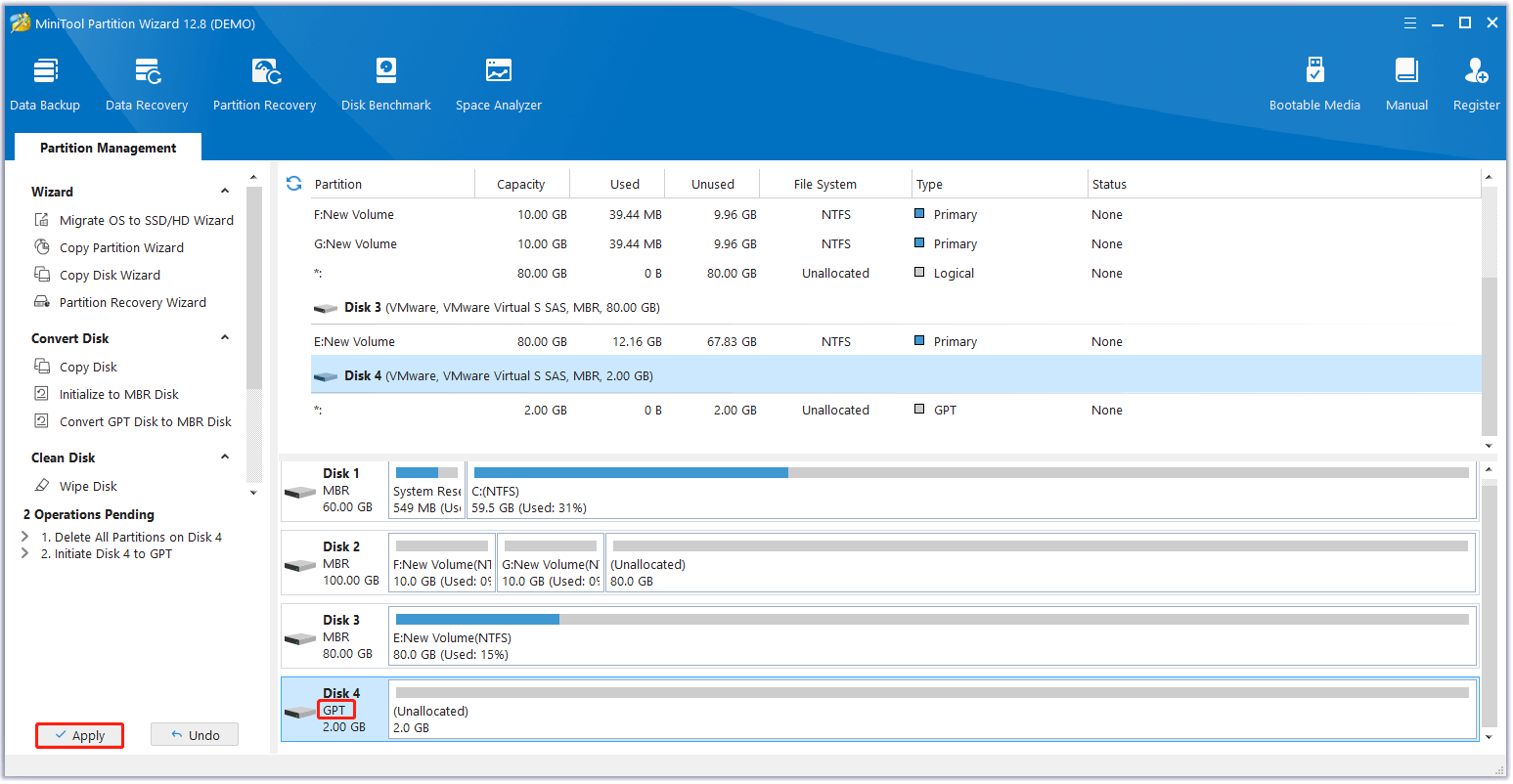
Suggestion: Back up Your Data after Data Recovery
When the “SSD will not initialize” issue happens, you will be stopped from accessing the files on the drive, or even the data in that drive may have been damaged.
But don’t worry, you can use MiniTool Partition Wizard which provides the Partition Recovery feature to retrieve your partitions and data. But notice that it only recovers lost/deleted partitions as long as new partition hasn’t been created.
MiniTool Partition Wizard DemoClick to Download100%Clean & Safe
Step 1: Open the program to go to Partition Recovery and click Next.
Step 2: Choose the drive you want to recover and click Next to follow the on-screen instruction. After you choose the scanning range, method, and partitions, click Finish > Apply.
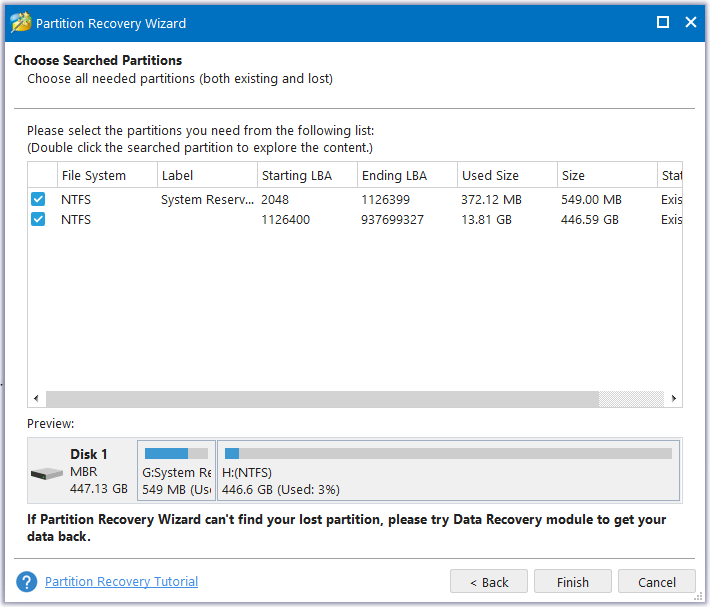
After you have recovered your data, you can use MiniTool SahdowMaker to prepared a backup plan for your files.
MiniTool ShadowMaker free can perform a file backup with simple steps to make every piece of data files recovered. It supports different types of backup and can execute automatic backups. Download and install the program for this 30-day free trial version.
MiniTool ShadowMaker TrialClick to Download100%Clean & Safe
Step 1: Launch the program and click Keep Trial to get the interface.
Step 2: In the Backup tab, click SOURCE > Folders and Files, and then choose the files you want to back up. Besides, you can also choose to back up systems, partitions, or disks.
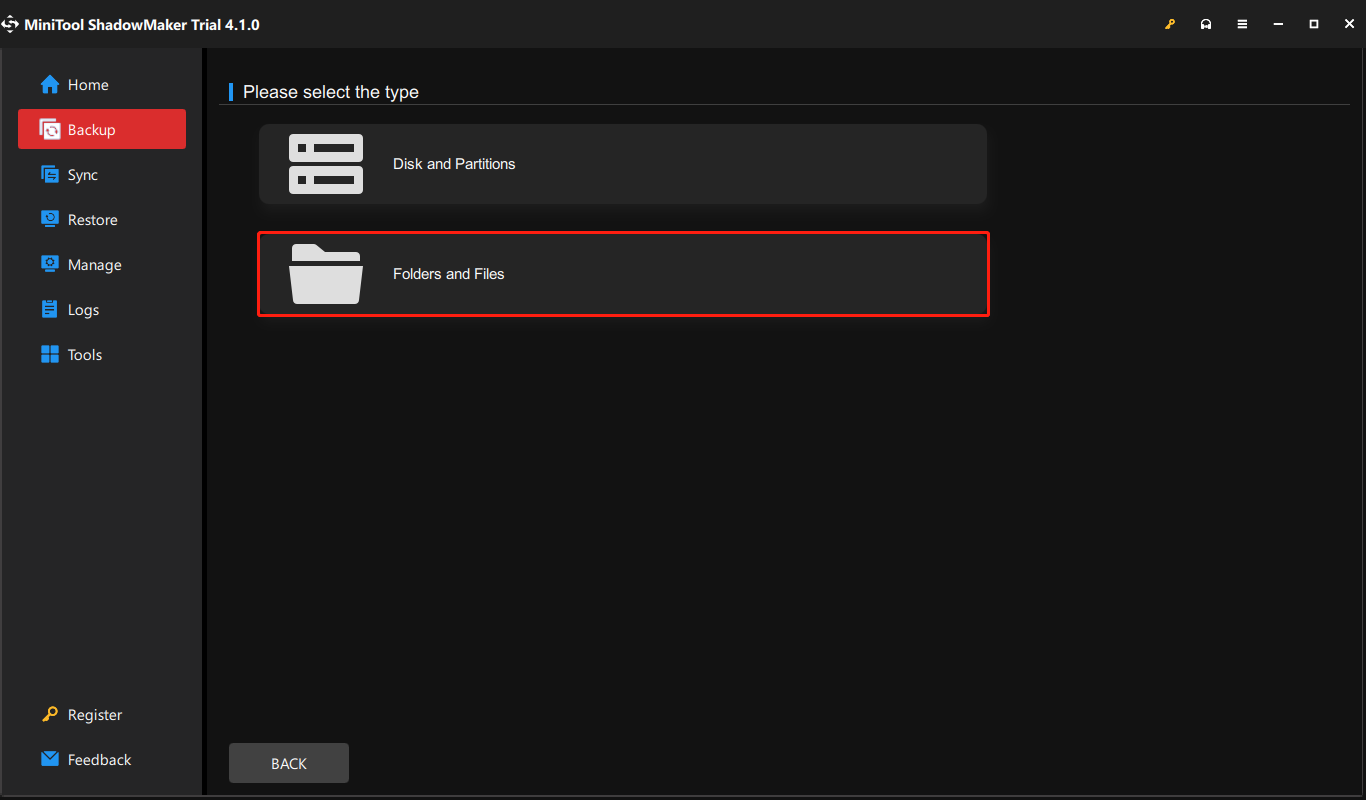
Step 3: Go to DESTINATION to choose where to save the backup and then click Back Up Now to start the task.
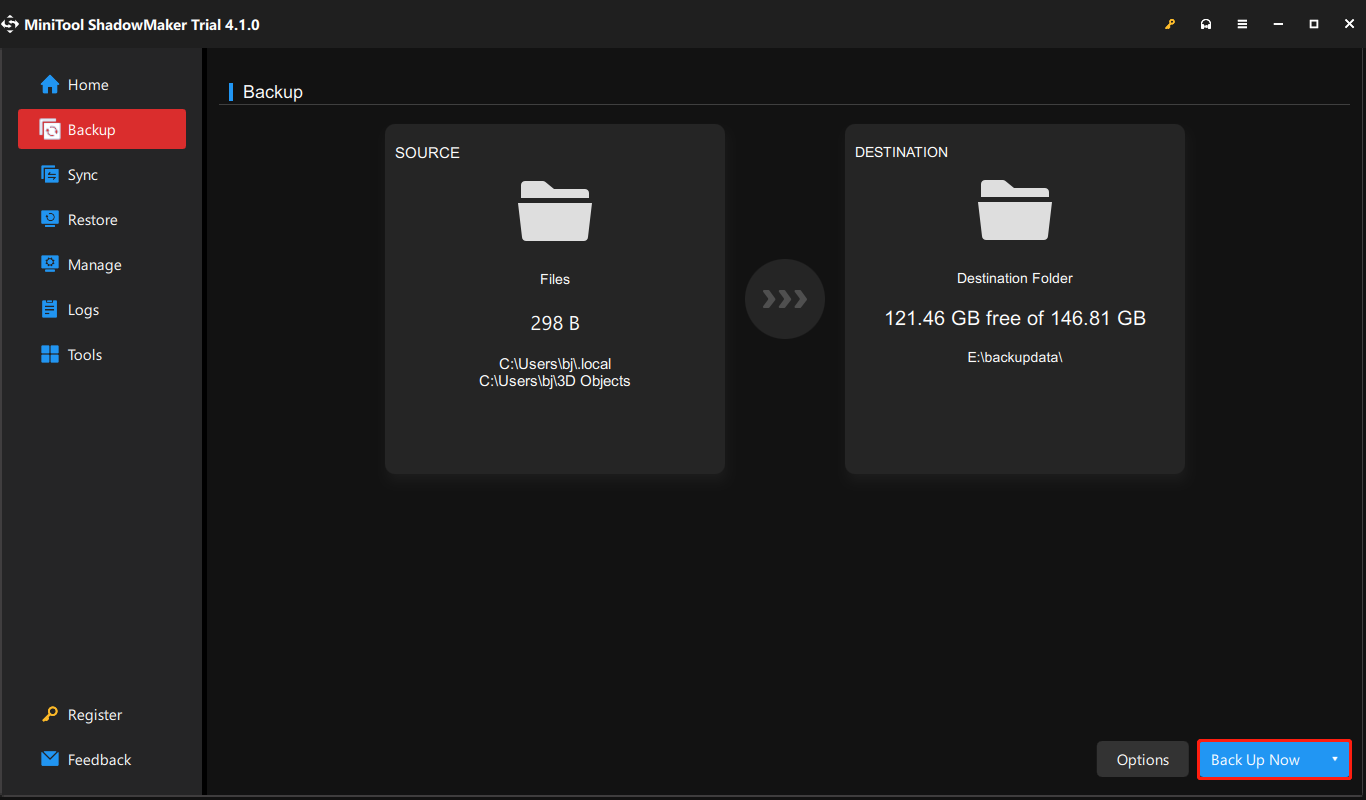
Besides, you can click Options to configure your image creation mode, file size, compression, etc. You can also enable password protection for your backup to enhance the data security.
Bottom Line:
To fix the “SSD will not initialize” issue, you can try the above methods. No matter which culprit leads to the issue, data backup is always what you should prepare to prevent data loss. If you have any other issues, you can contact us via [email protected].
![[Full Fixes] Windows 10/11 Won’t Install Drivers on PCs](https://images.minitool.com/minitool.com/images/uploads/2022/03/fix-windows-10-11-wont-install-drivers-thumbnail.png)
User Comments :