The error “Sorry, we’re having trouble determining if your PC can run Windows 11” may be making you frustrated now. If you get the Windows 11 Setup error, how can you fix it to upgrade to Windows 11 successfully? Go to this post and you can find many solutions offered by MiniTool Solution.
Sorry We’re Having Trouble Determining If Your PC Can Run Windows 11/10
Windows 11 has been released to the public for several months and some of you choose to upgrade to Windows 11. However, the update or installation process is not successful and you may get some errors, for example, Windows 11 installation has failed, error code 0xC1900101, error code 0x80070070, etc.
Besides, you may run into another common error “Sorry, we’re having trouble determining if your PC can run Windows 11. Please close Setup and try again”. This error happens when you run the Setup tool using an ISO file to upgrade or install Windows 11 on your PC. Sometimes you get the error “We can’t tell if your PC is ready to continue installing Windows 11”.
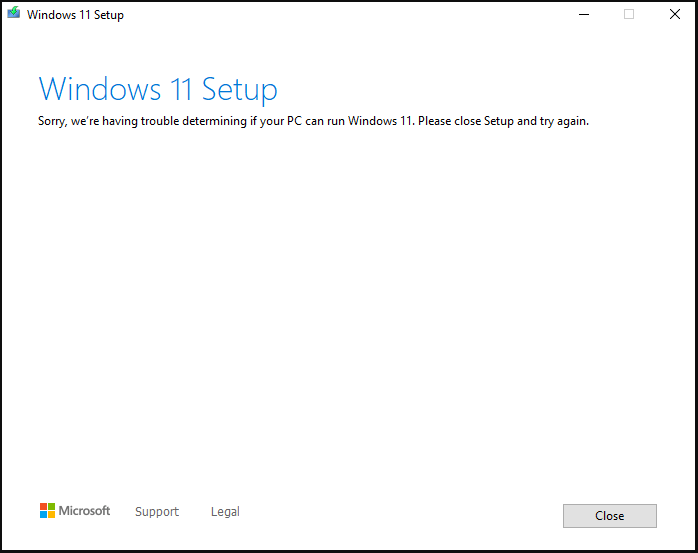
The common reasons for “trouble determining if your PC can run Windows 11” are various, including Windows partition not marked as active, disabled TPM, Windows Update inconsistency, 3rd party interference with the upgrading process, system file corruption, and corrupted BCD data.
Fortunately, you can easily fix this issue no matter which reason it is. In the following part, you can find some effective methods and now let’s go to see the troubleshooting tips for Windows 11.
Fixes for We’re Having Trouble Determining If Your PC Can Run Windows 11
Manually Check If Your PC Is Compatible with Windows 11
The message you get mentions that the Setup tool cannot determine if Windows 11 can run on the PC. So, first of all, you should perform a compatibility check. To do this work, you can use the PC Health Check app from Microsoft. This related post – Compatibility Test: How to Check if Your PC Can Run Windows 11 is recommended here.
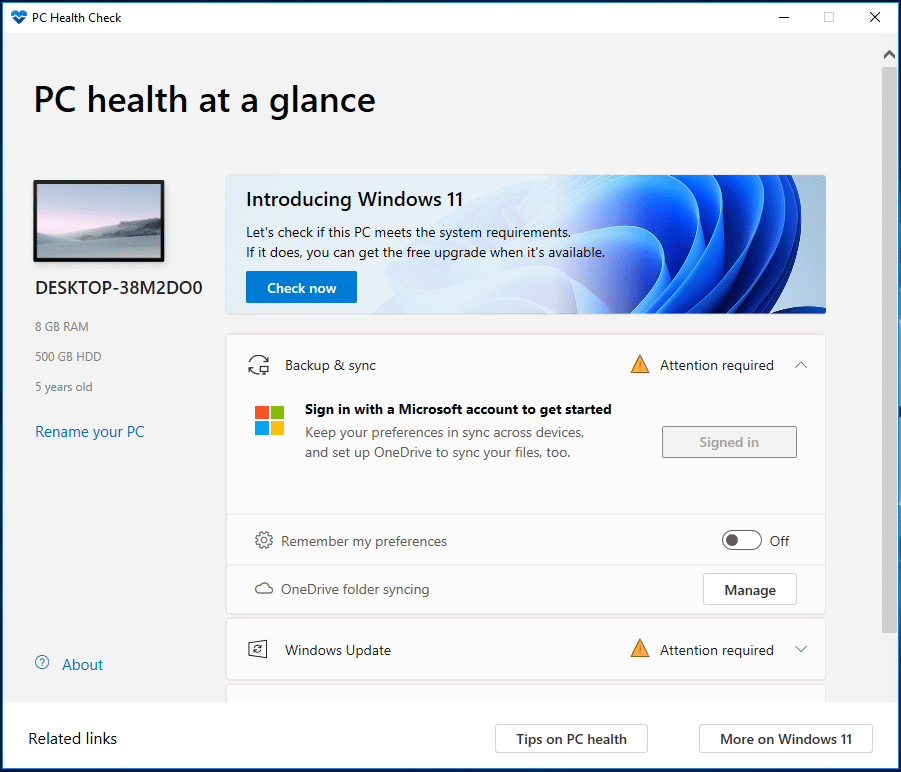
However, most of the time, the hardware of the PC goes far beyond the required minimum system requirements and the update still fails with the error mentioned above. To fix this Windows 11 Setup error, go to try other ways below.
Mark Partition as Active
If your PC is set to dual boot, you may get the error “Sorry, we’re having trouble determining if your PC can run Windows 11” since the Windows partition (most likely the C: drive) may not be marked as active. In this situation, you should go to have a check.
To do this work, you can run Disk Management, and here is what you should do:
Step 1: Press Win + X to open a menu and choose Disk Management in Windows 11.
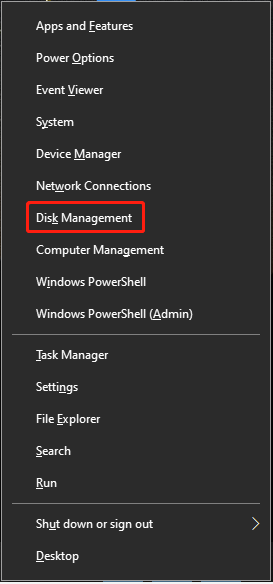
Step 2: Right-click on your system partition and click Mark Partition as Active from the context menu.
Step 3: After marking the Windows partition as active, restart your PC and try to perform the in-place upgrade using Windows 11 Setup to see if the error disappears.
Enable TPM
If your PC is equipped with a TPM (Trusted Platform Module) 2.0 chip but TPM is disabled, “we’re having trouble determining if your PC can run Windows 11” appears when upgrading to Windows 11 via the Setup tool. So, make sure TPM is enabled.
Step 1: Press F2, Del, or another key to enter BIOS. Depending on different manufacturers, the key to access BIOS is different.
Step 2: Navigate to the Security setting, look for an entry named Trusted Platform Module, TPM, or a similar one, and enable it.
Step 3: Save the change and boot up your PC. Then, install Windows 11 to see if the Setup error is removed.
Run Windows Update Troubleshooter
If you get the message “we’re having trouble determining if your PC can run Windows 11” when trying Windows 11 update, you may be dealing with a corrupted Windows Update component (typically, other pending updates also fail). In this case, you can fix your issue by running Windows Update troubleshooter.
Step 1: Launch Control Panel via the search box and view all the items by icons.
Step 2: Click Troubleshooting > System and Security > Windows Update.
Step 3: Click Next and this troubleshooter will start detecting and fixing computer problems.
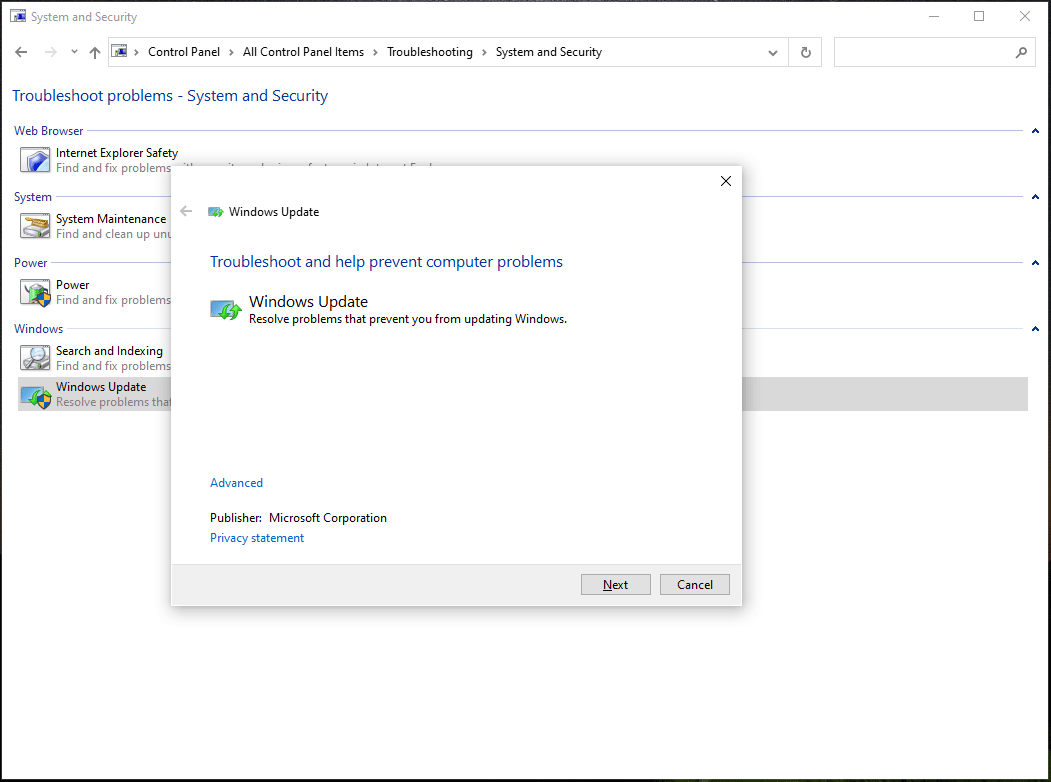
In Windows 10, you can alternatively go to Settings > Update & Security > Troubleshoot > Additional troubleshooters, click Windows Update, and choose Run the troubleshooter.
Rebuild BCD Data
Corrupted BCD (Boot Configuration Data) can be a reason that you every time get the Windows 11 Setup error when upgrading to Windows 11. The Setup tool will still check the integrity of the MBR and BCD files when upgrading the system to Windows 11. If there is any inconsistency, the upgrade process will stop with the error “we’re having trouble determining if your PC can run Windows 11”.
To fix your issue, rebuild BCD via the following steps.
Step 1: Type cmd to the search box and right-click on the tool to choose Run as administrator.
Step 2: Type in the following commands and press Enter after each one.
bootrec /fixmbr
bootrec /fixboot
bootrec /scanos
bootrec /rebuildbcd
Remove GPU Drivers
According to some users, Windows 11 can be upgraded successfully via the Setup tool after uninstalling graphics card drivers from your PC. So, you can also have a try to see if the issue “trouble determining if your PC can run Windows 11” can be fixed.
Step 1: Press Win + X and choose Device Manager to run this tool.
Step 2: Expand Display adapters and right-click on the GPU driver to choose Uninstall device.
Later, Windows will automatically install a new video card driver.
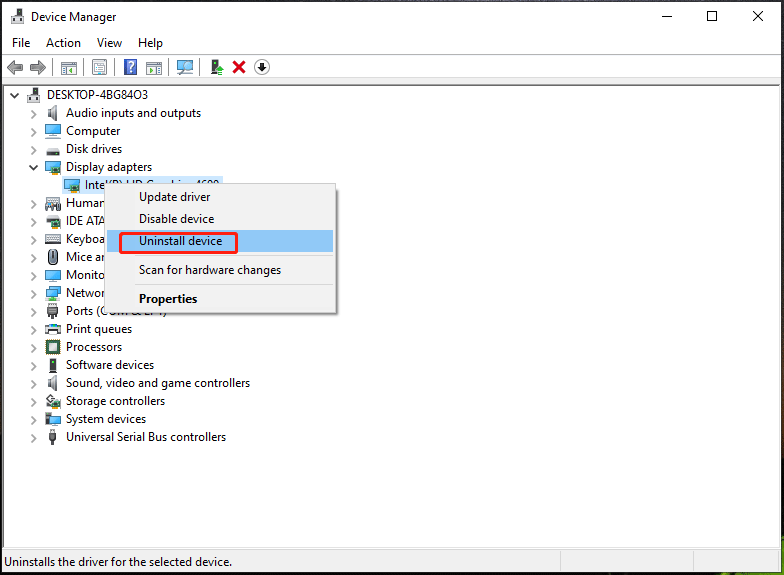
Perform a Clean Boot
If you still encounter the issue, you need to make sure no third-party processes or services interfere with Windows 11 Setup. The best way is to run a clean boot for your PC and perform the Windows 11 update without any interference. The clean boot only allows Windows to run basic Windows processes and startup items, helping exclude the possibility of a 3rd party interference.
How to clean boot your Windows 10? Follow the steps below:
Step 1: Type Win and R to get the Run dialog, type in msconfig, and click OK to open the System Configuration window.
Step 2: Click Services, check the box of Hide all Microsoft services and click Disable all.
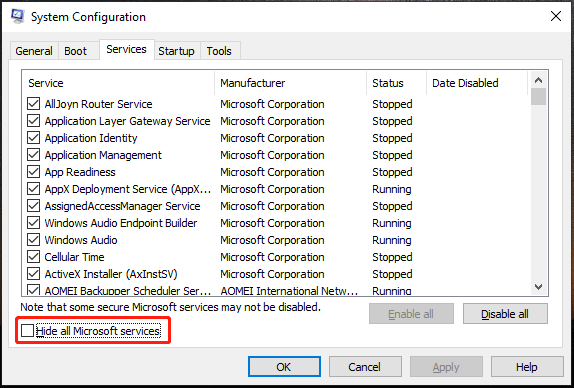
Step 3: Under Startup, open Task Manager and then disable all the startup items from here.
Free up Disk Space
To install Windows 11 on your PC, the disk space should be at least 64GB of storage and Windows will install some required updates during the setup. If there is not enough space on your hard drive, the Windows setup process will be interrupted by the error “we’re having trouble determining if your PC can run Windows 11”.
How to free up disk space in Windows 10? There are many ways for you and you can find some in this related article – 10 Ways to Free up Disk Space in Windows 10/11.
Run a Clean Install
If you cannot remove the Windows 11 Setup error after trying the solutions above, the last way you can try is to perform a clean install of Windows 11. This can lead to data loss, thus, you had better back up your important files on your drive, especially personal files on the desktop.
Back up Files Before Clean Install
To back up your crucial data, you can choose to use a professional PC backup software for Windows 11/10/8/7 and MiniTool ShadowMaker is such a program. With it, you can easily back up files, folders, disks, drives, and Windows operating systems. Besides, incremental, differential backup, and scheduled backup are supported. Disk cloning and file sync can also be performed by this software.
Now, download MiniTool ShadowMaker by clicking the following button and install it on your PC for file backup.
MiniTool ShadowMaker TrialClick to Download100%Clean & Safe
Step 1: Double-click the icon of this program to launch it.
Step 2: Continue using the Trial Edition by clicking Keep Trial.
Step 3: Click the Backup option, tap on Source > Folders and Files, choose items you want to back up, and click OK.
Step 4: Choose a destination to save the backed-up data.
Step 5: Finally, click Back up Now to execute the file backup.
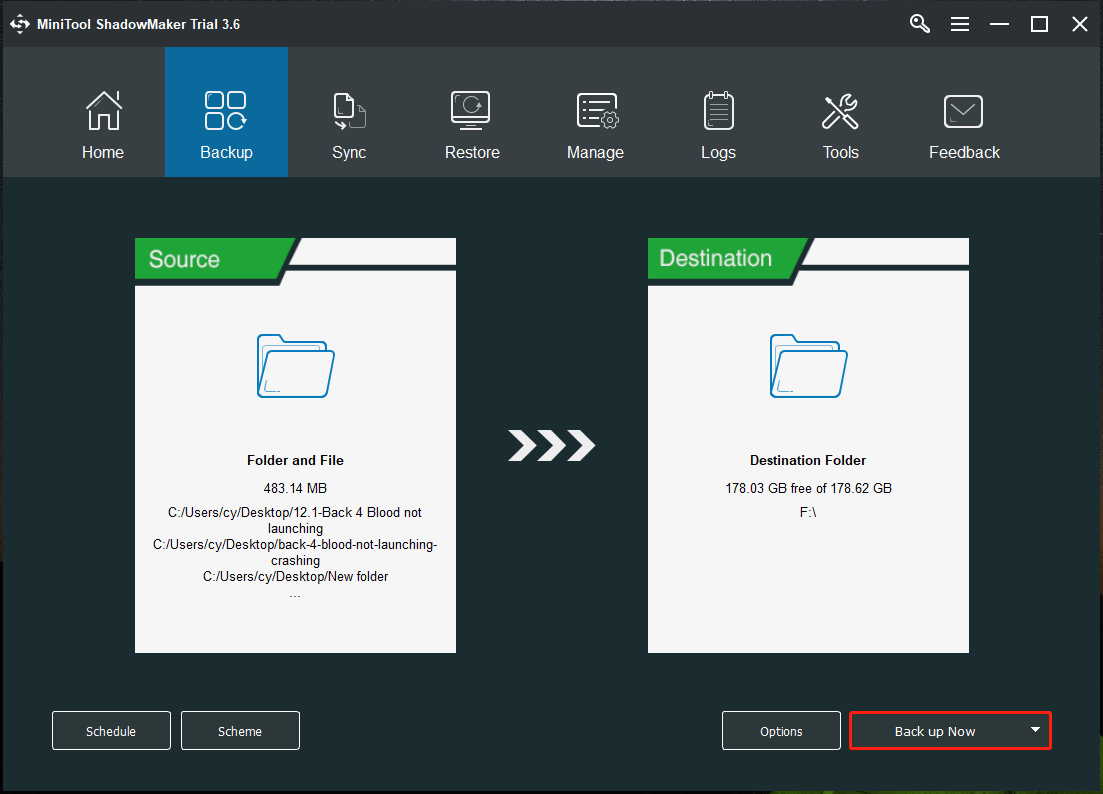
After backup, now you can start the clean install of Windows 11.
Clean Install of Windows 11
To do this work, follow the steps below:
Step 1: Go to Microsoft website to get Windows 11 ISO or Media Creation Tool.
- Or you can go to the Download Windows 11 Disk Image (ISO) section to download an ISO file of Windows 11 and then use Rufus to burn the ISO file to your USB drive to get a bootable drive. (Related article: Rufus Windows 11 Download & How to Use Rufus for a Bootable USB)
- You can download the media creation tool from the Create Windows 11 Installation Media Then, launch this tool to make a bootable USB or DVD. (Related article: How to Create Windows 11 Installation Media on PC, Mac, or Linux)
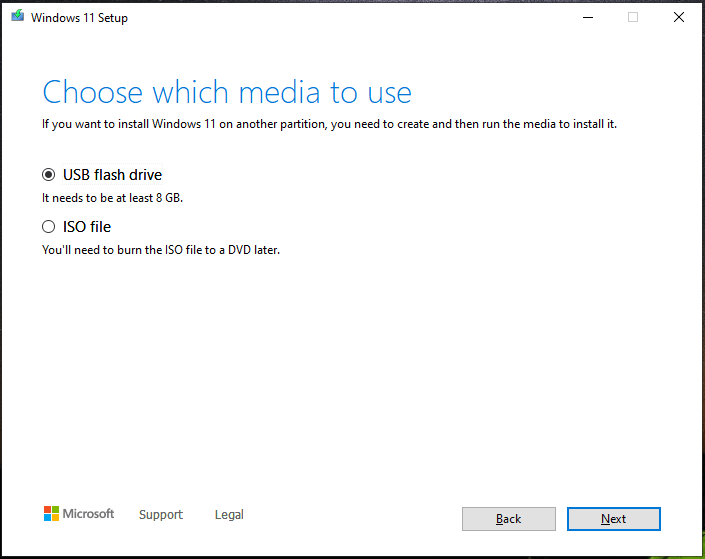
Step 2: Press a specific key like F2 or Del to boot your PC to the BIOS menu. Then, change the boot order to let Windows run from the bootable USB drive you have created.
Step 3: In the Windows Setup interface, choose a language, keyboard method, time and currency format.
Step 4: Click Install now to continue.
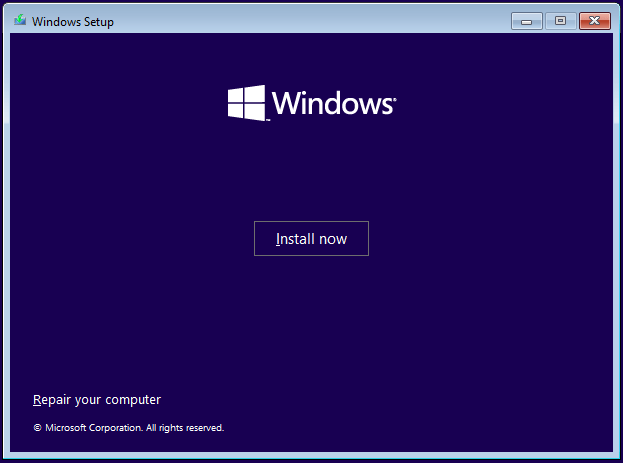
Step 5: Choose I don’t have a product key > Custom to install Windows only.
Step 6: Choose the partition on which you want to install Windows 11.
Step 7: Start the installation process by following the on-screen instructions.
Bottom Line
That’s all the methods to fix the error “Sorry, we’re having trouble determining if your PC can run Windows 11”. If you are bothered by this issue now, try these ways and you can easily get rid of the trouble. Note that before you install or upgrade to Windows 11, your PC should meet the system requirements.
If you have any other useful solutions to fix this Windows 11 Setup error, you can let us know by leaving a comment in the following part. Thanks in advance.
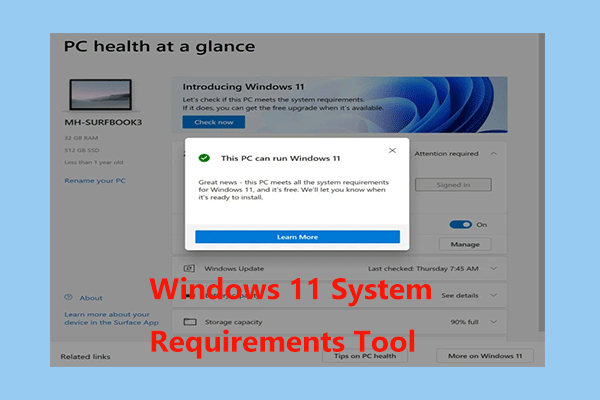
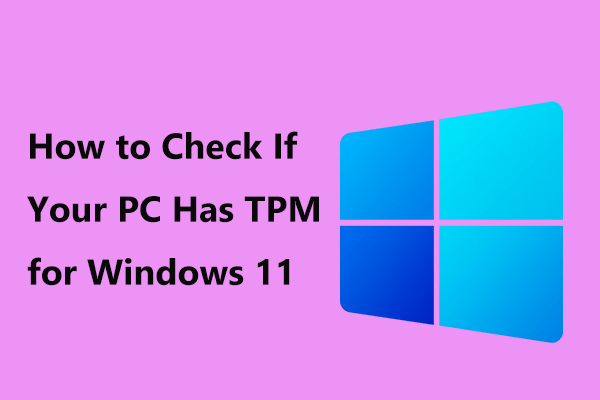
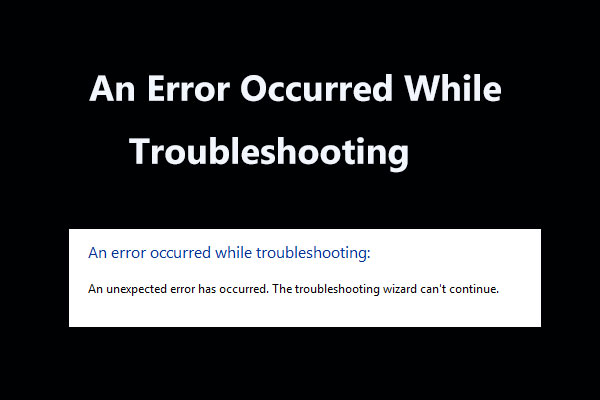
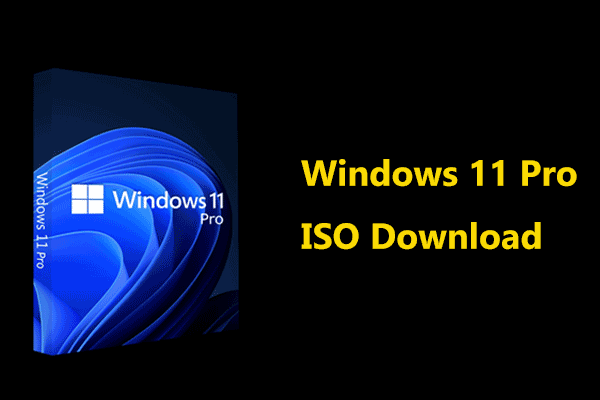
User Comments :