Overview of SSD
A solid-state drive (SSD) is a non-volatile storage device. When storing data, it does not require any moving parts. It is different from traditional hard disk drives (HDDs), which have spinning disks and mechanical read/write heads.
That’s why SSDs are much faster, more durable, and quieter than HDDs. They can quickly load files, programs, and operating systems, making the computer respond more sensitively. Since there are no moving parts, SSDs are also less likely to be damaged by drops or shocks.
Furthermore, they consume less power, which helps to extend the battery life of laptops. SSDs store data using non-volatile memory, meaning that information can be retained even when the power is off. This makes them an ideal and efficient choice to meet modern storage needs.
At this moment, you are looking to improve the speed of your system with a new SSD. But how do you choose? You might be confused by these different SSD types drives and wonder what the three types of SSD are and the five types of SSD are.
After reading the following section, you will get the answers.
Different Types of SSD
Your decision will be determined in part by the type of storage connection in your system, its form factor, and the memory types – the SSD’s shape, size, and capacity.
# Form Factors
When shopping for SSDs, the first thing you’ll want to know is which form factor fits in your system. SSDs come in many shapes and sizes.
1. 2.5-inch SSD
This is the most common type of SSD using the 2.5-inch form factor and fits into most laptop or desktop computers. It has a similar shape to a traditional hard disk drive (HDD) and connects over SATA cables so it offers a very familiar experience to what many are already used to.
2. M.2 SSD
The M.2 SSD is also a type of SSD, formerly known as NGFF (Next Generation Form Factor). The size of M.2 SSDs varies. They are typically 80mm, 60mm, or 42mm in length, 22mm in width, with the flash memory chip located on one side or both sides.
You can distinguish it by the four or five numbers in its name. The first two numbers represent the width, and the remaining two numbers for the length. The most common size is labeled as M.2 Type-2280.
The shape of M.2 SSDs is similar to that of RAM, but much smaller. It is a small circuit board that contains flash memory and controller chips, rather than a flat-shaped device that contains these chips.
It has become a standard configuration for slab-shaped laptops, but can also be found on many desktop motherboards. Many high-end motherboards even have two or more M.2 slots, so you can use M.2 SSDs for RAID.
It has multiple lengths to choose from to meet different SSD capacity requirements. The longer the drive, the more NAND flash memory chips can be installed, achieving a higher capacity drive. Although laptops usually have only one size, many desktop motherboards have fixed points that can be used to install longer or shorter hard drives.
3. U.2 SSD
U.2 SSD is an SSD with a U.2 interface. U.2, previously known as SFF-8639, is an interface standard defined by the SSD Form Factor Working Group (SFFWG). U.2 was developed for the enterprise market and is designed to be compatible with PCI-E, SATA, SATA-E and SAS interface standards.
U.2 SSD looks like a traditional SATA hard drive, but they use a different interface and transfer data through a high-speed PCIe interface. Besides, they are also usually thicker than 2.5-inch hard drives and SSDs.
U.2 SSD is typically reserved for high-end workstations, servers and enterprise applications that require greater storage space. It allows for higher operating temperatures and is more conducive to heat dissipation than M.2 packaging form.
4. mSATA SSD
mSATA is called mini-SATA and uses a different connector. mSATA SSD, its size is smaller than the standard 2.5-inch drive. They were previously widely used in ultra-thin laptops, while M.2 became more popular later.
Please be sure to read the user manual of your motherboard/system manufacturer to confirm which form factor is the most suitable for your device.
# Interface/Protocols
An SSD interface defines how the drive communicates with your computer’s motherboard, determining performance, compatibility, and value.
Whether upgrading a laptop, building a gaming PC, or managing enterprise servers, understanding the SSD interface is crucial for your purchase. Let’s see SSD connector types.
1. SATA SSD
SATA (Serial ATA) is a traditional connection interface and SATA SSDs are the most common type.
As a connection interface, SATA is used by SSDs for data communication with the system. If you have a SATA SSD, it is almost certain that it can be used on any desktop or laptop computer you currently have, even if that computer is ten years old.
SATA SSD itself has speed grades. Usually, you can see SATA 2 or SATA 3 on the casing of a SATA SSD, which are respectively called SATA II/SATA 3Gbps or SATA III/SATA 6Gbps.

These represent the maximum possible data transfer rate of the drive, provided that the drive is installed in a computer with the same standard and SATA interface.
Today, the transfer speed of most SATA SSDs is limited to 600MB/s, which is due to its 6Gb/s bandwidth limitation. Although it is affordable and has wide compatibility with older systems, compared to PCIe SSD, its speed is slower and the latency is higher.
SATA 3.0 is the most common form of SSDs, with a theoretical transfer speed of 6Gb/s (750MB/s). However, due to some physical overhead when encoding the data to be transferred, its actual transfer speed is 4.8Gb/s (600MB/s).
2. PCIe SSD
PCI Express, abbreviated as PCIe, stands for Peripheral Component Interconnect Express.
As a high-speed computer expansion bus standard, PCIe can replace the older PCI, PCI-X and AGP bus standards. In addition, PCIe is a common motherboard interface for connecting computer graphics cards, hard drives, SSDs, wireless networks and Ethernet hardware.

Since PCIe is directly connected to the CPU through a high-speed channel, it is an interface with a data transfer speed faster than SATA.
PCIe SSDs are a type of SSD. It refers to SSDs connected to the computer system through the PCIe interface. PCIe SSDs have become a new way to increase the speed of SSDs, suitable for servers and storage devices.
3. NVMe SSD
NVMe, Non-Volatile Memory Express, is an open logical device interface specification specifically designed for high-performance SSDs. It replaces the older AHCI standard and accesses non-volatile storage media connected via the PCI Express (PCIe) bus.
NVM Express enables host hardware and software to fully utilize the parallelism that may be achieved in modern SSDs.
Therefore, compared to previous logical device interfaces, NVM Express reduces I/O overhead and brings various performance improvements, including multiple long command queues and lower latency.
NVMe SSDs are generally regarded as the fastest and most technologically advanced products on the market.
Therefore, NVMe SSDs are highly suitable for applications that require high-speed data access, such as gaming, video editing, and data-intensive computing. With PCIe Gen 4, the speed of NVMe drives can reach 7000 MB/s, which is much faster than that of SATA drives.
However, this performance advantage is often accompanied by a higher price. NVMe drives are usually more expensive than SATA SSDs and also require a compatible motherboard.
Which one should you choose, NVMe SSDs, SATA SSDs, or PCIe SSDs?
From cost, traditional SATA SSDs are sufficient if you are budget-limited and only want to upgrade older computers. SATA suffices for web browsing and document editing.
From performance, if you often play PC games and have high requirements for the gaming experience, then PCIe SSDs are the best choice for you, as they will provide you with good value for money.
Also, you can choose NVMe SSDs as long as you are able to take the cost and the PC meets the requirements of it.
# Memory Types
SSDs use non-volatile (NVM) to store data permanently, even without power. The main SSD memory types are:
1. SLC (Single-Level Cell): stores 1 bit per cell, offering the fastest speed, longest lifespan, and highest reliability, but is expensive. It is mainly used for enterprise-level storage.
2. MLC (Multi-Level Cell): stores 2 bits per cell, balancing speed, cost, and durability. Commonly used in consumer and enterprise SSDs.
3. TLC (Triple-Level Cell): stores 3 bits per cell, making it more affordable but with slower speeds and a shorter lifespan than SLC and MLC. It is the mainstream for both consumer and enterprise markets.
4. QLC (Quad-Level Cell): stores 4 bits per cell, offering the highest storage capacity at a lower cost but with reduced performance and endurance. Mainly for users with large storage capacity, limited budget, and low requirements for write speed.
#Customer Types
Different SSDs are highly specialized for different purposes and use cases. Over SSD buyers, there are client SSDs and enterprise SSDs. What is the difference between enterprise and client SSDs exactly?
1. Client SSDs, also known as consumer SSDs, are designed for use in tablets, laptops, or desktop computers, serving as the primary storage device for operating systems such as Windows, macOS, or Linux.
When using client SSDs, only one host computer sends write or read commands to the SSD.
2. Enterprise SSDs are optimized for server and data center environments compared to consumer ones, with a focus on reliability and performance.
Enterprise SSDs are designed for use in data centers as rack storage or application servers. Unlike client SSDs, enterprise SSDs may receive write and read commands from one or more motherboard computers.
All in all, you can tell that the classification of SSDs is not simple, but rather a result of a multi-dimensional intersection.
#Suggestions
Whether it’s a laptop, desktop or server, any SSD upgrade will provide a noticeable improvement from a traditional spinning disk drive. They are faster, smaller, more energy-efficient and able to withstand movement and accidental drops.
For upgrading your old computer, it is recommended to choose SATA 2.5-inch TLC SSDs with strong compatibility and high-cost performance, such as Samsung 870 EVO. Its read and write speed of 550MB/s can significantly improve the response speed of old machines.
For a gaming PC, it’s necessary to prioritize the installation of NVMe TLC SSDs that support the PCIe 4.0 protocol and pay attention to the heat dissipation design.
For instance, WD Black SN850X, with its sequential read and write speed of 7000MB/s and optimized heat dissipation solution, can greatly shorten the game loading time and avoid frequency reduction due to overheating during high-performance operation.
Additional Tips: Migrate OS to Your New SSD
When it comes to SSD upgrades, MiniTool ShadowMaker is a go-to choice for most Windows users. This PC backup software is easy to follow and its user interface is self-explanatory. This program supports cloning HDD to SSD and cloning SSD to larger SSD.
With its Clone Disk feature, everything on the old disk, including personal files, customized settings, and the operating system, will be transferred to the new SSD. Compared with a fresh reinstallation, it will save much time and effort.
What will impress you the most is that this tool will avoid the disk signature collision by default, so the BIOS won’t be confused and it won’t prevent proper booting. Beyond that, MiniTool ShadowMaker supports both sector by sector cloning and used sector cloning, which enables you to choose from according to your situation.
Here’s how to migrate your hard drive with this SSD cloning software:
Step 1. Click on the button below to get the free trial. If you are cloning a system disk, you need to register the software to unlock more powerful features.
MiniTool ShadowMaker TrialClick to Download100%Clean & Safe
Step 2. After installation, launch it and hit Keep Trial on the lower right corner to enter its main interface.
Step 3. In the left-hand pane, select Tools and then select Clone Disk.
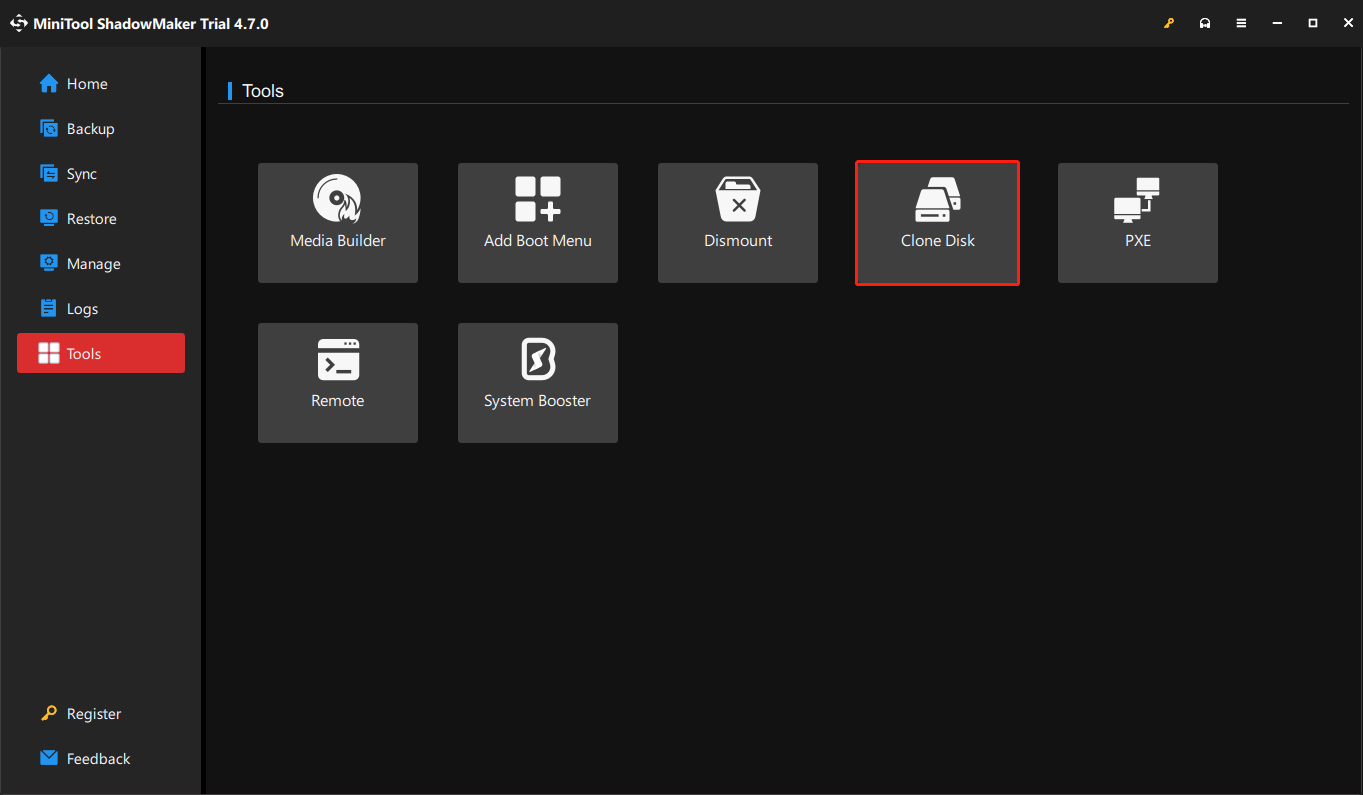
Step 4. Click on Options to modify some advanced parameters like disk ID for the new SSD and disk clone mode. If you are a computer beginner, you can skip this step to keep the default options.
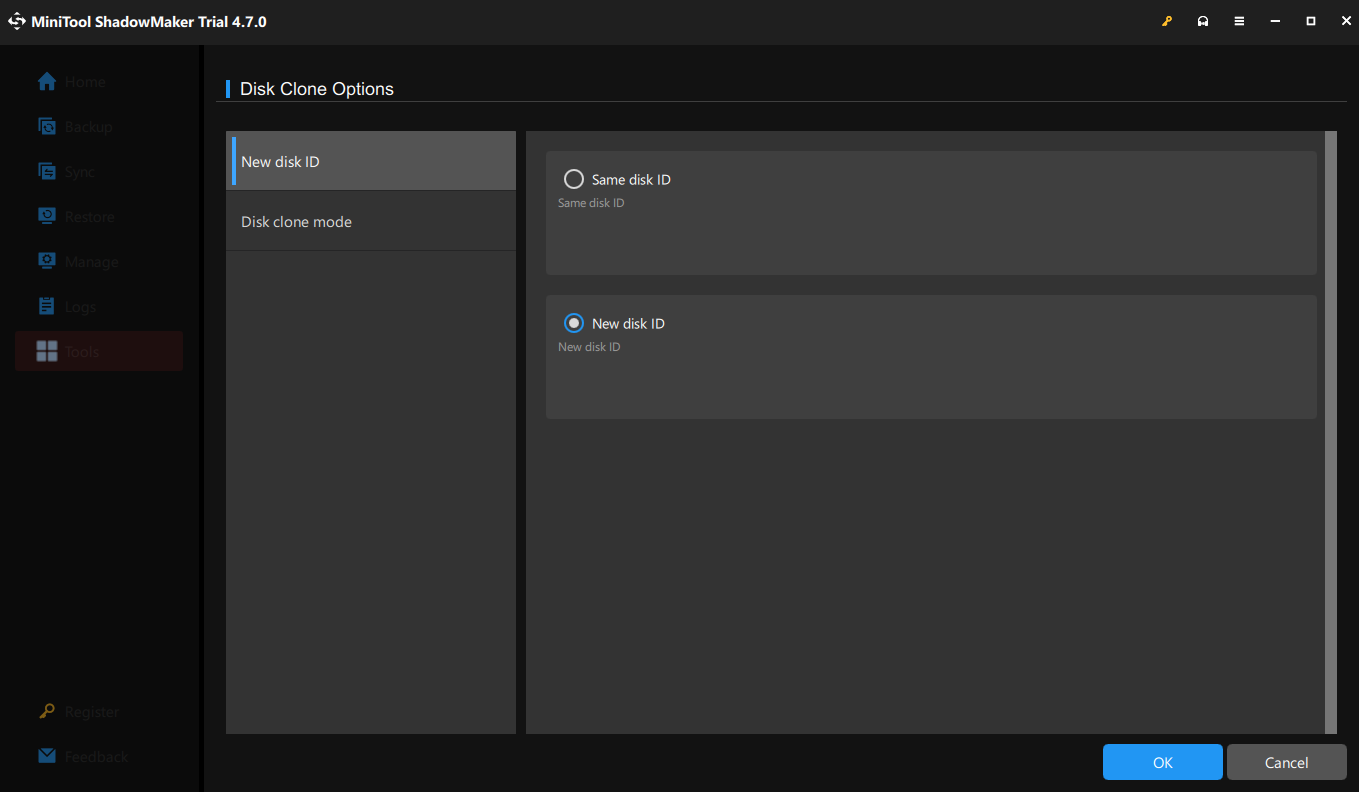
Step 5. Now, it’s time to specify the source disk and target disk. After making your choice, click on Finish to start the process.
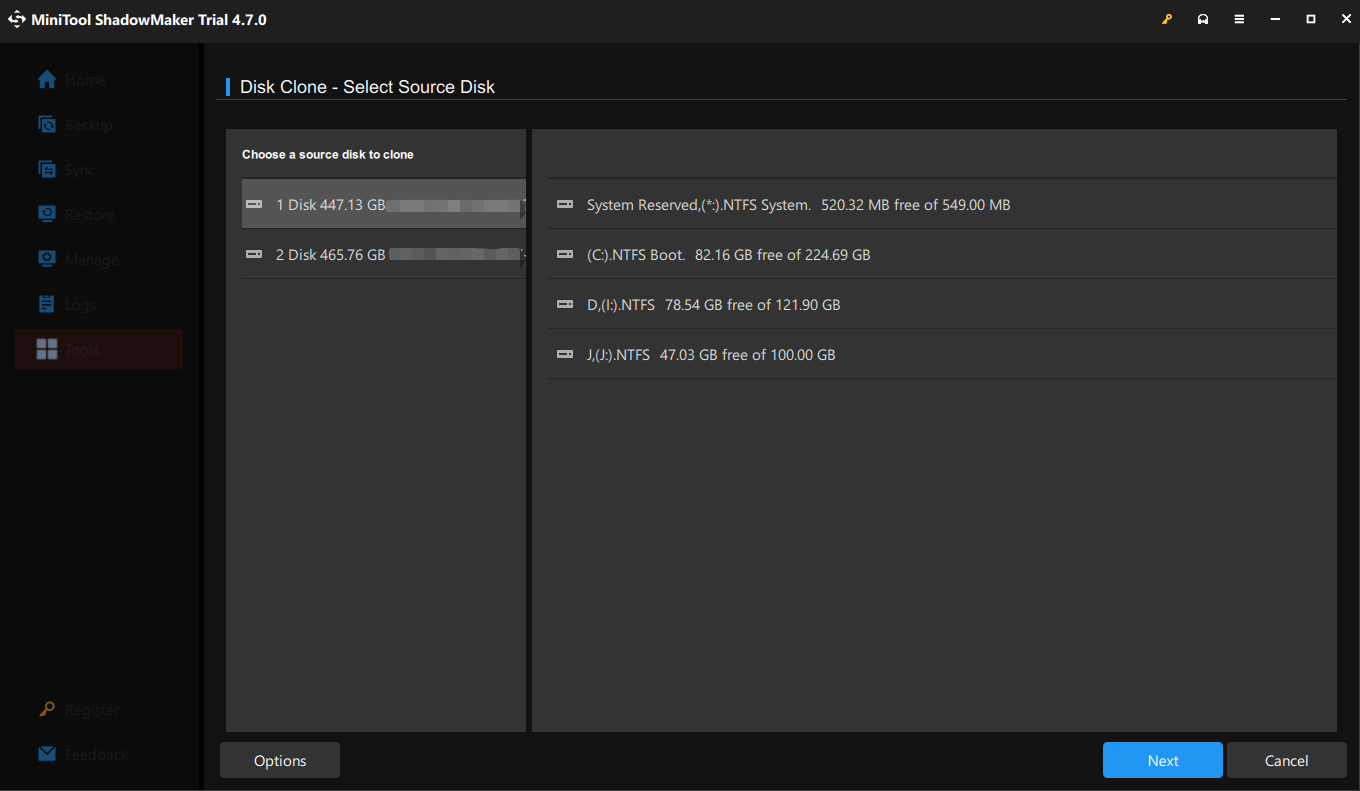
Bottom Line
Now that you understand the different types of SSD drives from interfaces, form factors, memory types, and customers, your choice should be clear. In addition, you should also bear in mind the device you’re upgrading when buying a new SSD.
Most importantly, while transferring data to your new SSD, MiniTool ShadowMaker can help you complete the process more effectively.
Please comment below or send an email to [email protected] if you have any problems with our product. We’ll reply to you as soon as possible.
Types of SSD FAQ
It’s recommended to prioritize choosing 512GB or larger, which can balance system smoothness and long-term needs, with a not significant price difference but much less worry.
Consumer SSD, typically, has a durability of 150 to 600 TBW, and can last 5 to 10 years if 40GB is written daily. Enterprise SSD can reach several thousand TBW and support 7 × 24–hour high-intensity writing.
In fact, most SSDs are eliminated due to capacity rather than damaged.
For a 2TB SSD, if you often edit video, play large games, or involve large files, then you’d better choose this one. In this case, you don’t need to clean the space frequently and can be more worry-free in the long term.
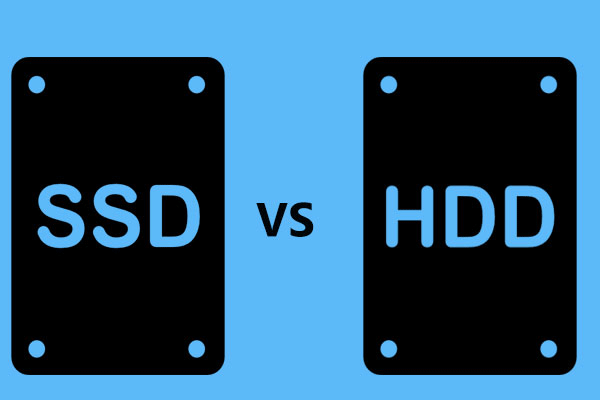

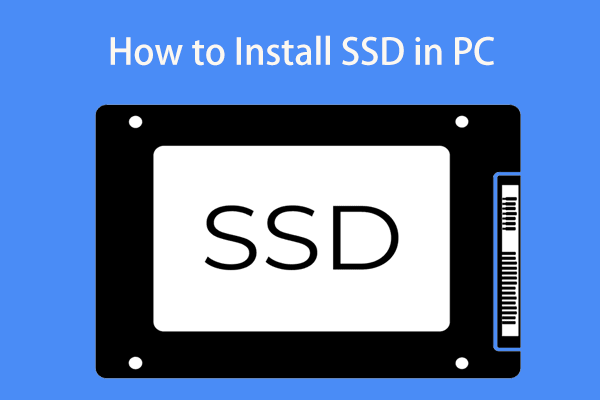
User Comments :