The USB drive read only issue must be one of the most annoying things that could happen to you when trying to edit the data on the drive. How can you get it back to read/write mode like it ought to be on Windows 10/11? Follow this guide on MiniTool Website, and you will fix it easily.
Why is Your USB Drive Read Only?
A USB drive, also known as a USB stick, pen drive, thumb drive, or pen drive, is a portable data storage device that uses flash memory with an integrated Universal Serial Bus interface.
Sometimes, your USB flash drive becomes read-only and you cannot make any changes on the contents of the drive. Even if all the data is still there, you are not allowed to edit data, delete files, or save information on this drive.
USB flash drives are different from U disks, don’t confuse them. To get more information about their differences, please go to this guide - What Is U Disk & the Main Differences with USB Flash Drive.
Why is your USB drive read only with the USB current read-only state yes error? Here are the potential reasons:
- The physical switch has not been slid to the unlocked area.
- Your device is write-protected.
- The registry key is set to be a write-protection number.
- There are some disk errors in your USB drive.
- Your USB drive is infected by viruses or malware.
- The file system is corrupted.
This USB drive read only mode could keep your data from being changed by others. However, what if you feel like making some changes on this drive? How to change read-only USB drive to write? In the following part, we have sorted out some solutions for you.
How to Change Your Read-Only USB Drive to Writable on Windows 10/11?
Fix 1: Check the Physical Switch
Some USB drives have a physical write protection switch on the side or button. If yours has this switch, you can try to turn it off.
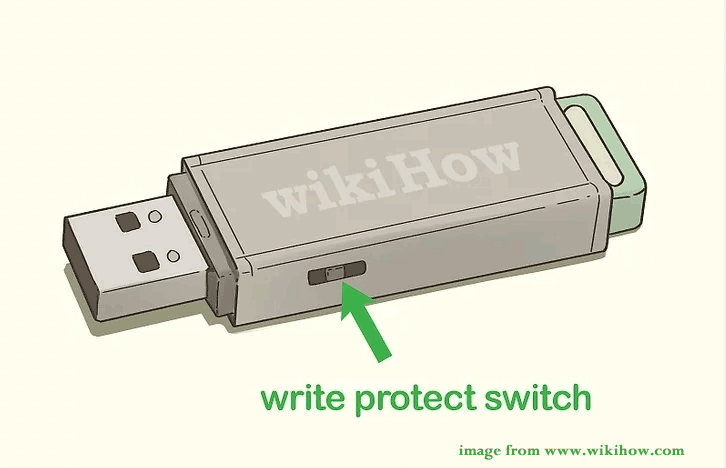
Step 1. Check if your USB drive has a lock switch. If there is one, slide the switch to the unlock side.
Step 2. Reconnect your USB drive to your computer and check if you can edit the data on it.
Fix 2: Change the Registry Key
If you find no switch on the USB flash disk, you can unlock your device via Registry Editor. Here’s how to do it:
Step 1. Connect your read-only USB drive to the computer.
Step 2. Press Win + S to launch the search box.
Step 3. Type registry editor and then hit Enter.
Step 4. Navigate to the following path: HKEY_LOCAL_MACHINE\SYSTEM\CurrentControlSet\Control\StorageDevicePolicies
Step 5. Double-click on the write Protection key to change its value to 0 and hit OK to save the changes.
Some of you may find that the StorageDevicePolicies doesn’t exist in Step 4. Don’t worry! If so, follow the steps below:
Step 1. Right-click on the Control key > select New > hit Key > rename this new key as StorageDevicePolicies.
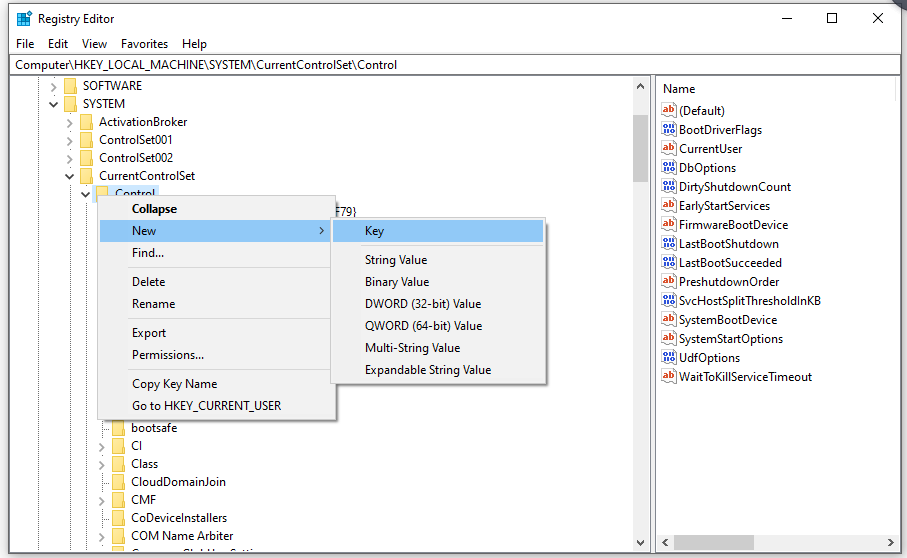
Step 2. Right-click on the StorageDevicePolicies > select New > hit DWORD (32-bit) Value > rename it as write Protection.
Step 3. Double-click on write Protection to change its value to 0.
Fix 3: Run DiskPart Command
Another method to clear the read-only attribute on your USB drive is using the Windows DiskPart command. Follow the guidelines below:
Step 1. Press Win + R to open the Run dialog.
Step 2. Type diskpart and hit OK. If prompted by User Account Control, click on Yes to give permissions for your action.
Step 3. In the DiskPart command window, type list disk and hit Enter to show a list of all the disks on your computer. You can determine which one is your target USB flash drive according to the size of the disk. For example, we know that Disk 1 is our USB drive because its size is listed as 29 GB.
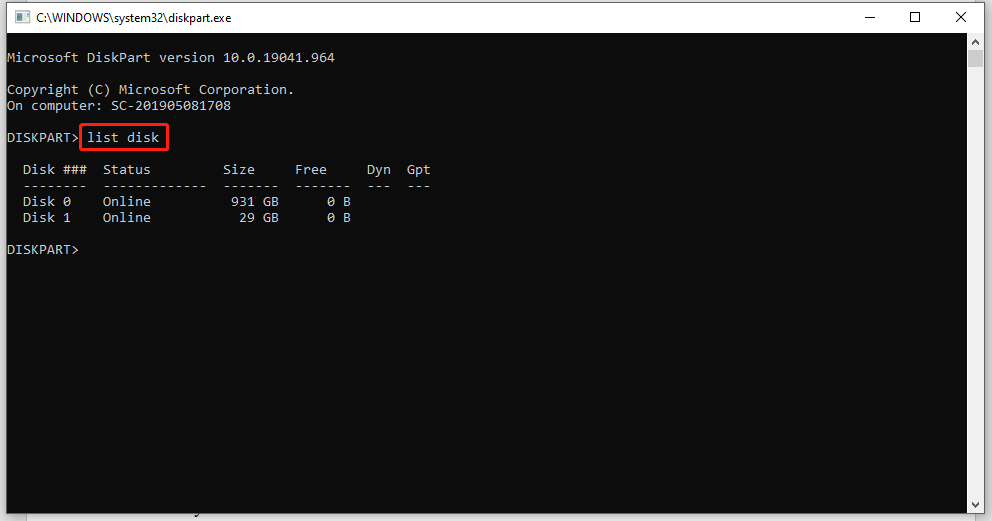
Step 4. Type select disk 1 and hit Enter. Remember to replace 1 with the disk number of your problematic drive.
Step 5. Type attributes disk clear readonly and hit Enter to disable the read-only mode on your USB drive.
Step 5. After the process is complete, quit this command window to check if the data on your target drive is able to modify.
Fix 4: Allow Write to USB Flash Drives
There is a possibility that the Removable Disks: Deny write access and Deny write access to removable drives not protected by BitLocker policy are enabled by mistake. In this case, it will deny write access to this removable storage class or all the removable data disks that are not BitLocker-protected will be mounted as read-only. Here’s how to modify these policy settings:
Step 1. Press Win + R to open the Run dialog.
Step 2. Type gpedit.msc and hit Enter to launch Local Group Policy Editor.
Step 3. Navigate to Computer Configuration > Administrative Templates > System > Removable Storage Access. In the right pane, double-click on Removable Disks: Deny write access, check Not Configured and save the change.
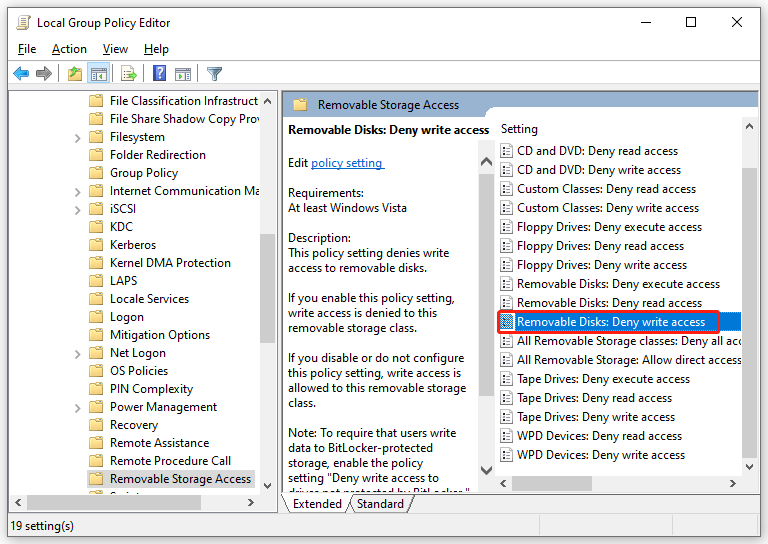
Step 4. After that, return to Local Group Policy Editor and head to: Computer Configuration > Administrative Templates > Windows Components > BitLocker Drive Encryption > Removable Data Drives. Then, double-click on Deny write access to removable drives not protected by BitLocker, set it to Not Configured and click on Apply & OK.
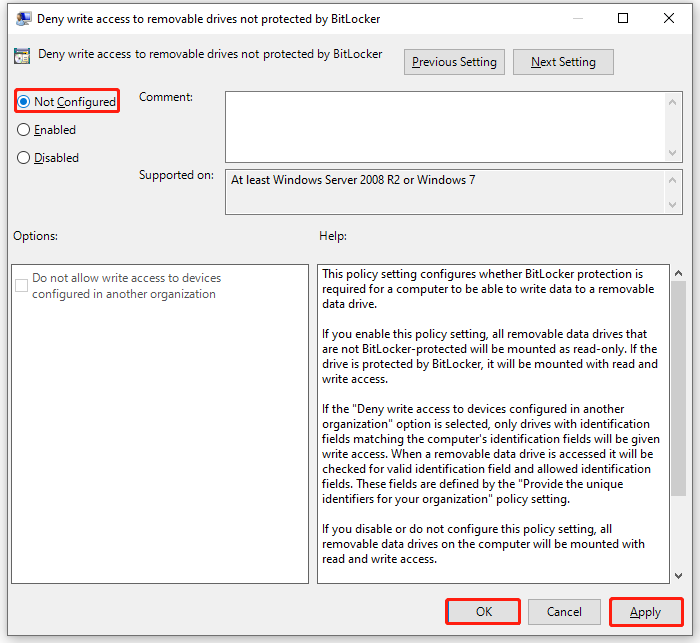
Fix 5: Change Security Permissions
If you cannot clear the read-only attribute of your flash drive, the security permissions may need changing. Here’s how to do it:
Move 1: Check the File System of USB Drive
Step 1. Press Win + E to open File Explorer.
Step 2. Go to This PC and right-click on your USB flash drive under Devices and drives to choose Properties.
Step 3. In the General tab, check the File system entry to see how the flash drive is formatted.
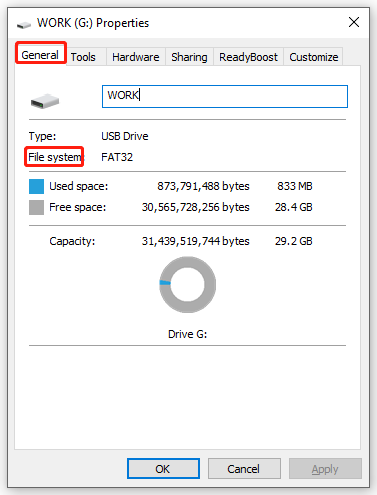
Move 2: Change the Security Permissions
For FAT file system:
Step 1. In the Properties window, go to the Sharing tab.
Step 2. In Sharing, hit Advanced Sharing > tick Share this folder > hit Permissions.
Step 3. Hit Everyone if it is not selected. Under Permissions for Everyone, make sure the Change entry is allowed.
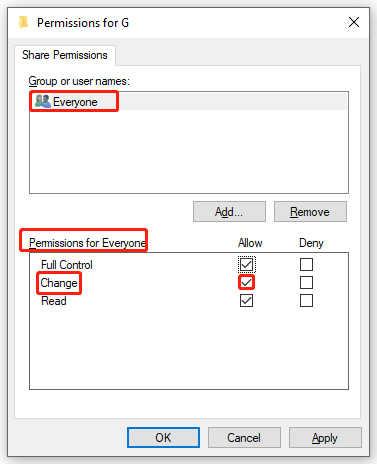
Step 4. Click on OK to save all the changes.
If your USB drive is still read only, repeat all the steps and tick the Allow box beside Full Control.
For NTFS file system:
Step 1. In the Properties window, go to the Security tab.
Step 2. Click on Everyone and Edit to change the permissions.
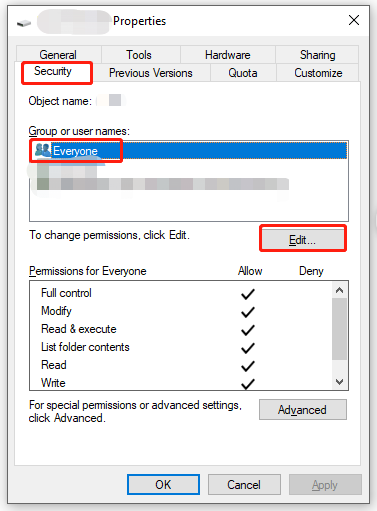
Step 3. In the Permissions window, hit Everyone. Under Permissions for Everyone, make sure the Modify entry is allowed.
Step 4. Hit OK to save all the security changes.
If you still cannot edit the data on the USB drive, repeat all the steps and make sure the Full Control entry is allowed under Permissions for Everyone.
Fix 6: Run CHKDSK Command
It is likely that your USB drive becomes read only due to some disk errors. In this case, you can use the inbuilt Windows CHKDSK tool to fix these errors.
Step 1. Type cmd in the search bar to locate Command Prompt and right-click on it to choose Run as administrator.
Step 2. In the command window, type chkdsk g: /f /r / x and hit Enter to check and fix the error it finds. Don’t forget to replace g: with the drive letter of the read-only USB flash drive.
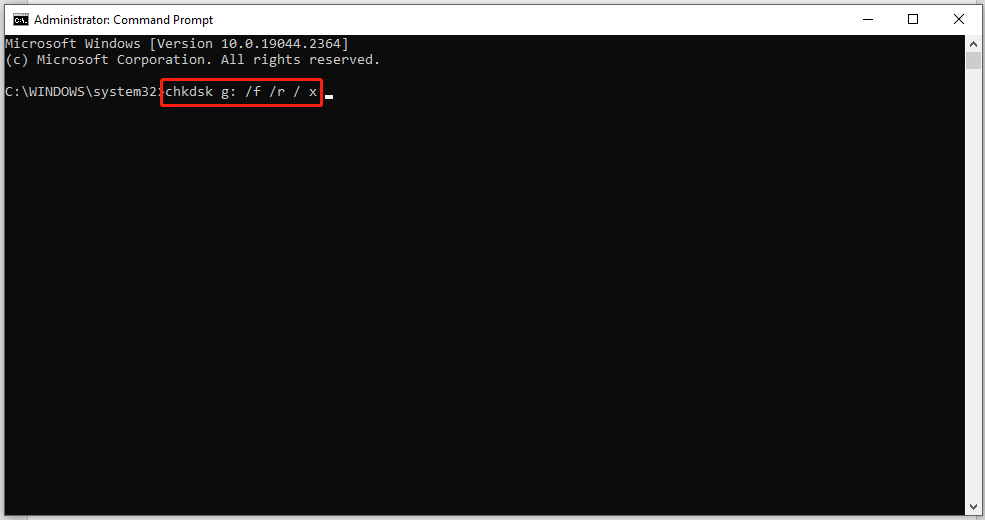
Fix 7: Check and Remove Virus/Malware on USB Drive
If you download something from an unofficial website with your USB drive plugged into your computer, this device will easily be attacked by viruses or malware hence leading to USB drive read only. Then, you need to download some antivirus software to scan and kill the malware or virus at once.
Fix 8: Format the Target USB Drive
If none of the solutions above helps you out, chances are that the file system is corrupted. In this case, you can consider formatting your USB drive to make it writable or editable.
When it comes to formatting, it is suggested to try a free partition and disk management – MiniTool Partition Wizard. It has many powerful functions such as formatting partition, wiping disk, resizing partition, rebuilding MBR and more. Now, let’s check how to format your read-only USB drive with this tool:
MiniTool Partition Wizard FreeClick to Download100%Clean & Safe
Step 1. Download the drive and then follow the installing wizard to install this program.
Step 2. Launch it and then select the partition that needs formatting.
Step 3. Scroll down in the left function panel to look for Format Partition and click on it.
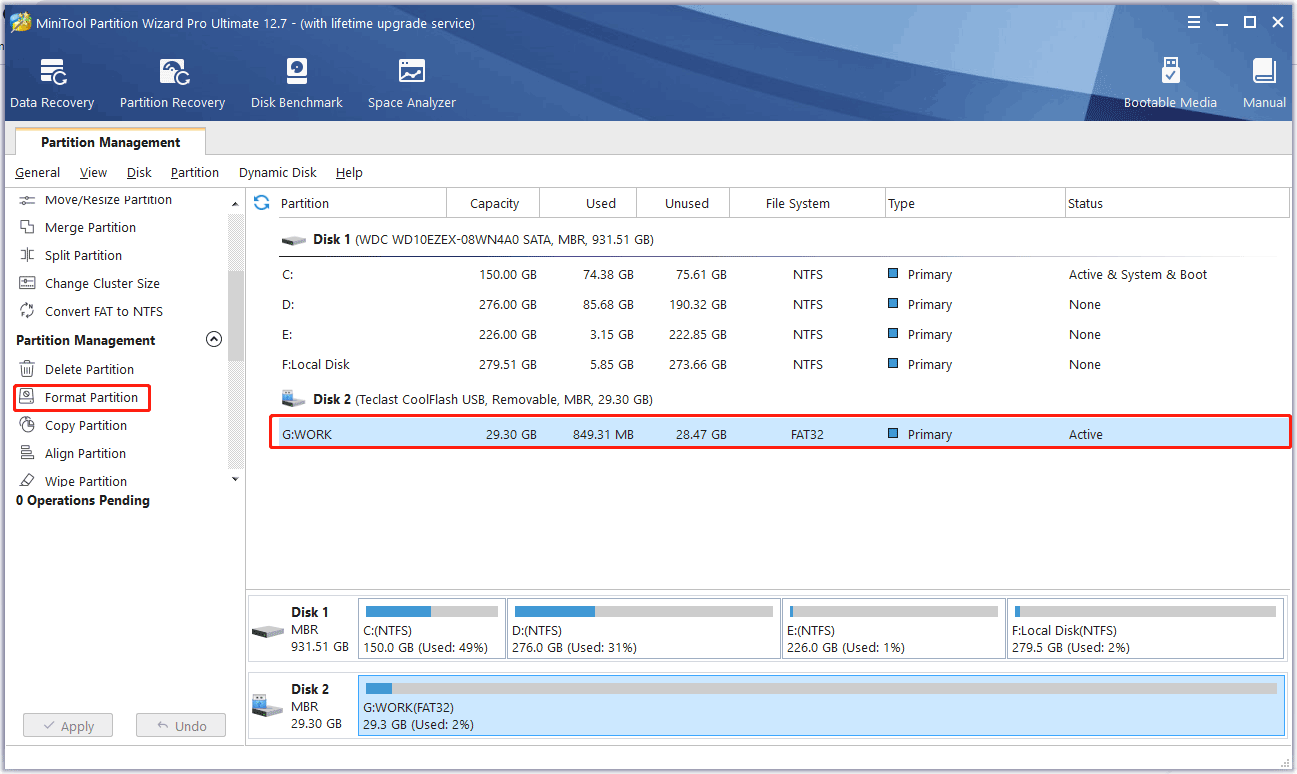
Step 4. Set the partition label, file system and cluster size for the selected partition and hit OK.
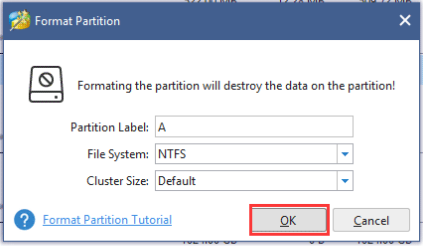
Step 5. Now, you can preview the formatted partition. If you are sure to apply the changes, click on Apply.
Suggestion: Back up Your Individual Files
Now, you must clear the read-only attribute on your USB drive and the data on it is accessible and editable now. It takes you much time to finish the troubleshooting process because you don’t know what the exact factors make USB drive read only.
To avoid USB drive read only occurring again, you had better prepare a Plan B rather than spending time trying the solutions one by one. In this case, creating a backup of your important files might be a good option to you. Here, we recommend you use a third-party backup tool – MiniTool ShadowMaker.
This is a piece of reliable backup software which can meet your demand in backing up files, folders, systems, partitions, and even the whole disk. With a copy of the backup in hand, you can restore your files at once when your USB drive becomes read-only. Now, let’s start to create a file backup with MiniTool ShadowMaker.
Step 1. Download, install and launch the free trial of MiniTool ShadowMaker.
MiniTool ShadowMaker TrialClick to Download100%Clean & Safe
Step 2. Click on Keep Trial and then go to the Backup page.
Step 3. Go to SOURCE > Folders and Files and then you can choose the files that you need to back up. In DESTINATION, you can select a storage path for your backup image files.
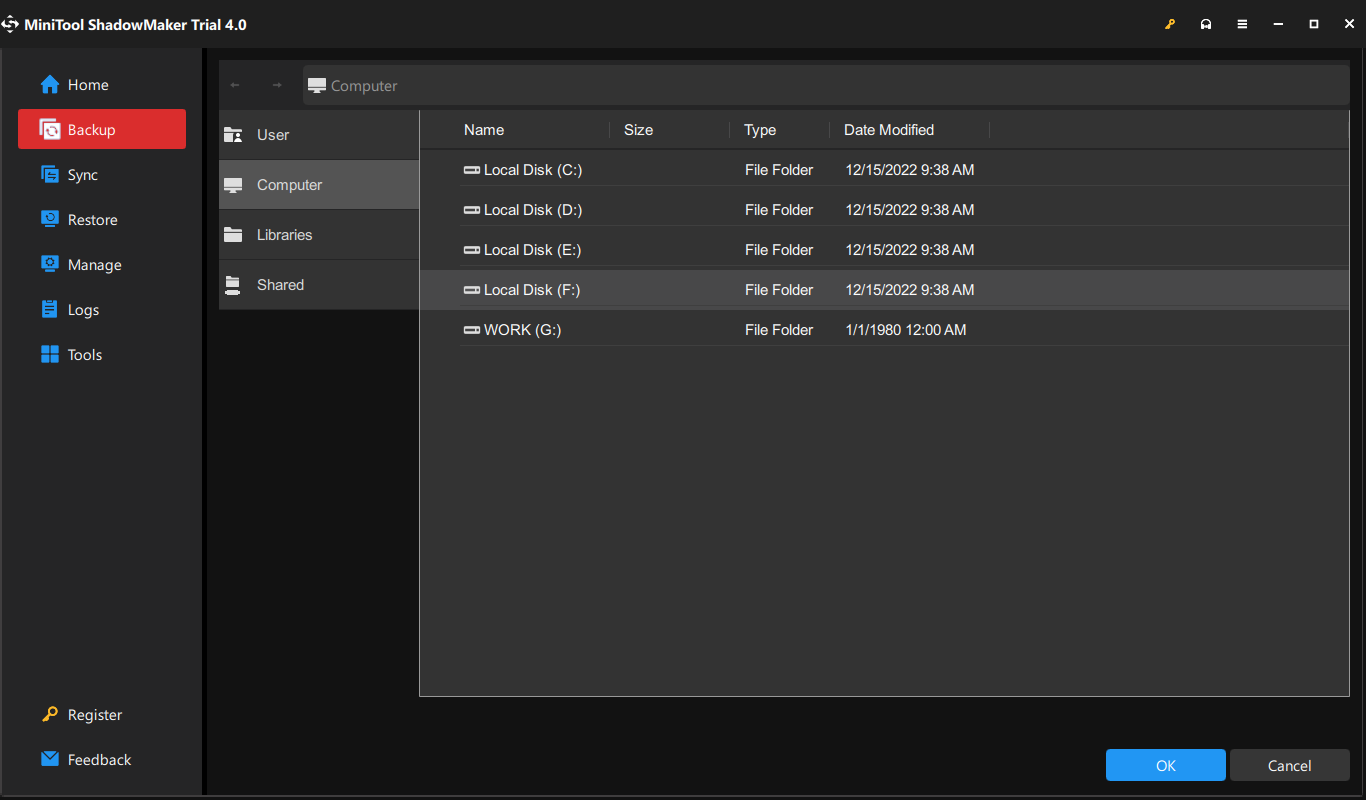
Step 4. Click on Back Up Now to start the backup process at once or press Back Up Later to delay the task.
MiniTool ShadowMaker also allows you to back up your system to secure your computer. For more detailed instructions, please go to this guide - How to Back up Windows to Safeguard Your Computer? Try MiniTool.
Here are other small tips that you may follow to protect your external storage devices from being read-only again:
- Plug in and unplug your device properly.
- Clear viruses and malware on your PC to avoid unexpected disk errors.
- Don’t encrypt the drive too often.
- Set a file system that is compatible with your device.
We Need Your Voice
In this post, we illustrate the causes and solutions for the USB drive read only issue for you. At the same time, we sincerely advise you to create a backup for your important files as a Plan B. As a result, you can restore these files and access them easily when your USB drive becomes read-only again.
Do you have any queries about the solutions mentioned above or about our products? Show your ideas in the comment zone or contact us via [email protected]. We will reply to you as soon as possible.
USB Drive Read Only FAQ
- Check the physical switch
- Change the registry key
- Run the DiskPart command
- Change Security Permissions
- Run the CHKDSK command
- Format your target USB drive
The possible reasons are:
- Locked physical write-protection switch.
- The write-protection value in Registry Editor.
- Disk errors.
- Attacks of malware or viruses.
- Corrupted file system.
If there are no important files on this drive or the file system is corrupted, it is highly recommended to format your USB drive with MiniTool Partition Wizard.
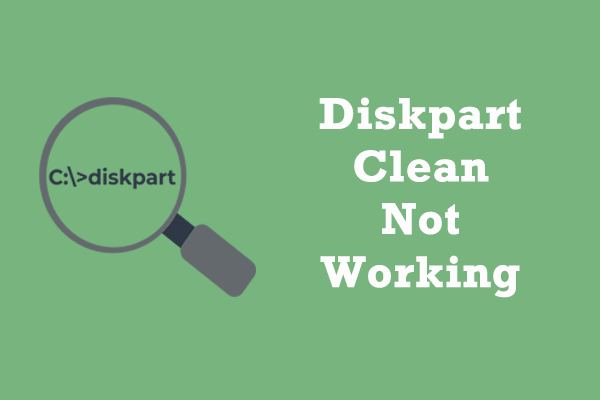
User Comments :