What Failed: IntcOED.sys error
You may be curious about such a complicated code – What Failed: IntcOED.sys – which often accompanies the blue screen. So, what does that means?
When you see the IntcOED.sys failed error occur, there are other accentuated words telling that your PC ran into a problem and needs to restart on the blue screen.
It means your Windows encounters a critical error that stops the operating system from running. These critical errors can be the result of faulty hardware, faulty or low-level hardware drivers, or faulty or low-level apps that run within the Windows kernel.
Therefore, it is critical to dig out the potential reasons for the IntcOED.sys failed error.
Why IntcOED.sys Failed Error Happens?
1. Outdated BIOS driver.
Most of you may perform the Windows update regularly while leaving the BIOS driver outdated. From time to time, your PC’s manufacturer may offer updates to the BIOS with certain improvements.
Therefore, updating BIOS may troubleshoot your problem.
2. System file corruption.
Corrupted system files may be the reason for the IntcOED.sys failed error. You can fix it by using SFC and DISM scans.
3. Conflict with OED driver.
There may be a conflict between different system processes. Your OED driver may have been too outdated to adapt to your system or drivers, or the Windows update causes the incompatibility issue.
You’d better switch to the version compatible with the system processes.
4. Driver-related inconsistency.
IntcOED.sys is a component of Intel drivers, so the most common cause of What Failed: IntcOED.sys is the system and driver mismatch, corruption, or other similar issues.
Usually, users start experiencing the IntcOED.sys crashes after they update Windows. Therefore, to see the error settled down, you need to resolve the incompatibility issue.
Next, you will learn how to fix what failed: the IntcOED.sys error.
How to Fix What Failed: IntcOED.sys Error?
Fix 1: Run the Audio Troubleshooter
What Failed: IntcOED.sys is often related to a legacy sound driver. Fortunately, Microsoft has already pushed out an automated fix for the problem.
Step 1: Open the System section in the Update & Security part.
Step 2: Go to the Troubleshoot from the left pane. Scroll down and click Additional troubleshooters.
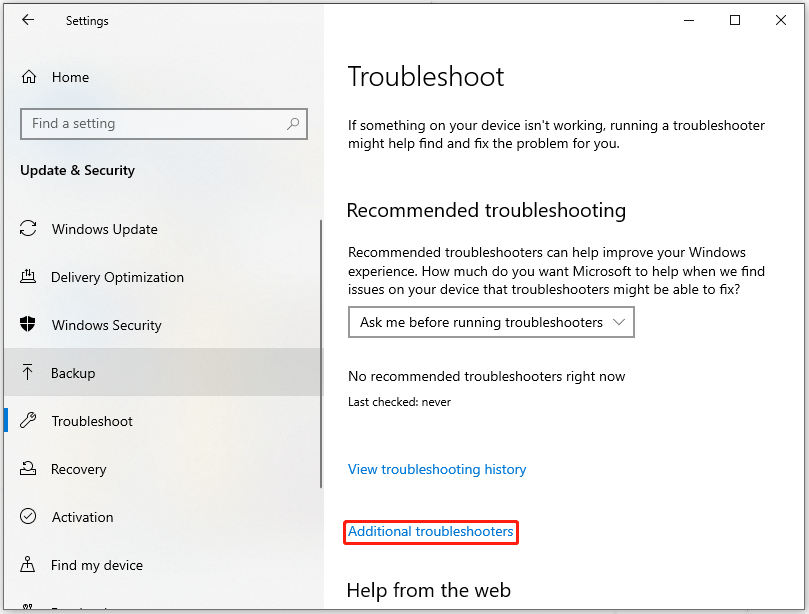
Step 3: Please choose Playing Audio and click on Run the Troubleshooter from the drop-down.
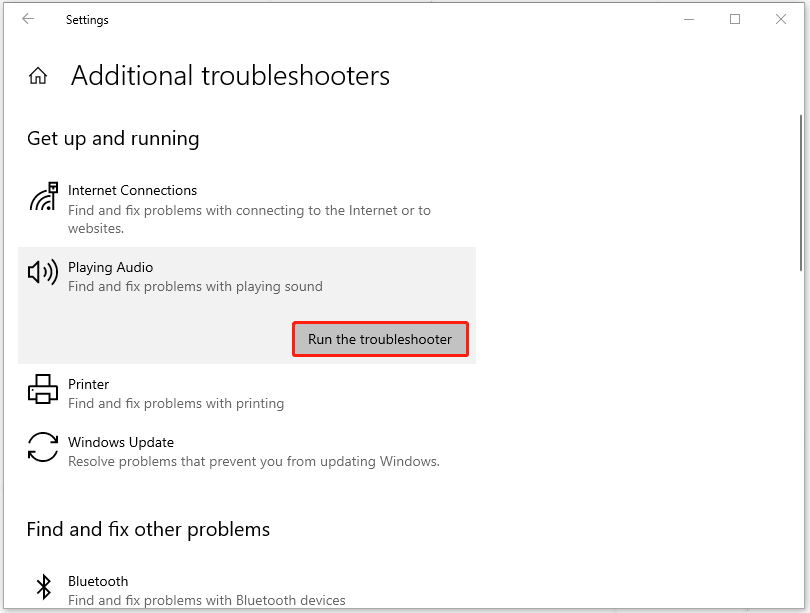
Step 4: Simply wait for a moment, it will show you the fix. Please follow its instruction to finish the fix.
Then restart your computer and see if the issue is resolved.
Fix 2: Uninstall the Intel Smart Sound Technology Driver
If the scan results in the last fix show nothing wrong here, you can try to uninstall the Intel smart sound technology driver.
Step 1: Press the Windows key and R key at the same time to open the Run dialogue.
Step 2: Type devmgmt.msc and press Enter to open the Device Manager window.
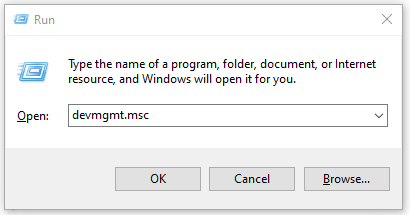
Step 3: Locate Sound, video, and game controllers in the list of device categories and click it.
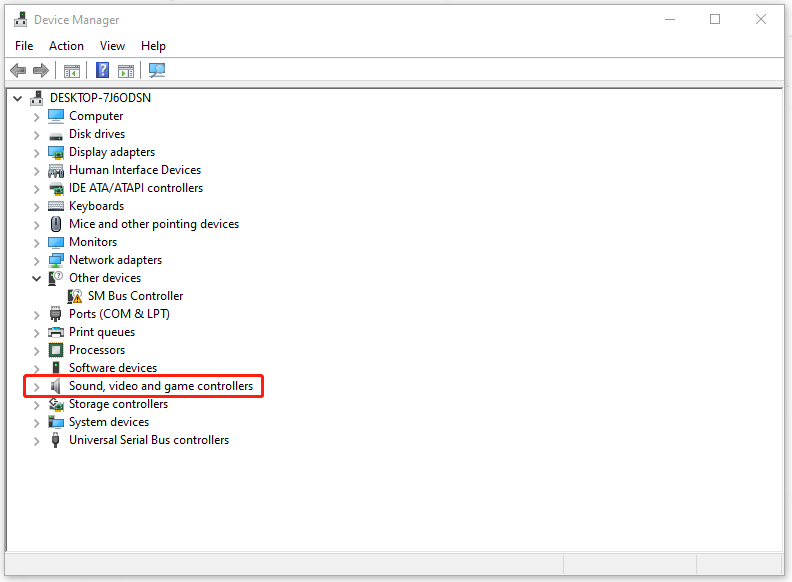
Step 4: Right-click on Smart Sound Technology OED and select Uninstall Device option from the context menu.
Step 5: Click Yes when a message pops up asking if you are sure you want to uninstall the device.
Once the uninstallation is done, please reboot your PC.
Fix 3: Uninstall the Recent Update
As mentioned before, users start experiencing the IntcOED.sys crashes after they update Windows. The update may cause an incompatibility issue between drivers and systems.
Therefore, you can uninstall the update and restart your PC to fix the blue screen with the IntcOED.sys failed error.
Step 1: Open the Run dialogue by pressing the Windows key and R key.
Step 2: Type appwiz.cpl to enter the Programs and Features window.
Step 3: Click on the View installed updates option from the left vertical options.
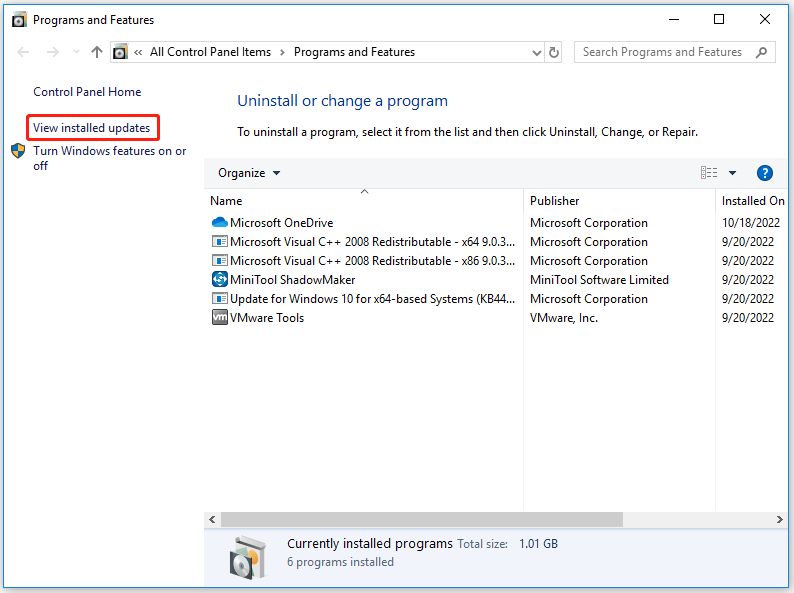
Step 4: Find the latest update and right-click on it. Select Uninstall from the drop-down menu.
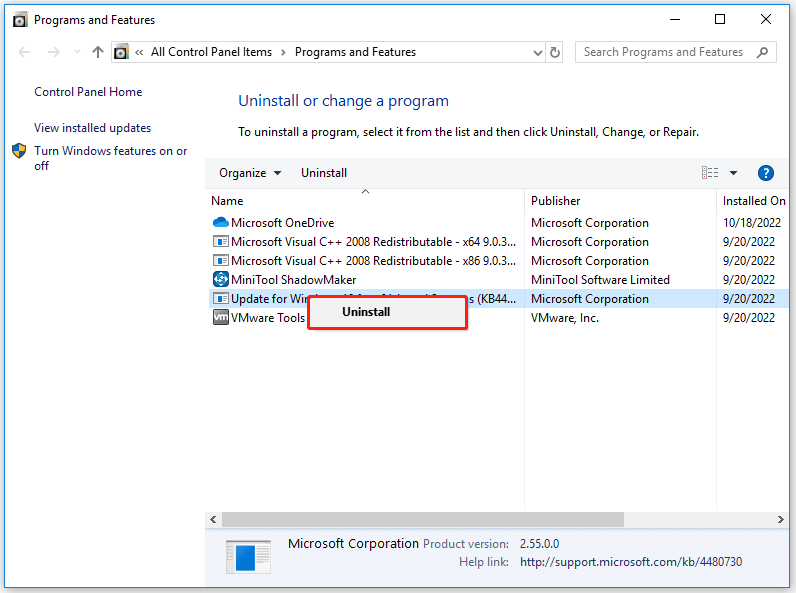
Step 5: At the confirmation prompt, click Yes to begin uninstalling the update. Wait until the process is complete.
Step 6: Once you finish the uninstallation, restart your PC. Check if the problem persists.
Fix 4: Update Your Drivers
One of the potential causes of the What Failed IntcOED.sys stop error is that your OED driver has been outdated and incompatible.
You can download the latest version of the OED driver on the official Intel website. Before that, you need to check if you are using the correct driver for your particular device type.
Fix 5: Run SFC and DISM Scans
System File Checker (SFC) and Deployment Image Servicing and Management (DISM) are both useful tools built-in Windows systems for helping users scan system files and images for corruption or any other changes.
Therefore, according to the analysis of why IntcOED.sys failed error happens, we have inferred that the corrupted system files could be the one to blame. In this way, SFC and DISM scans can come into play.
System File Checker (SFC)
Step 1: Type cmd in the Search box and right-click the Command Prompt option.
Step 2: Click Run as administrator in the drop-down menu.
Step 3: Type sfc /scnnow and press Enter on the keyboard when the Command Prompt window shows up.
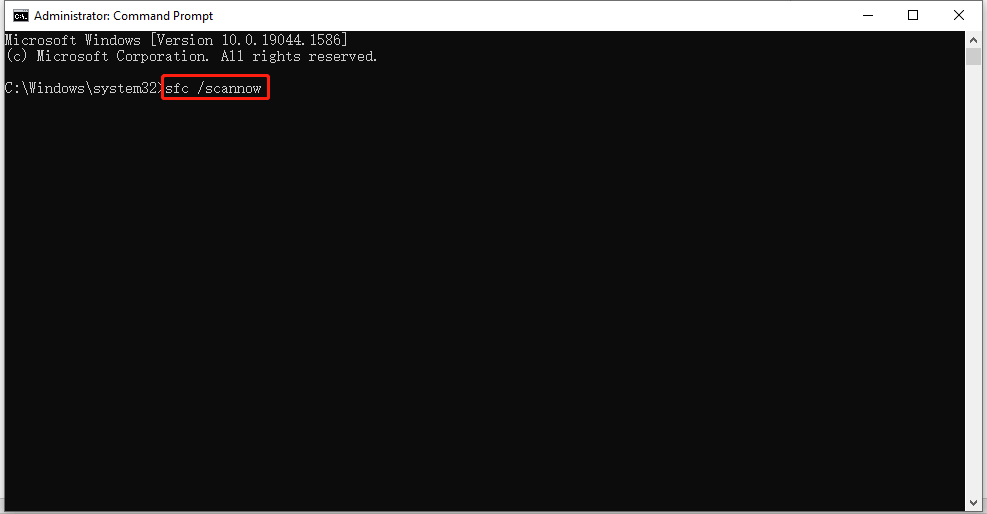
Then you need to wait for a moment. After the verification is up to 100%, it will show you the scan results.
Step 4: Restart your PC and see if the same error appears again or not.
DISM Scan
Step 1: Run Command Prompt as an administrator.
Step 2: You can type the following three demands one by one and press Enter after each of them.
Dism /Online /Cleanup-Image /ScanHealth
Dism /Online /Cleanup-Image /CheckHealth
Dism /Online /Cleanup-Image /RestoreHealth
Wait for the scan finished.
After that, restart the PC and see if the error is fixed.
Fix 6: Update BIOS
BIOS updates have the capability of correcting problems occurring with your computer hardware that cannot be fixed with drivers or an operating system update.
It can help keep the system software current and compatible with other computer modules.
Therefore, it is worthwhile to resolve the What Failed: IntcOED.sys error by updating bios.
Step 1: Press Windows + R keys to open the Run box and type msinfo32 to enter the System Information window.
Step 2: Find your System Model and record it to search for the BIOS update file.
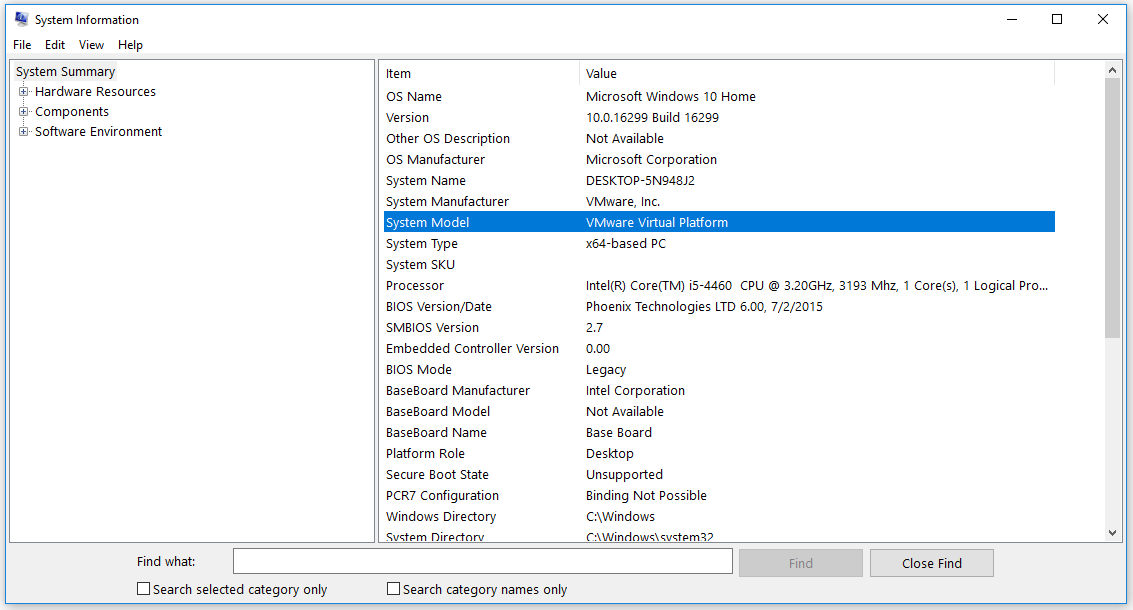
Step 3: Find the latest BIOS update from the manufacturer’s website.
Step 4: Download and unzip the BIOS file.
Step 5: Copy the BIOS file to a USB flash drive and restart your computer to boot into the BIOS screen.
Step 6: Click the Backup or Save option to back up current BIOS settings in the Main tab.
Step 7: Launch the BIOS/UEFI firmware update or flashing tool and select the new BIOS update file you copied to the USB flash drive to start the BIOS update process.
Then your computer will automatically restart with the new BIOS firmware version.
Check if the issue persists. If the method turns out to be useless, please try the next.
Fix 7: Use a System Restore Point
System Restore is a utility that can fix critical errors by reverting the machine to a previous point in time when the problem did not occur.
We can try the system restore to avoid the What Failed: IntcOED.sys error.
Step 1: Press Windows + R to open a Run dialog box.
Step 2: Type rstrui and press Enter to launch the System Restore wizard.
Step 3: Click Next on the pop-up window and select the one you have created before. Click Next.
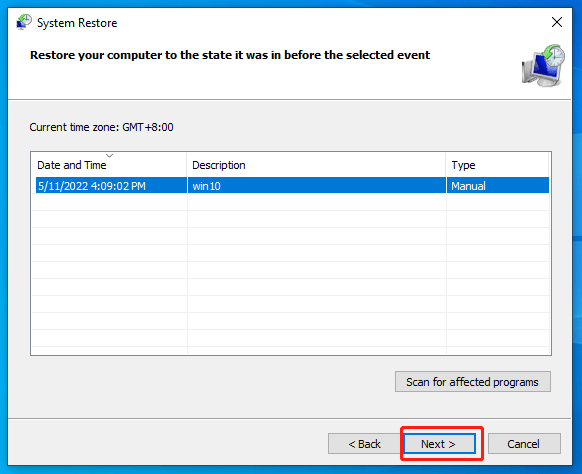
Step 4: To initiate the restoring process, click Finish.
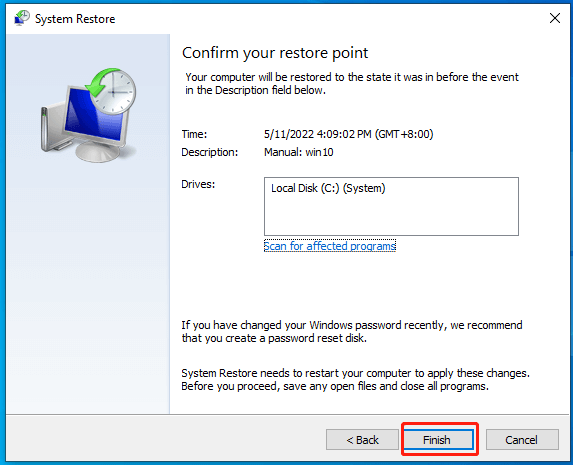
Then your computer will reboot and back to the previous state. You can check to see if the error is still occurring.
Fix 8: Restore Windows to Factory Settings
If the above methods all have been proved of no use, now you can choose to reset your computer to factory settings.
Step 1: Open the Update & Security tab in the Settings part.
Step 2: Scroll down to the Recovery option on the right-side panel.
Step 3: Tap on the Get started option.
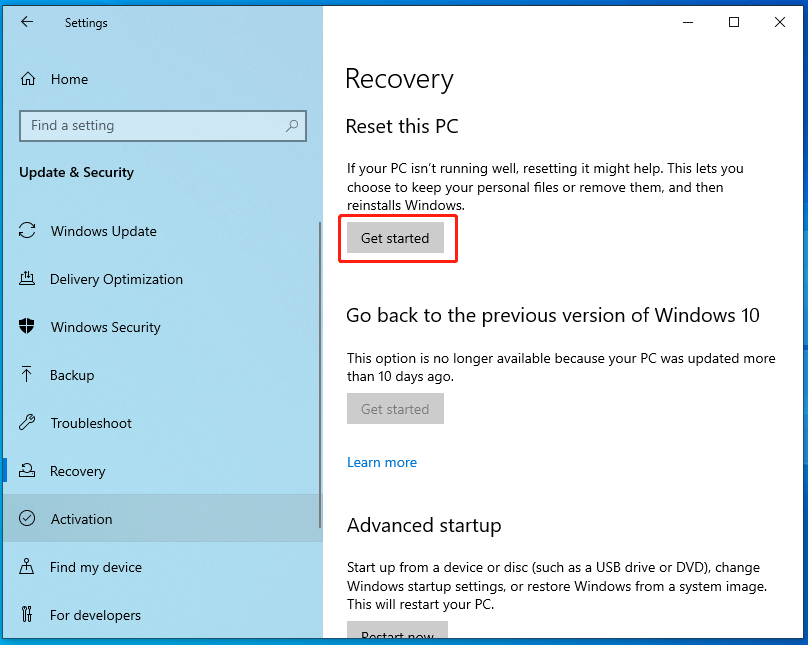
Step 4: Choose to keep your files and apps and continue with the resetting process.
Then you can check whether the fault is still there or not.
MiniTool ShadowMaker – Back up Your System
We have mentioned that the What Failed: IntcOED.sys error always comes up with the blue screen. It may make your PC hard to boot, and system crash, which requires resetting your systems to restart Windows.
But if you have backed up the system in advance, you can directly restore your system with this backup image and no data loss.
The MiniTool ShadowMaker is a backup expert that is committed to providing more features for users during the backup process.
You can download it first and you will get the Trial version.
MiniTool ShadowMaker TrialClick to Download100%Clean & Safe
Step 1: Click Keep Trial to enter the program and click Backup.
Step 2: Click the Source section, in the pop-up window you can choose backup content.
Here, MiniTool ShadowMaker provides you with more options, including system, disk, partition, folder, and file. By default, the system is set as the backup source already, so you don’t need to change it.
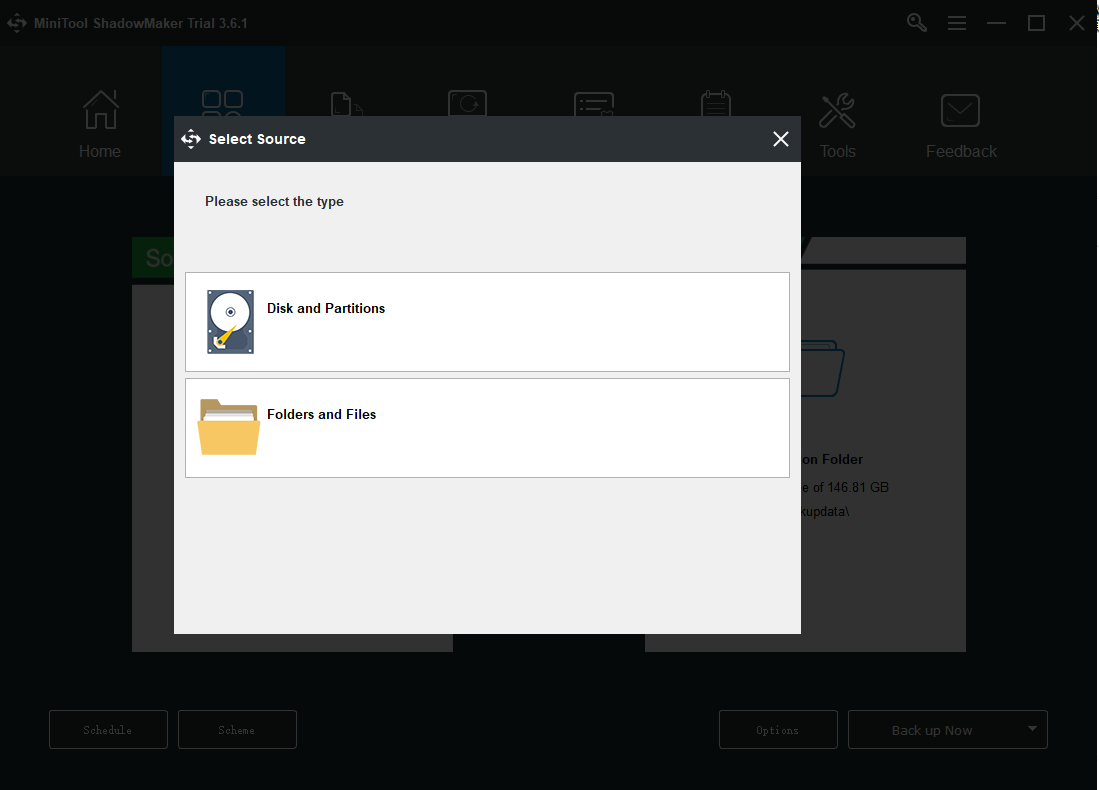
Step 3: Click Destination and choose where you want to back up to. Here, you have four options (Administrator account folder, Libraries, Computer, and Shared).
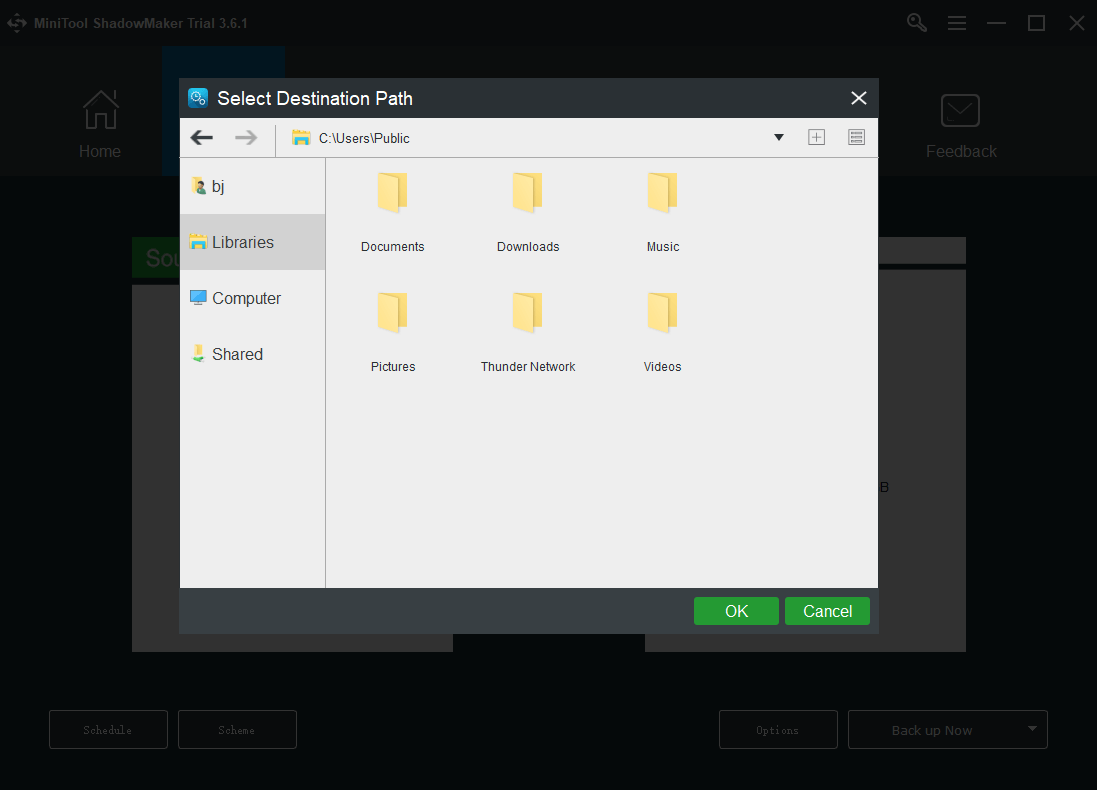
Here, it is recommended to use an external drive as your backup destination.
Step 4: Click the Back up Now or Back up Later button. Click the Back up Now option to start the process immediately or choose the Back up Later option to delay the backup. You can start the delayed backup task on the Manage page.
Besides, MiniTool ShadowMaker is equipped with other features to make your backup more convenient. To ensure your data integrity, it is recommended to back up at a scheduled time.
Therefore, MiniTool ShadowMaker develops the Schedule Setting part to automatically back up. The only thing you need to do is to ensure your scheduled setting.
You can configure your backup schedule as once a day, a week, a month, or on an event.
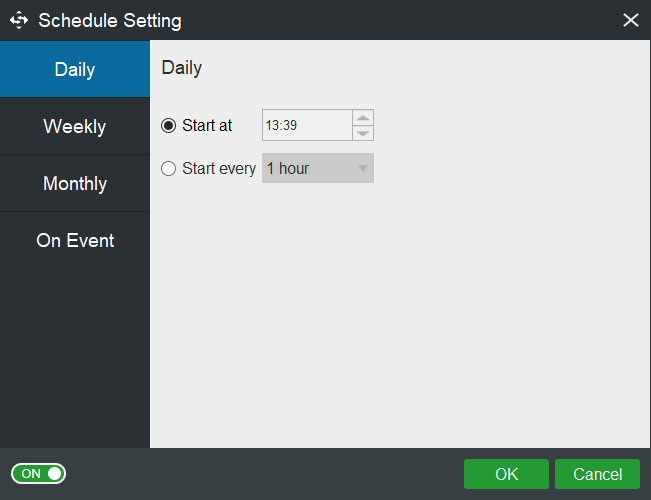
You can also design your backup scheme, including full, incremental, and differential backup.
They have different backup models to facilitate your backup habit.
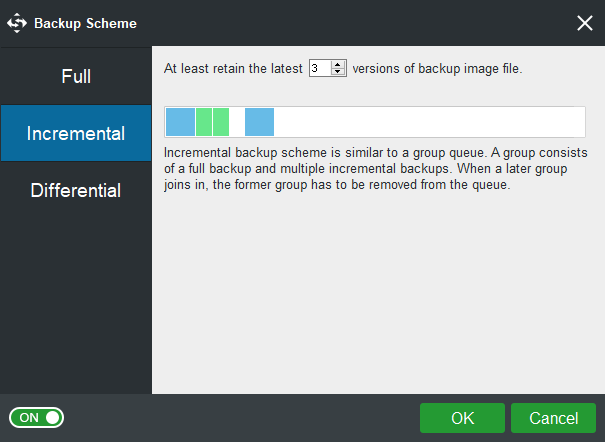
Bottom Line:
Although the What Failed: IntcOED.sys error makes people annoyed and overwhelmed, fortunately, it is reversible. Among the above measures, you can try them one by one according to your situation. However, backup always can be your lifeline when you are endangered in data loss.
If you have encountered any issues when using MiniTool ShadowMaker, you can leave a message in the following comment zone and we will reply as soon as possible. If you need any help when using MiniTool software, you may contact us via [email protected].
User Comments :