Necessity: Windows 11 Clone Hard Drive
Windows 11 official edition has been released for some time and many eligible users may have chosen to upgrade Windows 10 to Windows 11 after performing a Windows 11 compatibility check due to the new user interface, new features, and improvements. If your PC is also compatible with this new operating system, you may also upgrade to Windows 11 to get a good user experience.
In Windows 11, you may need a cloning software for disk cloning and the following are some common reasons:
- Disk Upgrade: replacing HDD with SSD for a fast speed and performance or upgrading to a larger hard drive for more storage space is necessary.
- Disk Backup: cloning a hard drive to another drive is a good way to back up the disk data to avoid unforeseen disasters or accidents.
- Migrate OS to SSD for Best Performance: reinstalling Windows, system settings, and necessary apps are time-consuming, and cloning Windows 11 to SSD can save time and effort.
Well then, here comes a question: does Windows 11 have cloning software? There is no built-in utility for Windows 11 clone. Fortunately, you can ask a third-party cloning software for help.
MiniTool ShadowMaker – Best Free Cloning Software Windows 11
Since no cloning tool is built into the system, it is vital to find a reliable Windows 11 cloning software. The software should be able to help you transfer disk data to another disk, clone Windows 11 to SSD or clone a hard drive to another for backup or disk upgrade while making sure the data’s integrity. Besides, it also ensures you can normally boot the PC from the cloned hard drive.
MiniTool ShadowMaker is such a free hard drive cloning software that is compatible with Windows 11/10/8/7. This program supports cloning various kinds of hard drives including HDD, SSD, NVMe, and M.2 and it can also help clone your USB flash drive, SD card, and more. Besides, it supports hard drives from multiple brands, for instance, Kingston, Samsung, WD, Seagate, etc.
Of course, in addition to these features, MiniTool ShadowMaker has other excellent features like system/file/folder/partition/disk backup and recovery, file sync, incremental/differential/automatic backup, and more.
In brief, MiniTool ShadowMaker is the best free cloning software for Windows 11, as well as a backup software. To transfer Windows 11 to a new hard drive or clone Windows 11 to SSD, you can click the following download button to get the trial edition of MiniTool ShadowMaker.
MiniTool ShadowMaker TrialClick to Download100%Clean & Safe
A Guide on Windows 11 Clone Hard Drive via MiniTool ShadowMaker
Before Windows 11 hard drive cloning, you should do some preparatory work.
- Prepare a hard drive. If it is smaller than the source disk, it is OK provided that it is large enough to hold all the contents of the source disk.
- Prepare a SATA-to-USB cable to connect your hard drive or SSD to your laptop or connect your disk to a desktop via a SATA connector. Make sure your PC can detect the disk.
- If your disk hasn’t been used, open Disk Management and initialize it to MBR or GPT.
- If the target disk includes some important data, you should back up these files beforehand since disk cloning can erase all the contents on it during the process.
- It is recommended to clean your old hard drive and delete some unnecessary files to save cloning time. (Related article: What’s Taking Up Space on Your Hard Drive & How to Free up Space)
Next, it’s time for Windows 11 clone. How to move Windows 11 to another drive or how to clone a hard drive to SSD in Windows 11? Follow the steps below to run a bootable clone without boot issues and data loss.
Step 1: After downloading MiniTool ShadowMaker Trial Edition, double-click the .exe file and install the Windows 11 cloning software on your PC by following prompts on the screen.
Step 2: Double-click the desktop shortcut of this software to launch it.
Step 3: Click Keep Trial to go on.
Step 4: Navigate to the Tools tab, you can see the Clone Disk feature. Just click it to continue.
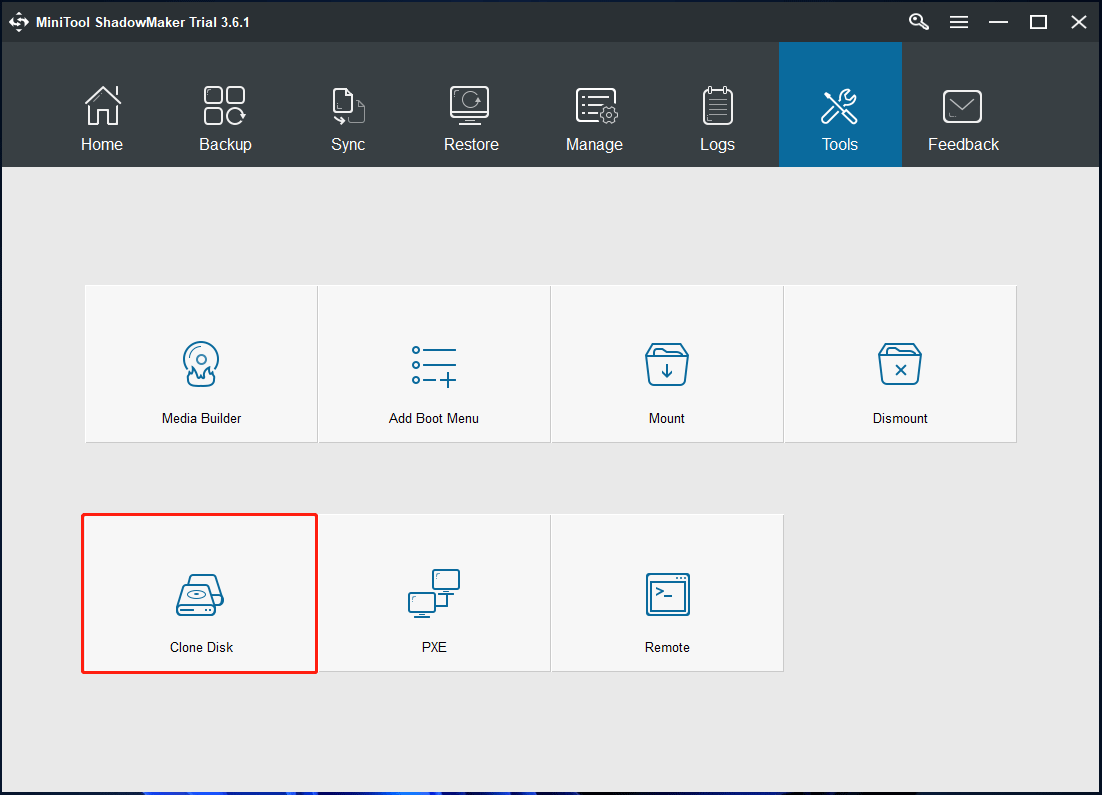
Step 5: In the new interface, click Source to choose a hard drive as the source disk – here you can choose the system disk. Besides, click Destination to select a hard drive as the target disk – an SSD is recommended.
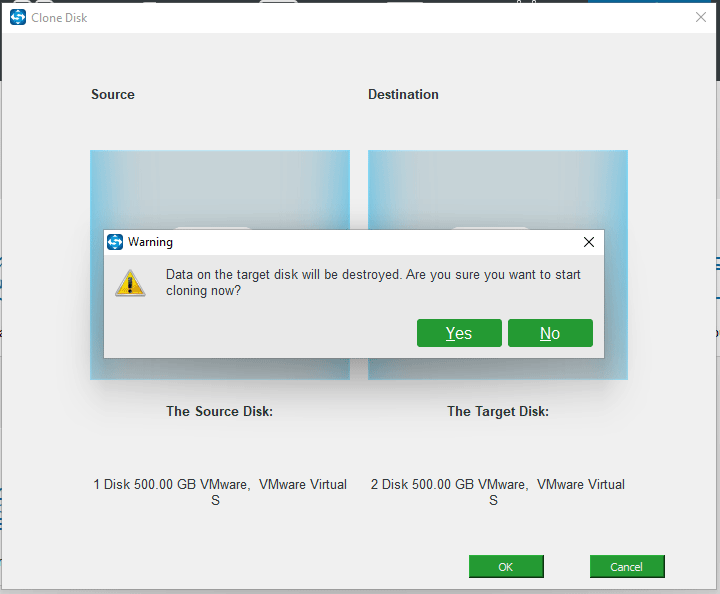
Step 6: MiniTool ShadowMaker is starting cloning Windows 11 system disk to your SSD. After cloning, you will get the following information window.
Due to the same disk signature, one disk is marked as offline. To boot your computer from the cloned hard drive like SSD, you should shut down it, open the case, remove the original disk, and put the new disk in the original place. If you clone a hard drive for backup, you can disconnect the target disk and put it in a safe location.
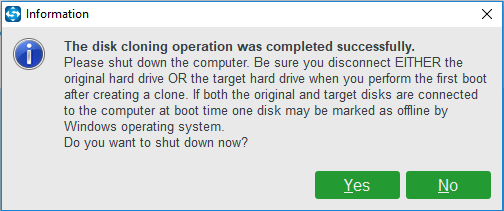
In conclusion, MiniTool ShadowMaker is an excellent Windows 11 cloning software. Its clear and easy user interface makes you easily clone a hard drive to another one. If you are interested in this software, download it to have a try.
MiniTool ShadowMaker TrialClick to Download100%Clean & Safe
MiniTool Partition Wizard – Another Best Windows 11 Cloning Software
In addition to MiniTool ShadowMaker, there is another cloning software given by MiniTool Solution and it is MiniTool Partition Wizard. It offers three clone methods – it allows you to only clone Windows 11 to SSD, clone the entire disk, and clone partition. Besides, this software supports cloning an external hard drive, SSD, USB flash drive, SD card, etc.
As the best cloning software for Windows 11, it supports different disk partition styles – it allows you to migrate system disk from MBR to MBR, MBR to GPT, and GPT to GPT. In terms of data disk cloning, it is free. But if you need to copy a system disk or migrate OS to SSD/HDD, you need to get a full edition like Pro or an advanced one via MiniTool Store.
MiniTool Partition Wizard FreeClick to Download100%Clean & Safe
How to Move Windows 11 to Another Drive via MiniTool Partition Wizard
When launching MiniTool Partition Wizard to its main interface, you can see three wizards:
- Migrate OS to SSD/HD Wizard – It can be used to only clone Windows 11 to SSD or clone the entire Windows 11 hard drive to another hard drive.
- Copy Partition Wizard – If you only want to transfer data on a partition, you can clone the partition to unallocated space with this feature.
- Copy Disk Wizard – This feature can help you to clone the entire system disk to another hard drive, as well as clone a data disk to another disk.
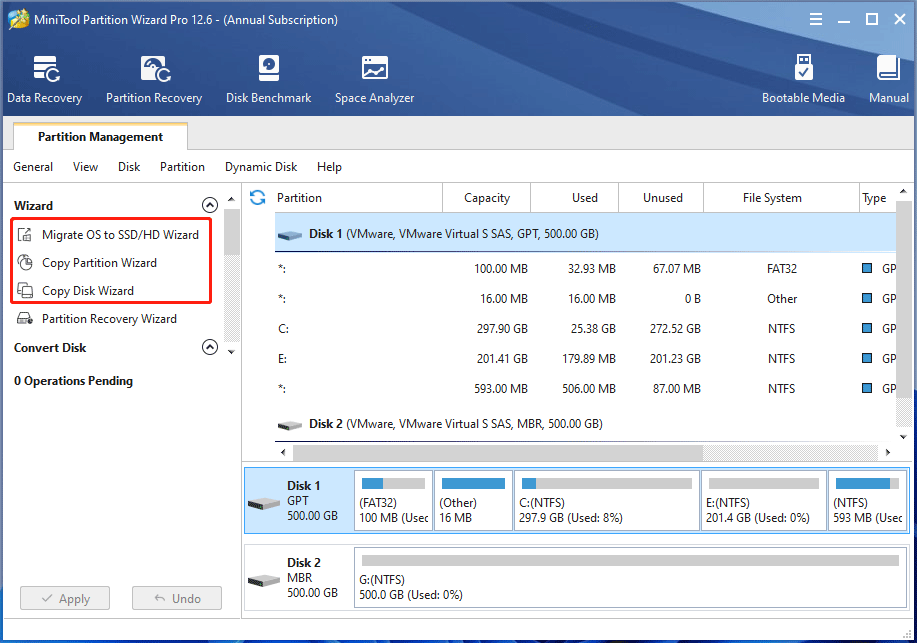
Here we show you a guide on how to only migrate Windows 11 with this best disk cloning software for Windows 11:
Step 1: In the main interface of this software, click Migrate OS to SSD/HD Wizard.
Step 2: You need to choose a migration method. If you only want to migrate OS to an SSD in Windows 11, choose option B that can copy the system required partitions only.
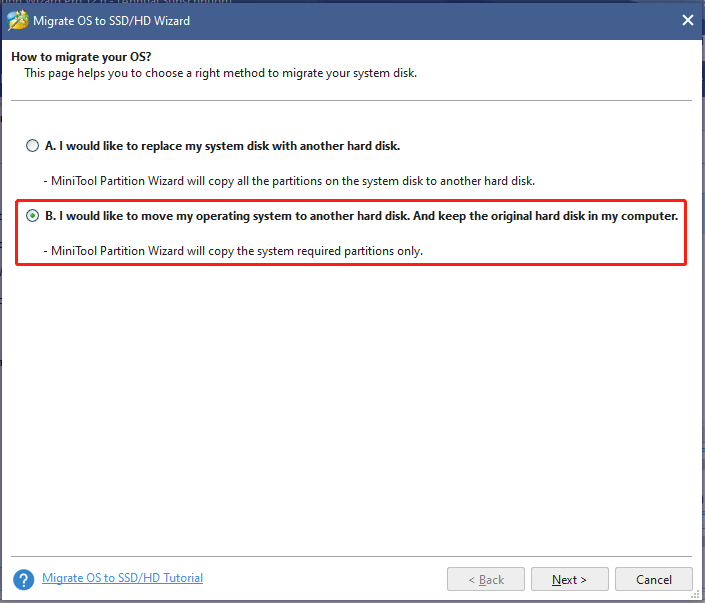
Step 3: Choose a target disk to migrate Windows 11 to. Here, an SSD is recommended.
Step 4: Select a copy option based on your need – Fit partitions to entire disk or Copy partitions without resizing.
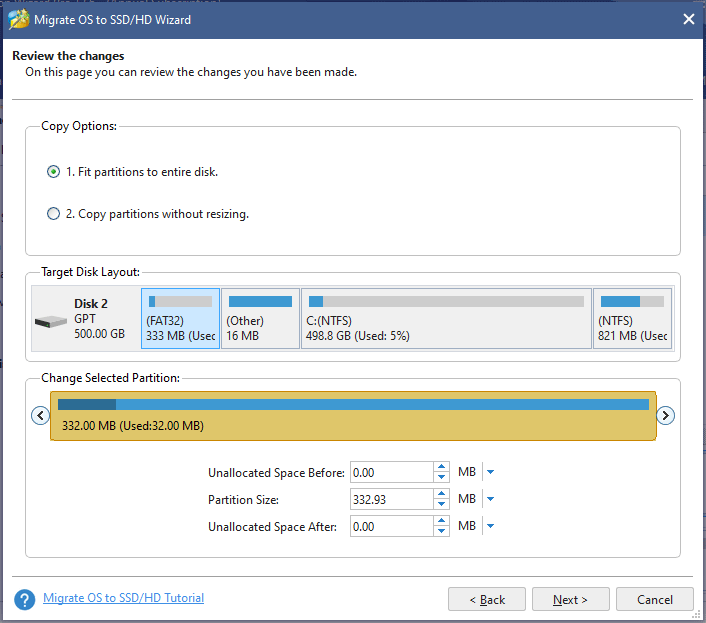
Advanced settings:
- For an advanced format disk or SSD, you can choose to align partitions to 1 MB to improve the performance.
- If you want to migrate the system to GPT, check the box of Use GUID Partition Table for the target disk. (Related article: The Best Way to Clone MBR to GPT without Boot Issue)
- If you migrate Windows that is installed on a GPT disk, ignore the above two points since there are no options.
Step 5: When getting the note window, click Finish.
Step 6: Click Apply to execute pending operations and click Yes. Then, your Windows 11 will restart to perform the cloning process.
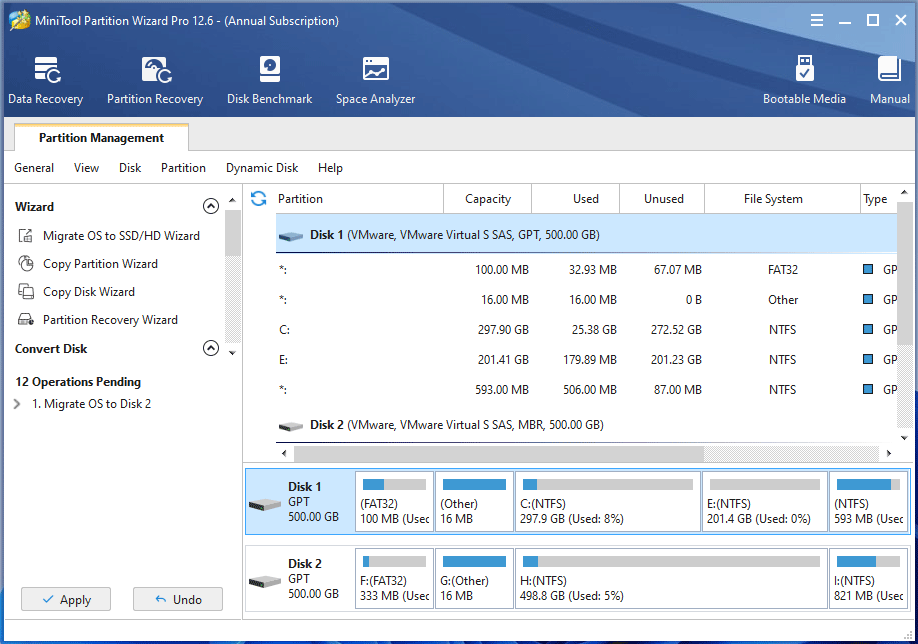
After finishing the operations, Windows 11 has been migrated to the SSD. If you want to keep both the original hard drive and target disk, you can reboot the PC, press F2 or Del on startup to enter BIOS. Then, change the boot order in the BIOS menu to run Windows 11 from your SSD. Next, delete the original system partition and recreate it to save data.
MiniTool ShadowMaker VS MiniTool Partition Wizard
These are the two best Windows 11 cloning software. Here is a comparison of them.
MiniTool ShadowMaker can only help to clone the system disk and data disk to an SSD, HDD, SD card, or USB drive. But MiniTool Partition Wizard can support disk, partition, and system clone. So, if you want to only clone Windows 11 to SSD, use Migrate OS to SSD/HD Wizard of Partition Wizard.
MiniTool ShadowMaker is fully free and its trial edition allows you to use the full features within 30 days. But in terms of system or system disk cloning with MiniTool Partition Wizard, you need to pay some money.
Which one should you use? After reading these words, the answer is easy. It depends on your actual needs. No matter which one you use, you can easily clone your hard drive to a new hard drive or SSD.
Bottom Line
When should you clone a hard drive in Windows 11? How to clone Windows 11 to SSD or clone a hard drive to another hard disk? Does Windows 11 have cloning software? After reading this post, you know the answers. Two best Windows 11 cloning software – MiniTool ShadowMaker and MiniTool Partition Wizard have been introduced here. Just choose a proper one for Windows 11 clone.
If you have any issues when using MiniTool software, leave a comment below to let us know. Besides, you can send an email to [email protected]. We will reply to you as soon as possible.
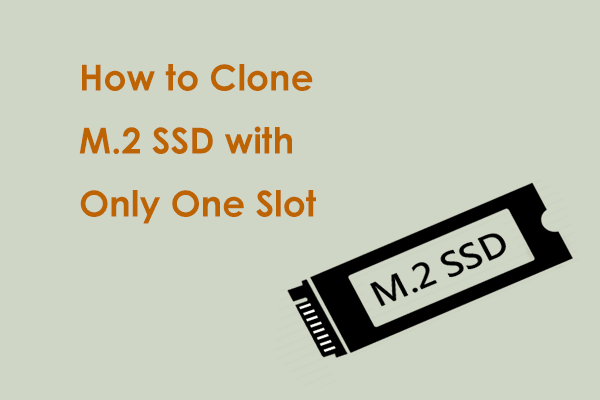

User Comments :