When you try to update your Windows system, it is pretty common to meet different problems. This post from MiniTool focuses on Windows Update error 0x80070057, so if you meet the error, then you can find several useful methods in this post.
When you use your Windows computer, it is inevitable to meet some issues, such as Blue Screen of Death 0x0000007B, Black Screen of Death and Windows Update error. And this post will tell you how to fix Windows Update error 0x80070057.
When does Windows Update error 0x80070057 appear? You may meet the error in the following situations:
- There is a corruption when you try to back up your files.
- The System Reserved partition is corrupted when you try to install a Windows system.
- The Windows Update process is interfered by the corrupted Registry or policy entries.
- There were some issues installing updates, and the system will try again later.
The Windows Update error 0x80070057 can appear on any versions of Windows system, but it is not difficult to fix it. You can refer to the methods mentioned below to fix the error. Although the screenshots are all taken in Windows 10, the methods are also suitable in other versions.
How to Fix Windows Update Error 0x80070057?
Method 1: Run Windows Update Troubleshooter
The most common and effective method to fix Windows Update errors is to run Windows Update Troubleshooter. Windows Update Troubleshooter is a built-in feature that aims at fixing Windows update errors. Therefore, when you meet the error 0x80070057, you should try this method.
Now follow the steps below to do that:
Step 1: Press the Win key and the I key at the same time to open Settings.
Step 2: Choose Update & Security and then go to the Troubleshoot tab in the left panel.
Step 3: Click Windows Update under the Get up and running section in the right panel and then click Run the troubleshooter.
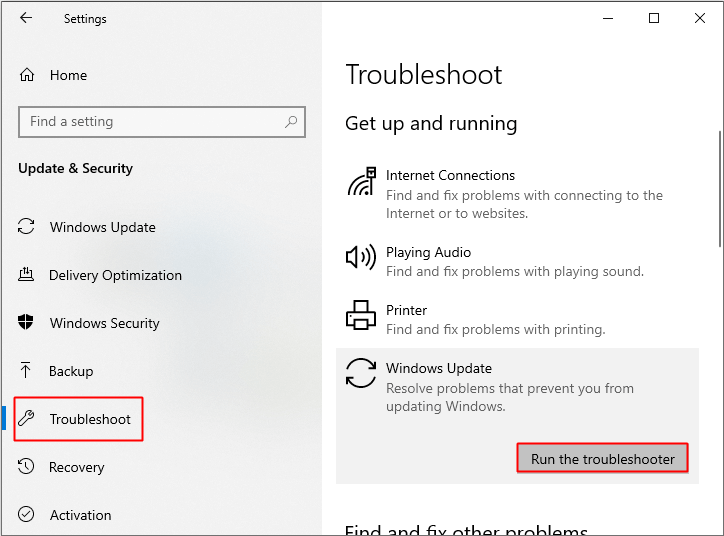
Step 4: Follow the instructions showing on the screen to complete the troubleshooting process.
Step 5: After the process is finished, restart your computer and then check if the error 0x80070057 Windows 10 is gone.
If you cannot fix the error with this method, then you can try the following methods.
Method 2: Rename the SoftwareDistribution Folder
You can also try to rename the SoftwareDistribution folder to get rid of Windows 10 update error 0x80070057. You can follow the instructions below to rename it:
Step 1: Type cmd in the Search bar and then right-click Command Prompt to choose Run as administrator.
Step 2: Type the following commands in the window and press Enter after each one:
net stop wuauserv
net stop bits
rename c:\windows\SoftwareDistribution SoftwareDistribution.bak
net start wuauserv
net start bits
Step 3: When the process is completed, open File Explorer and go to C:\Windows. Then you can see the folder has been renamed SoftwareDistribution.bak.
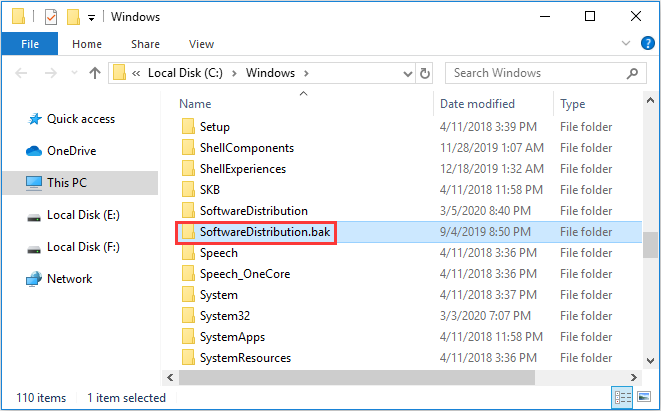
Step 4: Type services in the Search bar and then click the best match one to open Services.
Step 5: Find Windows Update and make sure the status of it is Running. If not, right-click it to choose Start.
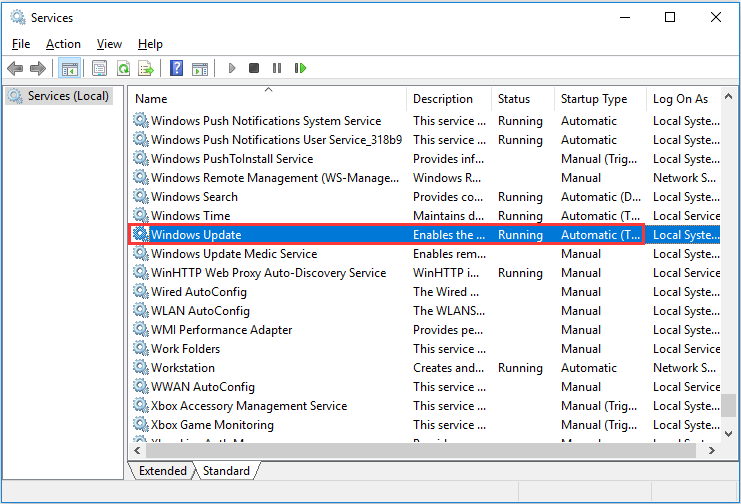
Step 6: Reboot your system and then try to update your system again to check if the error is fixed.
Method 3: Edit the Registry
If you haven’t fix Windows Update error 0x80070057 after trying the two methods above, then you can try to edit the Registry. If there are some conflicting keys or some values are set incorrectly, then you may get Windows Update errors. Here is the tutorial to edit the Registry:
Step 1: Type notepad in the Search bar and then click Notepad to continue.
Step 2: Type the following commands in Notepad:
Registry Editor Version 5.00
[HKEY_LOCAL_MACHINE\SOFTWARE\Microsoft\WindowsUpdate\UX]
“IsConvergedUpdateStackEnabled”=dword:00000000[HKEY_LOCAL_MACHINE\SOFTWARE\Microsoft\WindowsUpdate\UX\Settings]
“UxOption”=dword:00000000
Step 3: Click File > Save as…, set file type as All Files and save the file as wufix.reg on your Desktop.
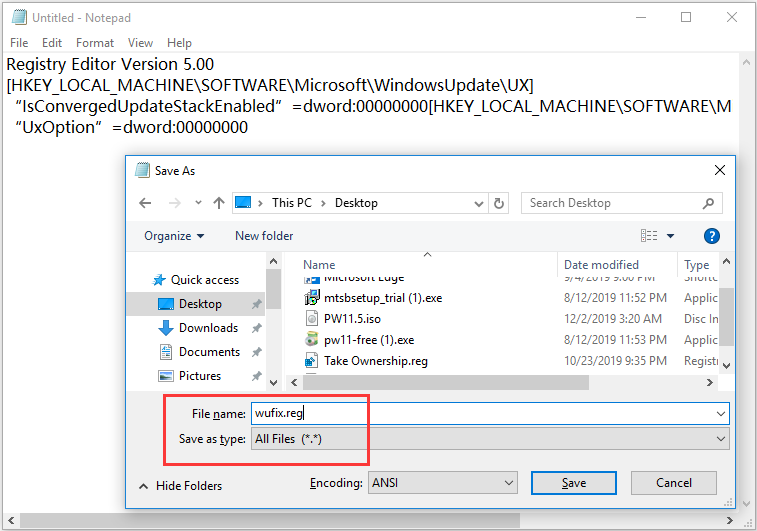
Step 4: Run the file and agree with the prompts. Then update your system again to check if it solves the problem.
Method 4: Run SFC Tool
When you receive the error code 0x80070057, it means that there are corrupt system files on your computer. Luckily, there is a built-in feature that you can use to scan the system for any potentially corrupted files, which is SFC. Now let’s run the SFC tool to fix the Windows Update error 0x80070057.
Step 1: Type cmd in the Search box and then right-click Command Prompt to choose Run as administrator. Click Yes.
Step 2: Type sfc /scannow in the window and then press Enter. Wait for Windows to detect corrupted system files and then repair them.
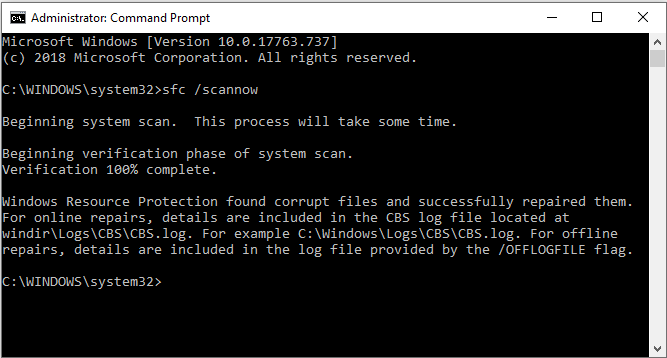
Step 3: Try to update your operating system again and check if the error persists.
The Parameter Is Incorrect: (0x80070057)
When you receive the message saying that “An internal error has occurred: The parameter is incorrect: (0x80070057)”, then you can try to change the decimal symbol settings or add a registry key to fix the error.
Method 1: Change the Decimal Symbol Settings
When the decimal symbol isn’t set to dot (.), then the error code 0x80070057 may appear. And this situation often appears in languages other than English (United States). Here is a quick guide to change the decimal symbol settings:
Step 1: Type control panel in the Search bar and then click the best match one.
Step 2: Set View by: Category and then click Clock and Region. Then click Change date, time, or number formats under Region.
Step 3: A new window pops out, click Additional settings… under the Formats tab.
Step 4: In the new window, make sure that there is a dot (.) next to Decimal symbol and then click Apply and OK to save changes.
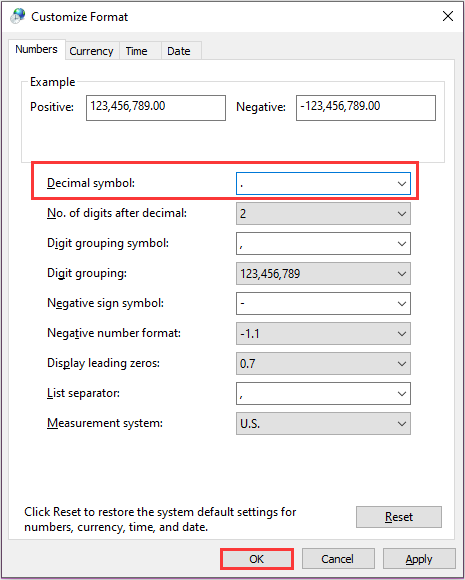
Step 5: After finishing all the steps above, restart your computer to see if the error is gone.
Method 2: Add a Registry Key
If the method above cannot fix the Windows Update error 0x80070057, then you can try to add a Registry key. Here is a simple guide:
Step 1: Press the Win + R keys at the same time to open the Run box.
Step 2: Type regedit in the box and click OK to open Registry Editor.
Step 3: Navigate to HKEY_LOCAL_MACHINE\SOFTWARE\Policies\Microsoft\SystemCertificates, then right-click SystemCertificates to choose New > DWORD (32-bit) Value. Name the value CopyFileBufferedSynchronousIo, then set the Value data to 1. Click OK to save changes.
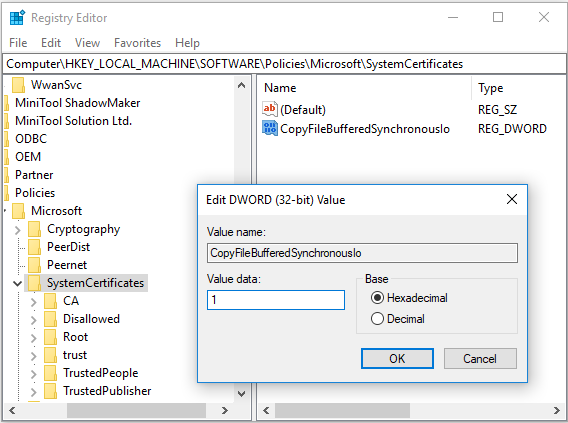
Step 4: Close Registry Editor and restart your computer, then the error code 0x80070057 should be solved.
Top Recommendation: Back up Your Windows System
After trying the methods above, you should have fixed the 0x80070057 error. Then what should you do next? The answer is to back up your system. As you can see, it is possible to suffer BSOD and even the system crash. So in order to perform a quick recovery in the event of a system crash, you had better back up your Windows system when your computer runs normally.
Then how to back up your Windows system safely and quickly? It is highly recommended to use MiniTool ShadowMaker – a piece of professional backup and restore software for Windows.
MiniTool ShadowMaker enables you to back up files and folders, disks and partitions and even the system, then restore them quickly. What’s more, it also allows you to sync files and folders to more than one place and clone disk.
One more good thing about the tool is that you can use it for free within 30 days. So why don’t you download MiniTool ShadowMaker to have a try?
MiniTool ShadowMaker TrialClick to Download100%Clean & Safe
Here is the way to back up your system using MiniTool ShadowMaker.
Step 1: Download and launch MiniTool ShadowMaker, then click Keep Trial.
Step 2: Clicking Connect under This Computer to perform a local backup.
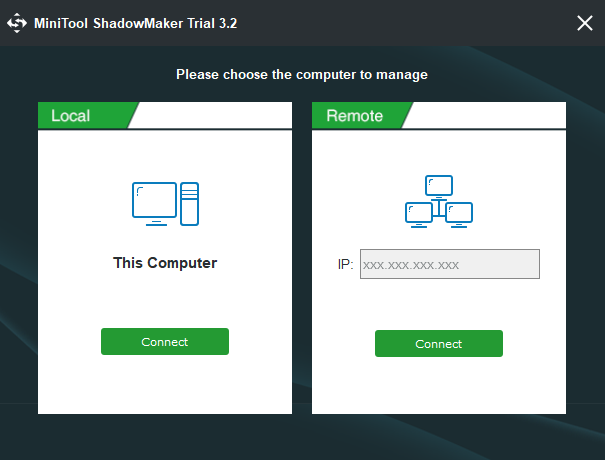
Step 3: Go to the Backup page. MiniTool ShadowMaker backs up the system and selects the destination by default, but it is recommended to back up your system to an external hard disk. So you can just need to click Destination to choose the external hard disk as the backup destination. After confirming the destination path, click OK.
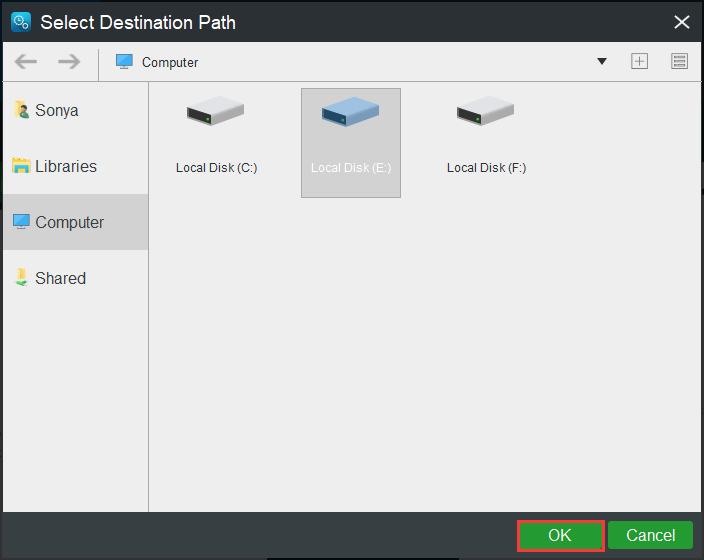
Step 4: Click Back up Now to back up your system at once after you have confirmed the backup source and destination, or you can choose Back up Later but you need to restart the task on the Manage page.
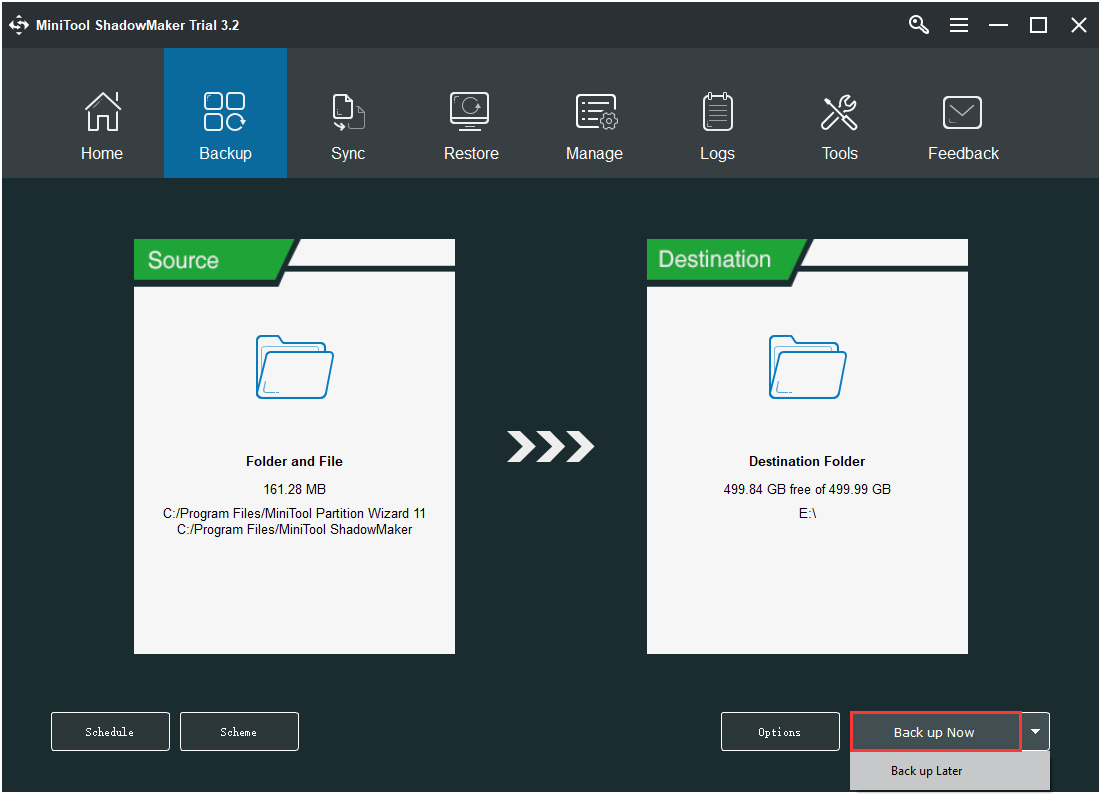
Step 5: Wait for MiniTool ShadowMaker to finish creating a system image.
The End
Although it is a little annoying to meet the Windows Update error 0x80070057, luckily, this post has gathered several methods to fix it. So when you meet the error, don’t hesitate to try the methods mentioned above to fix it. Besides, backing up your system in advance can make you restore your system easily.
If you have any confusion about the methods, then you can leave a message below or send an email to [email protected].
Windows Update Error 0x80070057 FAQ
There are five methods you can try to fix Windows Update corruption, which have been shown below, and if you want to know detailed instructions, then you should read this post – Top 5 Ways to Potential Windows Update Database Error Detected.
- Run System File Checker.
- Run the DISM tool.
- Reset Windows Update Components manually.
- Perform a clean boot.
- Reset the computer.
User Comments :