Although updating your Windows is useful, but sometimes, it makes you feel annoyed because you may encounter the “Windows update taking forever” issue. This post from MiniTool will show you 7 useful solutions to fix the issue.
Windows Update Taking Forever
Windows 10 is a large, complex operating system and is constantly tweaked by Microsoft. Some updates are small while others are large and take a lot of time to install. Why does Windows update take so long? The issue can be affected by multiple factors. Following are the details:
1. If you have a low-speed Internet connection, downloading one or two gigabytes of data (especially over a wireless connection) can take several hours.
2. Maybe the Windows Update components are broken.
3. Antivirus or some other programs are conflicting with the update.
4. Windows updates could take up an amount of disk space. Thus, the “Windows update taking forever” issue could be caused by low free space.
5. The outdated or faulty hardware drivers can also be the culprit.
6. Corrupted or damaged system files on your computer may also be the reason why your Windows 10 update is slow.
Whatever the reason, there are some methods that you can try to fix the “Windows 10 update taking forever” issue.
How to Fix “Windows Update Taking Forever” Issue
- Restart the Windows Update Service
- Run Windows Update Troubleshooter
- Free up Space
- Perform a Clean Boot
- Reset Windows Update Components
- Update Your Device Drivers
- Repair Corrupted System Files
Methods to Fix the “Windows Update Taking Forever” Issue
Sometimes, Windows update takes forever after you click the Check for updates button. It can also take forever during the installation process and your computer will be stuck at the blue screen. If your issue occurs under the first situation, this post – How to Fix: Windows Update Stuck on Checking for Updates can be useful to you.
If the “Windows update taking forever” issue happens under the second situation, you can refer to the following instructions.
You can’t start your PC normally because of the “Windows 10 update slow”, thus, you need to enter into Safe Mode to start your PC. After starting your PC, you can try the following methods one by one.
Method 1: Restart the Windows Update Service
The first solution is to restart your updates and see if that fixes the “Windows 10 update” slow problem. The steps are as follows:
Step 1: Press the Windows and R keys at the same time to open the Run dialogue box. Type services.msc and click OK to open the Services application.
Step 2: From the list of applications, right-click Windows Update to select Stop.
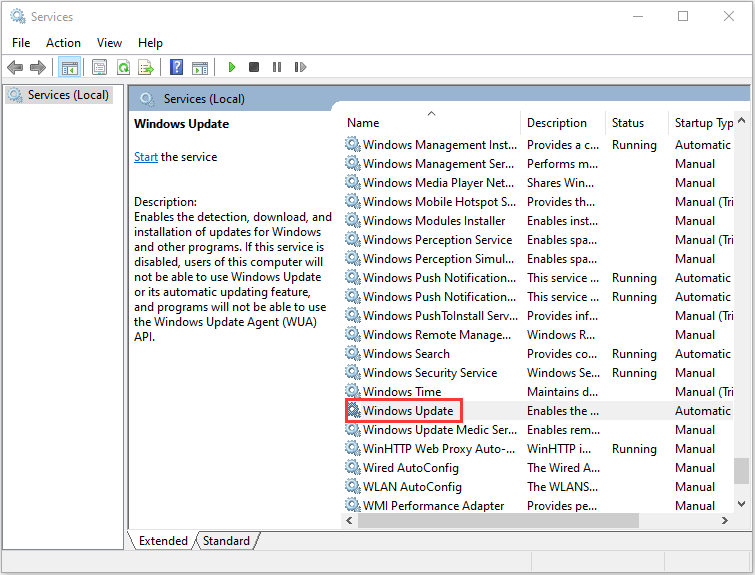
Step 3: Next, open File Explorer and go to C:\ > Windows > SoftwareDistribution. Remove all the files in the folder.
Step 4: Go back to Services and right-click Windows Update again. This time click Restart.
Then update your Windows again and check to see if the “Windows update taking forever” has gone. If not, try the next solution.
Method 2: Run Windows Update Troubleshooter
You can use the Windows Update Troubleshooter which is useful because it can help you to find out the cause of the “Windows update takes forever” issue and bring it to you. You can refer to the step-by-step guide.
Step 1: Press the Windows key and I key together to open the Settings application.
Step 2: Then go to the Troubleshoot tab and choose Windows Update.
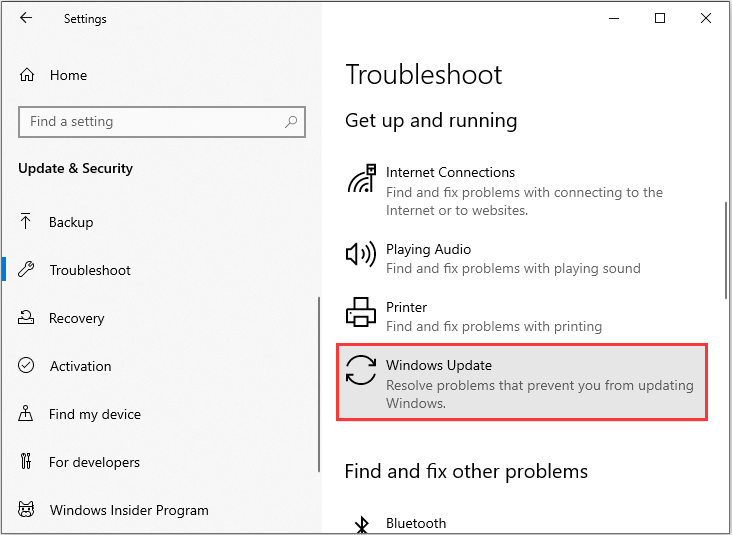
Step 3: Click Run the troubleshooter to continue. Then the Windows Update Troubleshooter will start detecting problems. It may take some time.
Step 4: Then click Apply this fix.
Then Windows Update Troubleshooter will continue detecting and fixing the problem. When the whole process is finished, you are required to reboot your computer to take effect and run Windows update again and check whether the issue is solved.
Method 3: Free up Space
Windows updates could use a lot of disk space. In this case, you can fix the “Windows update taking forever” issue by freeing up hard drive space. Here is how to do it:
Step 1: Search for Control Panel in the Search box.
Step 2: Click the Programs and Features section.
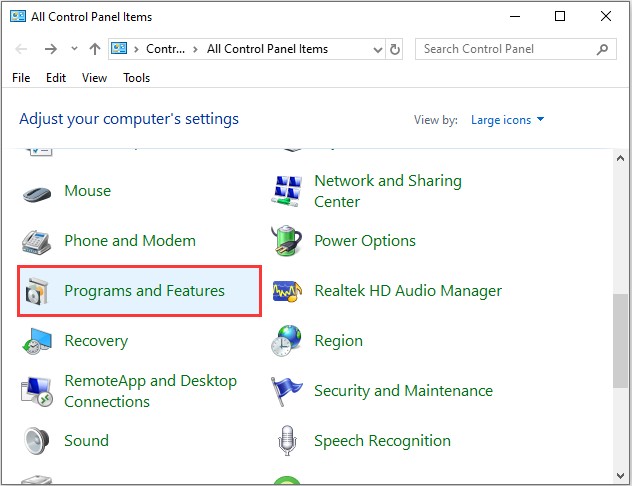
Step 3: Right-click the program that you want to uninstall to select Uninstall. Then follow the on-screen instructions to uninstall the program to get more space.
This could help free up lots of space if you have many unused programs on your computer. To get more methods to free up space, this post – 10 Ways to Free up Disk Space in Windows 10 can help you. Then, check to see if the issue has been fixed.
Method 4: Perform a Clean Boot
Performing a clean boot can avoid software conflicts while installing Windows updates. In order to perform a clean boot, you need to do:
Step 1: Type msconfig in the Run box, and click OK.
Step 2: Then go to the Services tab. Check the Hide All Microsoft Services box.
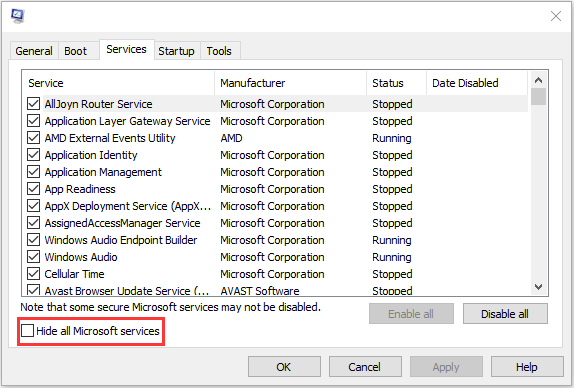
Step 3: Now, click the Disable all button, and click Apply to save the change.
Step 4: Navigate to the Startup tab and click Open Task Manager.
Step 5: In the Task Manager tab, select the first enabled application and click Disable. Here you need to disable all enabled applications one by one. After disabling all programs, close Task Manager and click OK.
Afterward, you can restart the computer to update Windows again. If the “Windows 10 update taking forever” error doesn’t occur in a clean boot state, then it indicates that one of the programs was causing the error.
Method 5: Reset Windows Update Components
If the previous methods don’t work, you can try to reset the Windows Update Components manually to fix the annoying issue. Here are the steps for doing that:
Step 1: Type Command Prompt in the Search box and choose the best-matched one. Then, right-click it and choose Run as administrator to continue.
Step 2: Type the following commands and press Enter after each command.
net stop bits
net stop wuauserv
net stop appidsvc
net stop cryptsvc
ren %systemroot%\softwaredistribution softwaredistribution.old
ren %systemroot%\system32\catroot2 catroot2.old
net start bits
net start wuauserv
net start appidsvc
net start cryptsvc
After you have finished all steps, you can reboot your computer and check whether the “Windows update takes forever” issue is solved.
Method 6: Update Your Device Drivers
If not, you can also try manually updating drivers through Device Manager. Check the how-to guide below.
Step 1: Open Device Manager.
Step 2: Double-click the device category and select the device that you want to update its driver.
Step 3: Then right-click it to choose the Update driver option.
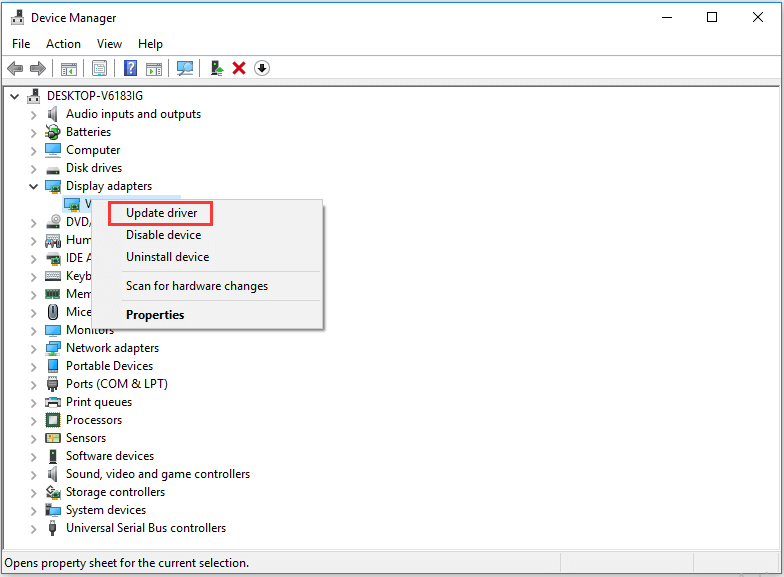
Step 4: After that, you can choose the Search automatically for updated driver software option, and Windows will search your computer and the Internet for the latest driver software for your device.
If there is a newer update, it will be downloaded and installed automatically. Then, update your Windows to check if the problem still exists.
Method 7: Repair Corrupted System Files
Windows system files corruption can cause the issue. In such an event, you can use two command-line utilities – SFC (System File Checker) and DISM(Deployment Image Servicing and Management) to fix your Windows system files.
SFC is a tool that can scan your system and repair any corrupted files. However, when SFC isn’t able to get the errors, DISM can help you do this work. It will perform a thorough search of your system and fix the corrupted files.
Here is how to use SFC to fix corrupt system files:
Step 1: Input Command Prompt in the search bar and click Run as administrator from the context menu.
Step 2: Type the following command and press Enter.
sfc /scannow
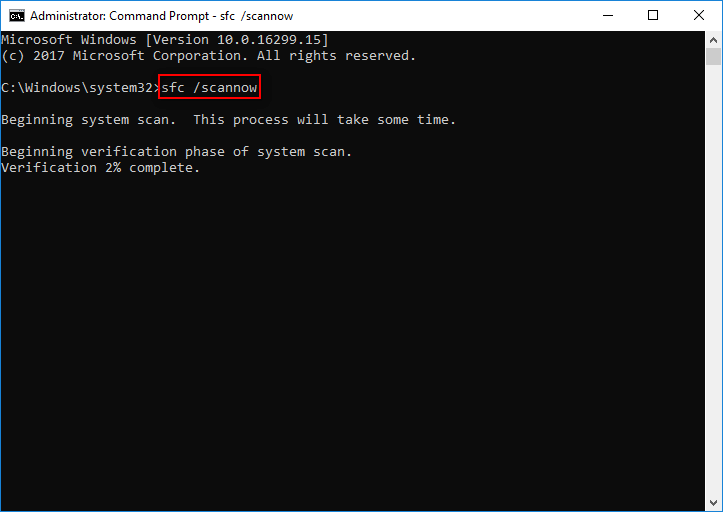
After the verification is 100% completed, you can check the scan results to see if there are some errors found. If some errors are found, you can run the SFC command several times to try to fix them.
Then here is how to use DISM to fix the corrupted system files, read this post – Repair Windows 10 Image with DISM and Other Useful Tips for DISM.
Here is all the information on how to fix the “Windows update taking forever” issue.
Top Recommended – Back up Your System
After solving the problem of Windows 10 update taking forever, you had better back up your system to restore your system when it crashes. It is strongly recommended to do that with the help of the professional backup software – MiniTool ShadowMaker.
MiniTool ShadowMaker enables you to back up files and keep them safe from an unbootable computer. Besides backing up files or folders, it can also back up disks, partitions, and even the operating system. It can also help you clone the OS from HDD to SSD without data loss.
You can download MiniTool ShadowMaker Trial from the following button or choose to purchase an advanced edition.
MiniTool ShadowMaker TrialClick to Download100%Clean & Safe
Now, I will show you how to back up your system.
Step 1: Launch MiniTool ShadowMaker
- Click Keep Trial.
- Click Connect in This Computer to continue.
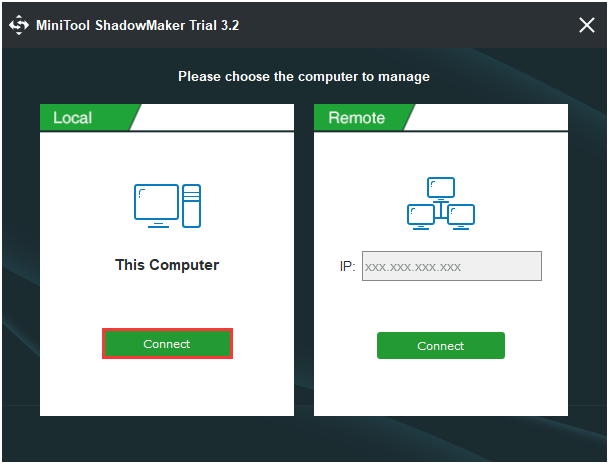
Step 2: Choose the Backup Source and Destination
- MiniTool ShadowMaker chooses the operating system as the backup source by default. There is no need for you to choose again.
- Click the Destination source to choose the backup destination. It is recommended to choose an external hard drive as the destination because you can also access it even if the computer is crashed.
- Click OK to continue.
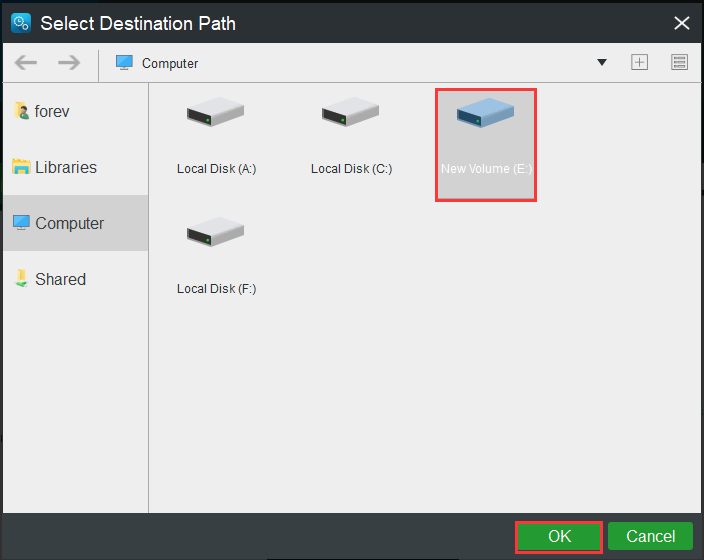
Step 3: Start to Back up
- After selecting the backup source and destination, you can click Back up Now to perform the task immediately.
- You can also click Back up Later, but you should restart the task on the Manage page.
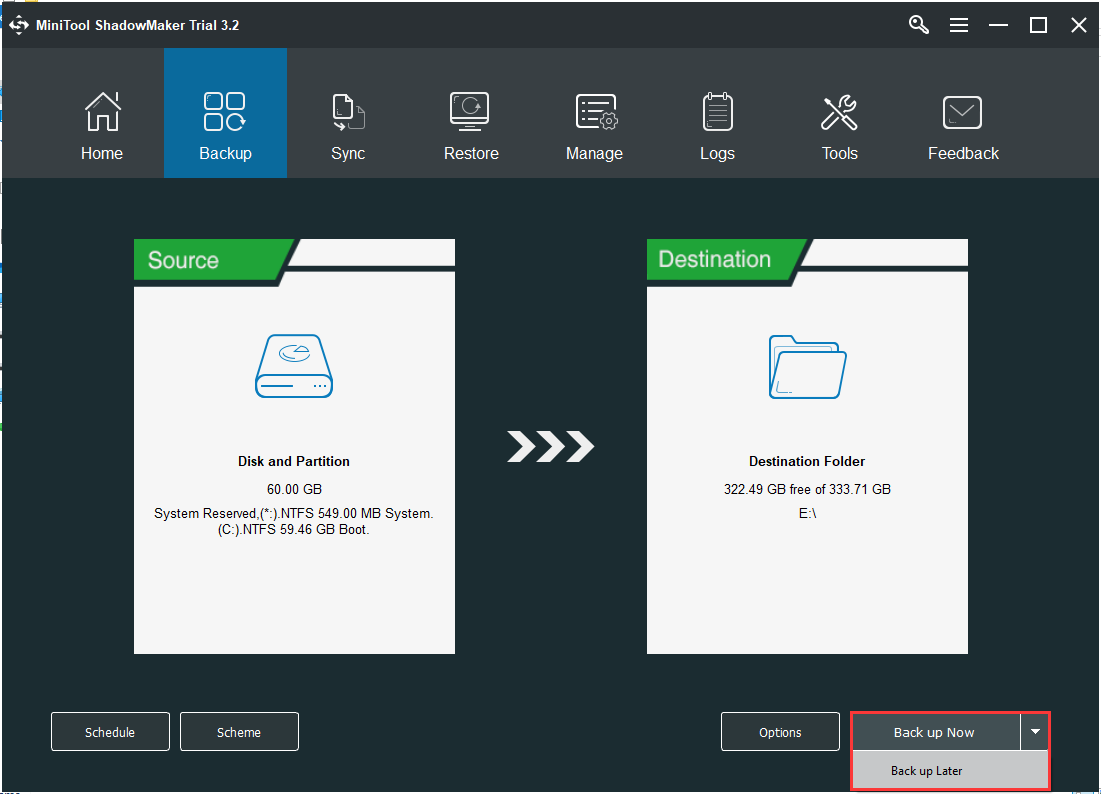
Then wait for the process to be finished. After it is finished, you have successfully backed up the system.
Bottom Lines
In conclusion, I have mentioned what may cause this “Windows update taking forever” error. In addition, I also walk you through how to solve this error on Windows 10.
However, if you have any better solution to fix this error, you can share it in the comment zone. If you have any problem with MiniTool ShadowMaker, contact us via the email [email protected].
![[SOLVED] Windows Update Cannot Currently Check for Updates](https://images.minitool.com/minitool.com/images/uploads/2018/11/windows-update-cannot-currently-check-for-updates-thumbnail.jpg)
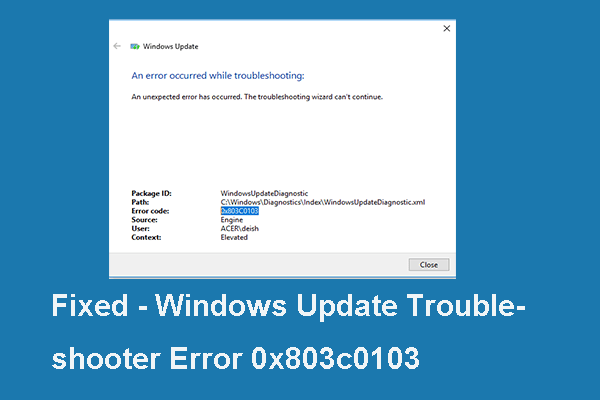
User Comments :