Files or folders on the desktop can be easily accessed, which is convenient for improving efficiency. However, because it is visible and accessible, the desktop file is more vulnerable to accidental deletion and loss, as the user stated below.
“All my desktop files have disappeared after turning pc on. I was doing my 3d work as usual, restarted pc after a while, and all of my desktop files are gone, my desktop is blank, I have default icons, but all my files are gone, help.”reddit.com
Where Are Desktop Files and Folders Stored?
Do you know where the file location for desktop files or folders is? Here, all files and folders displayed on your desktop are kept in a designated folder on your computer’s hard drive, which can be accessed at this path:
C:\Users\username\Desktop
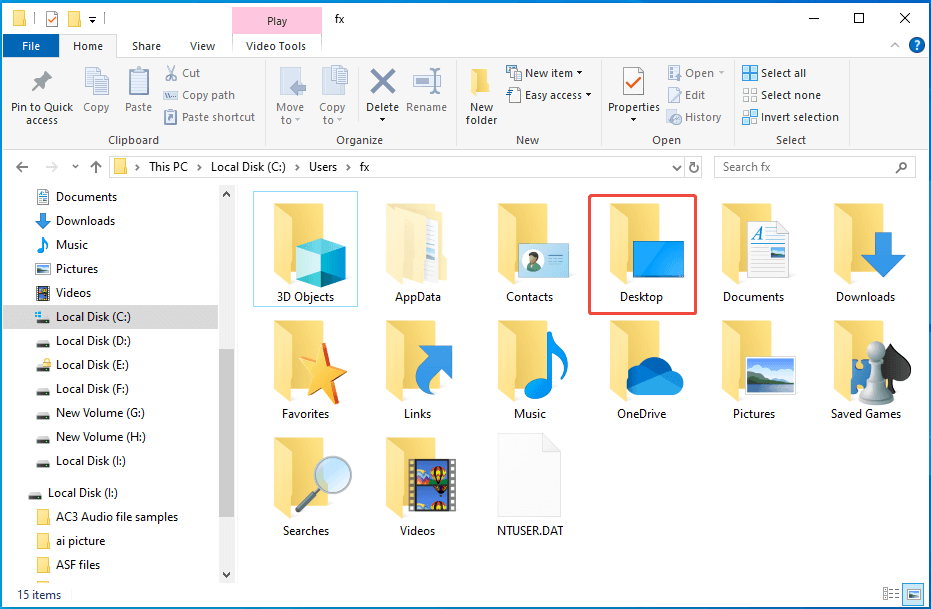
Can I Recover Lost Files on Desktop?
The good news is that you can recover deleted files on desktop. This is because these files can often stay physically stored on the device where the desktop folder is situated for an extended period, even after being deleted. There are several simple solutions you can try to get your files back.
Start With These Basics
Here are some scenarios in which your desktop files or folders may not be lost, and you can consider using some simple fixes to resolve it.
Case 1. The missing desktop files were moved to a different location.
Once you find you cannot locate your desktop files or folders, the first thing is to use Windows Search to check whether the missing file has been moved. To do it, Press Win + S and type the file name. When you see the file in the list, right-click it and select Open file location.
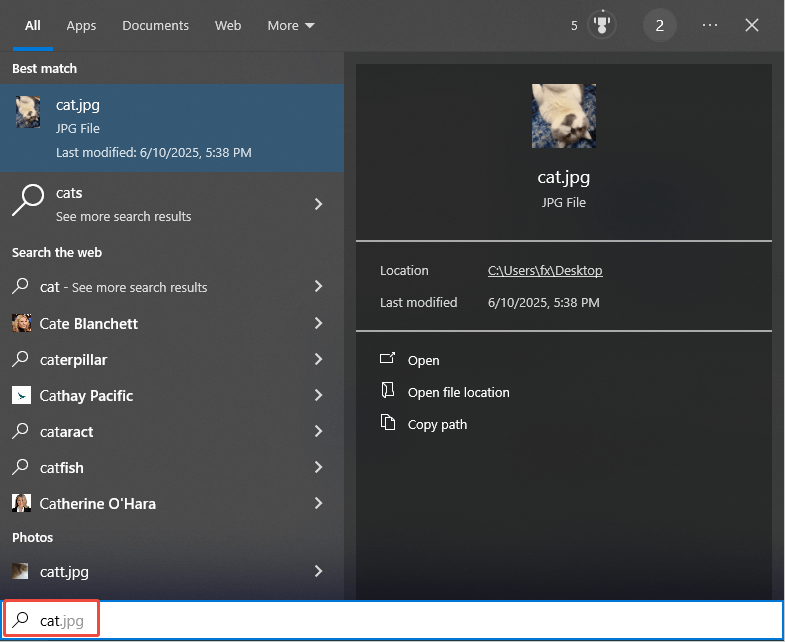
Case 2. A specific file or folder that disappeared from your desktop was hidden.
Sometimes, the desktop files may be hidden. In this situation, press Win + E to open the File Explorer, go to the View tab, and check the box for Hidden items.
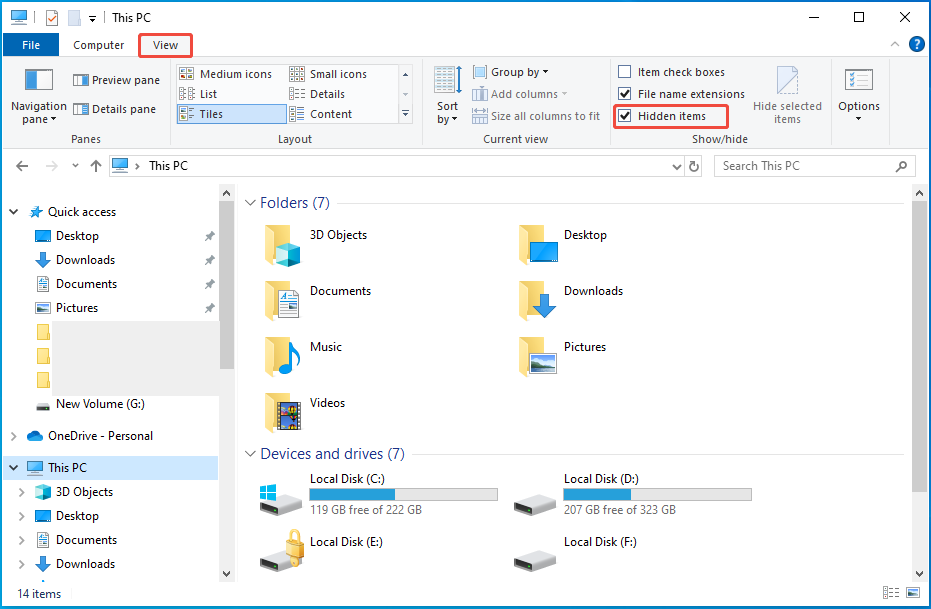
Case 3. The desktop icons were hidden.
Is your desktop blank? The desktop icon may be hidden. To fix it, right-click your desktop and select View > Show desktop icons.
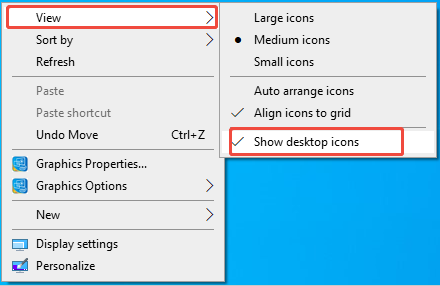
Case 4. The PC logged on to a different account.
“My computer had an update, and all my desktop files, folders, and pictures are gone! What happened to these? I thought my items would be safe on my desktop. This is weird. I tried to recover, no dice. Some of these documents are for business purposes and are now gone. My computer did an update, I think it was Windows. Can you please help?”learn.microsoft.com
Similar to this scenario, if someone who recently utilized a different account and forgot to log out, or your computer has recently been upgraded, which will automatically generate a new account for users, your desktop files can disappear on Windows. To fix it:
Step 1. Click the Start button located in the bottom-left corner.
Step 2. In the upper-left section of the Start menu, select your username. Then click Sign out and manually log in with your correct credentials.
Step 3. Type your password to access your main profile. After logging in, verify whether any files that were missing from the desktop have returned.
Case 5. Just deleted a desktop file or folder a few minutes ago.
If you just deleted your desktop files or folders in a few minutes and notice the missing desktop file in time, you can use the Undo Delete option to recover your files or folders. Locate the Desktop folder, open it, and press Ctrl + Z.
What Precautions Should I Take to Maximize Desktop File Recovery?
If the above three methods don’t rescue your desktop files or folders, what can you do to improve the success of desktop file recovery? There are three tips you can follow:
- If a hard drive or storage medium is making strange sounds or displaying indications of physical harm, power it down right away.
- Once data loss happens on a drive, refrain from adding any new data to it.
- Utilize professional data recovery software like MiniTool Power Data Recovery and others to recover desktop files immediately.
How to Recover Desktop Files on Windows
To recover your desktop files on Windows, you can restore the default location of the Desktop folder, check the Recycle Bin, use the File History, or utilize the Windows backup feature. Additionally, data recovery software is available for more complex situations.
Solution 1. Restore the Default Location of the Desktop Folder
Actually, changing the location of the desktop folder could be a key factor in data loss. In such instances, you may forget or be unaware of the new location. Fortunately, you can return the desktop folder to its original place, whether or not you know the new location.
Step 1. If the Desktop folder doesn’t exist on your PC, launch File Explorer and navigate to C:/Users/username, then create a new folder named Desktop.
Step 2. Next, press Win + R to open the Run application. Type regedit in the text box and press Enter to access the Registry Editor.
Step 3. Within the Registry Editor, navigate to the following path:
Computer\HKEY_CURRENT_USER\Software\Microsoft\Windows\CurrentVersion\Explorer\User Shell Folders.
Step 4. Now, double-click the Desktop entry and update the Value data to C:\Users\username\Desktop, then click OK. Please remember to replace the username with your actual username.
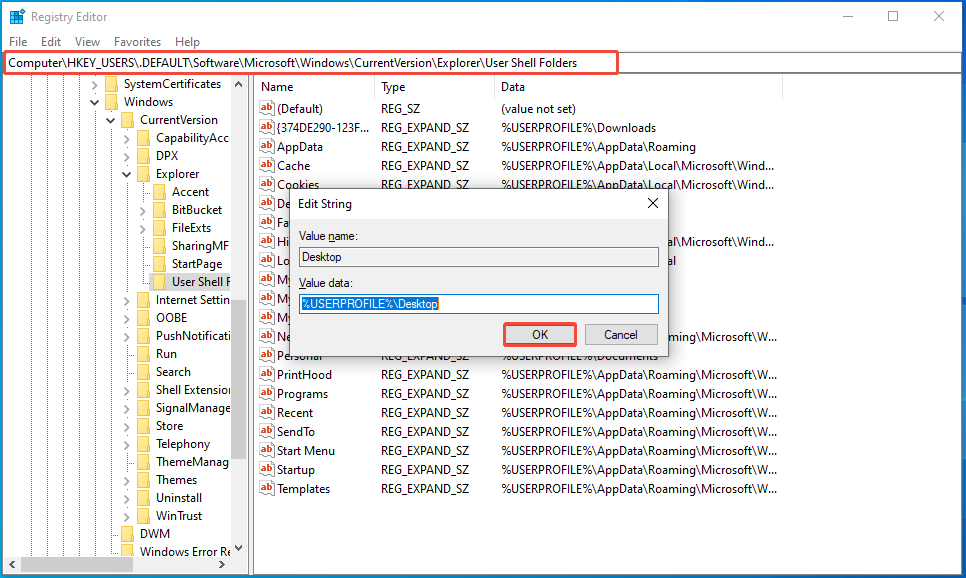
Solution 2. Check the Recycle Bin
The first place to look for mistakenly deleted files is the Recycle Bin. To recover deleted files from your desktop using the Recycle Bin, follow these steps:
Step 1. Launch the Recycle Bin on your computer.
Step 2. Locate and select the file or files you wish to restore.
Step 3. Right-click on the chosen file or files and choose the Restore option from the menu.
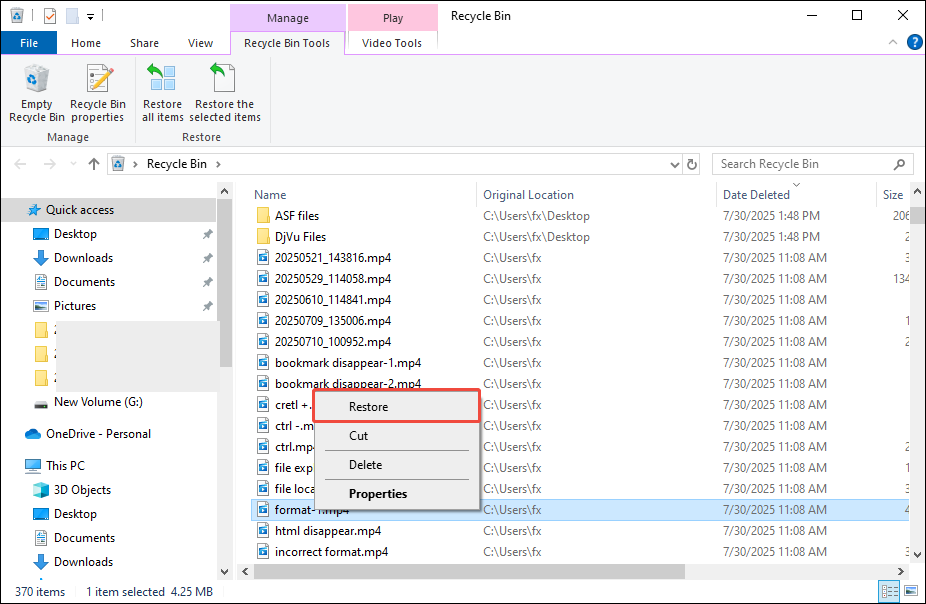
Solution 3. Use the File History
Windows has a built-in backup feature called File History, which allows you to restore earlier versions of files. Ensure you have enabled the File History and choose to back up the desktop files. Here’s how to recover desktop files using File History.
>> Way 1. Restore personal files.
Step 1. Type Control Panel in the search bar, press Enter, and then select the System and Security option.
Step 2. Select the File History option and click Restore personal files in the left panel.
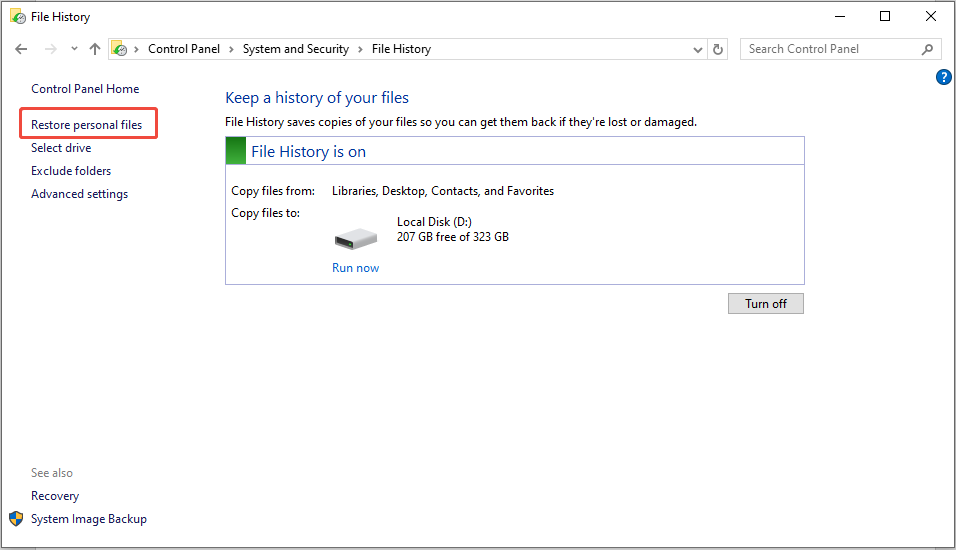
Step 3. Choose the version of the file you wish to recover and click the Restore option to bring the files back.
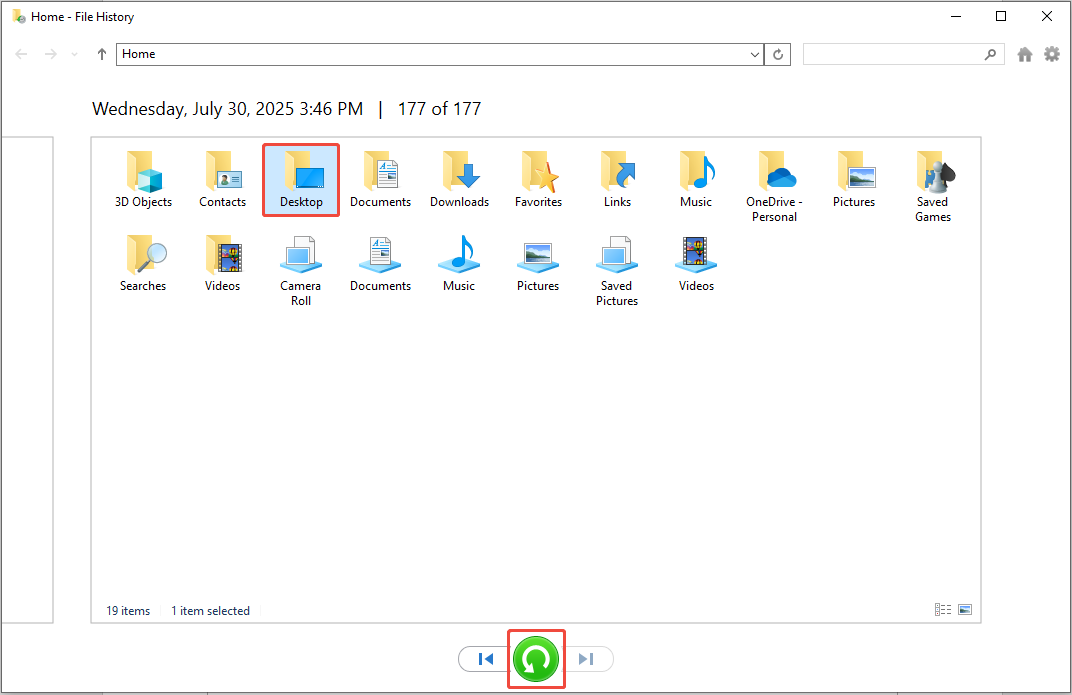
>> Way 2. Find the previous version for the desktop folder:
Step 1. Open File Explorer, navigate to This PC > Local Disk (C:) > Users > username. Locate and right-click the Desktop folder and select Restore previous versions.
Step 2. In the pop-up window, choose a folder version where your files are not lost or deleted and click the Restore button.
Step 3. Next, click Restore to confirm the action.
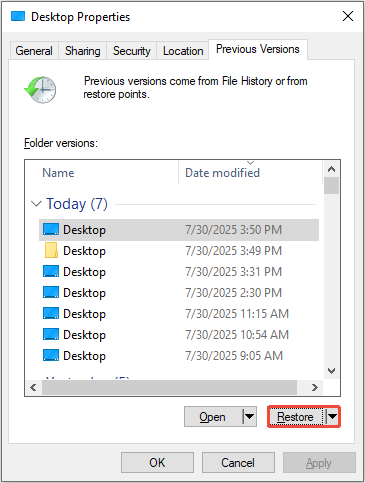
Solution 4. Restore from Windows Backup
Regular backups enable you to revert to previous versions of your files. If you have made a backup for your C drive, you can restore desktop files or folders from this Windows backup. To retrieve deleted files from your desktop, follow these steps:
Step 1. Open the Control Panel on your computer and select the System and Security option.
Step 2. Click the Backup and Restore (Windows 7) option from the list and select the Restore my files option.
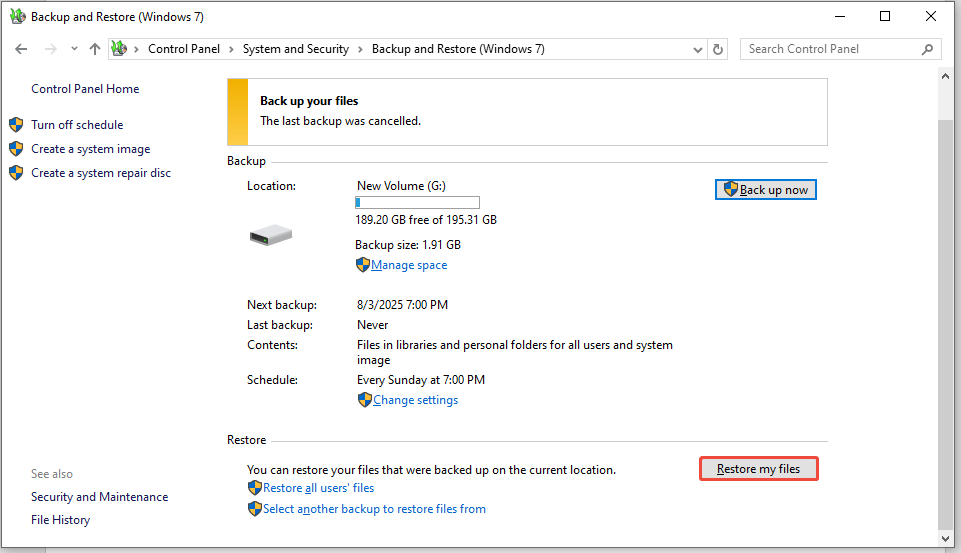
Step 3. In the following interface, you can look for the files you want to recover by clicking the Search or Browse for files options. Once you find the files from the backup, click the Next button to continue.
Step 4. Choose between the original or new location to save the restored file and click the Restore option.
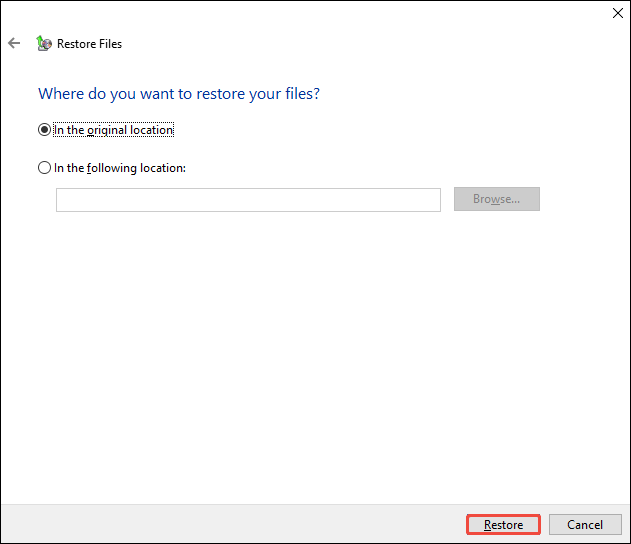
Solution 5. Use Windows File Recovery
If you haven’t enabled File History or any other backups before losing files from your desktop, you must seek help for desktop data recovery software to rescue your files.
One effective option available from Microsoft is the Windows File Recovery tool. This command-line application is specifically designed to recover deleted files from different storage devices.
Here’s the breakdown to recover lost or deleted desktop files by using Windows File Recovery:
Step 1. Download and install the Windows File Recovery app from the Microsoft Store.
Step 2. Click the Start menu, type Command Prompt, right-click it, and choose Run as administrator.
Step 3. Type winfr in the command prompt and press Enter. Every syntax and command option will be shown for the tool.
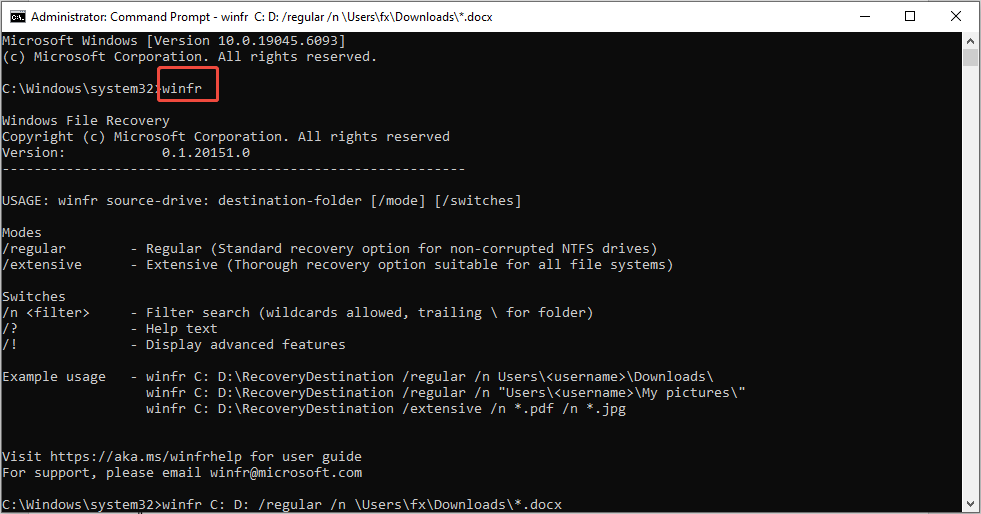
Step 4. Use the command “winfr source-drive: destination-drive: /n file-type /r /f filename”. Ensure you substitute “source drive” and “destination drive” with the actual drive locations where the files were lost and recovered.
For instance, to retrieve Excel files from the Desktop folder on the C: drive and save them to the D: drive, you would enter: winfr C: D: /regular /n \Users\username\Desktop\*.docx. Replace the username with an actual one.
Step 5. Press Enter and wait for the recovery process to finish.
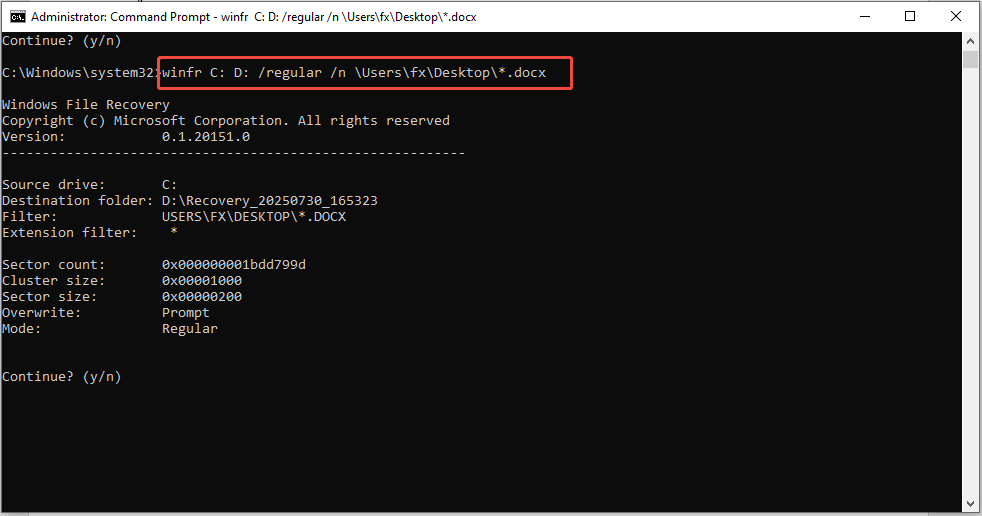
Step 6. Open File Explorer, go to the location you chose as the destination drive, and find the Recovery folder to see your recovered files.
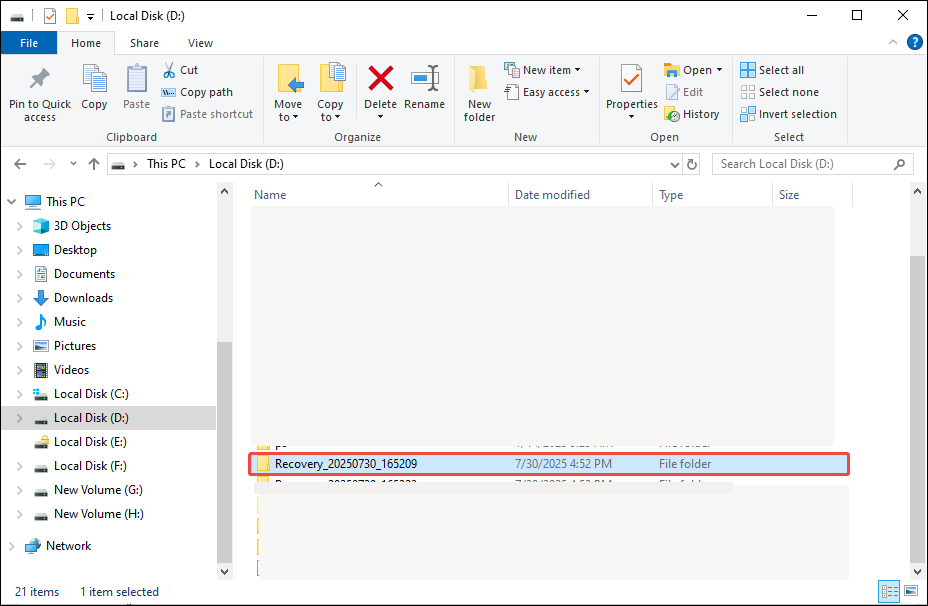
Solution 6. Use MiniTool Power Data Recovery
Although the Windows File Recovery tool is effective, its command-line interface can be overwhelming for many users, and it only accommodates a narrow scope of recovery situations.
For a more straightforward and user-friendly experience that covers a wider variety of data loss situations, MiniTool Power Data Recovery can be the best alternative.
This free data recovery software has a user-friendly interface and is easy to use. It scans your desktop, lets you preview the files, and saves them to a location you choose. It can recover documents, photos, videos, audio files, and many other types of data.
Download MiniTool Power Data Recovery Free and use it to recover up to 1 GB of files for free.
MiniTool Power Data Recovery FreeClick to Download100%Clean & Safe
Step 1. Launch the MiniTool data restore tool to enter its main interface. Go to the Recover From Specific Location section, select Desktop, and click the Scan button.
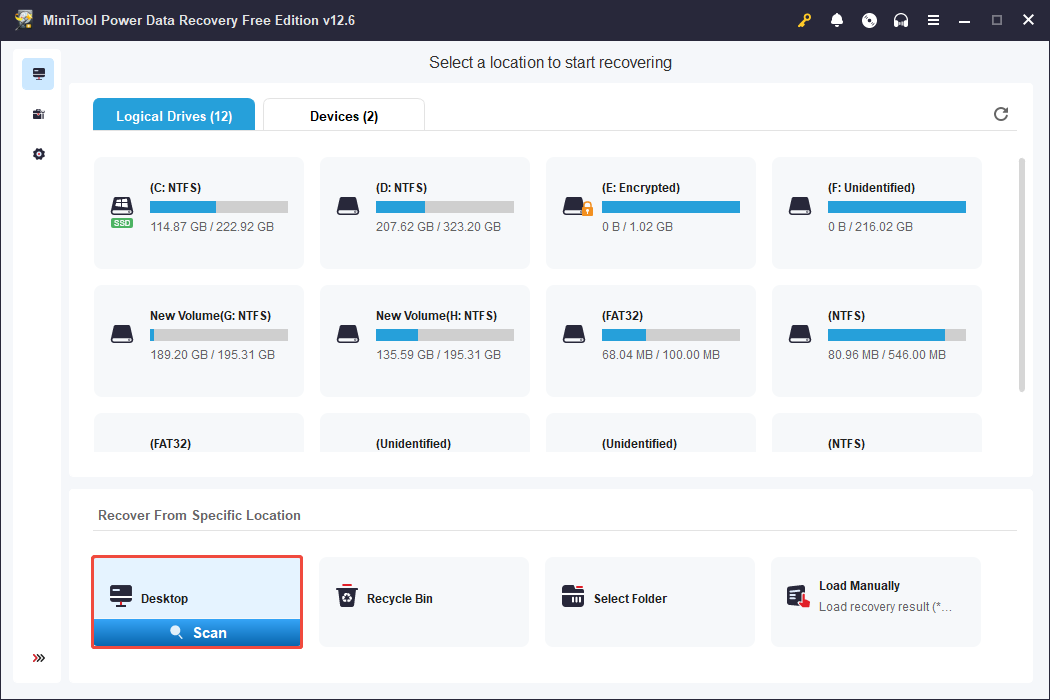
Step 2. After scanning, you can start locating the files you want to recover. The MiniTool data recovery software offers two methods to view files: Path and Type.
- In the Path view, you can expand folders to see your files based on the original folder structure.
- In the Type view, you can browse your files based on file type and format. For instance, to recover photos, you need to focus on the Picture section under All File Types.
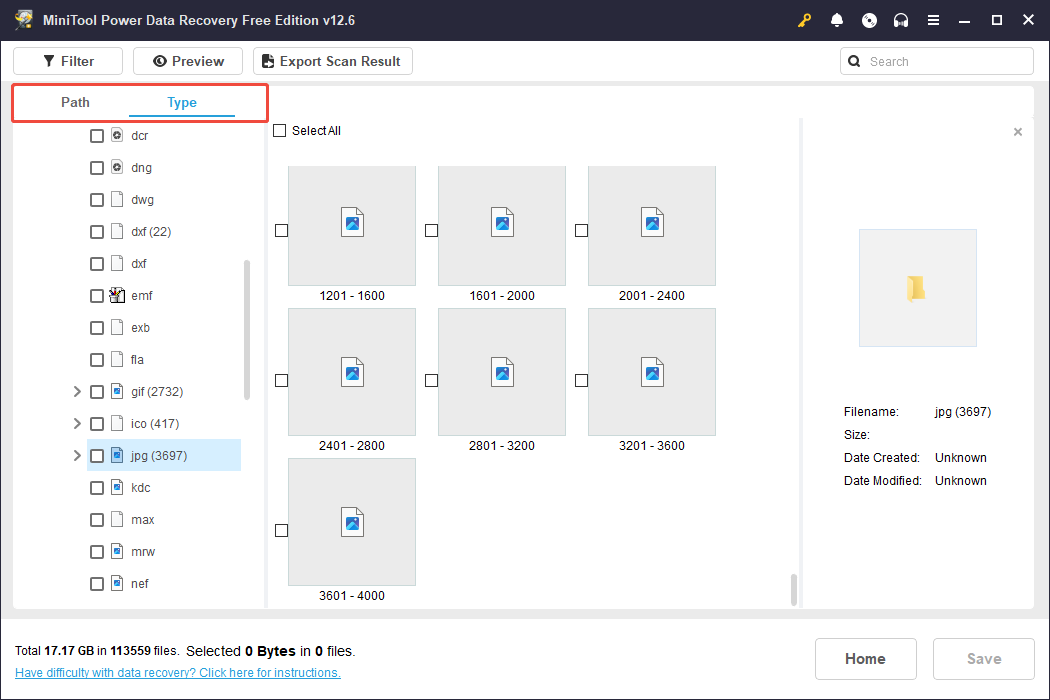
Moreover, the Filter and Search features can also help you find your files faster.
- Filter: Filter out unnecessary files based on file type, modification date, file size, and file category.
- Search: Type keywords of your file name in the search box and press Enter to find it.
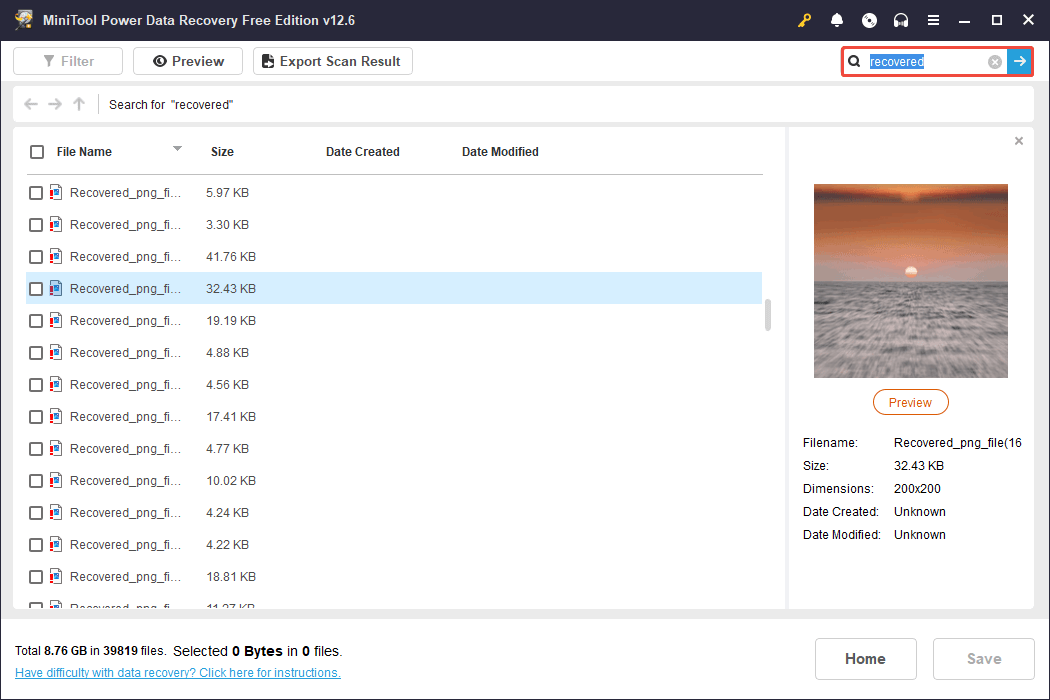
Step 3. Once you find a target file, you can double-click to preview it to check whether it is needed.
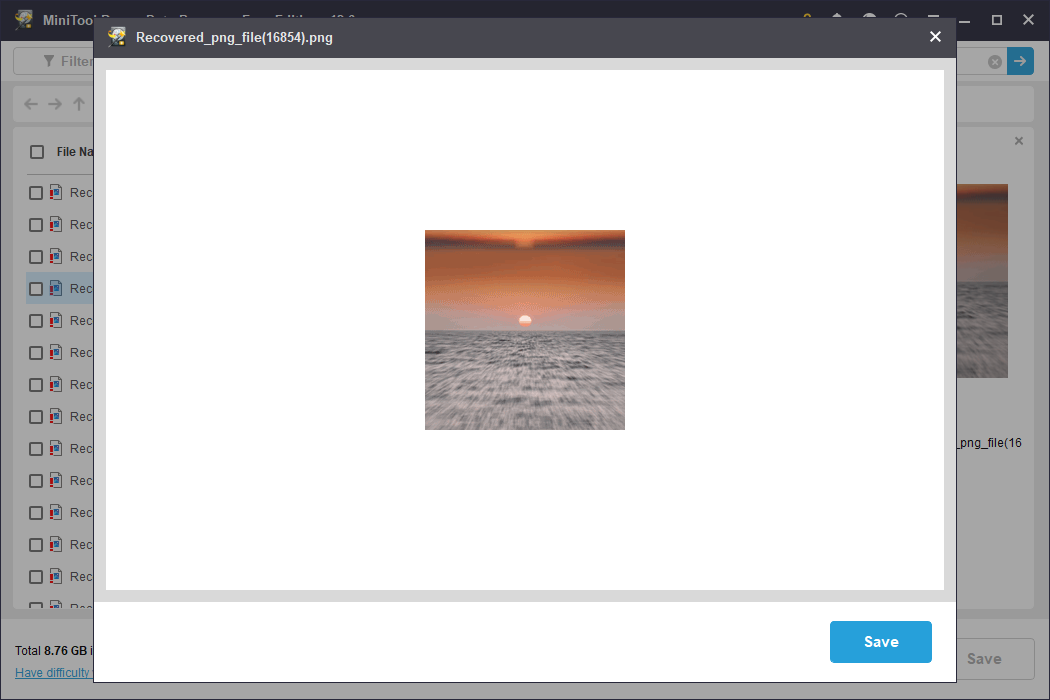
Step 4. Make sure all the files you want to recover are checked. Then, click the Save button in the lower right corner. In the new window, select a safe location and click OK to save them.
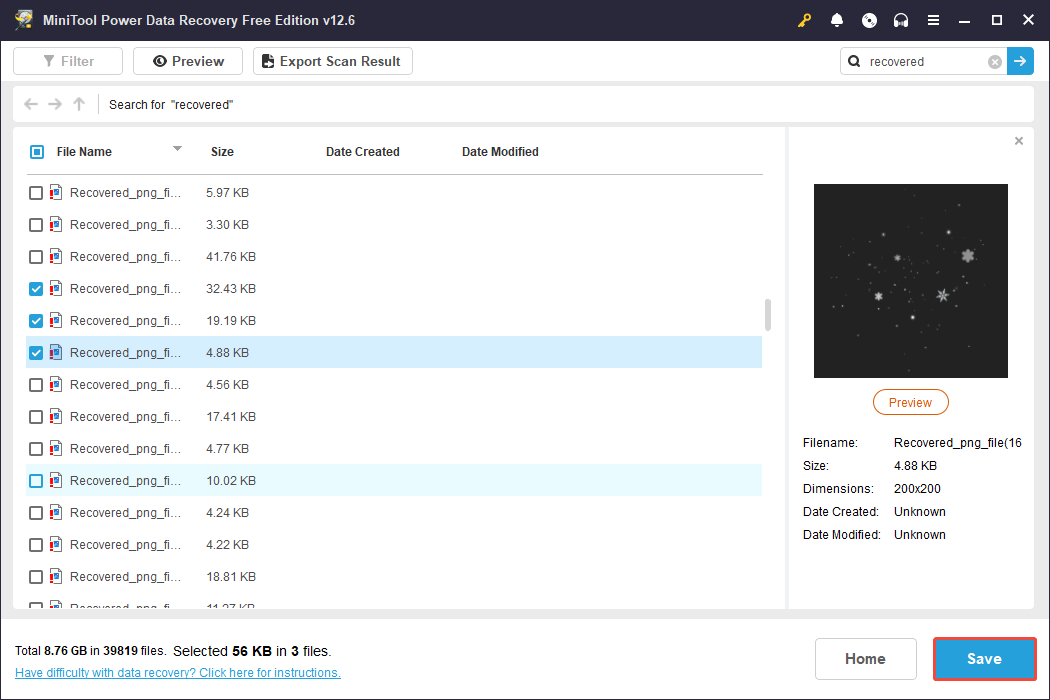
What Causes My Desktop Files Loss?
Files or folders on the desktop can vanish for various reasons, including:
- Unintentional Deletion: Users may have deleted files by mistake.
- File System Issues: Corruption in the file system can make files inaccessible.
- Hidden Files or Icons: Files or desktop icons might be hidden due to system configurations or user actions.
- User Accounts: In the case of multiple user profiles, files might be located in a different account.
- Malware or Viruses: Malicious software can either delete or hide files.
- Windows Update: System updates can reset your desktop directory.
- Etc.
Final Words
Now you should know how to recover desktop files on Windows. You can simply download MiniTool Power Data Recovery and use it to scan your desktop to rescue your important data.
Meanwhile, you can first try some easy troubleshooting ways to show hidden desktop files or icons, log in a correct account, or use the Undo Delete feature. If nothing happened, check your Recycle Bin, File History, and Windows Backup.
Have questions about using MiniTool Power Data Recovery? Please feel free to send an email to the support team via [email protected].
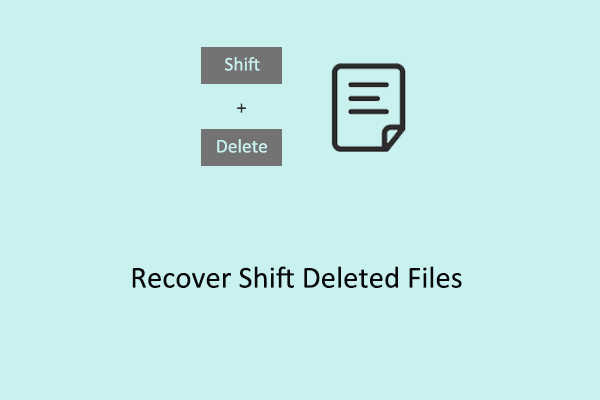
User Comments :