Downloads Not Showing up in the Downloads Folder
The Downloads folder is the location on your computer where you place files, installers, and other content downloaded from the Internet. Normally, anything you download or save from the Internet is automatically stored in the Downloads folder, unless you manually select a storage location for downloaded files.
However, some users reported that their “downloads not going to the Downloads folder”. Facing this problem, you may be wondering “Why are my downloads not showing up”.
The matter of “downloads not showing up in the Downloads folder” can be caused by accidental deletion, or by changing the default location of the Downloads folder.
How to get the downloaded files back and how to deal with this problem? Keep reading.
How to Fix Downloads Not Showing up in the Downloads Folder
Fix 1. Find the Downloaded Files From Your Browser
When you find that the downloads not showing up in the Downloads folder, you can open your browser like Google Chrome or Microsoft Edge to check the default storage location of the downloaded files.
Here we take Chrome for example.
Step 1. Open Chrome. Click the three-dot icon located in the upper right corner and select Settings.
Step 2. Move on to the Downloads tab, and then click the Change button in the right panel.
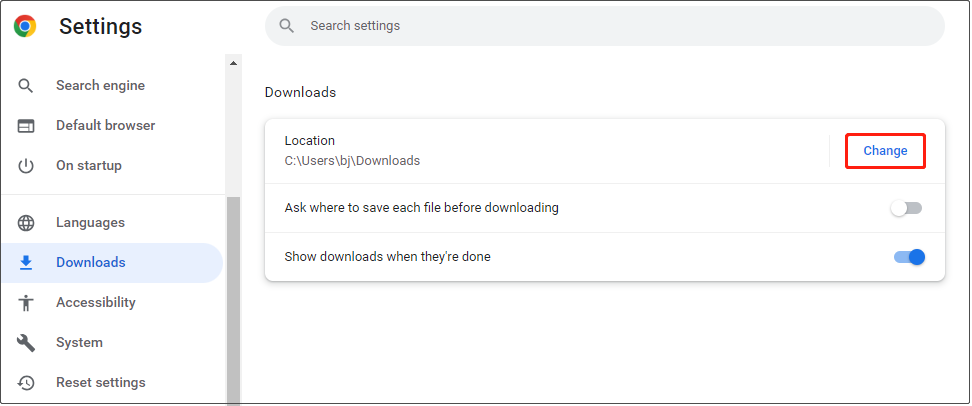
Step 3. In the pop-up window, select a desired location to store downloaded files from Chrome. Besides, you can turn the option of “Ask where to save each file before downloading” on or off based on your own needs.
Tip: You can try to view and re-download the needed files by doing the following steps. In Chrome, click the three-dot icon and select Downloads. Or you can press Ctrl + J key combinations to access the Downloads window.
Fix 2. Recover Downloaded Files From the Downloads Folder
If you cannot find your downloaded files on your computer or from the browser, you can try to use professional data recovery software to recover them. MiniTool Power Data Recovery is the best free data recovery software that is worth trying.
MiniTool Power Data Recovery supports restoring multiple types of files, including photos, videos, audio, documents, emails, and more.
It covers almost all data storage devices. For instance, it is effective in HDD data recovery, SSD data recovery, external hard drive data recovery, memory card file recovery, USB flash drive file restoration, and so on.
Besides, MiniTool Power Data Recovery is fully compatible with Windows 11/10/8/7. With only three steps, you can get deleted or lost downloads back.
Step 1. Scan the target drive or the entire device for downloaded files.
Download, install, and run MiniTool Power Data Recovery.
MiniTool Power Data Recovery FreeClick to Download100%Clean & Safe
In the main interface of this secure data recovery service, under the Logical Drives tab, select the target drive that contains lost downloaded files to scan. If you are not sure where the downloaded files should exist, you can move on to the Devices tab and select the whole disk to scan. Doing so will take more time.
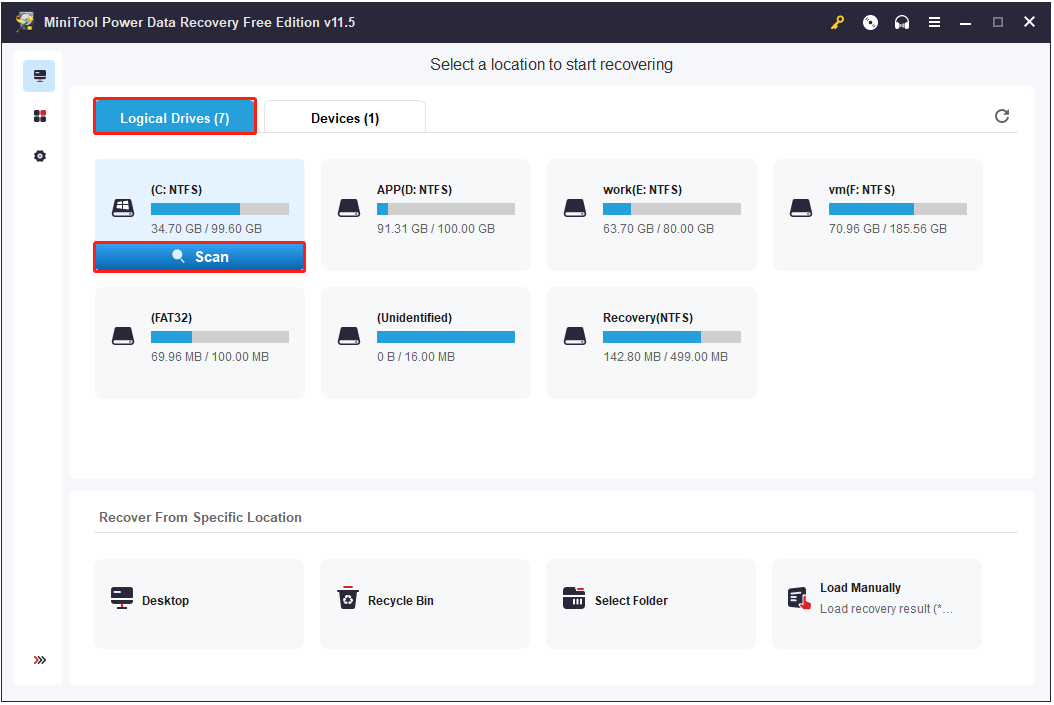
For the best data scan and recovery effect, you are suggested to wait patiently until the scanning process is complete.
Step 2. Preview the found files.
After scanning, MiniTool Power Data Recovery will list all found files. To find the desired files faster, you are allowed to filter files by file size, file type, file category, and file modification date. For example, if you are to restore downloaded pictures and videos, you can only select these file types from the By File Type drop-down menu.
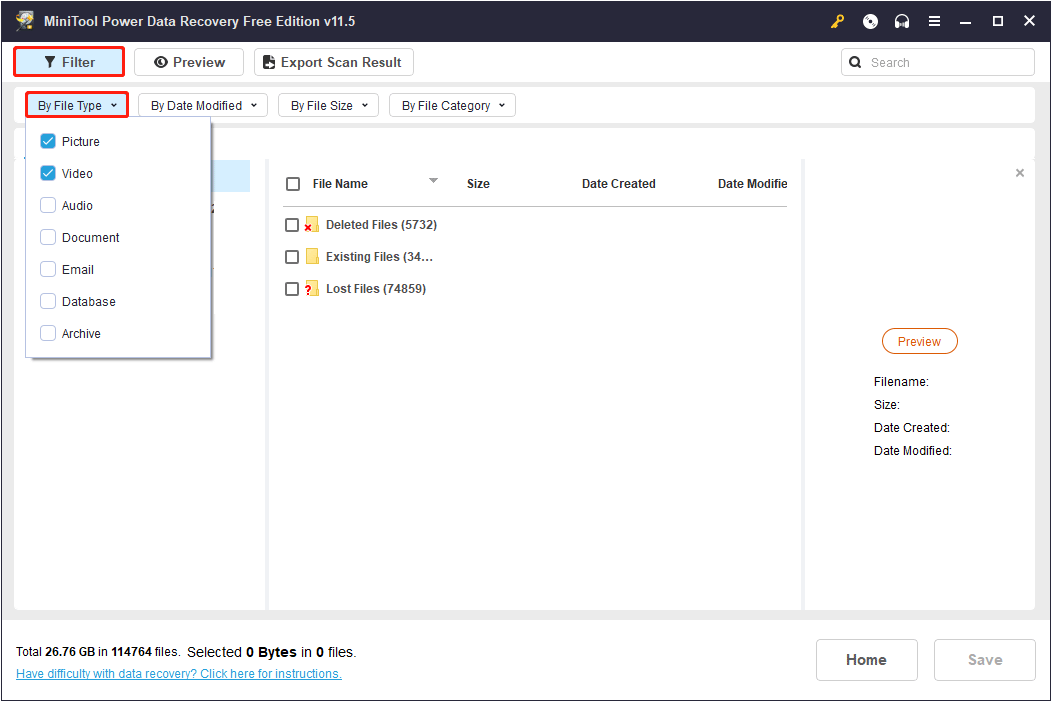
To determine whether the found files are the ones you want, you are allowed to preview them by clicking the Preview button or double-clicking the files.
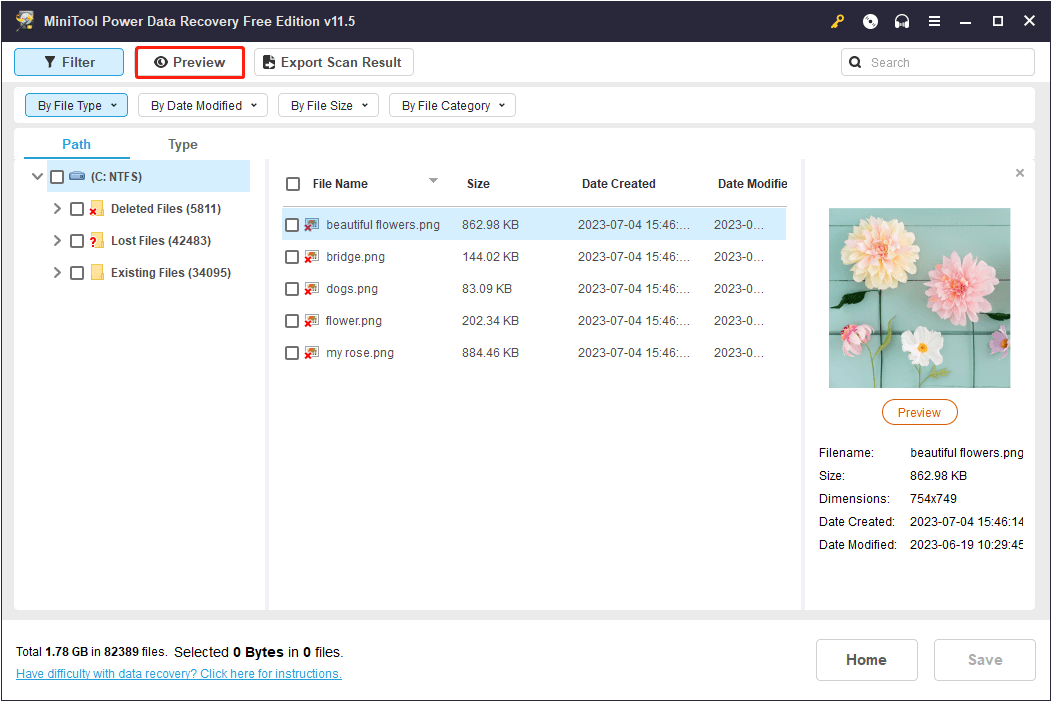
Step 3. Choose a location to save the required files.
Check all needed files and then click the Save button to store them. You are allowed to choose a desired file storage location, but you had better select another drive to avoid data overwriting.
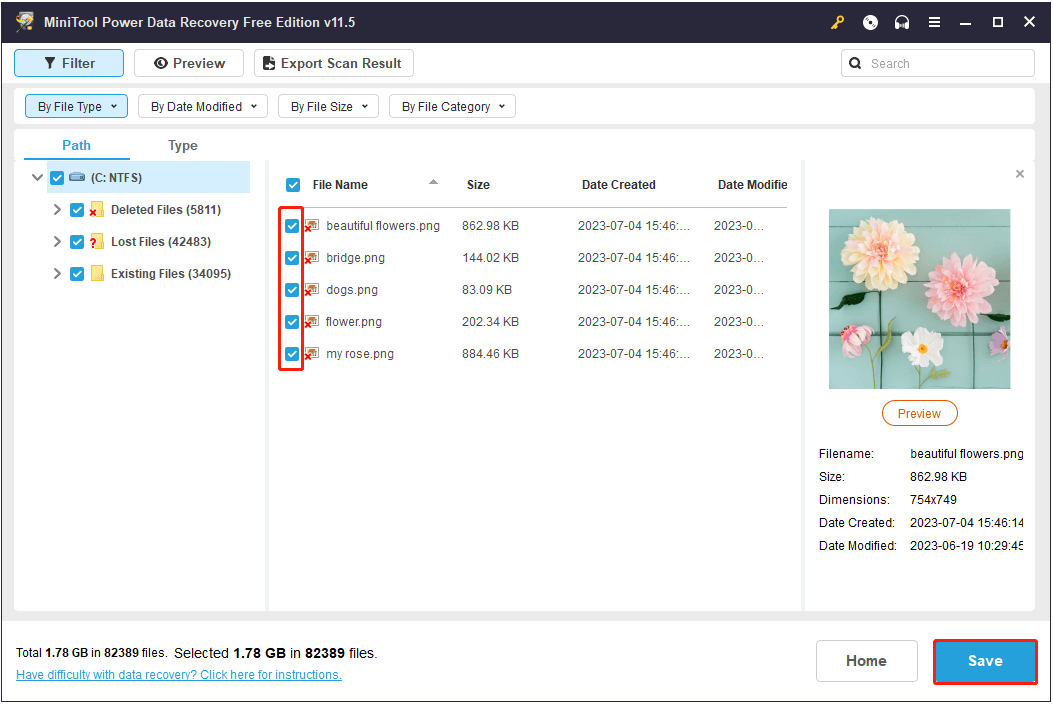
Tip: You may be prompted to upgrade to recover more files when you try to save found files. This is because MiniTool Power Data Recovery Free allows you to recover files up to 1 GB for free. To restore data that exceed this limit, you have to choose a full edition.
Fix 3. Restore the Default Location of the Downloads Folder
To get rid of the problem of “downloads not showing up in the Downloads folder” when the current Downloads path is incorrect or is no longer available, you can restore the location of the Downloads folder to default.
Step 1. Right-click the Downloads folder to select Properties.
Step 2. Go to the Location tab, click the Restore Default button, and tap OK.
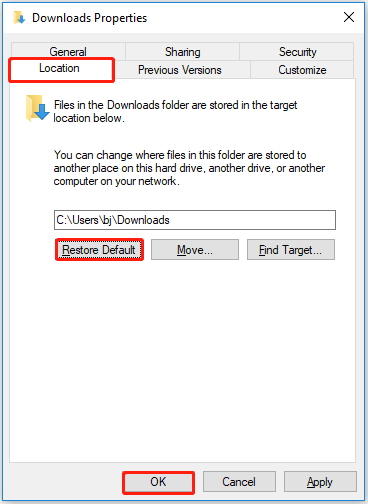
Another Issue: Downloads Not Showing up on the Desktop
Next, let’s see another issue related to the downloaded files – downloads not showing up on the desktop.
The most likely cause of this situation is that the desktop icons are hidden, and the steps to resolve this issue are simple.
Right-click any blank area on your desktop to select the View option, then tick Show desktop icons.
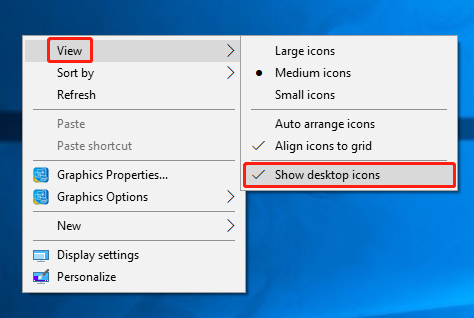
After that, refresh your desktop icons and check if all the downloads are displayed. If not, you can try to re-download them. If you are not capable of re-downloading them, try MiniTool Power Data Recovery to get them back.
MiniTool Power Data Recovery FreeClick to Download100%Clean & Safe
Conclusion
To sum up, this post focuses on the matter of “downloads not showing up in the Downloads folder”, providing you with several effective solutions to find and recover downloaded files.
If you have come across any other useful tips for this issue, welcome to share them with us in the following comment zone.
For further guidance about MiniTool Power Data Recovery, please contact [email protected].
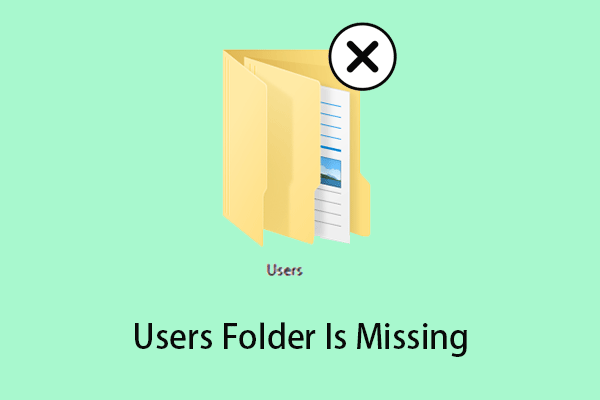
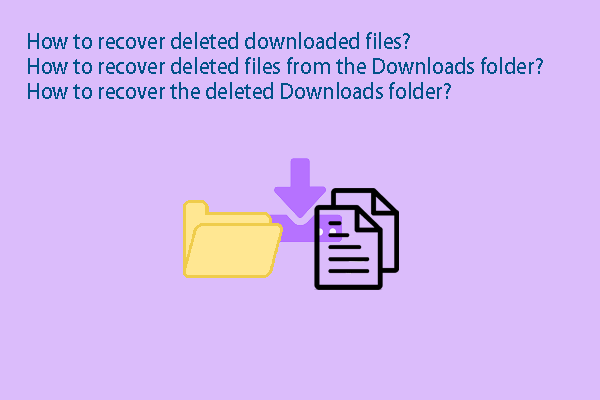
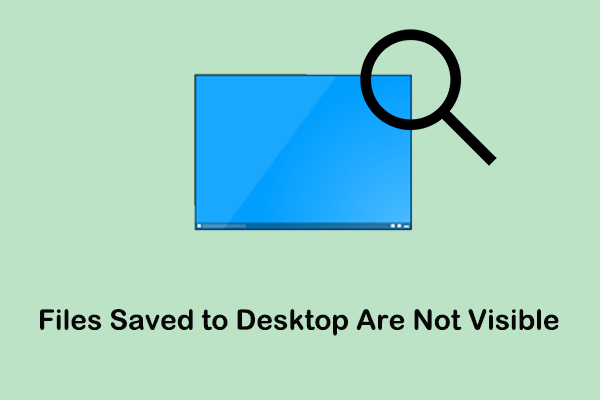
User Comments :