Today many advanced users still favor Command Prompt to troubleshoot Windows 10 computer problems and quickly conduct some administrative operations and tasks in Windows OS.
However, when trying to open Command Prompt, some people meet the Command Prompt not working/opening Windows 10 error. In this situation, you can’t use the popular CMD utilities like CHKDSK, SFC, DiskPart or any other commands in Command Prompt to check and repair Windows 10 errors or execute other actions
You can check the 8 solutions below to fix Command Prompt not working Windows 10 error and gain access to CMD again. You can also find a data restore tool to help get your lost and deleted data back.
Also read: Learn the best tips and tricks for data recovery hard drive on Windows 11/10/8/7.
How to Fix Command Prompt Not Working Windows 10
- Restart Your Windows 10 PC
- Temporarily Disable Antivirus Software
- Modify PATH Environment Variables Settings
- Create a New User Account
- Run SFC with Windows PowerShell
- Create a Shortcut for CMD Application
- Check If Command Prompt Works in Safe Mode
- Perform a System Restore
Fix 1. Restart Your Windows 10 PC
Restarting computer can sometimes help fix many minor computer issues. You can click Start -> Power -> Restart to reboot your Windows 10 computer.
Then you can press Windows + R, type cmd, and press Enter (press Ctrl + Shift + Enter to open elevated Command Prompt) to see if you can open Command Prompt now.
If computer restart doesn’t help, continue to check other fixes below.
Fix 2. Temporarily Disable Antivirus Software
The second move you should take is to temporarily disable any installed third-party antivirus software in your Windows 10 computer.
Sometimes antivirus software may interfere with other computer processes, and make Command Prompt not working in Windows 10 or cannot run CMD as administrator in Windows 10.
To make Command Prompt work normally again, you can temporarily disable all third-party antivirus software of totally remove them. Your computer is still protected by Windows’ own antivirus application Windows Defender if you remove all other antivirus software.
Check if CMD not working/opening error has been fixed, if not, continue to try other ways.
MiniTool Power Data Recovery TrialClick to Download100%Clean & Safe
Fix 3. Modify PATH Environment Variables Settings
Some people have the issue that Command Prompt opens and closes immediately in Windows 10. You can try to edit the PATH system environment variables to see if it can fix this error. Check the detailed steps below.
Step 1. Click Start, type environ, and select Edit the system environment variables.
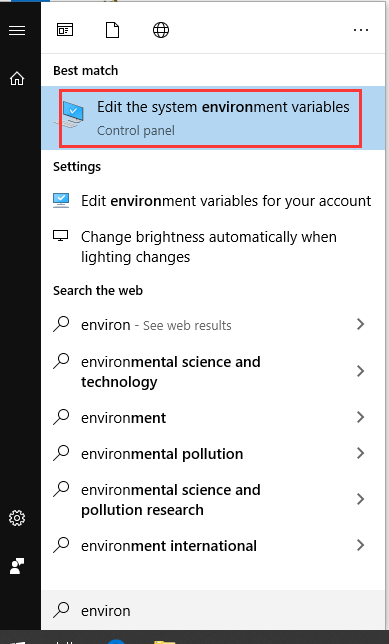
Step 2. Now you are under Advanced tab in System Properties window. You can click Environment Variables button.
Step 3. In Environment Variables window, you can click Path and click Edit button.
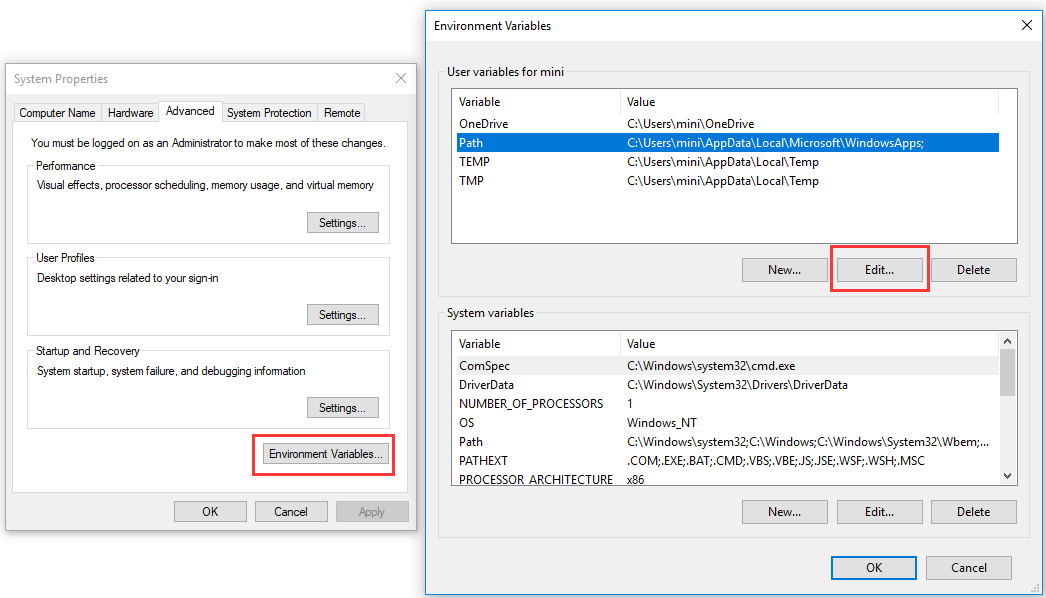
Step 4. Next you can click New button, and create a new entry with a name C:\Windows\SysWow64\, and click OK.
Step 5. After that, you can restart your Windows 10 PC to make the changes take effect. Attempt to launch Command Prompt again to see if you can open it.
Fix 4. Create a New User Account
If you are facing can’t run Command Prompt as Administrator on Windows 10 problem, you may try to create a new user account to see if you can access Command Prompt. Some users find that they can open and run Command Prompt as administrator when logging on with another user account. Check how to create a new user account below.
Step 1. You can press Windows + I to open Windows Settings, and click Accounts.
Step 2. Next select Family & other people in the left pane, and click Add someone else to this PC.
Step 3. Then you can click I don’t have this person’s sign-in information link, and click Add a user without a Microsoft account.
Step 4. Continue to type a username and enter a password to create a new user account.
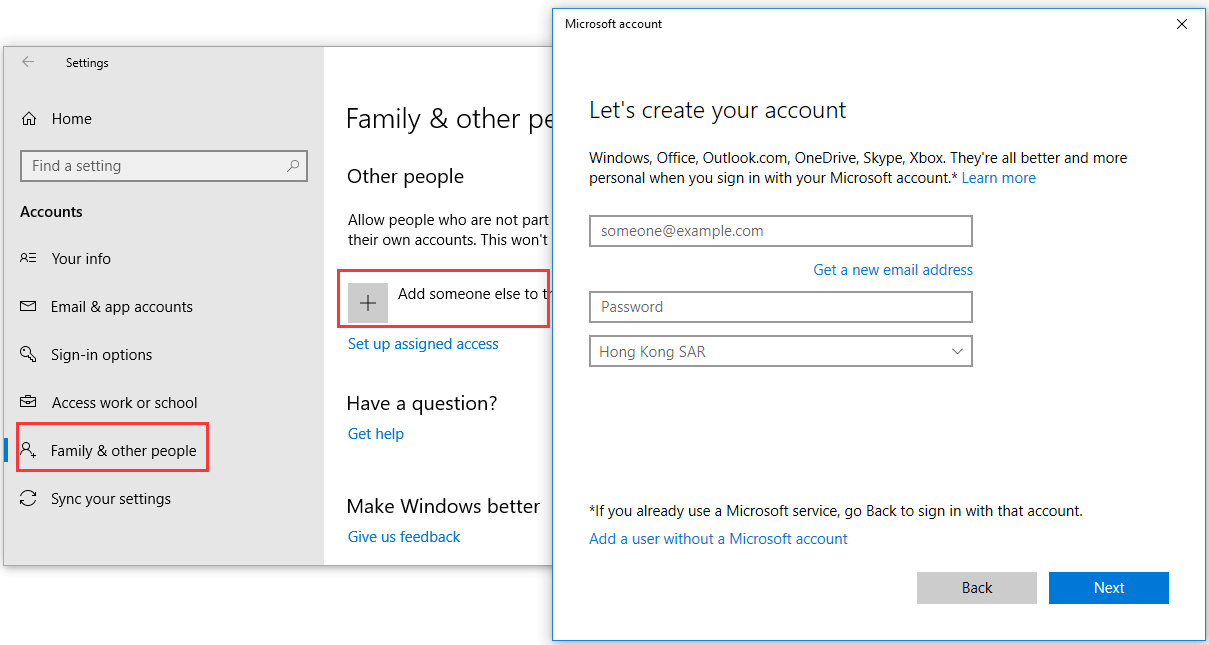
Step 5. After you created the new user account, you can click Start and click the User icon to switch to the new user account.
Step 6. Try to open Command Prompt in Windows 10 again to see if the CMD (Command Prompt) not working/opening issue has been solved.
Fix 5. Run SFC with Windows PowerShell
In case the Windows 10 Command Prompt not working issue is caused by corrupted system files, you can use Windows PowerShell to run SFC command to detect and fix corrupted or missing system files.
Step 1. You can press Windows + X or right-click Start, and select Windows PowerShell (Admin) to run PowerShell as administrator.
Step 2. Then you can type sfc /scannow in PowerShell window, and hit Enter to run SFC command to check and repair Windows 10 system files. After the SFC scan is finished, you can restart your computer and open Command Prompt again.
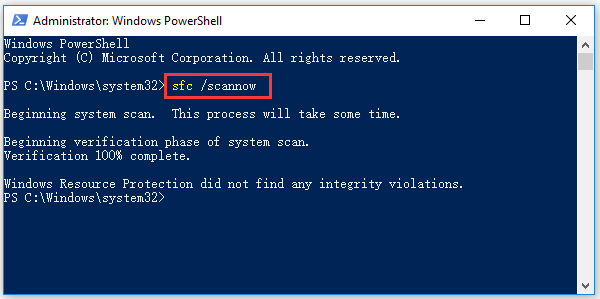
Fix 6. Create a Shortcut for CMD Application
If Command Prompt is not working/opening on your Windows 10 computer, you may also try to create a desktop shortcut for cmd.exe to see if you can launch Command Prompt with the shortcut.
Step 1. You can right-click the empty area on your desktop, click New and select Shortcut.
Step 2. In the Create Shortcut window, you can type cmd.exe and click Next. Type Command Prompt for the name of the shortcut, and click Finish. Then you can click the shortcut to open Command Prompt in normal mode.
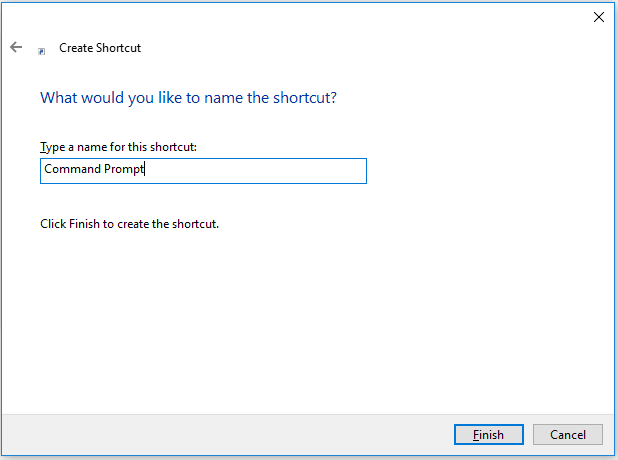
Step 3. If you want to run CMD in administrator mode by clicking the shortcut, you can right-click the Command Prompt shortcut and select Properties. Tap Shortcut tab, click Advanced, tick Run as administrator, and click OK. Click Apply and OK.
Then when you click the Command Prompt shortcut next time, it will run CMD as administrator.
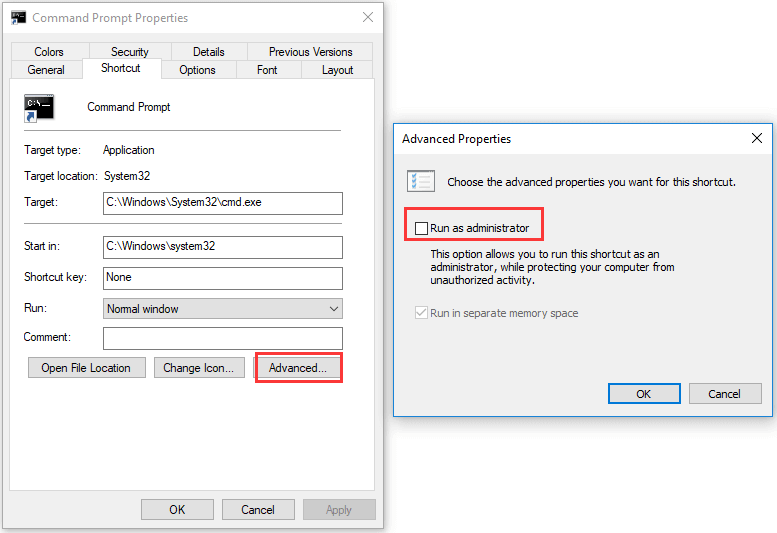
Fix 7. Check If Command Prompt Works in Safe Mode
Some newly installed applications may cause Command Prompt not working. You can follow the steps below to start Windows 10 in Safe Mode to see if the Command Prompt can work in Safe Mode.
Step 1. You can click Start -> Power, then press Shift key on the keyboard and click Restart option.
Step 2. After your computer reboots to a blue screen, you can click Troubleshoot -> Advanced options -> Startup Settings -> Restart.
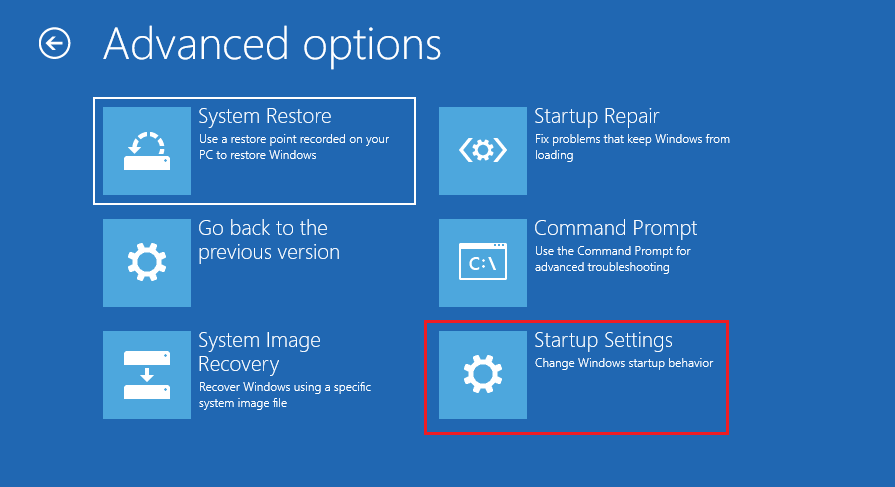
Step 3. Then you can press F4 to boot computer into Safe Mode. After you start your computer into Safe Mode, you can run Command Prompt to see if it works in Safe Mode.
If Command Prompt works in Safe Mode, then you can remove recently installed applications to see if the CMD not working Windows 10 error can be fixed.
If all the above ways don’t help you fix “Command Prompt (CMD) not working/opening in Windows 10” or the “can’t run CMD as administrator in Windows 10” error, then you have another way to try: restore your Windows OS to a previous healthy state.
Before you conduct the System Restore, it’s advised you back up all important or essential data on your Windows 10 computer.
MiniTool ShadowMaker – Back Up Files, Folders and OS for Free
MiniTool ShadowMaker, professional free PC OS and data backup software, helps you easily back up selected files/folders, partitions/disks, or Windows operating system to external hard drive, USB drive, network drive, etc. Windows system restore is also perfectly supported.
If your computer encounters problems, you can easily restore important data and restore the OS from backup with this free PC backup software.
This best free Windows 10 backup and recovery tool also supports file sync, automatic schedule backup, incremental backup scheme, etc. You can even use its built-in WinPE Bootable Media Builder to create a bootable USB drive/disk to boot your Windows computer.
Free download MiniTool ShadowMaker on your Windows 10/8/7 PC, and check its easier user guide below.
MiniTool ShadowMaker TrialClick to Download100%Clean & Safe
Step 1. Launch MiniTool ShadowMaker and click Keep Trial button. Then you can click Connect button under This Computer. On the main UI, you can click Backup button.
Step 2. Next you can click Source section to select which files and folders you want to back up. If you want to create a system image backup, you can select Disk and Partitions and choose the system related partitions to back up.
Step 3. Then go back to the main UI, and click Destination section to specify a destination path to store the backups. At last, click Back up Now button to start the backup process at fast speed.
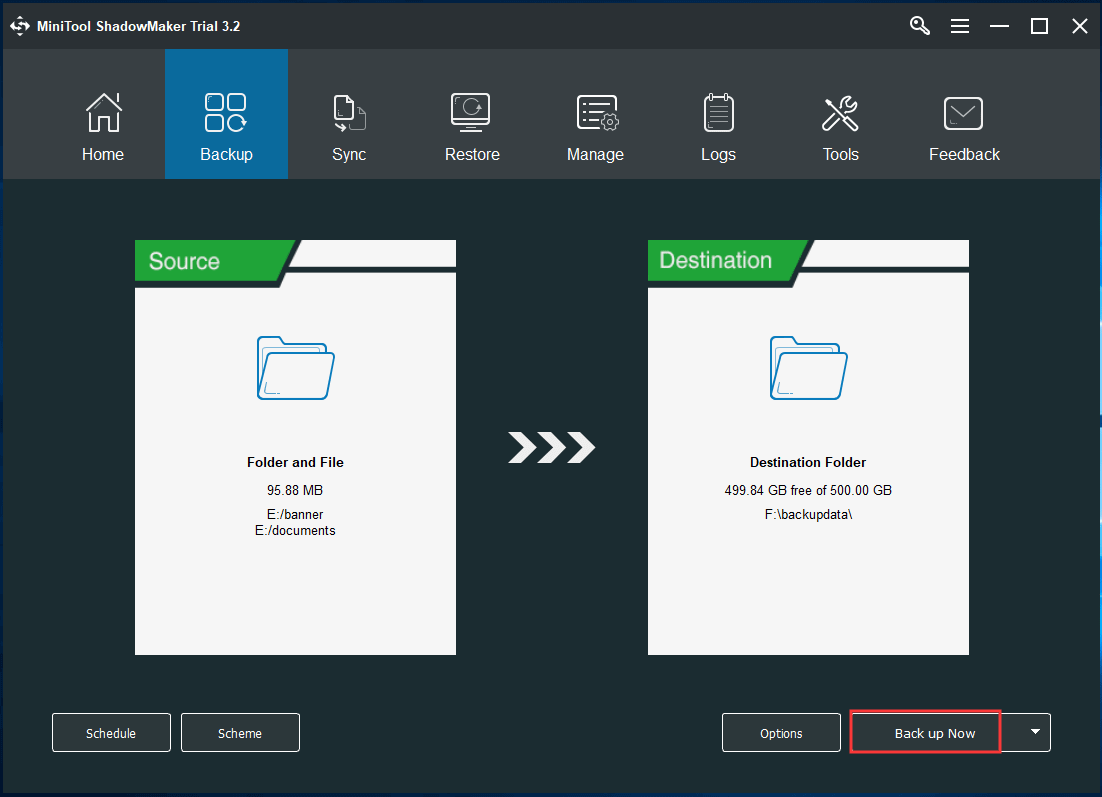
Fix 8. Perform a System Restore to Fix CMD Not Working
After you backed up your important data, you can then perform the System Restore to fix the Command Prompt not working/opening error in Windows 10.
Step 1. You can click Start, type “create a restore point”, and select the top result to access System Properties window.
Step 2. Under System Protection tab, you can click System Restore button, and follow the instructions to select a restore point to revert your Windows 10 computer to a previous working healthy state.
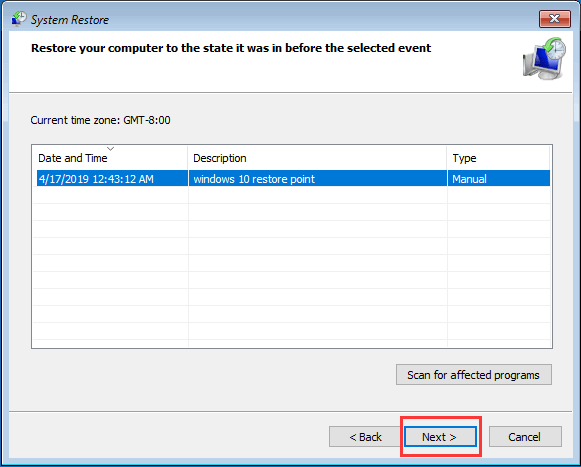
If your computer won’t start, you can access advanced options in Windows 10 to perform a System Restore.
How to Check/Fix Disk Errors and Manage Partitions without Command Prompt
If you want to use Command Prompt CHKDSK or SFC to check and repair disk errors, or use DiskPart utility to manage hard drive partitions, but CMD is not working, you can turn to a free disk partition manager – MiniTool Partition Wizard – to do all these things with ease.
MiniTool Partition Wizard is a professional free hard drive partition manager for Windows 10/8/7. It allows you to easily create/resize/extend/format/wipe hard drive partitions, convert disk partition format, check and fix file system errors, detect bad sectors on hard drive, etc.
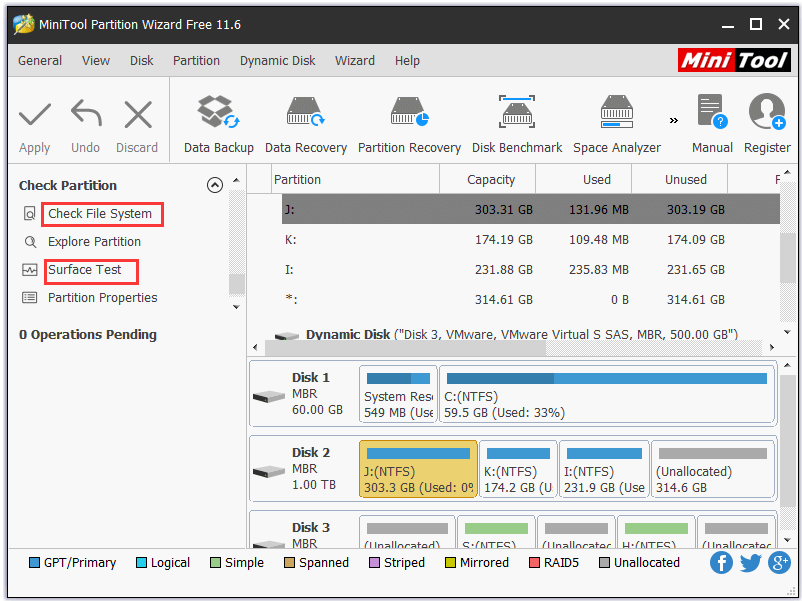
How to Recover Lost Data from Windows 10 PC/Laptop
Aside from the Windows 10 Command Prompt not working problem, if your computer has some other severe problems and lose some data, you can use MiniTool Power Data Recovery to easily recover lost data.
MiniTool Power Data Recovery is a professional data recovery program for Windows. You can use it to recover any deleted/lost files from Windows 10 computer, external hard drive, USB drive, SD card, etc. This best data recovery software helps you tackle different data loss situations. The free edition allows you to recover up to 1GB data for free. You can use it to perform SSD data recovery, SD card data recovery, and more.
MiniTool Power Data Recovery TrialClick to Download100%Clean & Safe
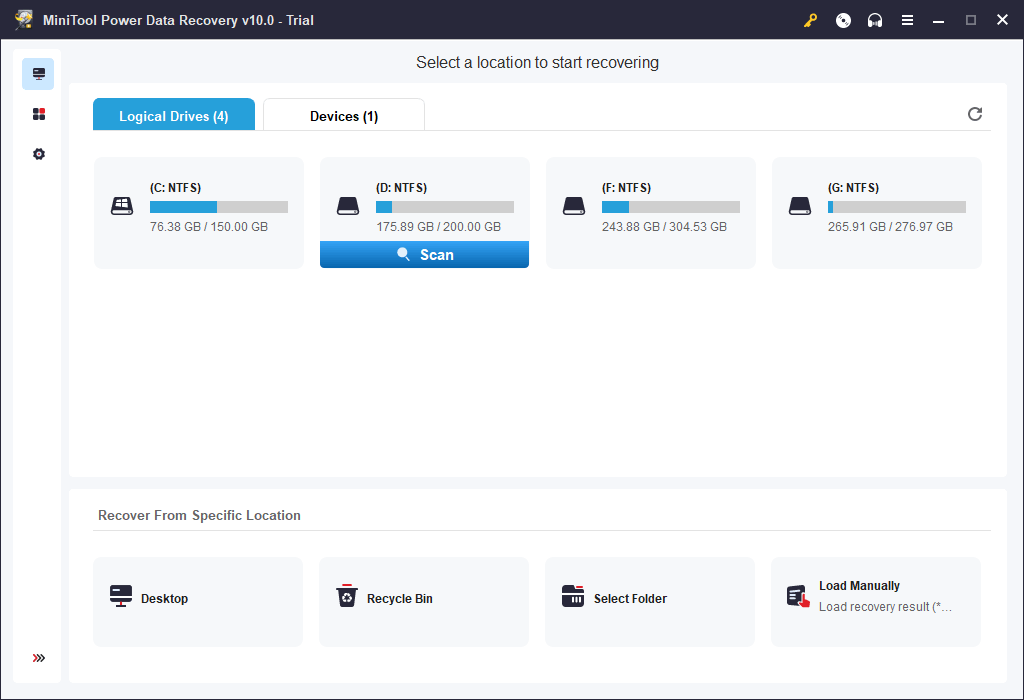
How to Fix Command Prompt Not Responding Windows 10
If you’ve launched some Windows services like disk checking with SFC or CHKDSK, then you should wait to let the disk checking process finish, since it may damage your PC if you force to interrupt it.
However, if the Command Prompt is not responding for a long time, you can press Ctrl + C or Ctrl + Z, or simply click the Close button at the top-right to stop any running process in Command Prompt.
If the measures above don’t work in closing Command Prompt, you can force to close cmd.exe using Task Manager. You can press Ctrl + Shift + Esc to open Task Manager window, and find the process named “cmd” or “Windows Command Processor” under Processes tab. Right-click the CMD process and click End Task.
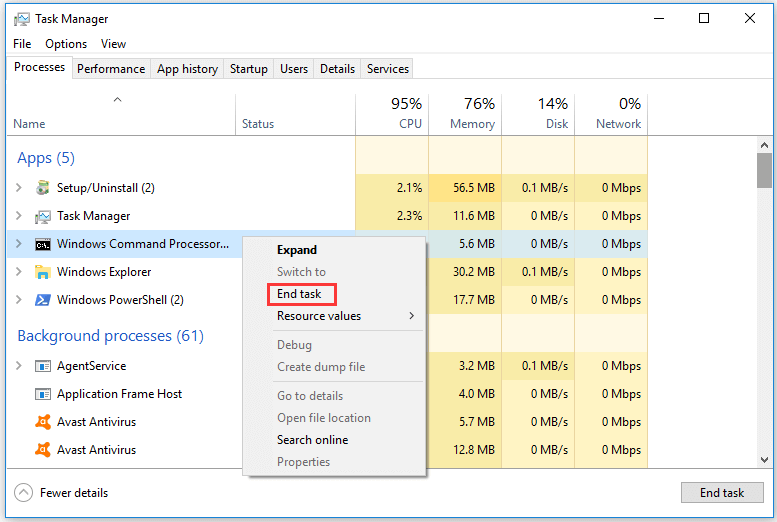
If all the ways above can’t fix the Command Prompt not responding issue, then you have the last draw: restart your PC.
Bottom Line
This post provides 8 solutions to help you fix Command Prompt (CMD) not working Windows 10 error, hope one of them can help you out.
Some useful tools like data backup, system backup and restore, hard drive partition management, data recovery programs are also provided to help you keep your data safe in your Windows 10 computer.
If you have any questions about how to use MiniTool ShadowMaker, MiniTool Power Data Recovery, MiniTool Partition Wizard, please contact [email protected].
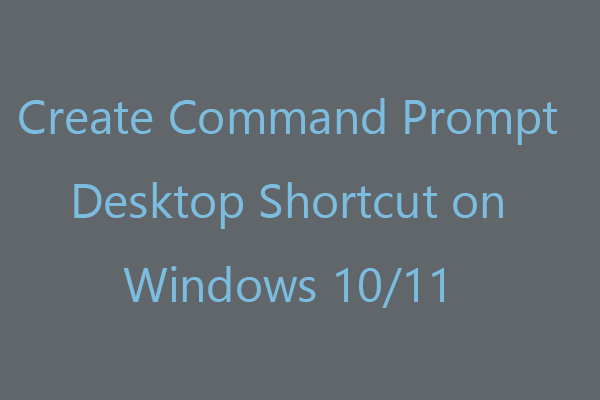
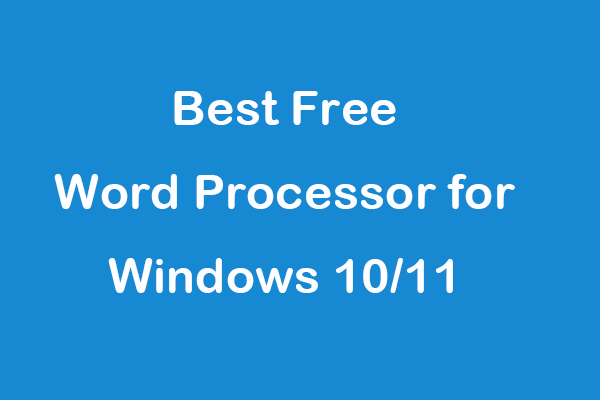
User Comments :