Why Is My Laptop Overheating
If you are using a laptop, you need to know that laptops are prone to overheating.
Why?
Unlike the desktop computers, the hardware components in the laptop are in close proximity to each other, leaving little room for air movement. That is, the heat dissipation of the laptop is not very good. You can even find new laptop overheating cases on the internet.
Plus, as a laptop gets older, these components will work less efficiently and this can also cause laptop overheating. Besides, as time goes on, there will be more and more dust and debris from the surroundings. If you don’t clean them in time, the fan and other parts of the laptop will be forced to overwork.
Additionally, the current trend of the laptop is miniaturization. Researchers are trying to stuff faster processors into ever smaller laptop cases. Of course, this will increase the potential risk of laptop overheating.
Usually, the normal operating temperature of a hard drive is about 5°C to 50°C. The ideal temperature is around 25°C to 40°C. However, 41°C to 50°C is an acceptable range.
Regarding the CPU of the laptop, the temperature of it should be under 55°C but this value can reach up to 70°C when playing games. Here, you need to know that laptop overheating when playing games is a common situation since a large game will take up more CPU.
If the temperature of your laptop exceeds the temperature range mentioned above, you need to pay attention to the laptop overheating issue. But how to check whether the laptop overheats or not? In the following part, we will show you some typical phenomena.
Laptop Overheating Symptoms
When you begin to use the laptop, the device starts to heat up. Then, what is the difference between overheating and a normal heat? Here, we will show you some laptop overheating symptoms/hints that indicate the laptop is overheating or getting there:
- The laptop fan is constantly running and making loud whirring noises
- The device is struggling to perform simple and basic tasks like opening a new browser window
- Mysterious error messages always pop up in random programs
- Lines are showing up on your laptop screen (a sign of video card overheating)
- The computer freezes or enters the dreaded BSOD (Blue Screen of Death)
- The laptop suddenly shuts down on its own
- Some certain areas on the laptop bottom are hot, like where the fan, RAM, processor or battery is located
Here, you should know that some of the above phenomena can just indicate the software is slow or outdated. You need to judge whether the laptop is overheating based on multiple situations.
For example, a laptop that can’t run some certain applications doesn’t always mean that the device is too hot, especially the device is not hot to the touch. You can firstly check whether there is something wrong with the applications.
Besides visual observation and touch, you can also use a laptop temperature monitor to perform a real-time monitor of your laptop temperature.
Usually, a laptop temperature monitor has multiple features other than the temperature monitoring of CPU and hard drive. You can search for and choose such a tool on the internet based on your own needs.
Dangers of an Overheating Laptop
If your laptop overheats, it can cause some serious consequences to both your body and the laptop internal hardware like the battery, internal hard drive, etc.
1. If your laptop gets hot and you still work with it, it may scald you unexpectedly. Sony had recalled thousands of VAIO laptops burn hazards in 2010.
2. Regarding the laptop itself, running it at a very high temperature can bring damages to the hardware components, including video cards, motherboards, memory modules, hard drives and more.
These damages can cause consequences, like data loss, file corruption, drive corruption, bad sectors on the hard drive, system crash, frequent system freeze, unexpected system shutdown, constant screeching, clicking or whirring sound, hard drive failure, and more.
3. Laptop overheating will decrease the lifespan of the device and the reason is obvious.
Due to these situations, if your laptop overheats, you’d better take measures to cool it down to fix laptop overheating and avoid further damages. In the next part, we will show you how to fix laptop overheating using different solutions.
How to Reduce Laptop Heat
There are a lot of things you can do to fix laptop overheating by cooling down the laptop. Here, we divide the laptop overheating solutions into two categories as follows.
The following ways are about how to fix overheating laptop without taking it apart:
- After a long uninterrupted running, your laptop will get hotter and hotter. The first and simplest method to reduce the device’s heat is to close the device for a while until it cools down.
- Put the laptop on a flat and hard surface. Otherwise, after a while, the laptop fan can be blocked and the internal parts of the laptop will get hot.
- Enable the Power saver mode to prevent the laptop from using more power that can avoid laptop battery overheating to some extent. To do this, you can go to Control Panel > Power Option, and then check the Power saver
- Close the applications that are using a lot of system resources to fix laptop overheating. These applications are always using most of your RAM or CPU, or they are writing to the hard drive constantly. Thus, these components are forced to work leading to laptop overheating.
- Use a laptop cooling pad or a laptop cooler to sit the laptop on.
These two methods refer to fixing laptop overheating by replacing the component of the device or take it apart:
- An unhealthy battery is a cause of laptop battery overheating. To fix laptop overheating, you need to replace the battery if it can’t hold a charge very long.
- Open the laptop to blow out all the dust and sweep all the debris collected on the hardware. But, if you are not a professional user, you’d better ask the professional maintenance staff for help to take the laptop apart.
To cool down the laptop without taking it apart or not, you can just choose one or more from the above methods within your ability.
Moreover, there is one more thing you need to know: these measures can’t guarantee that the laptop overheating issue no longer happens in the future. You may need to repeat these steps fix laptop overheating after a period of time.
How to Rescue the Lost Data Caused by Laptop Overheating
If you lost your important files due to laptop overheating, you can use a dedicated data recovery software to rescue them after fixing the overheating laptop. MiniTool Power Data Recovery is worth trying.
This MiniTool data recovery software is specially used for rescuing your lost and deleted items from multiple storage devices, including internal hard drives, external hard drives, USB flash drives, SD cards, memory cards, etc.
No matter which data loss situation you are facing, you can use this software to get your data back. More significantly, it has a trial edition that allows you to check whether this program can find the files you want to restore. Press the following button to get this free software.
MiniTool Power Data Recovery TrialClick to Download100%Clean & Safe
In the following contents, we will show you how to use this software to retrieve your data from your computer hard drive.
1. Open the software and you will enter the This PC interface directly.
2. Stay at the default interface and then choose the drive you want to restore data from.
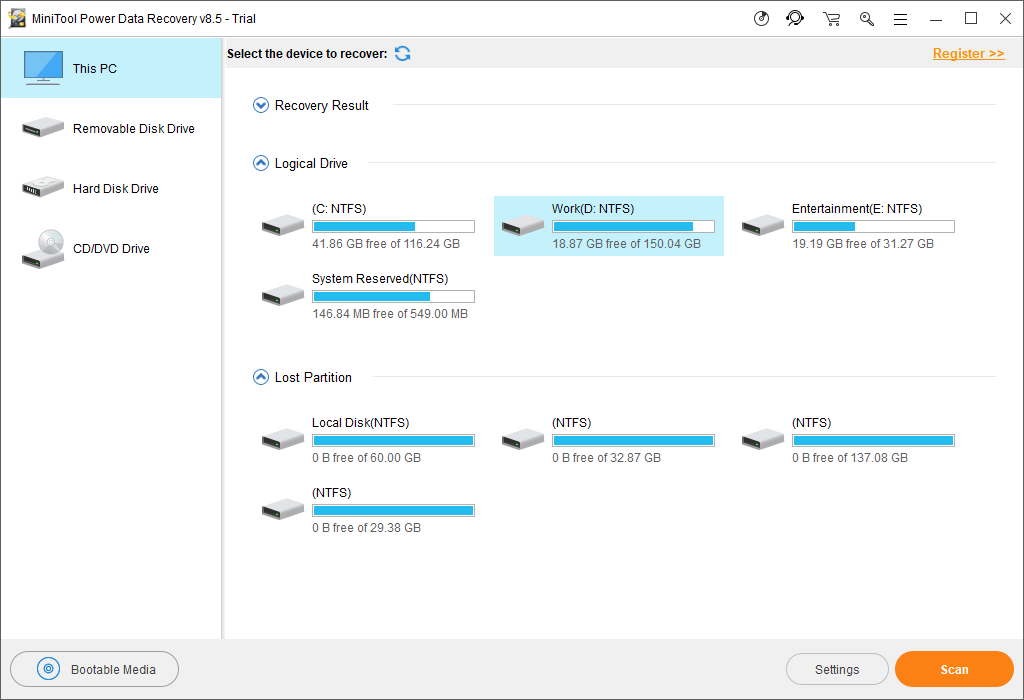
3. If you only want to recover some certain types of files, you can press the Settings option and then select the desired data types. But, if you don’t want to choose the data types, you can skip to the next step.
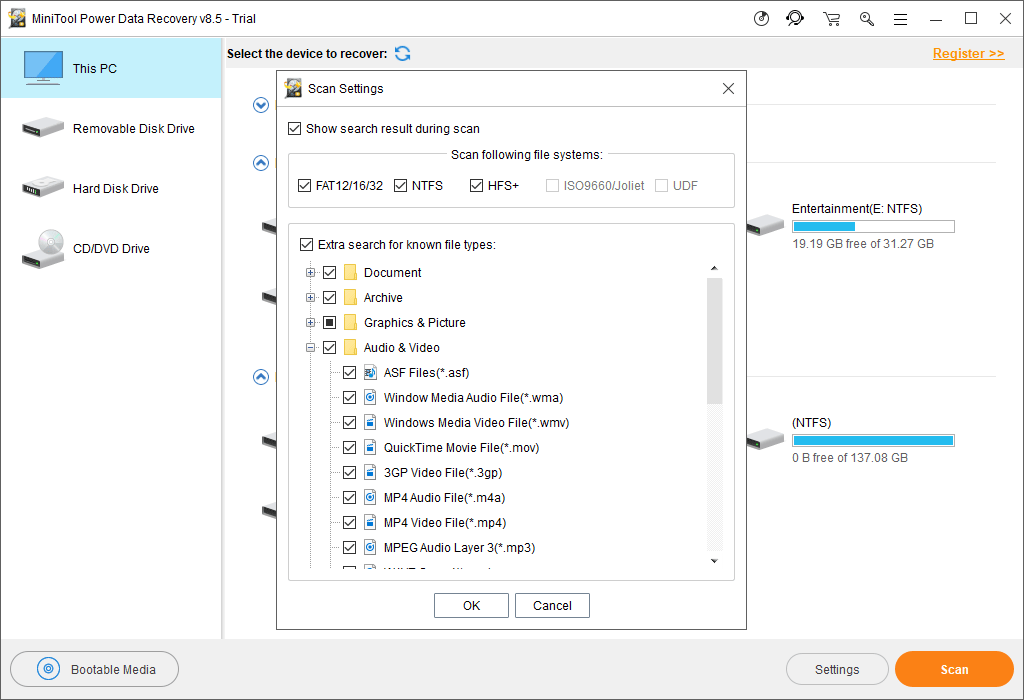
4. Press Scan to start the scanning process.
5. When the scanning process ends, you can see the scan results that are listed by the path. You can open each path and then unfold each folder to find the items you want to restore.
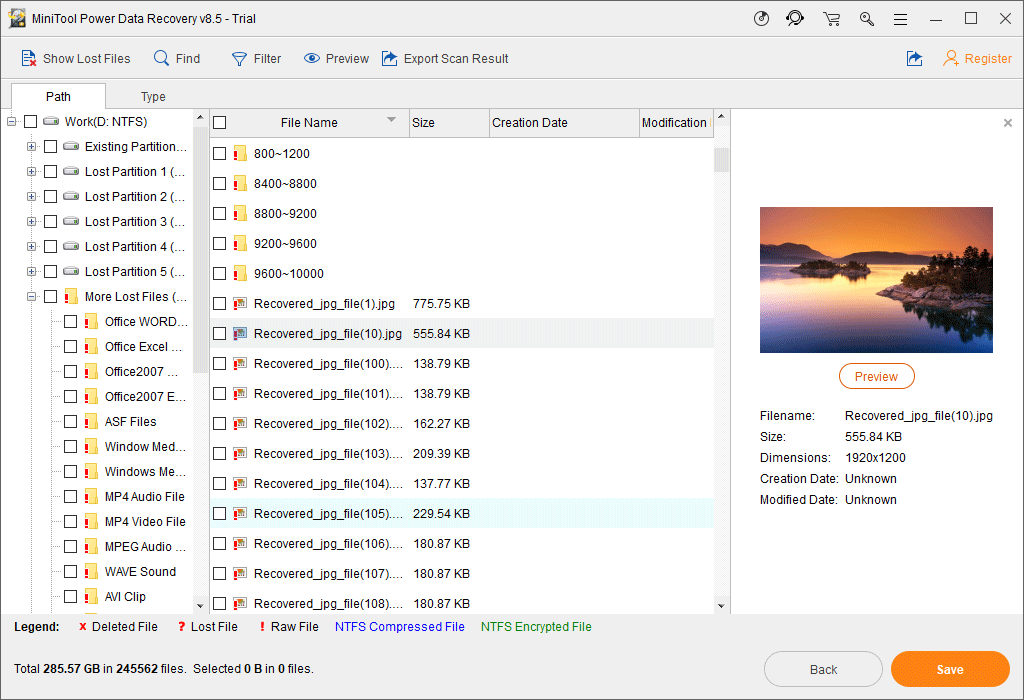
Usually, there are so many scanned files and it is tedious to find your needed files by the path. To make the search work simple, you can switch to the Type option and then find your files by type. Besides, the Find feature of this software enables you to locate your needed files based on their names.
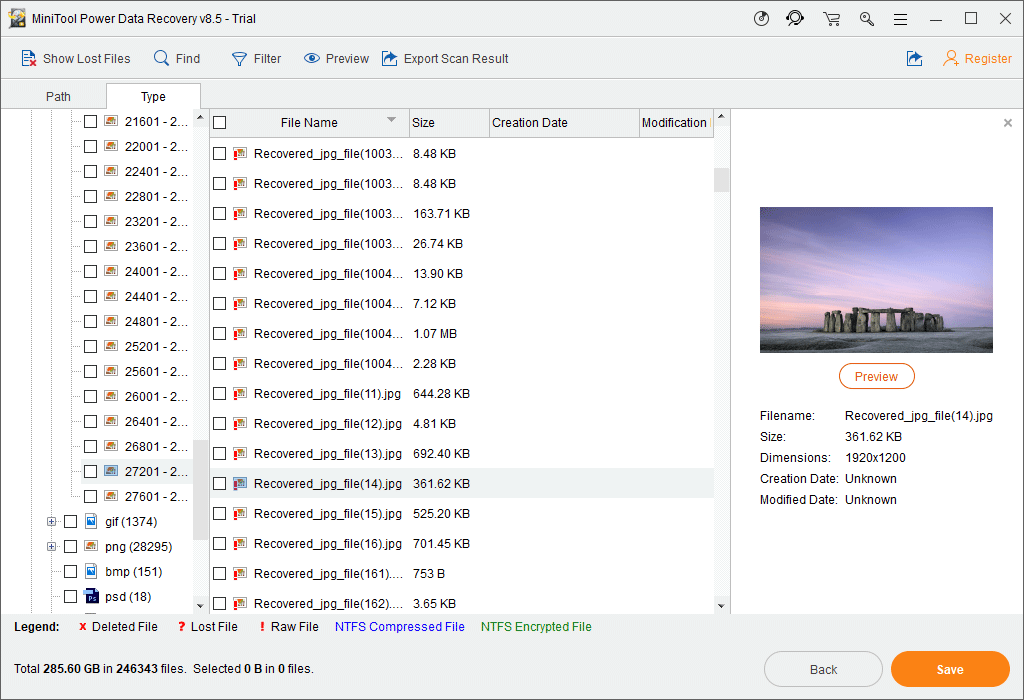
Besides, this software allows you to preview multiple types of files, such as images, Words documents, PDF files, and more. On the previewing interface, you can scroll the mouse to zoom in and out.
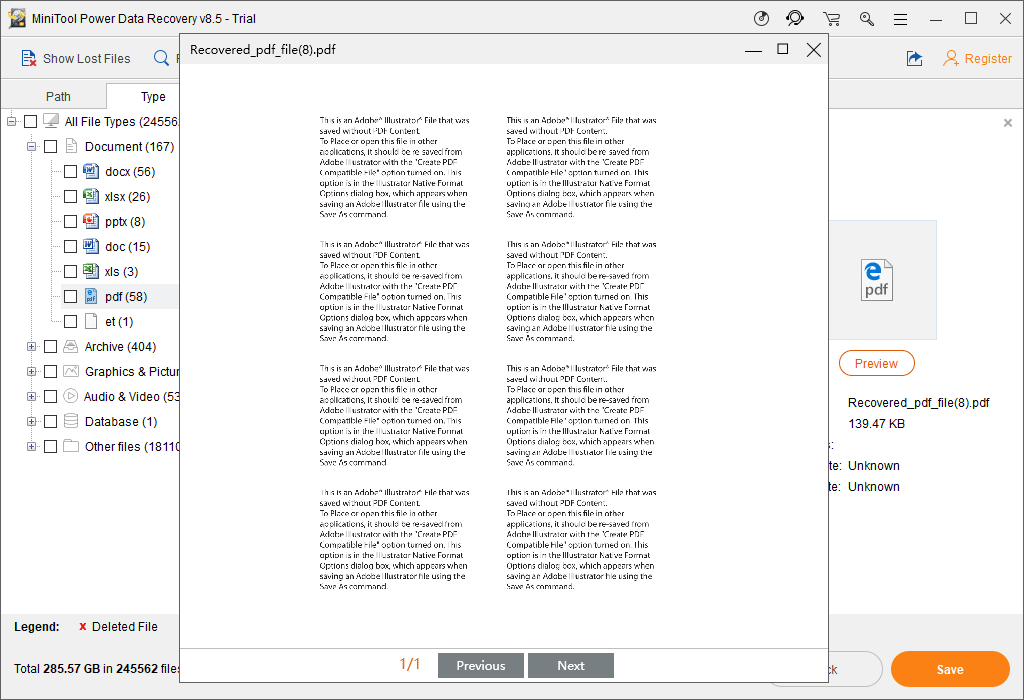
6. You are not allowed to recover your wanted files with the trial edition of this software. To perform data recovery with this software, you can enter the MiniTool official store to select a proper edition and then register it to get a full edition. Here, if you are a personal user, the Personal Deluxe can fully meet your requirements.
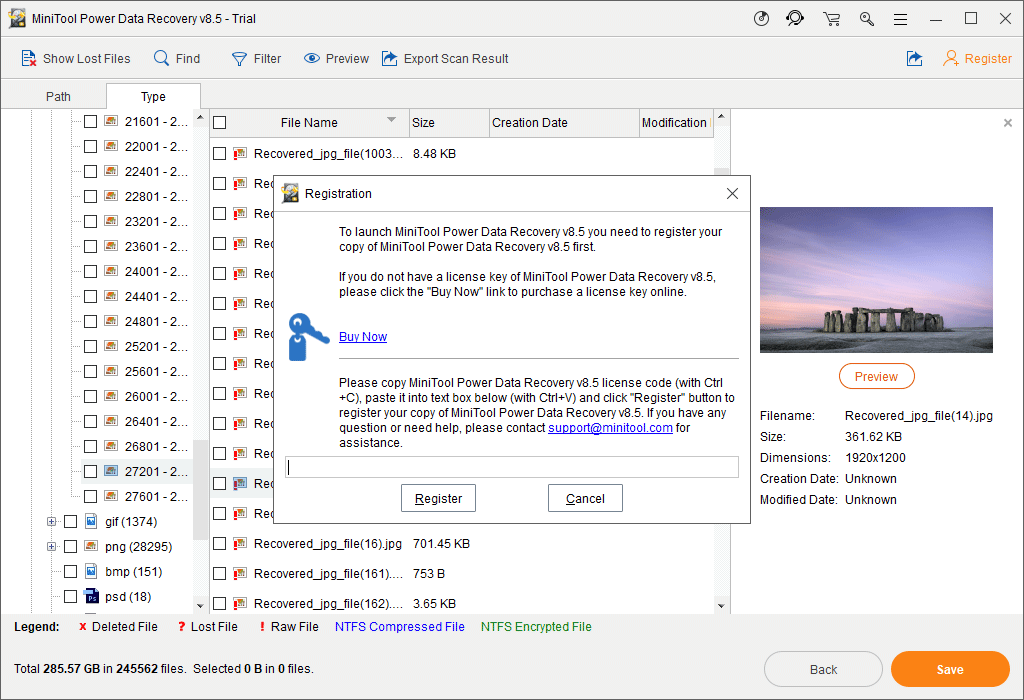
7. After updating this software, you can select the items you want to restore and press the Save button to choose a suitable path to keep these files. Remember that do not save the data to its original path. Otherwise, the deleted items will be overwritten and become unrecoverable.
How to Rescue Data from an Overheating Laptop That Won’t Boot
The guide mentioned in the above part focuses on the situation that the laptop is still bootable. However, as mentioned in the “Dangers of an Overheating Laptop” part, laptop overheating can also cause more serious consequences: system crash, frequent system freeze, hard drive failure, and more. Laptop overheating and shutting down will happen, and you will be unable to turn the device on again.
But, you still need to use the files on the laptop. How can you restore data from a laptop that won’t boot?
In this situation, MiniTool Power Data Recovery is still available because it can also scan the existing data on your laptop. Alternatively, you need to use the Bootable Edition of this software to rescue your data.
To recover data from a laptop that won’t boot, you need to use a boot medium. The Deluxe and the above editions of this software have a snap-in WinPE Bootable Builder with which you can build a bootable medium. Then, you can set your laptop to boot from the bootable media, enter the software interface, and then restore your data to a safe location.
You still need to choose a suitable edition from the MiniTool Store according to your actual situation. Then, you can follow these two articles to build a bootable medium and then boot your laptop from that medium.
- How to Build Boot CD/DVD Discs and Boot Flash Drive with Bootable Media Builder?
- How to Boot from Burned MiniTool Bootable CD/DVD Discs or USB Flash Drive?
After entering the software interface, you can perform the routine data recovery operation to retrieve data from the unbootable laptop. The only difference is that you need to use an external storage device like an external hard drive, a USB flash drive, an SD card, and so forth as the storage drive to save your needed files.
The detailed data recovery process has been introduced in the above part. We will not repeat it here.
Bottom Line
Bothered by the laptop overheating issue? This post can help you This post can help you fix laptop overheating fully by reducing the laptop heat and rescuing your data on the device.
Should have any questions when using MiniTool Power Data Recovery, you can tell us via [email protected], or let us know in the comment. You can also share your good opinions and suggestions with us.
Laptop Overheating FAQ
- Shut down the computer to let it cool down.
- Use a laptop cooling pad.
- Put the computer on a hard and flat place.
- Add more RAM.
- Others.
- The laptop fan is running with loud noises.
- The computer is running slowly.
- Some lines are showing up on your computer screen.
- You may receive some error messages when using some programs.
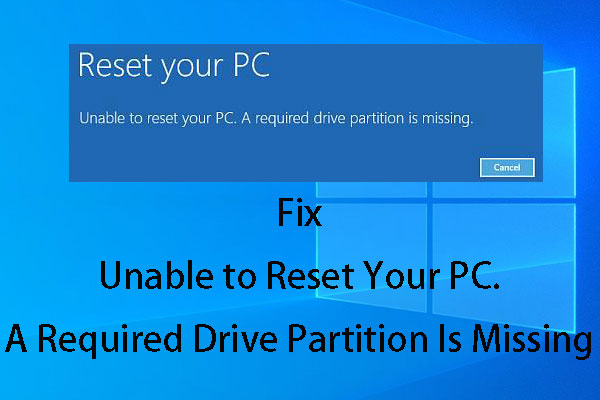
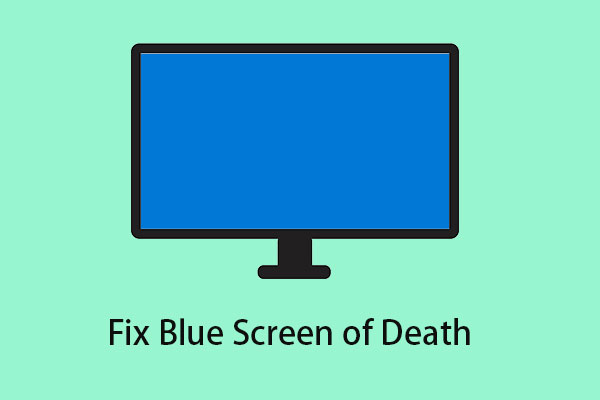
User Comments :