Are you bothered by MacBook screen flickering/flashing? Do you know why does this issue happen and how to solve this issue to make your Mac computer go back to normal? You come to the right place. In this post, MiniTool Software will show you how to fix Mac screen flickering using different methods.
Why Is Your MacBook Screen Flickering/Flashing?
MacBook screen flickering can’t happen on every device. But it is a very common issue that can happen to Mac retina and non-retina screens. Besides, this issue can happen to all Mac computers including MacBook Air, MacBook Pro, and iMac.
In some cases, when this issue happens, you can’t even see the screen when the Mac screen flickering issue is very serious.
This issue is commonly caused by the compatibility problems between the new macOS and the graphics processing unit. Moreover, there are also some other causes like hardware or software issues, CUDA drivers’ absence, Mac computer fall-down, and more.
The first thing you must want to do is to fix the MacBook screen flickering issue. But you may don’t know how to do this work. In this post, we will introduce some solutions that are proved to be effective.
How to Fix MacBook / MacBook Pro Screen Flicker?
- Restart your Mac computer
- Uninstall Firefox
- Uninstall Chromium
- Upgrade your macOS
- Reset PRAM/NVRAM
- Disable True Tone
- Modify the display resolution
- Disable Automatic graphics switching
- Use Safe Mode
- Ask a professional for help
Solution 1: Restart Your Mac Computer
This is the easiest method to fix MacBook Air/MacBook Pro/iMac screen flickering.
Perhaps, the Mac screen glitching issue you are facing is just a temporary issue. Thus, you can just reboot your Mac to see whether your Mac screen can go back to normal.
Normally Restart Your Mac
Here are two methods to restart your Mac computer. You can just select any of them to reboot your Mac:
- Click the Apple menu and then select Restart.
- Press and hold the power button until you see some options pop up. Then, you need to click Restart or press R.
Force Restart Your Mac
You can also force restart your Mac by pressing and holding Control-Command while pressing the power button.
Solution 2: Uninstall Firefox
Some users reflect that the Mac screen flickering issue often goes on the top of the Mac screen. Most users are using the Firefox browser. They solve the issue by uninstalling Firefox. So you can also uninstall Firefox from your Mac to see whether the issue can be solved.
Here is a useful guide: How to delete apps on your Mac.
Solution 3: Uninstall Chromium
Some reports show that the MacBook screen flickering issue is related to Chromium. The developers of Chromium are trying to resolve this issue from their end. But the issue is a little complex and it is not fixed now. So, if you suspect your issue is caused by Chromium, you can uninstall it to have a try.
You can go to the folder on your Mac where the Chromium application file is saved and then move it to Trash. If there are aliases for Chromium, you also need to delete them.
Besides, you need to delete the Chromium user data and settings by deleting the Chromium folder from Machintosh HD/Users/(your home folder)/Library/Application Support/Chromium.
Solution 4: Upgrade Your macOS
If you are not using the latest macOS, there may be some conflicts between your old macOS and your graphics processing unit. So, just upgrade your macOS to have a try.
Before updating your macOS, you’d better your Mac data to keep them safe. This post shows you how to back up files on your Mac: Back up and restore your Mac.
For macOS Mojave or later
- Click the Apple
- Go to System Preferences > Software Update to check for updates.
- If there are any available updates, you can click the Update Now button to install them on your Mac computer. If necessary, you can also click the More info… link to see the detail of each update and then choose to only install your needed updates.
For the Earlier macOS
- Open App Store on your Mac.
- Switch to the Updates section. Then, you will see all the available updates on your Mac including macOS version, Safari, iTunes, iBooks, as well as other apps. You can click the UPDATE ALL button to download and install all updates. You can also only click the UPDATE buttons for your needed updates.
If the MacBook flickering screen issue is very serious and you can’t see any content on the screen, this method is not suitable for you. Then, you can try the next solution.
Solution 5: Reset PRAM/NVRAM
NVRAM and PRAM do the same things on your Mac computer. They save some settings like sound volume, display resolution, startup disk selection, time zone, and recent kernel panic information for your Mac.
Mac screen flashing is a display-related issue. Thus, you can reset NVRAM or PRAM to see whether the issue can be solved.
- Shut down your Mac computer completely.
- Press Power and hold Option-Command-P-R at the same time.
- You can release the four keys about 20 seconds later. During the process, your Mac computer may restart.
If the iMac/MacBook Air/MacBook pro screen blinking issue persists, you can use the next solution to see whether the issue can be solved.
Solution 6: Disable True Tone
Note: This method is for the 2018 Mac computers and newer ones.
True Tone on Mac can make your Mac screen colors more natural. But it may not work normally, causing MacBook screen flickering. So you can disable it to see whether the issue can be solved.
- Click the Apple menu.
- Go to System Preferences > Displays.
- Uncheck True Tone.
Solution 7: Modify the Display Resolution
If you are using a wrong display resolution on your Mac, you can also encounter the MacBook Air / MacBook Pro Display flickering issue. Here are the things you can do the correct this issue:
- Click the Apple menu on your Mac.
- Go to System Preferences > Displays, and then click Display.
- Select Scaled and then select one option according to your situation.
Solution 8: Disable Automatic Graphics Switching
The Automatical Graphics Switching feature allows your Mac computer to automatically switch the graphics when you are using and switching multiple programs at the same time. But this can easily lead to the iMac/MacBook Air/MacBook pro screen blinking issue. You can disable this feature on your Mac computer to see whether your Mac screen can go back to normal.
- Click the Apple menu.
- Go to System Preference > Energy Saver.
- Deselect the Automatic graphics switching option.
Solution 9: Use Safe Mode
Safe Mode in mac can prevent your Mac computer from booting some certain software like login items, system extensions that are not required by macOS, and fonts that are not installed by macOS. Besides, it can also check your startup disk to find and fix issues and delete the system caches.
- Press the power button and press & hold the Shift key at the same time.
- Release the Shift key when you see the login window. Then, you need to log in to your Mac to continue.
- You may see the login window again. You should see Safe Boot in the top right corner of the screen on either the first or second login window.
If your Mac screen goes back to normal in Safe Mode, the issue should be solved. You can restart your Mac as normal (without pressing any key) to make a confirmation.
We hope you can find a suitable solution to solve your MacBook Screen flickering issue from the above content.
Solution 10: Ask a Professional for Help
If all the above methods can’t help you solve the MacBook screen filtering issue, there should be some hardware issues. We think you’d better ask a professional for help. You can contact the local Apple store and send the device to it to let a professional to repair it.
How to Recover Lost and Deleted Files on Mac?
If you lose your Mac data by mistake, do you know how to get them back?
Here are multiple methods:
Method 1: Restore the Deleted Files from Trash
Like Windows, the deleted files on your Mac are removed to Trash unless you empty the files in Trash. Before that, you can restore those deleted files from Trash.
You can just open Trash on your Mac to see whether you can find your needed files. If yes, you can restore them.
Method 2: Restore Your Mac Files from the Previous Backup
If you have backed up your Mac data using Time Machine, you can restore your files from the previous backup. If you have backed up your Mac data in iCloud, you can restore your files from the iCloud backup.
This Apple’s official post shows you how to restore files using Time Machine or iCloud: Restore your Mac from a backup.
Method 3: Use Stellar Data Recovery for Mac
If you can’t find files from Trash and there are no available backups, you need to use third-party free Mac data recovery software to rescue your Mac files. You can try Stellar Data Recovery for Mac, which is specially designed to recover all finds of files from your Mac computer.
This software has a trial edition. You can first use it to scan your Mac to see whether you can find the files you want to recover. If this software works to find your needed files, you can use a full edition to recover them without limits. You can go to the MiniTool download center to get this free Mac file recovery tool.
After downloading and installing this software on your Mac, you can open it to scan your Mac for lost and deleted files:
1. Open Stellar Data Recovery for Mac.
2. Select the data types you want to recover and then click Next.
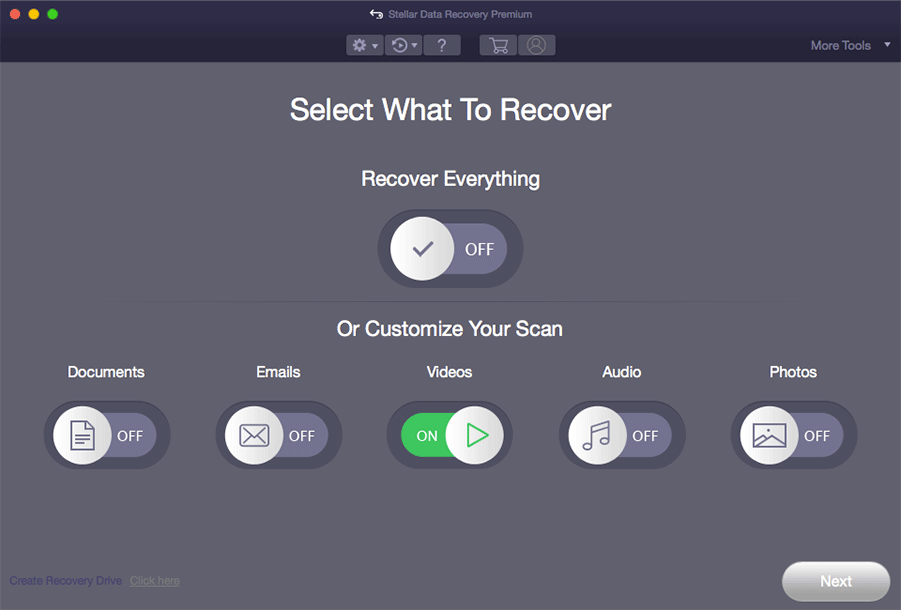
3. Select the drive you want to scan and click Scan.
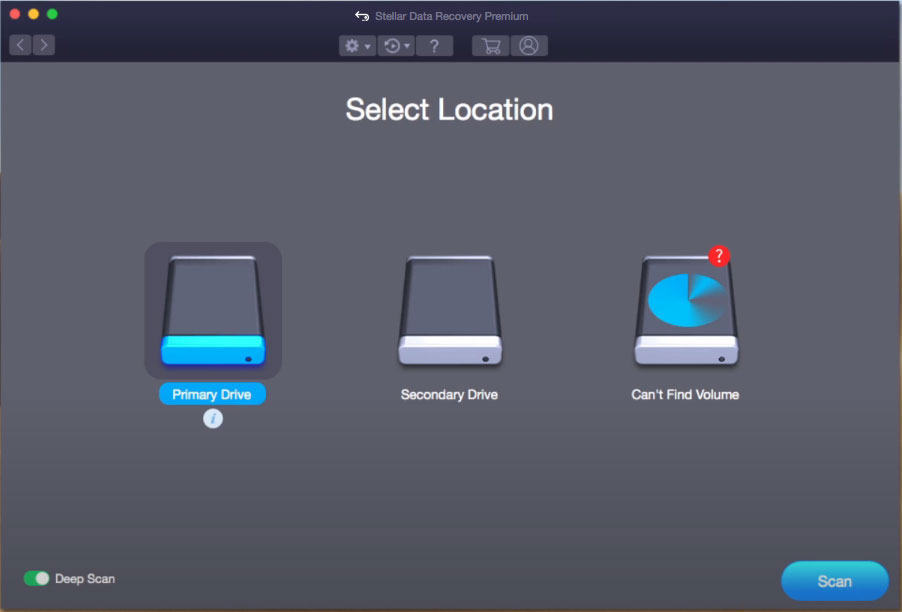
4. When the scanning process ends, you can see the scan results. To help you find your needed files, you can preview them.
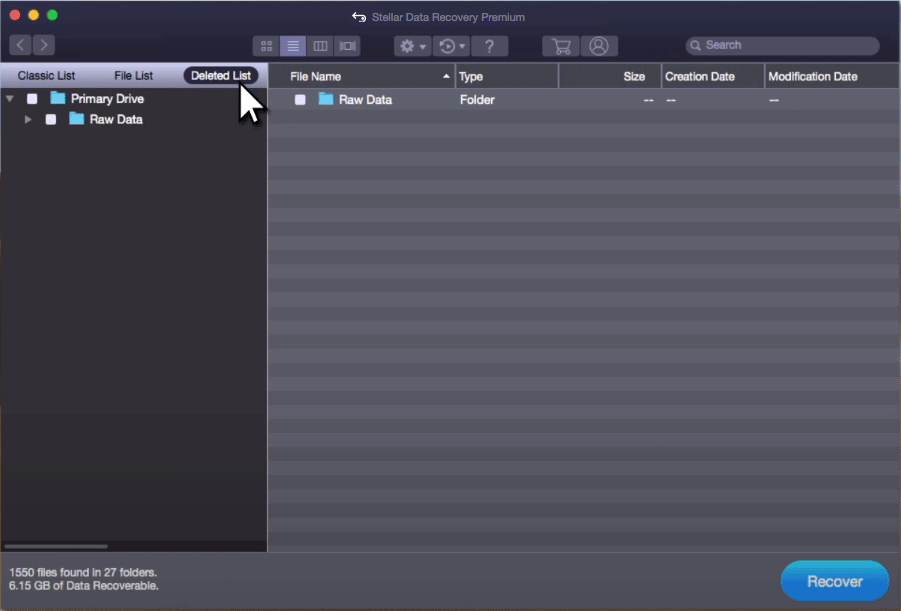
If you want to use this software to recover the found files, you can update it to an advanced edition.
Bottom Line
Reading here, you should know the reasons for MacBook screen flickering and how to fix this issue using different methods. Besides, you also get a Mac data recovery software.
Should you have any related issues, you can let us know in the comment or contact us via [email protected].
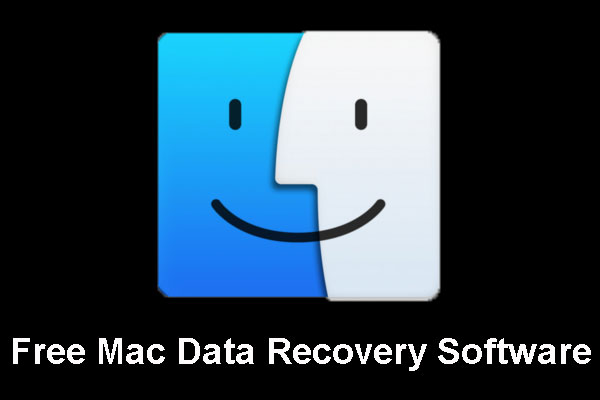
User Comments :