Part 1: Gallery Not Showing SD Card Pictures!
The Gallery is generally where an Android user would find the pictures they have previously taken. It is common for a lot of Android users to store data on an external SD card in addition to their phone storage. However, sometimes pictures on SD card not showing in Gallery.
Now, let’s see a true case as follows:
I’m using MIUI global developer ROM 6.4.14 (Lollipop) from last two days. I’m constantly having an issue with it. The gallery app doesn’t show the photos that are stored in external SD card > DCIM > Camera folder. Tried to move that camera folder to pc, then clicked some photos (saved to ext. SD card) and then moved those photos from pc to mobile. After that, gallery app showed all those photos for a while but after a reboot, it again stopped showing all those photos from ext SD card camera folder.Source: miui.com
Facing this situation, you will start to wonder: where are my pictures? Are they lost? If yes, how do I show SD card pictures in Gallery? Then, you might turn to the Internet for answers.
You can see that this is a common issue for many Android users. Due to the popularity of this event, we decided to introduce some available solutions as well as some free data recovery software in this post. Hope you will find them useful.
Part 2: How to Fix Gallery Not Showing SD Card Pictures Issue
We sum up four available solutions to make SD card pictures show up in Gallery as follows. You can try them one by one.
Solution 1: Reboot Your Android Device
When the images not showing in Gallery Android issue occurs, you can firstly try to restart your Android device. After that, check whether the disappeared images on your Android SD card appear in the Gallery APP. If the answer is no, try the next solution.
Solution 2: Reinsert the Android SD Card
Here is a safe way to remove the SD card from your Android device:
- Go to Storage to unmount the Android SD card and then turn off your Android device.
- Remove the SD card from your Android phone. After a few minutes, reinsert the SD card into your Android device.
- Remount the memory card so that it can be read. Now, you can check whether images on the SD card can be viewed in Gallery APP.
If this solution doesn’t work, please try solution 3.
Solution 3: Delete Nomedia Files on the SD Card
As to this solution, you should make sure that there is no .nomedia file on your SD card. If the media scanner detects this .nomedia file, all data in that folder will not be displayed in the Android Gallery App.
So, you should check whether there are .nomedia files and delete them if there are.
Solution 4: Format Your Android SD Card
You should use this solution when all of the solutions above couldn’t help.
This solution can be divided into two cases:
Case 1: Data on SD card can be shown on your computer
Formatting the SD card will delete all files on it, so you should first back up your SD card to your computer.
Step 1: Back up the Data on the Android SD Card to Your Computer
One method to back up the data on the SD card is to use Copy + Paste commands. However, to copy many large files on the SD card with ease, you should use the Copy Partition function of MiniTool Partition Wizard.
But, if there are many large files on the Android SD card, you can use the Copy Partition function of MiniTool Partition Wizard to do this job with ease.
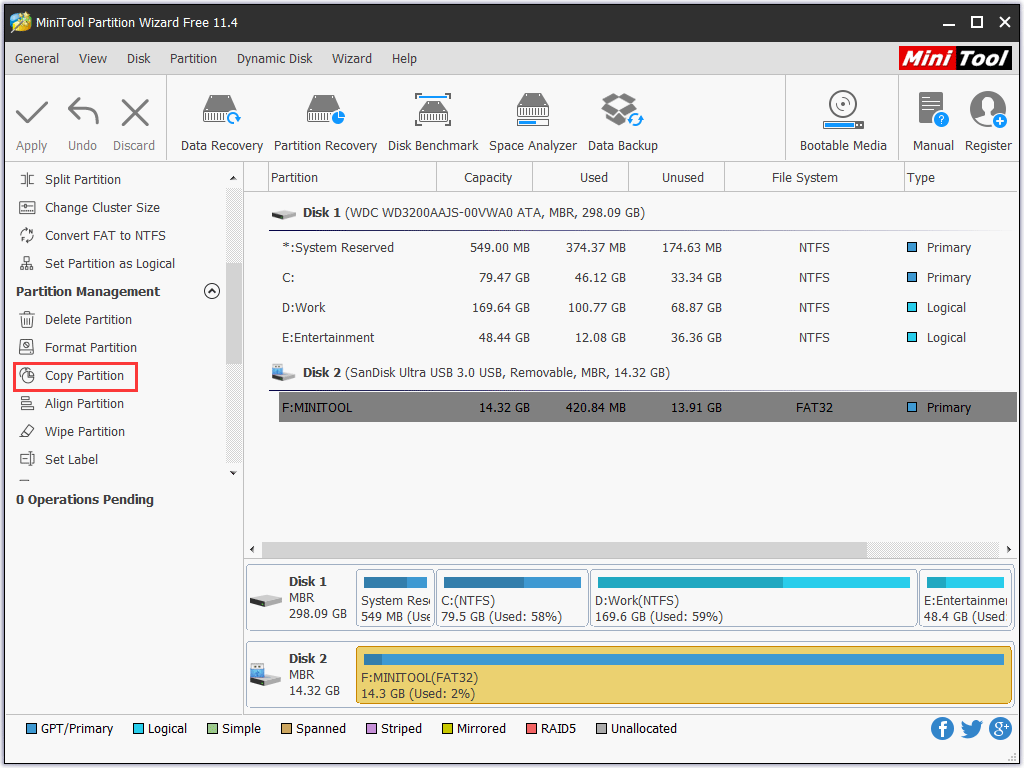
This function is available in the Free Edition of this program, so download and install it to your computer to have a try.
MiniTool Partition Wizard FreeClick to Download100%Clean & Safe
But, in some cases, the photos on your Android SD card can’t be read by the computer. In this situation, you can refer to this post to make photos on SD card to be displayed on your computer: How Do I Solve – Photos on SD Card Not Showing on Computer.
Step 2: Format the Android SD Card to Revert it back to Normal State
Of course, you can format the target Android SD card in Windows Explorer or Disk Management. At the same time, you can also use the third-party partition manager – MiniTool Partition Wizard for easier formatting with the Format Partition feature.
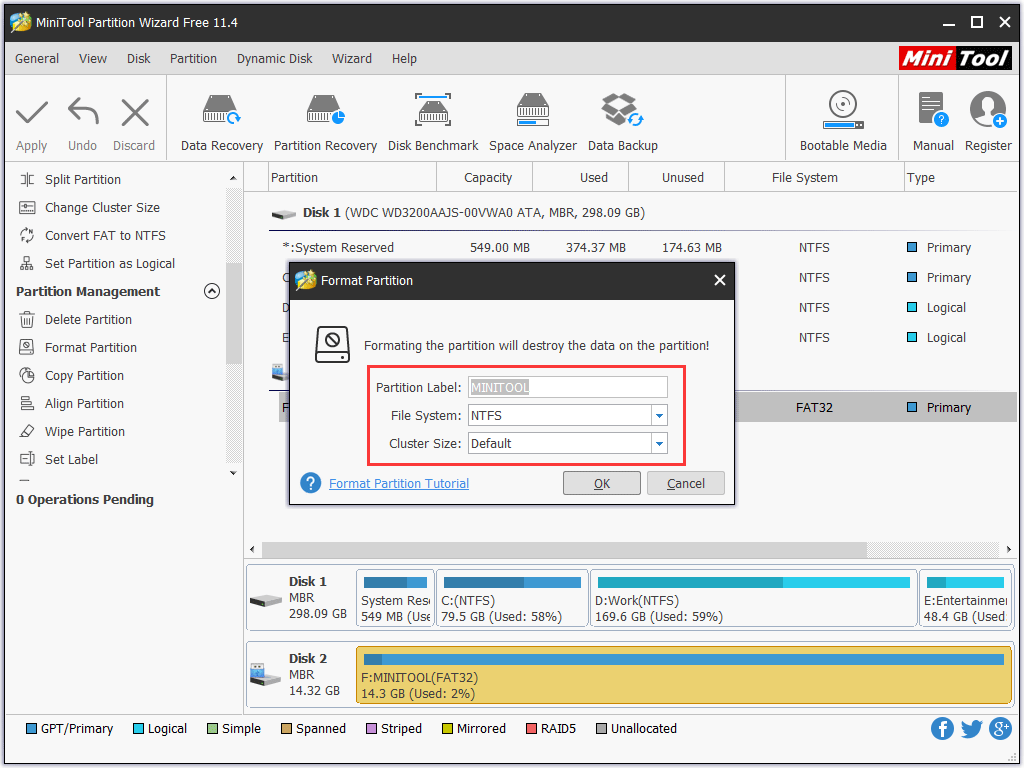
Step 3: Move the Copied Data to the Android SD Card
Here, you can still use MiniTool Partition Wizard and its Copy Partition function.
After these three simple steps, please reinsert the SD card to your Android device and check whether the photos on SD card can be shown in Gallery App. In general, if there is nothing wrong with the SD card, it will work normally.
Case 2: Data on SD card can’t be shown on your computer
What if the photos on your Android SD card can’t be read by the computer? In this situation, you can refer to this post to display photos on SD card on your computer: How Do I Solve – Photos on SD Card Not Showing on Computer.
If unfortunately, the photos on the SD card can’t be shown on your computer, you can format it directly and then use a piece of professional data recovery software to recover photos from SD card.
This issue is common among Android users. Thus, in the next part, we will mainly introduce the possible ways to retrieve your photos from the formatted Android SD card.
Part 3: How to Recover Photos from Formatted SD Card?
Although it’s true that after you format the Android SD card, all of its original data will be deleted from the storage device, you can still use a dedicated data recovery software to recover the original data before they are overwritten by new ones.
So, it is very important to stop using the Android SD card after formatting to prevent the formatted files from being overwritten.
MiniTool offers you three data recovery tools for retrieving photos from a formatted Android SD card:
1) Using MiniTool Photo Recovery
If you just want to restore photos from the formatted SD card, you can use MiniTool Photo Recovery which is specially used to recover the lost and deleted photos, audios & videos from devices such as digital cameras, computer hard drives, SD cards, and more.
You can try the Free Edition of this software to check whether it can detect the photos you want to recover.
MiniTool Windows Photo RecoveryClick to Download100%Clean & Safe
Here are the steps to recover photos:
Step 1: After you launch the software, click Start.

Step 2: You will see a drive list. Here, you can choose the SD card you want to scan. Additionally, you can click Setting to select the data types you want to recover. After that, press the Scan button.
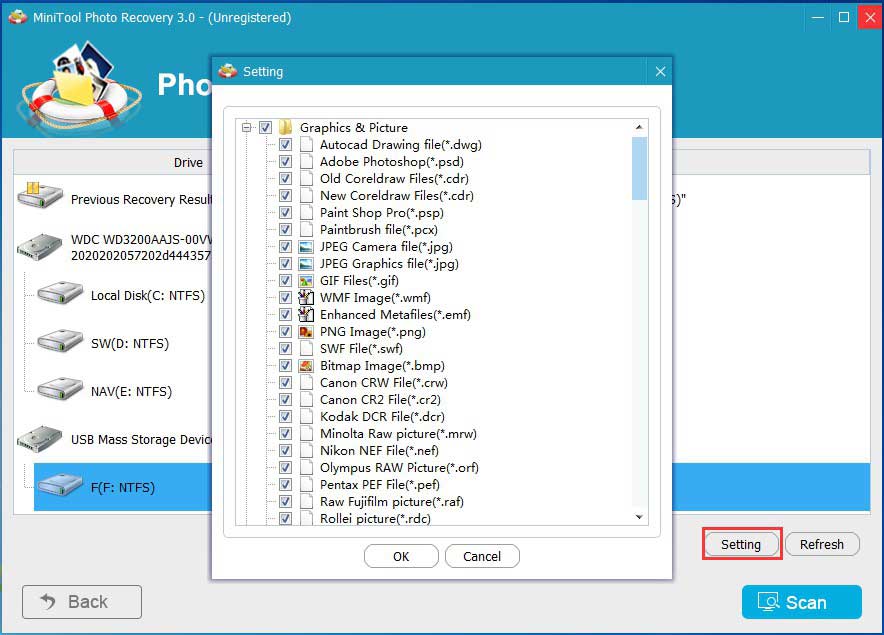
Step 3: Wait for the scanning process to complete. When it is finished, you will see the following scan result interface in which you can double click on a scanned photo to preview it.
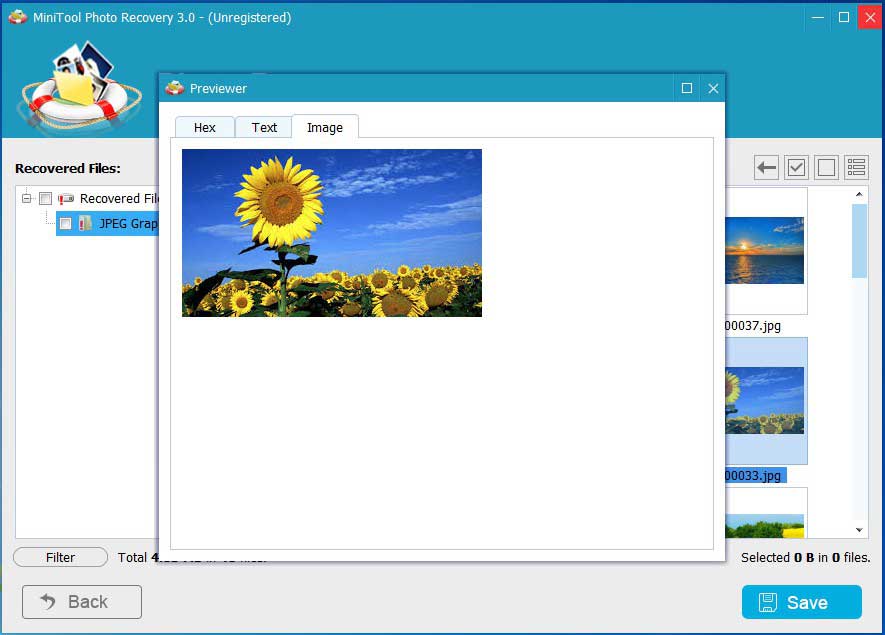
After that, you can choose the photos you want to recover and press Save to select a location on your computer to store these photos.
The Free Edition of this software can only be used to recover 200 MB files in total. To recover your formatted photos without limitations, please get a more advanced edition from the MiniTool official site.
Read this post to learn more about MiniTool Photo Recovery: How Do I Recover Photo from Formatted SD Card for Free.
2) Using MiniTool Power Data Recovery
You can also use MiniTool Power Data Recovery to recover photos from your Android SD card.
This software is a free file recovery tool. You can use it to recover data from internal hard drives, external hard drives, SD cards, USB flash drives, memory cards, and some other data storage devices.
With the trial edition, you can scan your Android SD card and check whether you can find your important files from the search results. You can get this freeware from the following button.
MiniTool Power Data Recovery TrialClick to Download100%Clean & Safe
After downloading and installing this software on your computer, you can follow this guide to recover files from your Android SD card:
Step 1: Choose Your SD Card to Scan
- Remove the SD card from your Android device.
- Insert your SD card to a SD card reader and connect the reader to your computer via the USB port.
- Open the software.
- The software shows you all drives it can detect under the Logical Drive section by default, including the connected Android SD card. You need to move the cursor to that drive and click the Scan button to start scanning.
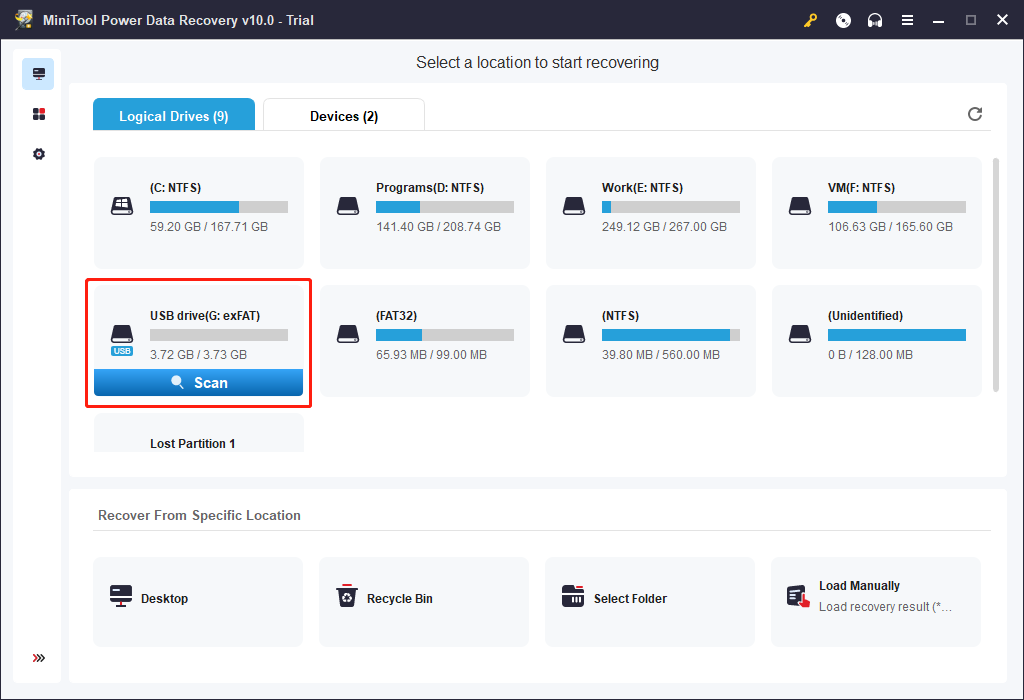
Step 2: Find Your Files from the Scan Result
- It will take a while to finish the whole scanning process. To guarantee the data recovery effect, you should wait until the scanning ends.
- After scanning, an interface will pop up, showing how many partitions it finds. You need to click OK to close the interface.
- The software shows you the scan result by path. You can open each path to find your needed files. You can also switch to Type to make the software show you the scanned files by type. If you still remember the name of your file, you can use the Find feature to find your files by name.
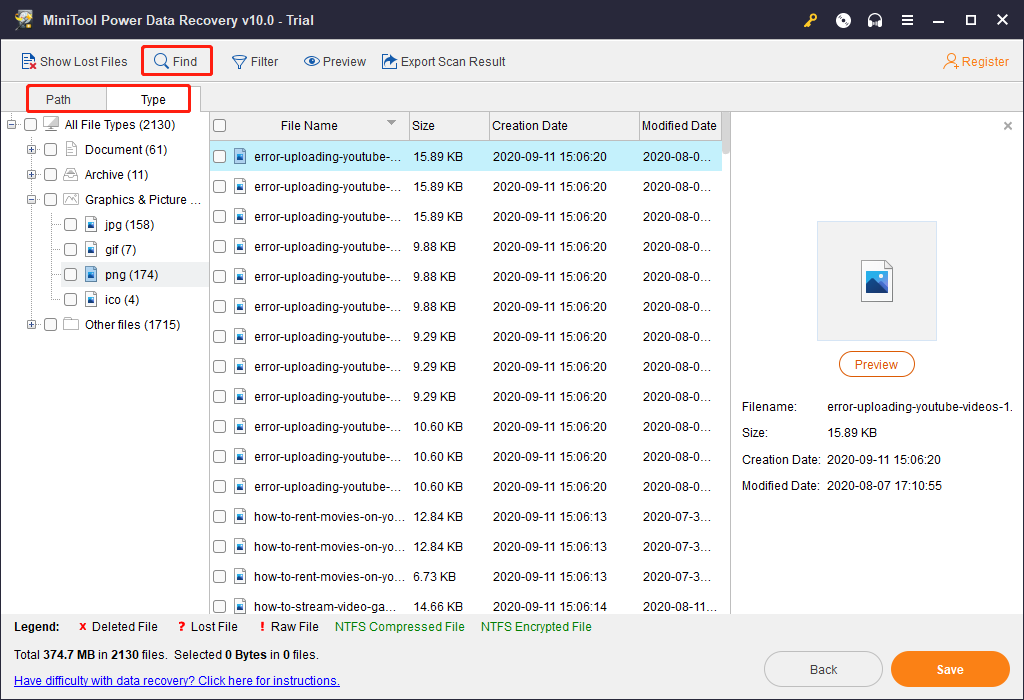
Step 3: Save the Needed Files
Since this is the trial edition of this software, you are not allowed to save the files you want to recover. However, you can update to an advanced edition to recover your files without limitation.
3) Using MiniTool Mobile Recovery for Android
In addition to the above two programs, there is another choice for you to recover data from the formatted Android SD card – MiniTool Mobile Recovery for Android.
There are two recovery modules: Recover from Phone and Recover from SD-Card.
The first recovery module is used to retrieve data from the Android phone and tablet directly, and the second recovery module is designed to recover data from Android SD card.
So, we will be using the Recover from SD-Card module.

You can use its Free Edition to recover 10 files of one type each time. You can try out the Free Edition before purchasing it.
MiniTool Android Recovery on WindowsClick to Download100%Clean & Safe
Learn more about retrieving formatted files using MiniTool Mobile Recovery for Android here: How Do You Recover Files from Formatted SD Card Android?
Part 4: Bottom Line
In this post, we introduced four available solutions for fixing the issue of Gallery not displaying SD card pictures.
Although formatting the SD card is a viable solution, this method will cause data loss and you will be facing a data recovery problem. Therefore, we recommend the MiniTool software. Three data recovery tools are introduced in this post and you can choose a proper one accordingly.
Perhaps you may encounter some problems when you are using the MiniTool software, so feel free to contact us by sending an email to [email protected] or leave a message in the following comment area. We will reply you as soon as possible.
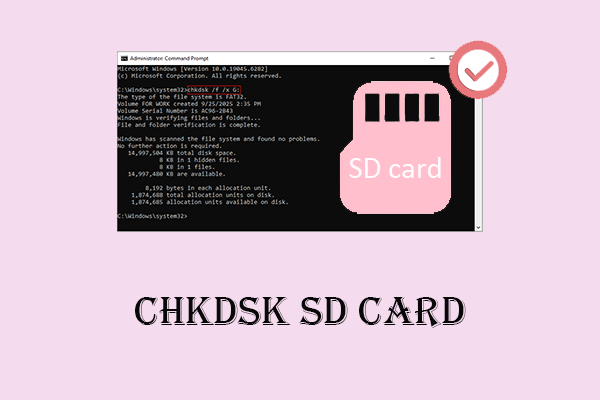
User Comments :