There are numerous duplicate files on your computer, including system non-system files. To free up disk space and speed up your computer, you can use a duplicate file finder to find and delete duplicate files. This article from MiniTool Software tells you some related information.
Why You Should Delete Duplicate Files on Your Computer?
Do you know that there are duplicate files on your computer? Perhaps, you know it. But, you think it is an annoying thing to find out the duplicate files and then delete them one by one. Or perhaps you don’t know it and you are surprised when you hear this thing.
Why there are duplicate files and is it safe to delete duplicate files? You can find the answers from the following contents.
Why There Are So Many Duplicate Files on Windows?
Duplicate files on a computer can happen for many reasons, most of which are even legitimate. Here, we collect some common reasons:
From Installed Programs
Usually, it is a legitimate situation.
For example, program A and program B use the same library of shared code. But, when you install them on your computer, they will install the library in their specified location respectively. So, when you uninstall program A, program B can still work normally, otherwise, program B can be damaged.
Besides, you may have updated some programs several times. Not all files are changed in each update. Some of these programs still keep their previous installed files after an update. This can also generate some duplicate files.
Of course, there are some other situations like the applications that are organized to include some duplicate files; the system that you use to monitor your websites, videos, and other information needs to use a duplicate copy of every file under its control to quickly detect changes locally.
Is it safe to delete these duplicate files?
These duplicate files are reasonable. To make sure the normal running of your Windows and the installed programs, you should not delete these duplicate files.
From Windows Protections
Windows has created some duplicate files on your computer hard drive to keep the system safe.
For example, Windows use System File Protection to monitor system files for unexpected changes on your computer to make sure that the system can run normally. When it detects changes, it can restore files from the duplicate copies.
Besides, the Windows.old folder is always saving a copy of the previous operating system. Some files in this folder are unchanged from version to version. These files are also duplicated files.
Is it safe to delete these duplicate files?
These duplicate files are also reasonable. You’d better keep them for system protection.
From Your Actions
Some duplicate files are created by yourselves. For instance, you have saved the same videos, music files, photos, documents, and more to different locations. Usually, these duplicate files take much disk space on your computer hard drive, clutter up your drive, slow down your computer performance, and make it difficult to find your needed files among so many files: is it an updated one or the same one?
Is it safe to delete these duplicate files?
These files take muck disk space and slow down your computer. They can be treated as junk files. Of course, you need to remove junk files from your computer to free up disk space and speed up your computer.
Then, it’s time to find duplicate files and then remove duplicate files that are unreasonable (that is, the duplicate files created by yourselves).
We will show you how to find and remove duplicate files from your Windows 10 computer in the following part.
How to Find and Delete Duplicate Files on Windows 10?
If duplicate files bring trouble for you, you can consider removing them from your computer. But, you don’t have value memories to remember how many duplicate files and where they are on your computer.
Although you can use Windows File Explorer to sort your files by type/name/data modified, it will take much time for you to pick out all the duplicate files. The best choice to find duplicate files is to use a third-party duplicate file finder.
There are multiple available duplicate file finders. Here, we will show you some reliable choices. You can select one according to your preferences.
Best Duplicate File Finder:
- CCleaner
- Auslogics Duplicate File Finder
- Ashisoft Duplicate File Finder
- SearchMyFiles
1st: CCleaner: a Popular Tool
CCleaner is a very popular tool with multiple functions like Health Check, Custom Clean, Registry clean, Software Update, Duplicate Finder, etc. It is so famous that many of you have installed this software on PCs.
If you own this software, you can use its Duplicate Finder feature to find and then delete duplicate files on your computer.
After opening CCleaner, you need to go to Tools > Duplicate Finder to select the related options according to your actual situation and then press Search to make the software search for duplicate files on your computer.
When you get the search results, you can select the duplicate files and then delete them using this software. Remember that, you should not delete the Windows and program files.
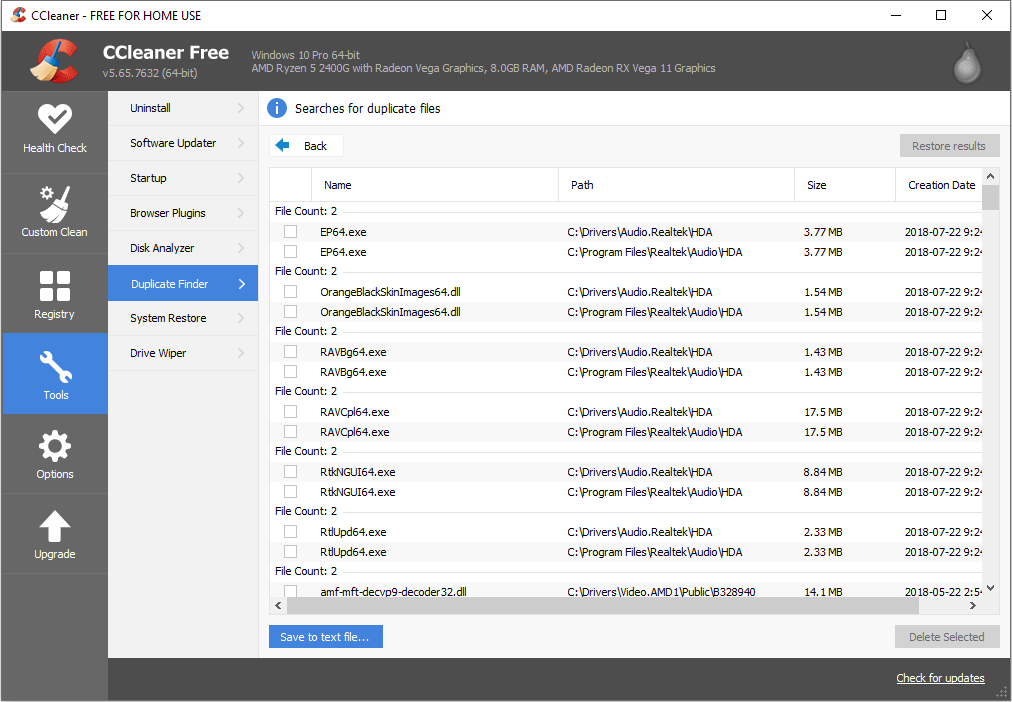
2nd: Auslogics Duplicate File Finder: a Free Choice
Auslogics Duplicate File Finder is a free utility that can sort files via images, music, videos, and other personal files and then remove the found duplicate files to free up disk space. You can go to the official site of Auslogics to get this freeware.
This tool is very easy-to-use.
After you open it, you can see the following interface. This software will show you the drive on the computer. (1) You can select the drive you want to scan from the middle section of the software. (2) Then, you can select Look for all file types or Look for these file types only based on your actual requirements. (3) Next, you need to press the Search button to start scanning.
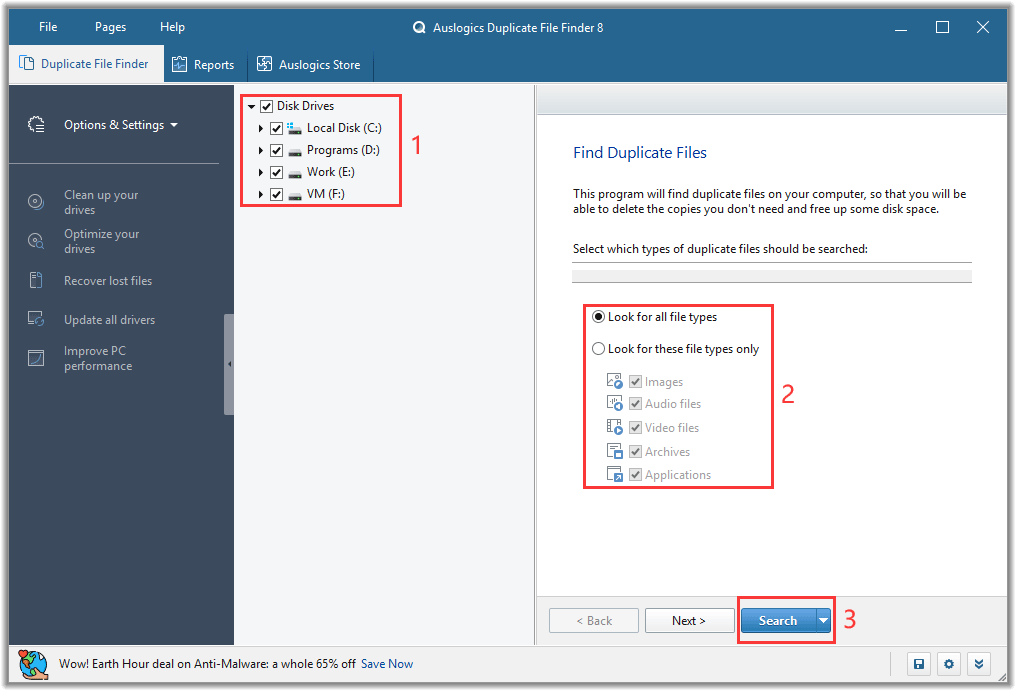
On the scan result interface, you can see the name, path, size and last modified date of each file. Besides, you can discover some advanced features like Filter, Preview, Details, Header, etc. These features can help you quickly find the target duplicate files.
After selecting the duplicate files you want to delete, you can unfold the Delete Selected Files option to select a delete method you want to use and then follow the rest wizards to delete the selected duplicate files.
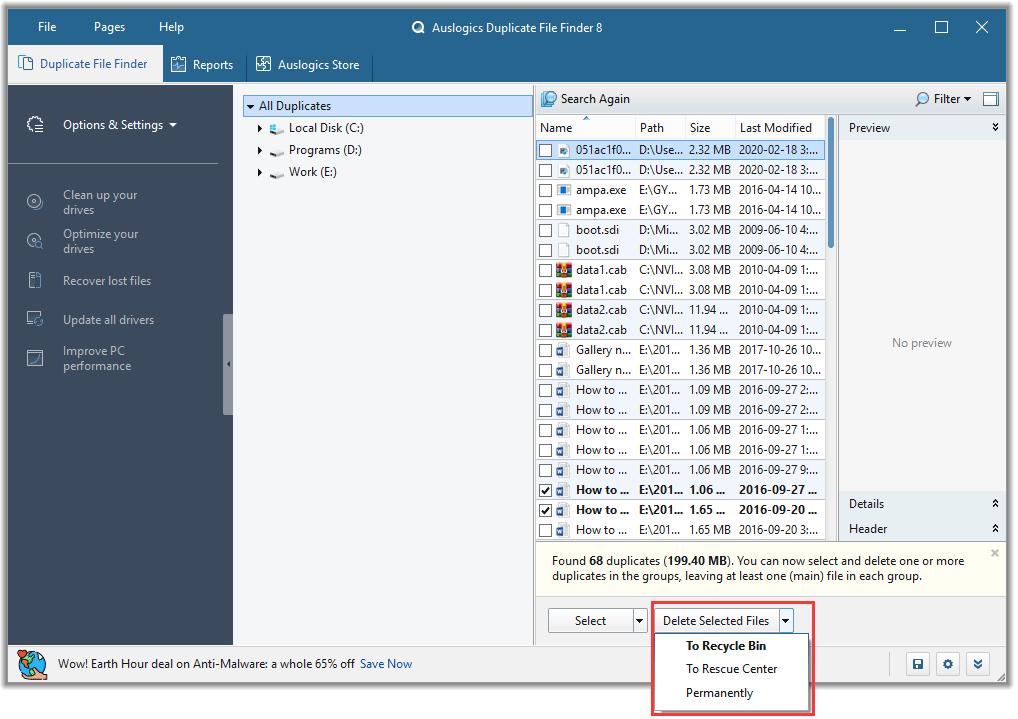
3rd: Ashisoft Duplicate File Finder: a User-Friendly Interface
Ashisoft Duplicate File Finder has a free edition that can scan your computer drive to find duplicate files. But, you can’t use it to delete duplicate files unless you upgrade to the Pro Edition.
Now, you can just use the free edition to have a try.
This software has a simple interface as follows. You can select the folders you want to scan from the left list and then press START SEARCH to start searching.
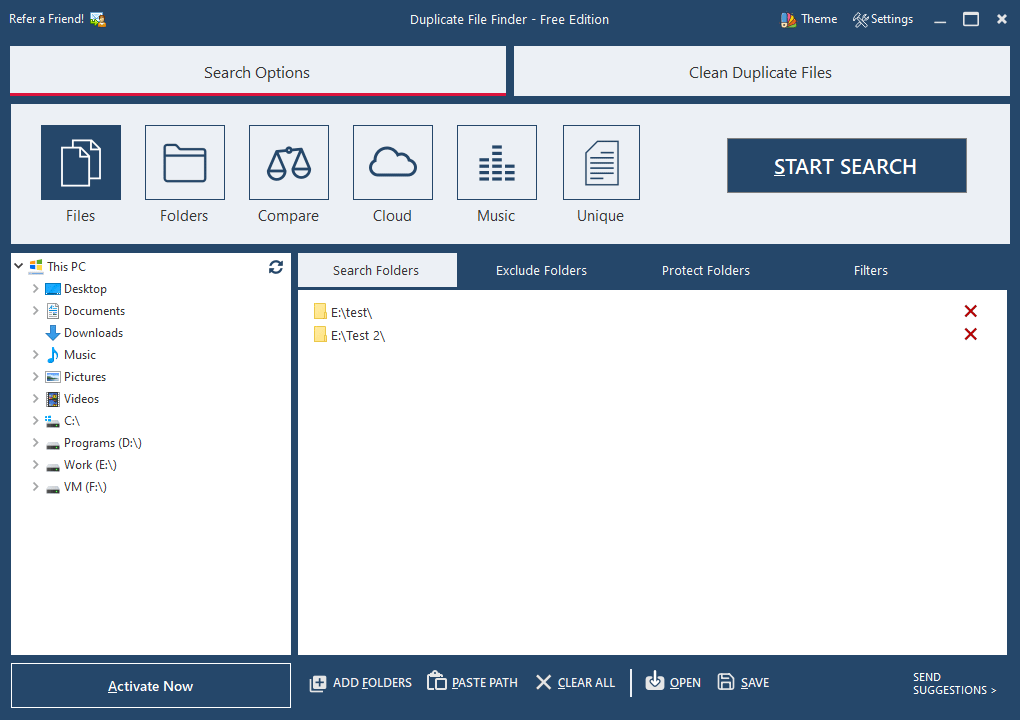
When the searching process ends, you can see a simple scan report. Then, you need to make a further selection from the bottom menu: Keep Newest, Keep Oldest, and Let Me Select. Just select one option and you can see the detailed search results.
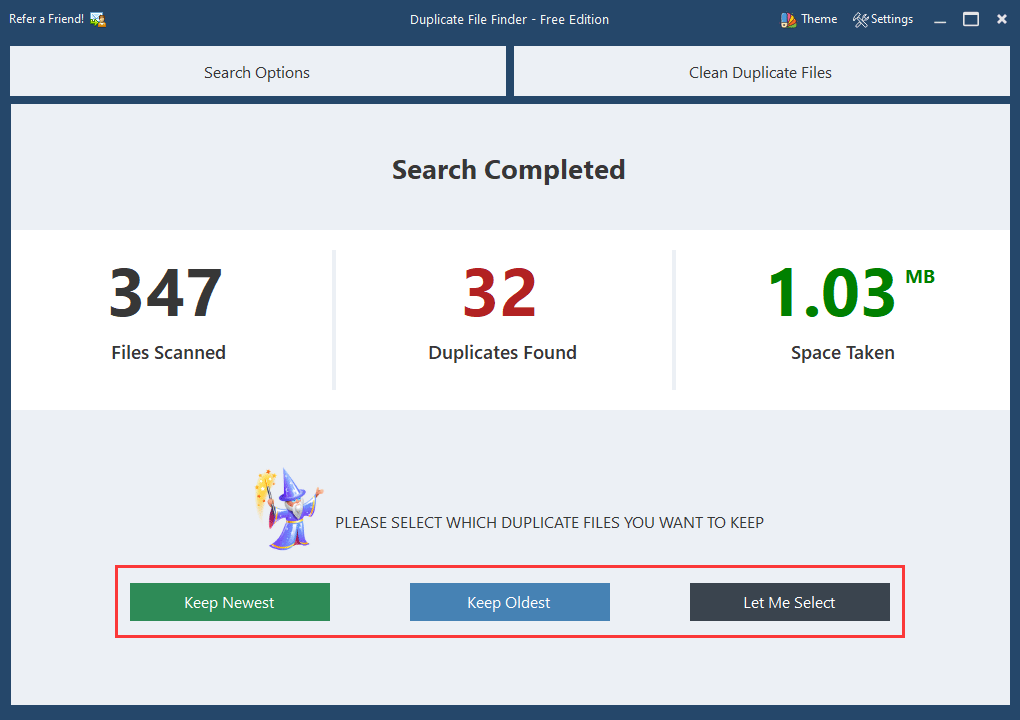
If you want to use this software to delete duplicate files, you need to use the Pro Edition.
4th: SearchMyFiles: with Advanced Search Options
SearchMyFiles is a very small utility. You don’t even need to install it on your computer. After downloading it to your computer, you can unzip the folder and then click SearchMyFiles.exe to directly launch this tool.
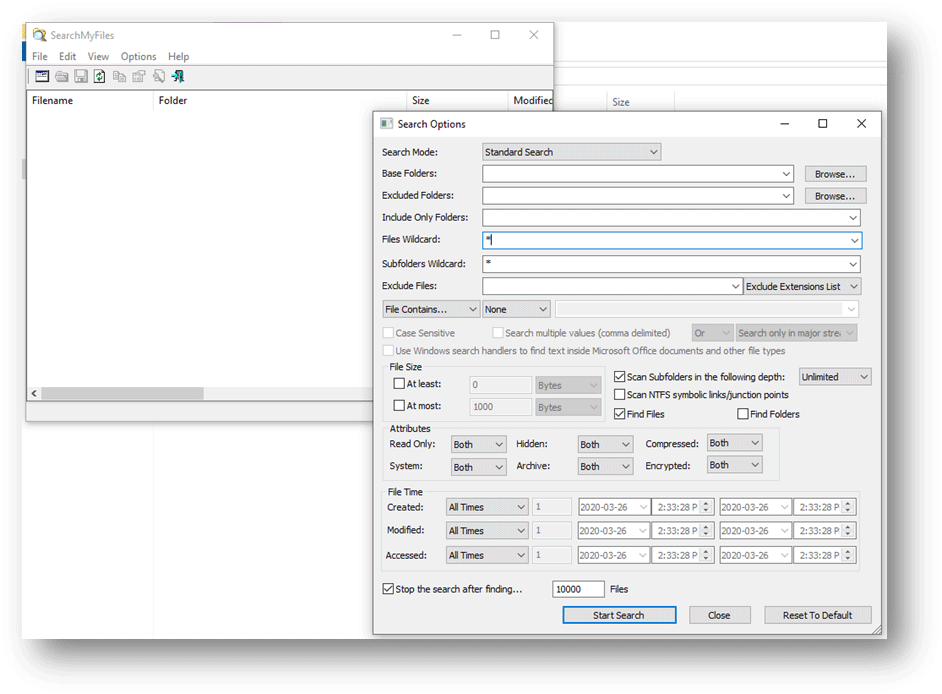
After launching this software, you will directly enter the Search Options interface where you can make related selections based on your own situation. Then, you can delete duplicate files from the search results.
The above are the top 4 duplicate file finders. You can select your preferred one to find and delete duplicate files on your computer.
If You Delete Some Important Files by Mistake
When you use duplicate file finder to remove duplicate files, you may delete some important files by mistake. To get these deleted files back, you need to use a file recovery tool. MiniTool Power Data Recovery is a good choice.
This software is specially designed to rescue all kinds of files from multiple data storage drives like hard drives, memory cards, SD cards, pen drives, and more. With the bootable edition of this software, you can even rescue data from an unbootable computer.
Then, we will show you how this free data recovery software helps you restore your deleted files.
If the Computer Is Still Bootable
If you delete some non-system files by mistake, your computer can run normally. In a situation like this, you can use the trial edition of this software to scan your hard drive and then you can check whether it can find the files you want to rescue. If yes, you can then upgrade this software to a full edition to recover your data without limits.
You can press the following button to get this software.
MiniTool Power Data Recovery FreeClick to Download100%Clean & Safe
After installing this software on your computer, you can follow this guide to get your deleted data back:
1. Launch the software and you will enter This PC.
2. This software will show you the drives it can detect on your computer. You need to select the drive that originally contains the deleted files and click the Scan button to start the scanning process.
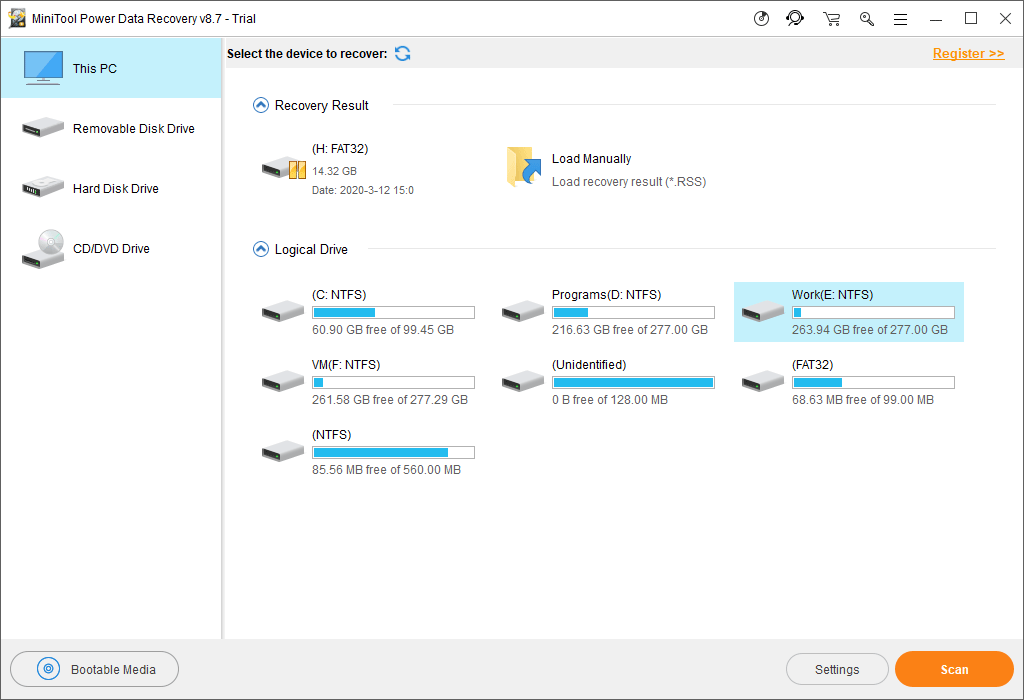
3. Since there are numerous files on your computer hard drive, it will take a while to finish the entire scanning process. You’d better wait patiently until the whole process ends. Then, you will see the scan result interface as follows. Here, you can see both deleted and existing files on your computer.
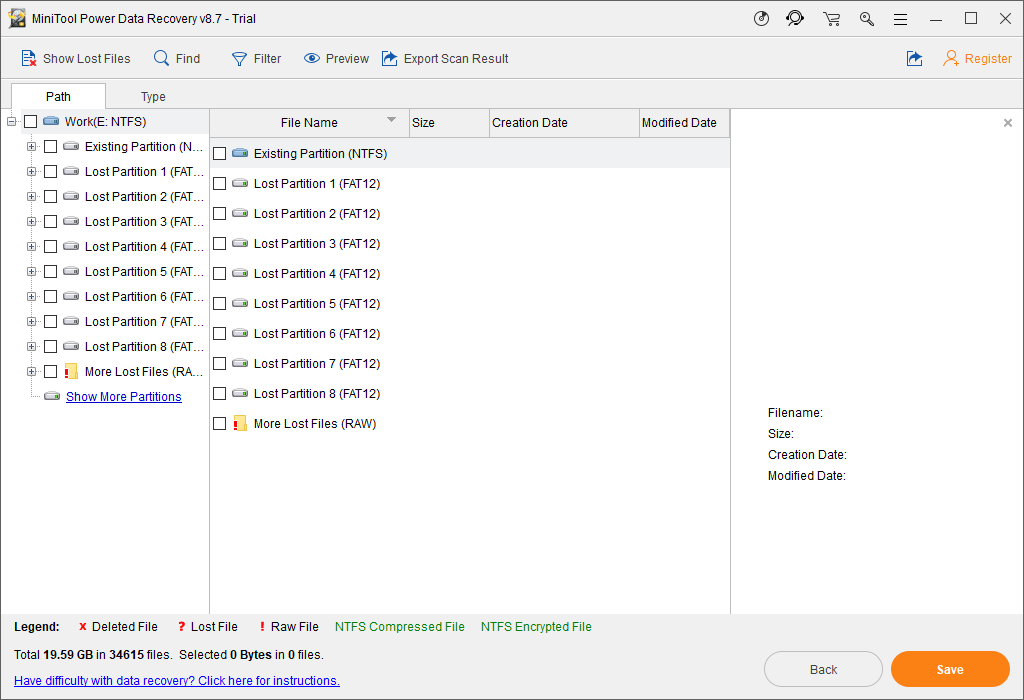
By default, this software shows you the scan results by path. You need to unfold each path to find your needed data. However, there are usually a lot of files on your drive. It will take much time for you to find them using this way.
So, we suggest using these two features to make the work easier:
Type:
After clicking this feature, this software will show you all the scanned files by type. Then, you can find your files by type.
Find:
If you still remember the name of the file you want to restore, you can click this feature and then enter the file’s name to locate that file directly.
4. If you want to use this software to recover all of your needed files, you need to go to the MiniTool official store to get a full edition. After upgrading this software, you can retrieve files without limits.
If the Computer Is Unbootable
As we have mentioned in the beginning, you should not remove duplicate files that are found in the system folders like the Windows and Program Files folders, because your Windows system and the programs you have installed need these duplicate files in different locations to work normally.
At times, you may forget the above principle and delete some system files as well, causing your computer unbootable. This is a disaster. But, you can also use MiniTool Power Data Recovery to get your deleted files back even your computer is unbootable. You need to use the bootable edition of this software.
You still need to go to the MiniTool official store to get a suitable edition. If you are a personal user, the Personal Ultimate edition can fully meet your requirements.
After getting a full edition, you need to first create a bootable disk using MiniTool Bootable Media Builder and then boot your computer from that medium. After that, you will access the MiniTool Power Data Recovery Bootable Edition.
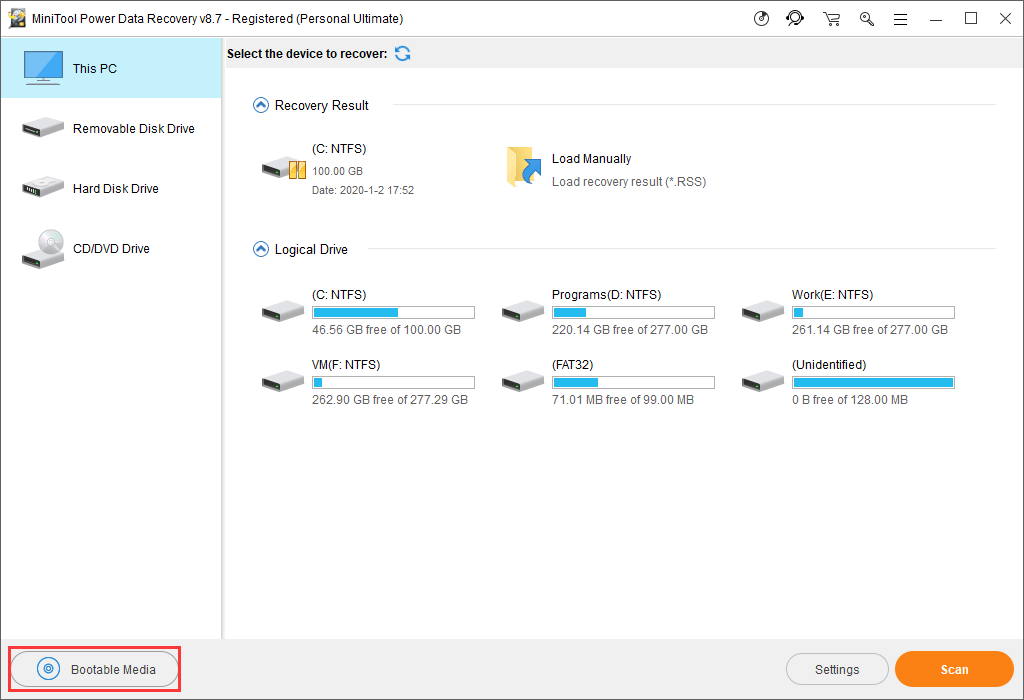
Then, you can select the target drive to scan, select your needed files from the scan results, and then restore them to a suitable location.
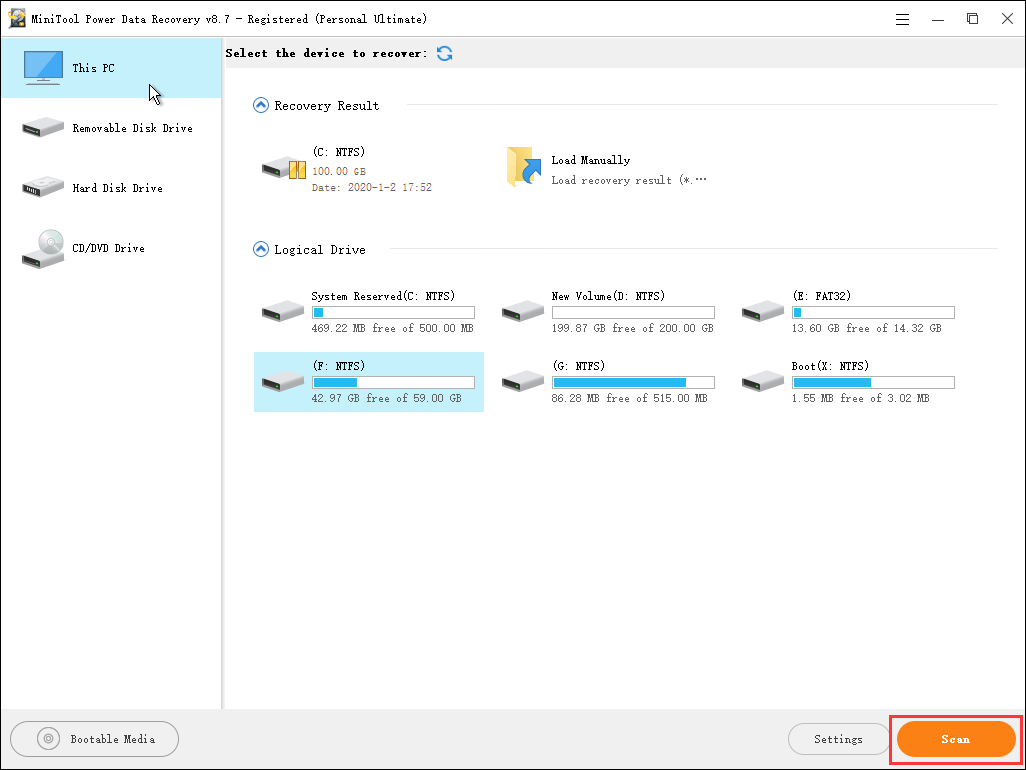
This software is a good choice to retrieve lost and deleted files. You can press the following button to share it with your friends.
Tips: How to Avoid Duplicate Files?
To avoid so many duplicate files on your computer, you’d better for a good habit of managing the files you can control.
For example, you should not save the same files to different locations. Perhaps, you say it is a way to protect your data. But, you should know that it brings you much trouble. For example, your computer is slowing down; you need more time to find out your needed files.
Bottom Line
After reading this article, you should know how to find and delete duplicate files on your computer. If unfortunately, you delete some files by mistake, you can use MiniTool Power Data Recovery to get them back.
Should you have any related questions, you can contact us via [email protected] or let us know in the comment.
Delete Duplicate Files FAQ
Top 10 photo duplicate finders:
- Duplicate Photos Fixer Pro
- Duplicate Cleaner
- Duplicate Photo Cleaner
- CCleaner
- Duplicate Image Remover Free
- Duplicate Photo Finder
- VisiPics
- Awesome Duplicate Photo Finder
- Visual Similarity Duplicate Image Finder
- Duplicate Files Fixer
User Comments :