Knowing how to quickly cut, copy and paste content on Windows 10 allows you to do tasks more efficiently. This post introduces 5 ways to copy and paste on Windows 10. More tips and tricks about cut, copy and paste shortcut are also explained. If Windows 10 copy and paste is not working, this post from MiniTool also offers a solution.
Normally we need to regularly use cut, copy and paste feature on Windows 10. Copy and paste is very easy in Windows 10, and this post introduces 5 ways for how to copy and paste on Windows 10 so as to do your work more efficiently. It also explains some tricks of Windows 10 copy and paste shortcut, and how to fix it if Windows 10 copy and paste is not working.
MiniTool Power Data Recovery FreeClick to Download100%Clean & Safe
How to Copy and Paste on Windows 10 – 5 Ways
Way 1. Use Windows Copy and Paste Shortcut
You can easily cut, copy and paste on Windows with the keyboard shortcut. The copy shortcut is Ctrl + C. The paste shortcut is Ctrl + V. Check the detailed guide below.
Step 1. Select what you want to copy.
To select text in word, web page, etc. you can put your mouse at the beginning of the text, hold your mouse and move mouse to the end of the text you want to copy and release it.
If you use a touch screen, you can put your finger to the beginning of the text and slide your finger to the end point. Release and the texts are selected.
To select items, you can click the file or folder to select a single item. If you want to select multiple items that are sequential, you can hold Shift key and click the last item to select sequential items. If you want to select items that are not continuous, you can hold Ctrl key and click each item to select them.
Step 2. Cut or copy the selected content.
After you select what you want to copy, you can press Ctrl + C (the Copy shortcut) if you want to make a copy of the content. If you want to move the text or item to another place, press Ctrl + X (the Cut shortcut).
Step 3. Paste what you’ve copied.
After copying or cutting, you can open the destination place, and press Ctrl + V (the Paste shortcut). The cut or copied content is in the new destination now.
When you paste text, it will keep the original formatting incl. font, color, style, etc. To paste without formatting, you can press Ctrl + Shift + V keyboard shortcut.
To undo the action like cancelling the paste if you pasted the wrong thing, you can use the undo shortcut: Ctrl + Z.
Way 2. Copy and Paste on Windows 10 with Mouse
Step 1. Follow the same way in Way 1 to select what you want to copy.
Step 2. Right-click your mouse and select Copy or Cut option to copy or move the selected content.
Step 3. Go to the destination path and place the cursor to the location where you want to paste the item, right-click your mouse and choose a paste option to paste the item. Based on your needs, you can choose to paste with the original formatting, merge the formatting or only keep it in plain text.
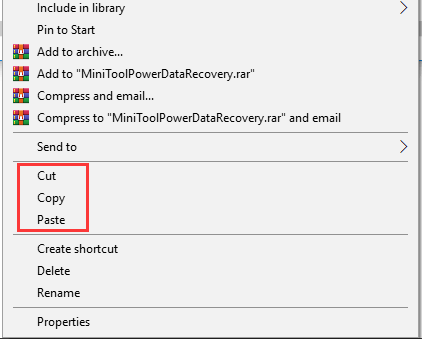
Way 3. Copy and Paste via Toolbar
Some programs on Windows 10 like Word have the top toolbar that offers Copy, Cut and Paste icons. You can use the toolbar to perform the cut, copy and paste action.
Step 1. Follow the same instructions in Way 1 to select the item you want to copy and paste.
Step 2. After selecting, you can click the Copy or Cut icon under Home tab at the toolbar to copy or cut the content. Then click Paste button at the toolbar to select a paste option to paste the copied or cut content.
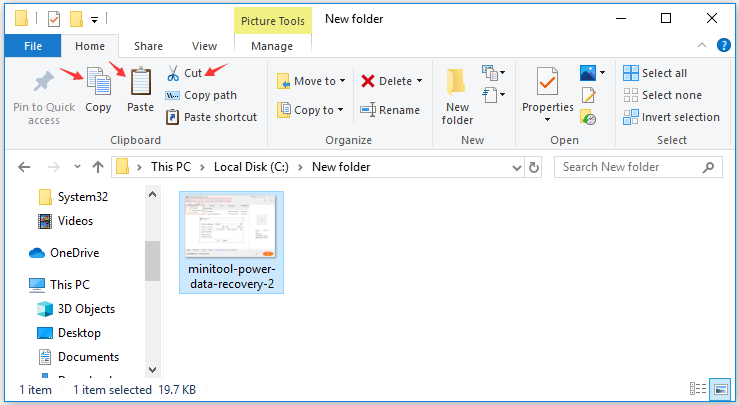
Some programs have an Edit menu at the top toolbar. You can click Edit tab and choose Copy, Cut or Paste option to execute the actions.
Way 4. Copy and Paste with Drag and Drop
To cut and paste an item in File Explorer on Windows 10, you can drag the item and drop it to the target folder. You can click the item and hold your mouse to drag the selected item to the destination folder. This will move the item. If you want to make a copy of the item, you should press and hold Ctrl key and drag the folder.
This way also works in copying and pasting text in a document. You can select the text and drag them to the target place to move them, or press Ctrl key along with dragging to copy the selected text.
Need to mention that if you drag an item from Windows desktop to another folder, it does the Copy task but not Cut task.
Way 5. How to Copy and Paste on Windows 10 in Command Prompt
In Command Prompt, you can also use the copy and paste shortcut. If you can’t use Ctrl + C and Ctrl + V, you can follow the steps below to enable copy and paste in Command Prompt.
Step 1. You can press Windows + R, type cmd, and press Ctrl + Shift + Enter to open elevated Command Prompt on Windows 10.
Step 2. Right-click the Command Prompt title bar and select Properties to open Command Prompt properties window.
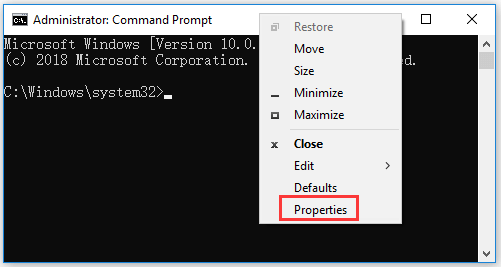
Step 3. Next you can check the “Enable Ctrl key shortcuts” option. Click OK to save the setting.
Step 4. Then you can select the command line you want to copy and press Ctrl + C Copy shortcut to copy the text and press Ctrl + V to paste it in Command Prompt. You can also copy and paste text between CMD and another program.
More Tips and Tricks of Windows 10 Copy and Paste Shortcut
Cut Shortcut (Ctrl + X)
If you perform the cut operation, the text will be deleted from the original location and be stored on your clipboard. After cutting, you can paste the text multiple times in other areas because the copied text remains on the clipboard.
In older versions of Windows 10, Windows doesn’t keep a history of items you copy to the clipboard. If you cut a second content then the first content on the clipboard will be lost. However, after Windows 10 October 2018 Update, you can access clipboard history on Windows 10.
To enable Clipboard history on Windows 10, you can press Windows + I, click System -> Clipboard, and turn on the switch under Clipboard history.
After enabling Clipboard history, you can press Windows + V keyboard shortcut to open the clipboard history board. The most recently copied or cut items are listed at top. You can click on any item in the list to paste it to an open application.
Copy Shortcut (Ctrl + C)
This shortcut makes a copy of the selected content onto the clipboard. The original content is untouched. Like cutting, you can also access Clipboard history to view the copied history if you run a recent version of Windows 10 OS.
Paste Shortcut (Ctrl + V)
To copy and paste on Windows 10, you should make sure you put the cursor at the right spot and paste the content.
How to Recover Permanently Deleted Files, Photos, etc.
What if you mistakenly deleted some files or unexpectedly lost some files on your computer? Don’t worry, you can use a top free data recovery software to easily recover deleted/lost files.
MiniTool Power Data Recovery, an easy data recovery tool for Windows users, enables you to recover any deleted/lost files from Windows computer with ease. Aside from Windows computer, it also lets you recover files from external memory card, USB flash drive, SD card, HDD, SSD, etc. 100% clean and safe. Extremely easy-to-use.
Download MiniTool Power Data Recovery on your Windows computer, and check the 3 simple steps below for how to recover data with this program.
MiniTool Power Data Recovery FreeClick to Download100%Clean & Safe
Step 1. Launch MiniTool Power Data Recovery. Click This PC and select the drive where you deleted or lost files in the right window.
Step 2. Click Scan button to start scanning. To scan for specific type of file, you can click Settings button next to Scan to choose file types.
Step 3. Wait until the scan finishes, you can check the scan result to find wanted files and save them to a new place.
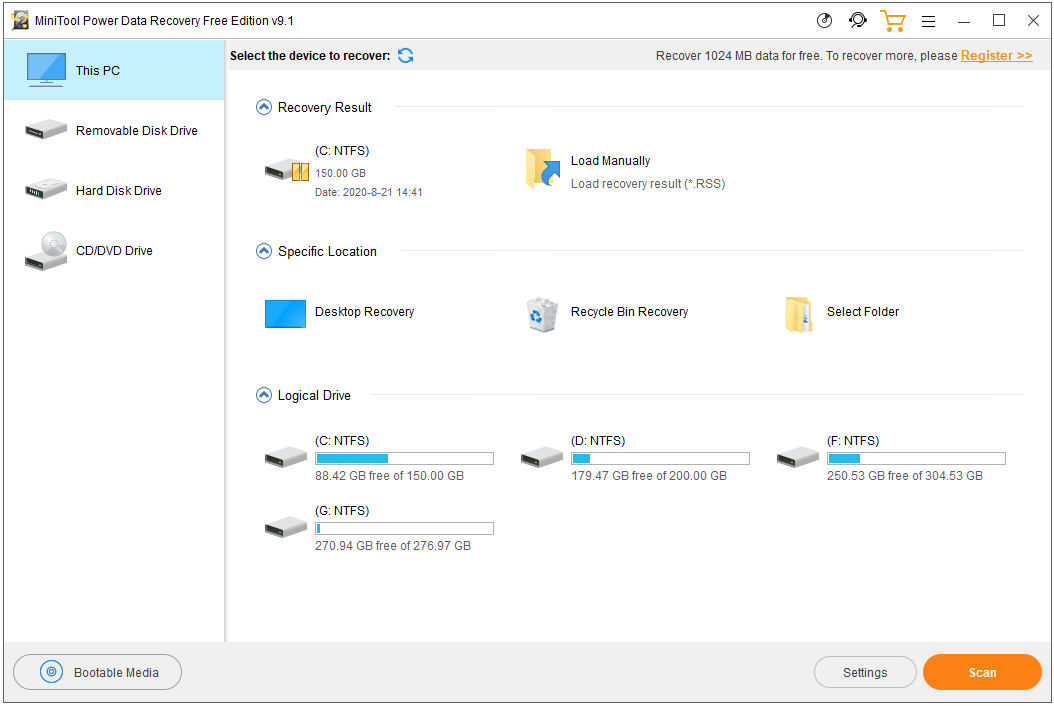
How to Fix Windows 10 Copy and Paste Not Working
If copy & paste feature is not working on your Windows 10 computer, you can check: 7 Methods to Fix Copy and Paste Function Not Working.
Conclusion
This post introduces 5 ways for how to copy and paste on Windows 10 in detail. You can use the copy and paste shortcut to do tasks more efficiently.
Interested in MiniTool Software products? Please visit our official website or contact [email protected].
How to Copy and Paste on Windows FAQ
Also read: Discover the essential steps for successful hard drive recovery in this informative article.
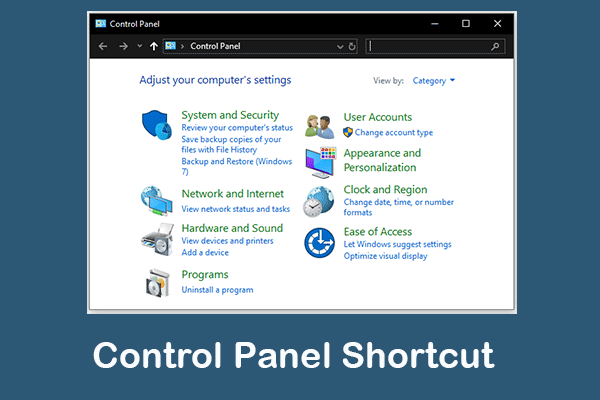
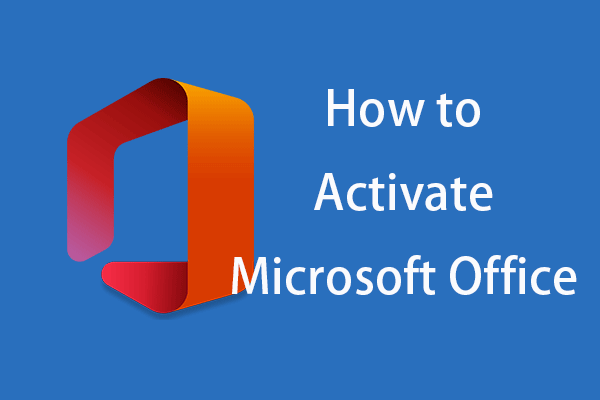
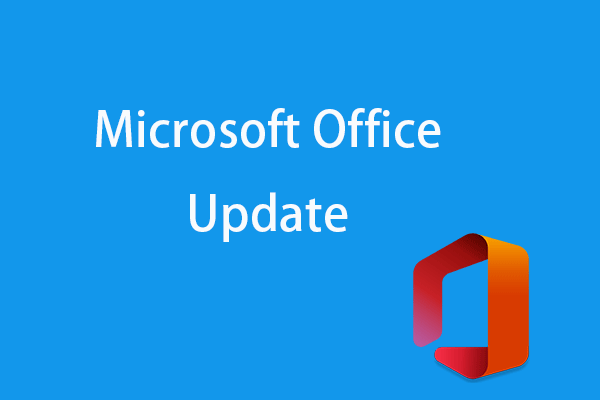
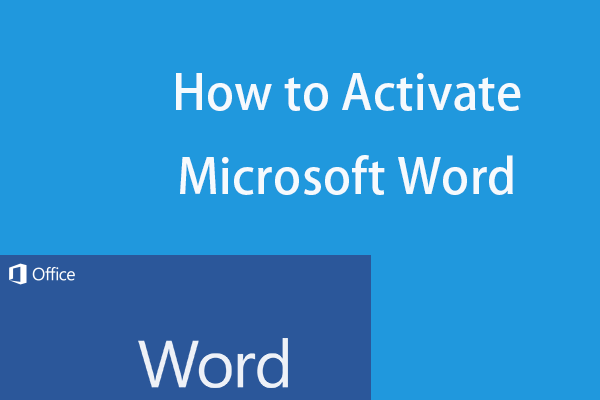
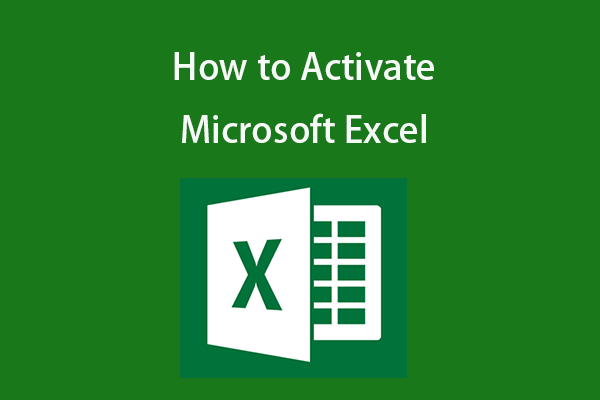
User Comments :