If you unexpectedly deleted your important files on your Windows 11 computer, do you know how to get them back? There are many ways to recover data in Windows 11 and they work under different situations. MiniTool Software will introduce these methods in this article.
How to Recover Deleted Files in Windows 11?
As a new version of Windows, Windows 11 makes a lot of attractiveness. It has many new features like a new UI, new Start menu, new taskbar, new context menu, etc. We believe that many users have got this new Windows version on their computers (here are 5 ways to download and install Windows 11 on your PC).
When using Windows 11, you may delete or lose some of your important files accidentally (common causes of data loss). If so, do you know how to recover deleted files in Windows 11? There is more than one way and each method applies to different situations.
For example, if you just deleted a file or a folder in Windows 11, you can use the Windows 11 snap-in Undo feature to restore it. If this feature is unavailable, you can also restore your files from Recycle Bin, or your previous backup files, or previous versions, or using third-party/Windows built-in data recovery software.
To help you better understand and utilize these methods, we will introduce them one by one in this post. Of course, you can also try these methods to recover lost files in Windows 11.
- Way 1: Undo deletion in Windows 11
- Way 2: Restore deleted files from Recycle Bin
- Way 2: Restore your files from your previous backup file
- Way 4: Restore previous versions
- Way 5: Use MiniTool Power Data Recovery
- Way 6: Use Microsoft’s Windows File Recovery Tool
Method 1: Undo Deletion in Windows 11
Windows has an Undo feature that allows you to undo your last few operations like delete, copy, rename, etc. If you delete a file by mistake, you can use it to undo deletion in Windows 11 immediately.
How to undelete files in Windows 11 with this feature? It’s easy.
For example, I mistakenly delete some files from the test folder and I want to get them back. I just need to right-click the screen and then select Undo Delete or press Ctrl+Z at the same time.
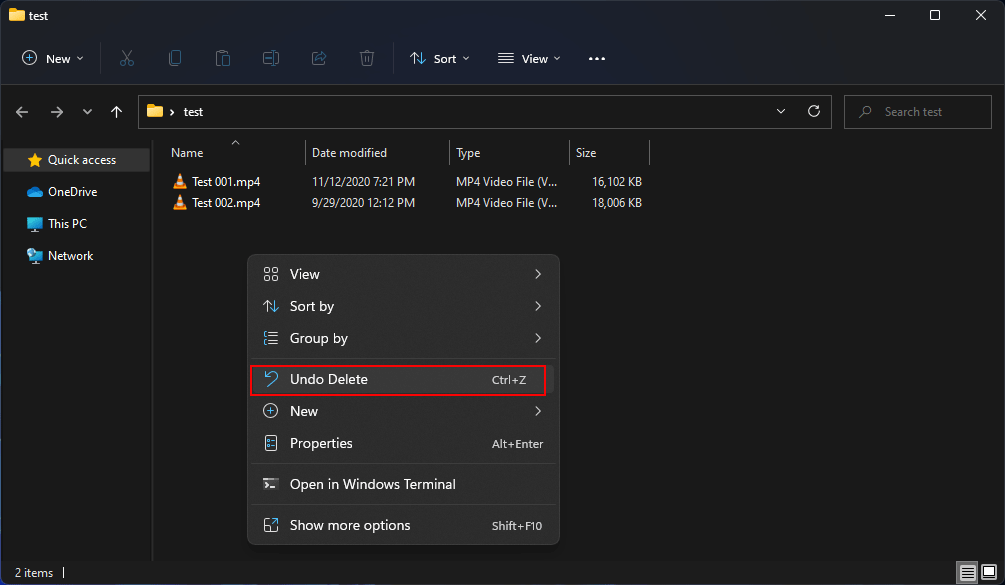
Some notes about this Undo feature:
- First, I will explain this right-click You can right-click in the target folder. You can also right-click on the desktop or in another folder. As long as you can call out the above Windows 11 context menu and see the Undo Delete option, you can try it to get your deleted files or folders back. The Undo feature means to undo your last few actions no matter where you have done them on your Windows 11 computer.
- The deleted files should not be deleted from Recycle Bin. Otherwise, you will be unable to use this feature to recover your deleted files.
- This operation is time-sensitive because it can be easily disturbed by other operations.
- If you have restarted your computer after deleting files, this feature will be unavailable.
Method 2: Restore from Recycle Bin
Your deleted files on your Windows 11 computer will be first moved to Recycle Bin. Well then, how to recover deleted files in Windows 11 from Recycle Bin?
You can go to Recycle Bin and see if you can find your needed files. If they are there, you can select these files in Recycle Bin, right-click them, and select Restore to restore them to the original location.
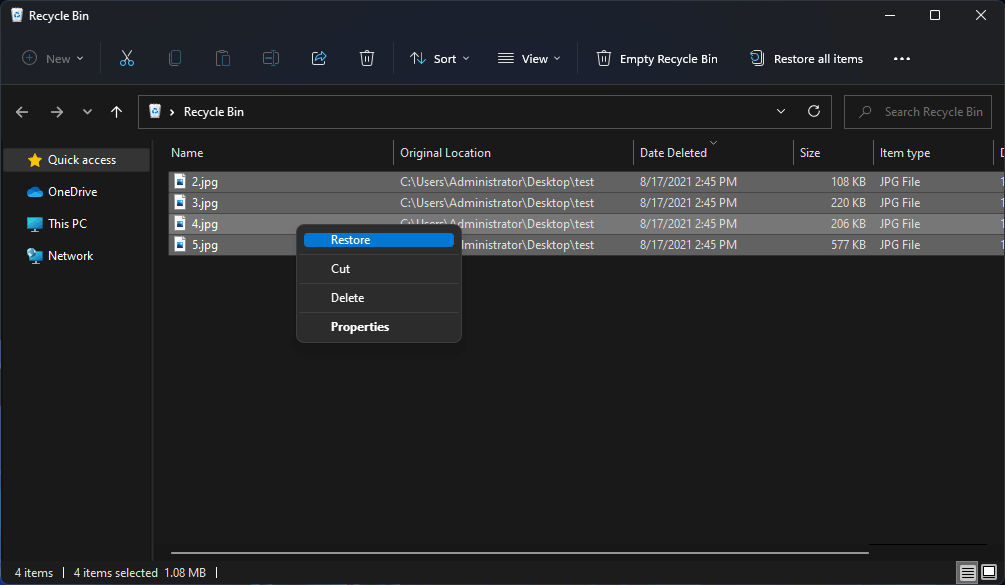
If you have emptied Recycle Bin after deleting files in Windows 11, you will not find your needed files because they are permanently deleted from your computer.
Well then, how to recover permanently deleted files in Windows 11? You can restore them from your backup. You can also use third-party data recovery software to get them back. Keep reading.
Method 3: Restore from Your Previous Backup
If you have the habit of backing up your data on your computer, data recovery will not be a problem.
The method to restore your lost and deleted data from your previous backup depends on which data recovery software you are using. So we can’t help you decide how to restore data from backup.
But we can show you some commonly-used data backup and restore tools.
Windows built-in data backup and restore utilities:
- Windows File History
- Backup and Restore (Windows 7)
- System Image Backups
- OneDrive
Third-party data backup and restore software:
- MiniTool ShadowMaker
- Google Drive
- Dropbox Backup
You might have used one of the above tools to back up your data in Windows 11. If you don’t know how to restore files from your previous backup file, you can search for an instruction based on which software you are using.
MiniTool ShadowMaker is a free and professional data backup & restore program from MiniTool Software. We can provide two related tutorials for Windows 11 data backup and restore:
- How to Back up Windows to Safeguard Your Computer? Try MiniTool!
- How to Restore Individual Files from Backups? Focus on 2 Cases
Method 4: Restore Previous Versions to Get back Your Deleted Files
Previous versions come from File History or from restore points. That is, this feature only works if you have backed up your data using Windows 11 File History or created a restore point before you accidentally delete the files.
If you are not sure if you meet the requirements, you can follow these steps to check:
- Go to the folder that has saved the deleted files you want to recover.
- Right-click the blank space on the folder and select Properties.
- Switch to the Previous Versions tab and see whether there is an available previous version. You can see the date you have made this backup, which can help you decide whether it is an effective data restore source.
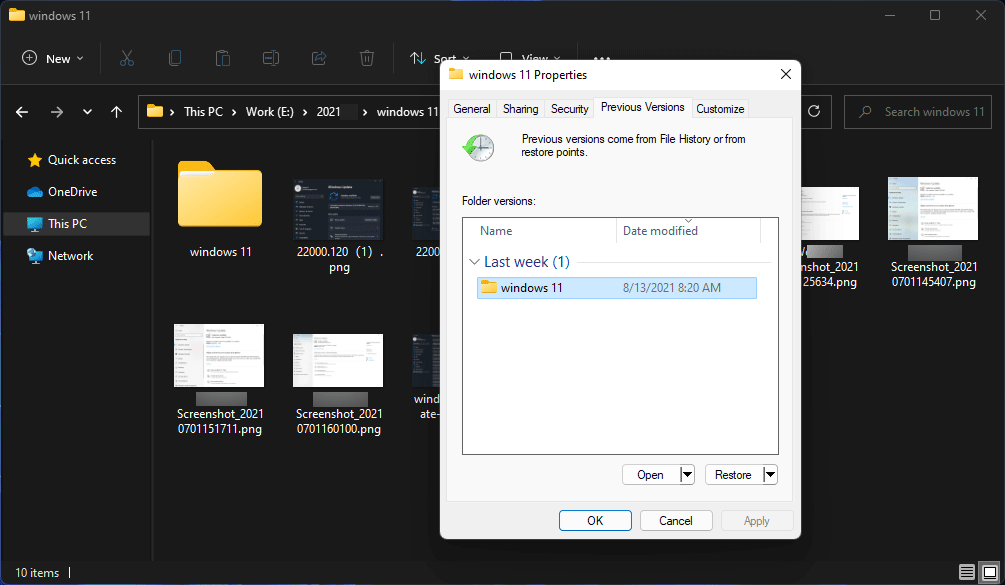
On the other hand, you can also click the Open button on the bottom to see which files are in the previous version to make a confirmation.
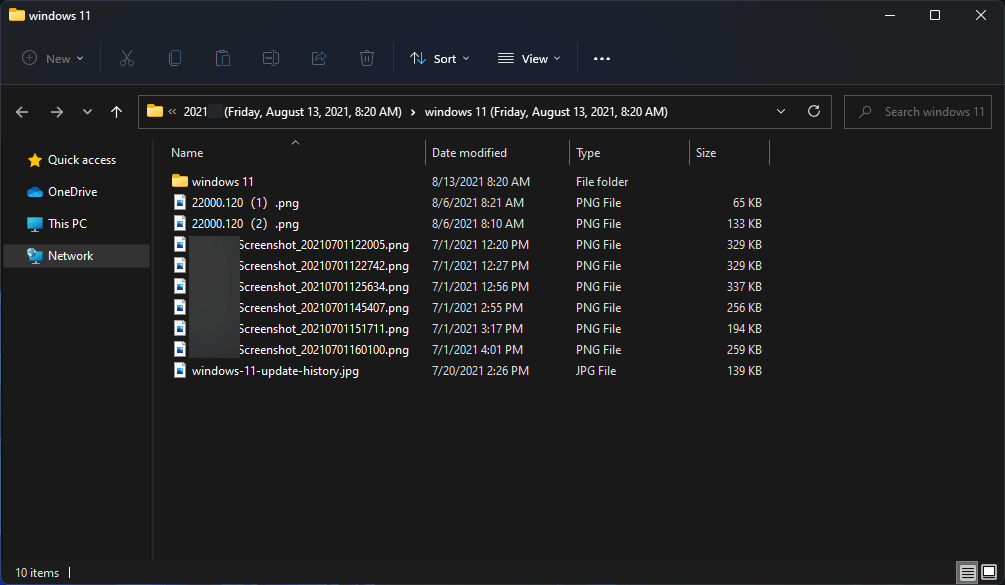
- If you can find the files you want to recover, you can go back to the Properties interface and click Restore to continue.
- A small window pops up, saying This will replace the current version of this folder on your computer and cannot be undone. Don’t rush to restore your files. If you have added some new files in that folder, it is not a good idea to directly restore this previous version. You should back up or move the new files to another folder beforehand. Otherwise, it will cause a new data loss issue.
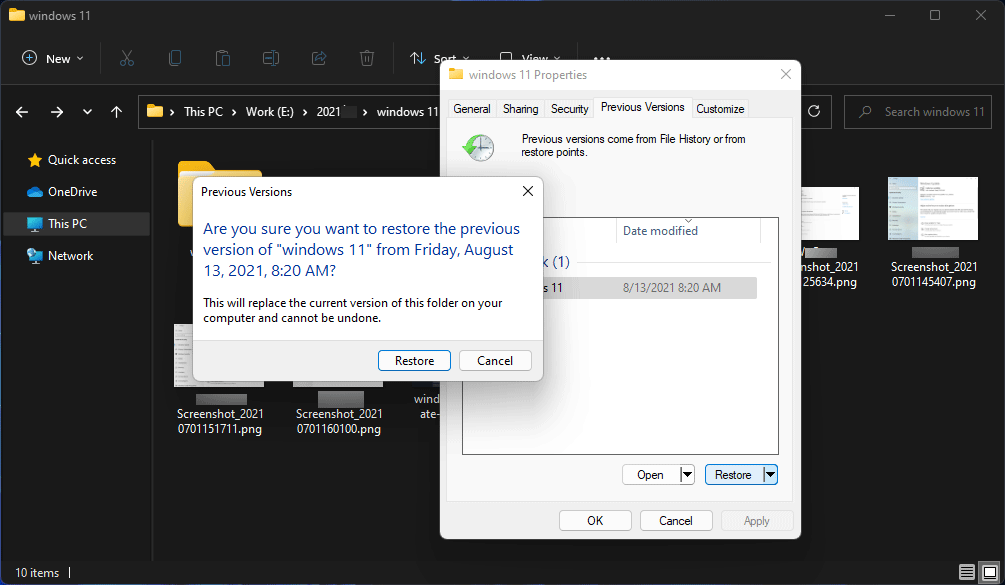
However, if the above 4 methods can’t help you recover your deleted files in Windows 11, you need to ask for professional data recovery software for help.
Method 5: Use MiniTool Power Data Recovery
MiniTool Power Data Recovery is a dedicated and free file recovery tool. It is specially designed to rescue your lost and deleted files on a Windows computer as long as they are not overwritten by new data.
This utility is multi-functional data recovery software. It works under different situations. For instance, it can not only restore your deleted files but also recover files from your data storage drive that is formatted by mistake. If your computer won’t boot for some reason, you can use the bootable edition of this software to rescue the files on your device before fixing the computer unbootable issue.
You can first try the trial edition of this software to scan the drive that has contained the deleted files in Windows 11 and check whether it can find your needed files.
MiniTool Power Data Recovery TrialClick to Download100%Clean & Safe
Here is how to use this software to scan the target drive for deleting files in Windows 11:
1. Download and install this software on your computer.
2. Open it to enter its main interface.
3. This software shows you all the drives it can detect on your Windows 11 computer. You need to select the drive you want to recover data from and click the Scan button to let this software san it.
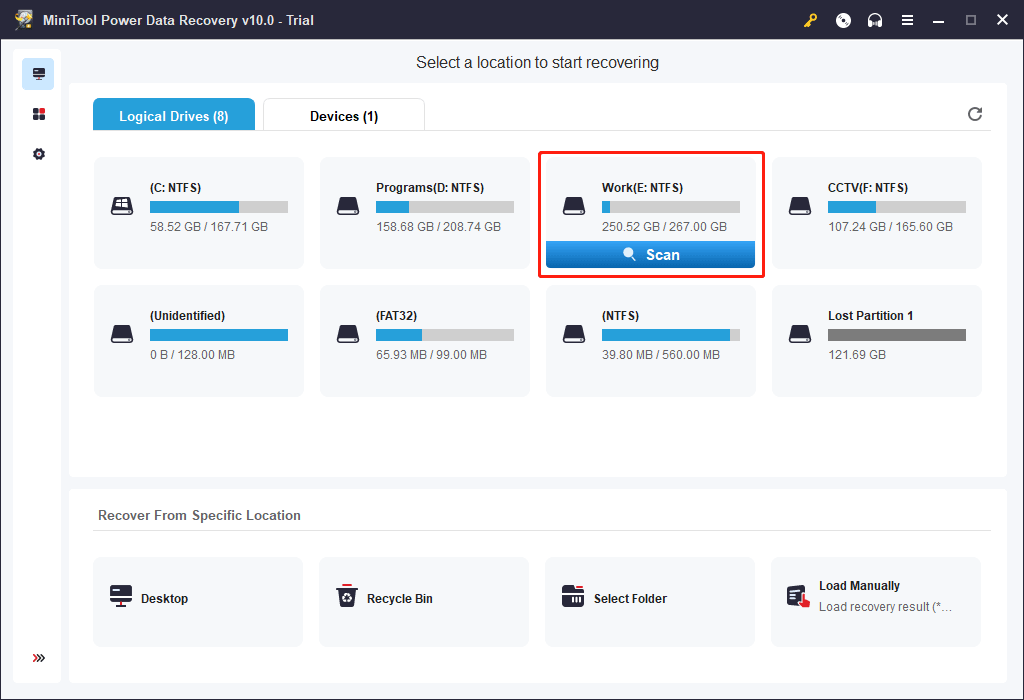
If you know which folder the deleted files were previously saved, you can hover over Select Folder and click Browse to choose that folder from your computer to scan it.
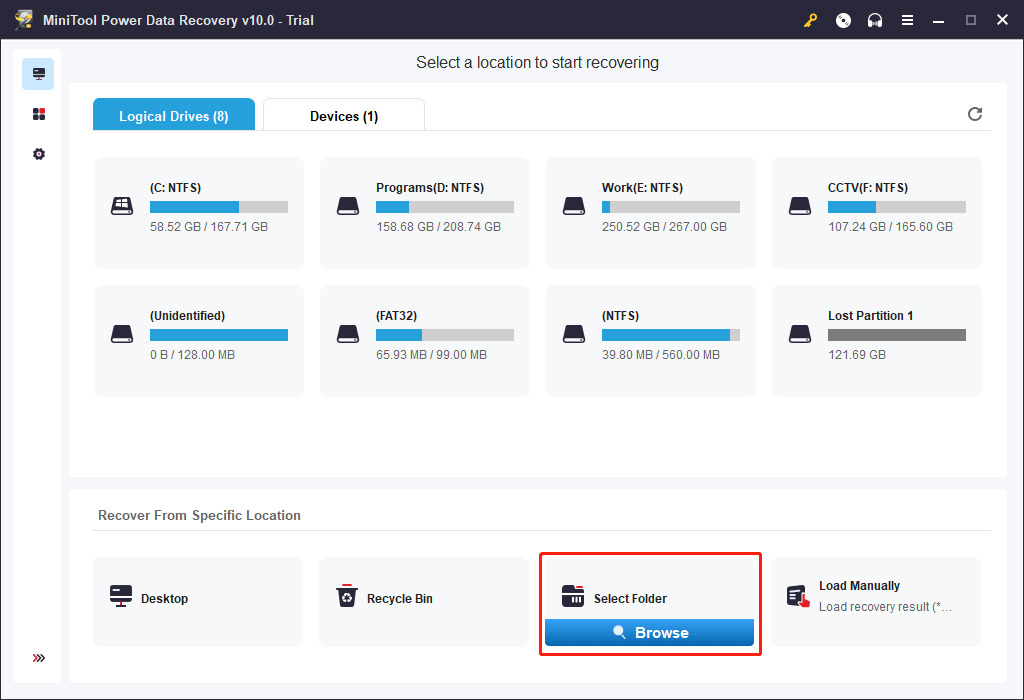
If you are not sure which drive the deleted files were previously saved, you can switch to the Devices tab and select the whole disk to scan.
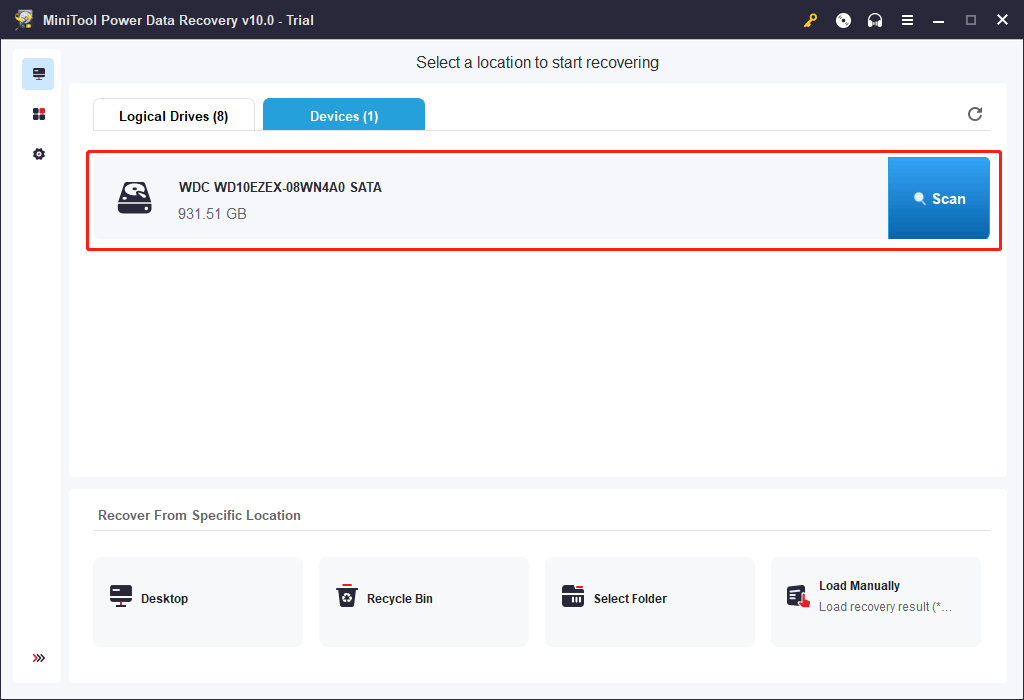
4. The scanning process will last for a while. To guarantee the data recovery effect, you need to wait until the whole scanning process ends. After scanning, there will be a small pop-up window telling you how many partitions the scanning gets. Click OK to close this window. Then, you can see the scan results that are listed by path by default.
5. Open each path to view the files in it and try to find your needed files. You can also switch to Type to find files by type. If you still remember the name of the file, you can use the Find feature to directly locate the file by name.
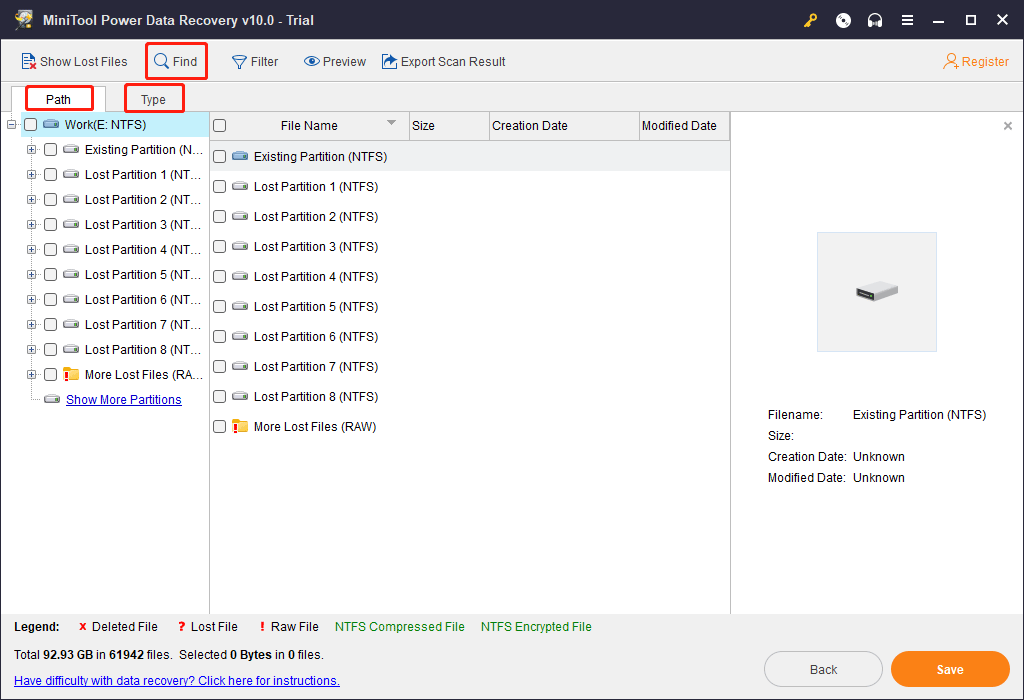
6. This software supports previewing 70 types of files. If you are not sure whether it is the file you want to recover, you can select that file and click the Preview button to preview it for confirmation. The trial edition of this software doesn’t include the package of file previewer. This software will ask you to download it if you use this preview feature for the first time.
Upgrade MiniTool Power Data Recovery for Recovering Data
The trial edition of this software only allows you to scan the drive for deleted and lost files and preview the scanned files. You can’t use it to recover your needed files. However, if you see your needed files from the scan results and you want to use this software to recover your data, you can upgrade this software to an advanced edition for data recovery.
1. Directly click Register on the scan results interface and you can see a pop-up interface. Select a suitable edition according to your situation. For example, if you are a personal user, the Personal Ultimate can fully meet your needs.
2. After you receive the license code, you can copy & paste your license code to the bottom box of the pop-up interface, and press the Register button to upgrade this software to a full edition.
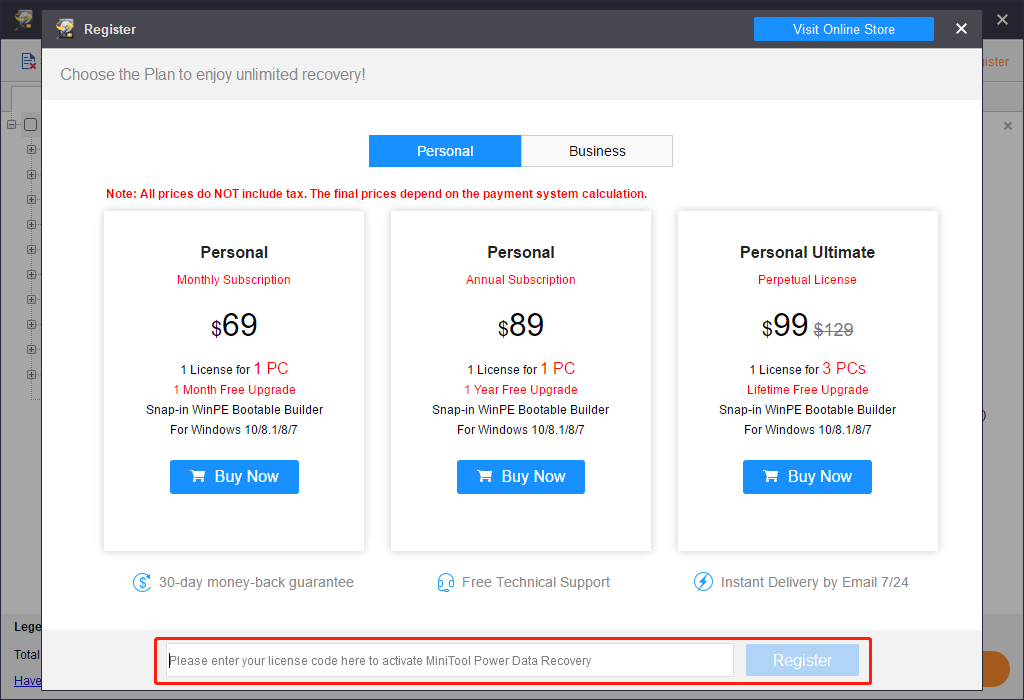
3. Select the files you want to restore and click the Save Next, you need to select a suitable location to save these selected files. To prevent the deleted or lost file from being overwritten, you’d better not save the files to the original location.
Method 6: Use Microsoft’s Windows File Recovery Tool
If you don’t want to use third-party data recovery software, you can use Microsoft’s Windows File Recovery Tool, which was introduced since Windows 10 20H1. It uses the winfr command to undelete files in Windows 11/10.
This utility is not preinstalled on your computer, you need to go to Microsoft Store to search for it and then download & install it on your computer.
You can know how to use it for data recovery from this article: How to Use Microsoft’s Windows File Recovery Tool and Alternative.
Bottom Line
How to recover deleted files in Windows 11? How to recover lost files in Windows 11? You can get 6 methods from this article. You should choose the method that suits you to get your lost or deleted data back.
If you have other methods or suggestions, you can let us know in the comments. You can also contact us via [email protected].
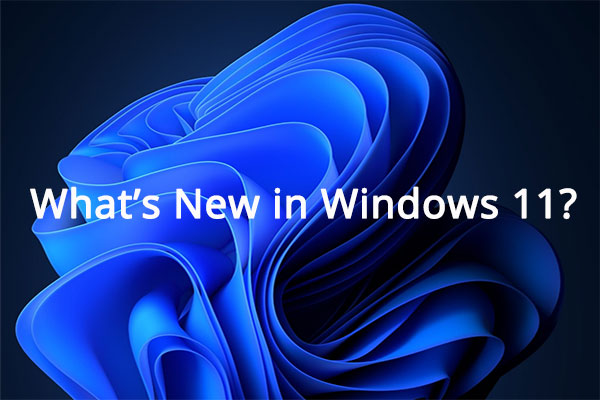
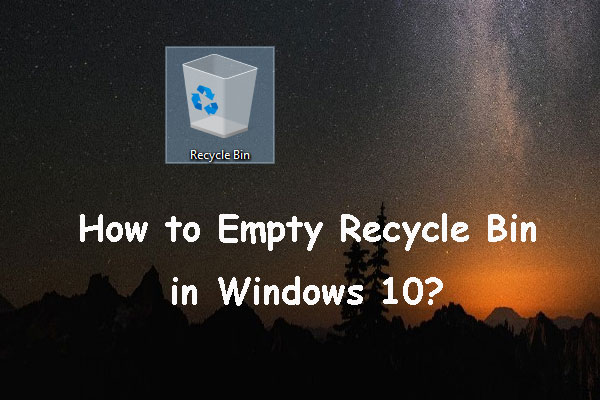
User Comments :