Last week, I tried to access my precious photos stored on my hard drive, but I failed and got a warning message saying “K:\ is not accessible, the parameter is incorrect”.
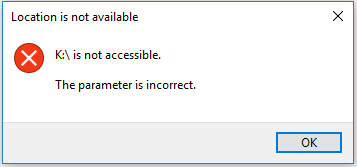
After seeing this error, I read lots of information and consulted many experts to try to solve this issue effectively. Now, in today’s post, I am going to show you how to do this.
Error – Cannot Copy File: The Parameter Is Incorrect
As we know, sometimes, we would like to transfer files from a USB drive to our computer or vice versa. However, some users probably failed to copy files, and they receive some error messages like: “Error Copying File or Folder Unspecified” or “File Access Denied“.
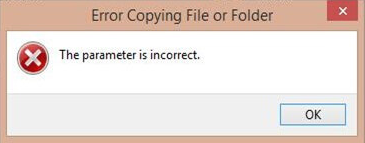
At this time, what should we do?
Now, you can read this post to get rid of this error: Fix the Parameter Is Incorrect Copying Files (Focus on 2 Cases).
Since this post introduces lots of information about this error, here we don’t need to spend much time talking bout it. Next, we want to show another situation where we may encounter the “The parameter is incorrect” error.
Error – Drive Is Not Accessible. The Parameter Is Incorrect
Here, let’s start with a true example.
Hi guys,
I got an internal hard disk. I bought a SATA hard disk enclosure to use as an external. The hard disk was detected but when I am going to open the particular drive, it takes quite a while and prompts an error message "G:\ is not accessible. The parameter is incorrect / Data error (cyclic redundancy check)" There is no "run as administrator" option when I right-clicked it also. I tried running the chkdsk in the administrator command prompt and this is the result I got.
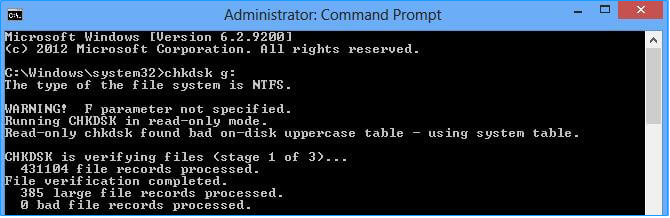
Have you ever encountered the same situation? Do you know how to deal with this error without losing data stored on this drive? If not, you can keep reading to find solutions.
Here is a quick video guide to fix this issue:
Data Recovery – Drive Is Not Accessible. The Parameter Is Incorrect
When encountering the error “Drive not accessible. The parameter is incorrect”, experienced users will first think of recovering data and files from this drive, and then fix this error.
Now, you might be wondering:
“How to effectively recover data from a drive whose parameter is incorrect?”
Well, MiniTool Power Data Recovery, professional data recovery software developed by MiniTool Software Limited., is recommended here, for this tool can easily and quickly recover data from inaccessible drives including RAW, formatted, or unallocated drives.
This tool supports Windows 7/8/10/11 and supports many storage devices including hard drives, external hard drives, and USB flash drives. Besides, it is a read-only tool, thus users can use it to get lost data back without affecting the original data.
Next, let’s analyze the detailed steps (Here, we take Windows 10 for example).
Tutorial: 3 steps to recover lost data from incorrect parameter drive Windows 10
Step 1: Download and launch MiniTool Power Data Recovery to get its main interface.
MiniTool Power Data Recovery FreeClick to Download100%Clean & Safe
The “This PC” recovery module is selected by default. Under the Logical Drives section, you can see all partitions as well as their basic information including file system, drive letter, capacity, and so on.
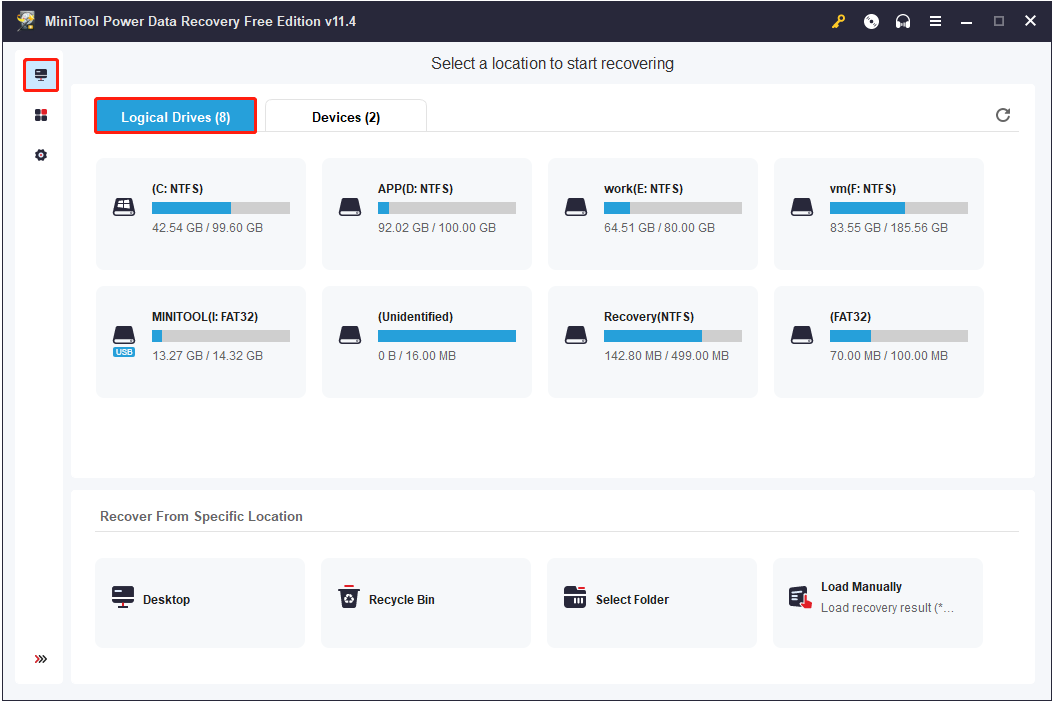
Step 2: Now, you need to select the target device which is prompting “The parameter is incorrect”, and then tap the Scan button to scan it.
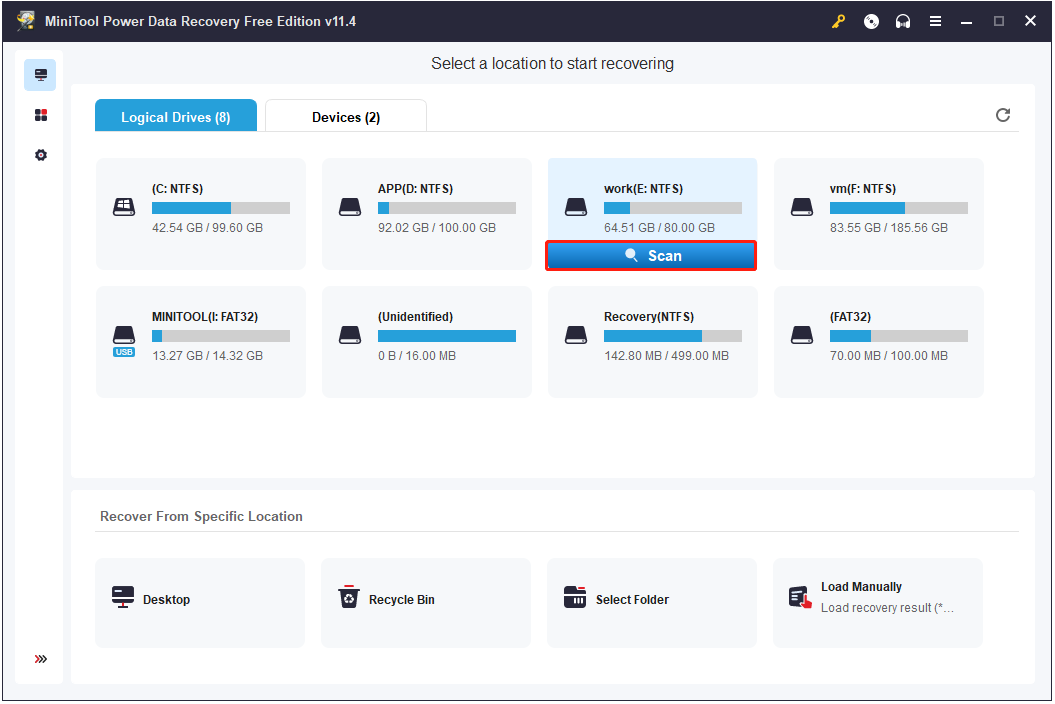
Tip: While scanning, you can preview the found files. If you have found all the needed files, you can stop the scanning process by clicking the Stop button as shown below. However, for the best recovery result, it is recommended to wait until the full scan finishes.
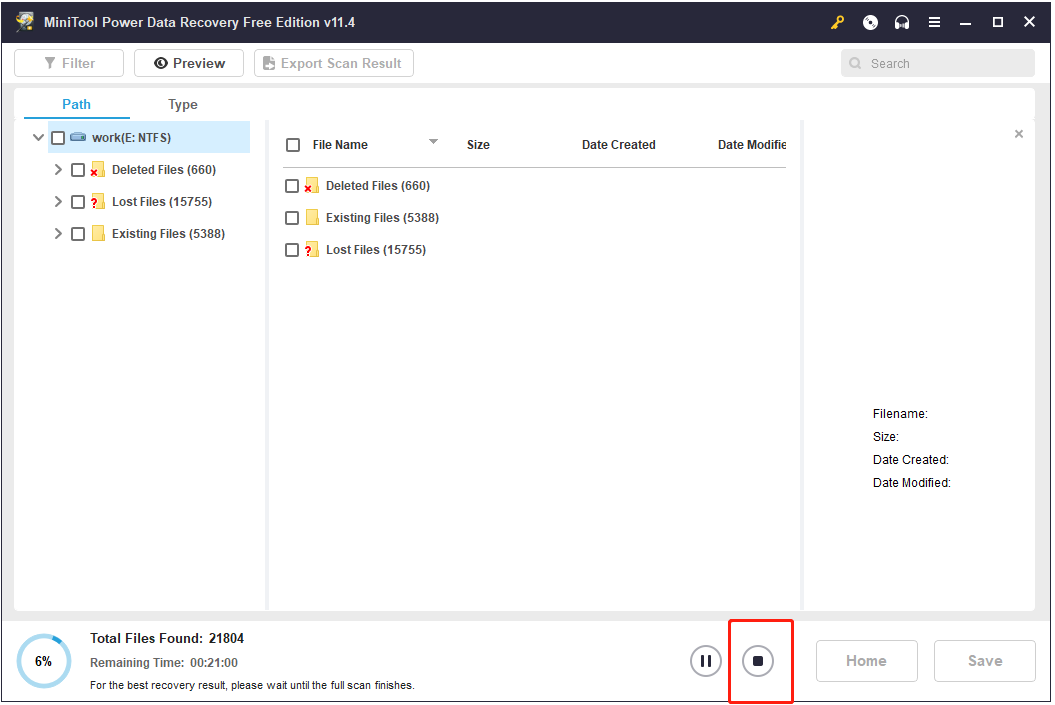
Step 3: After scanning, check all needed files, and then tap the Save button which is located in the lower right corner to store them.
Note: Never store selected files on the drive where you lost your data.
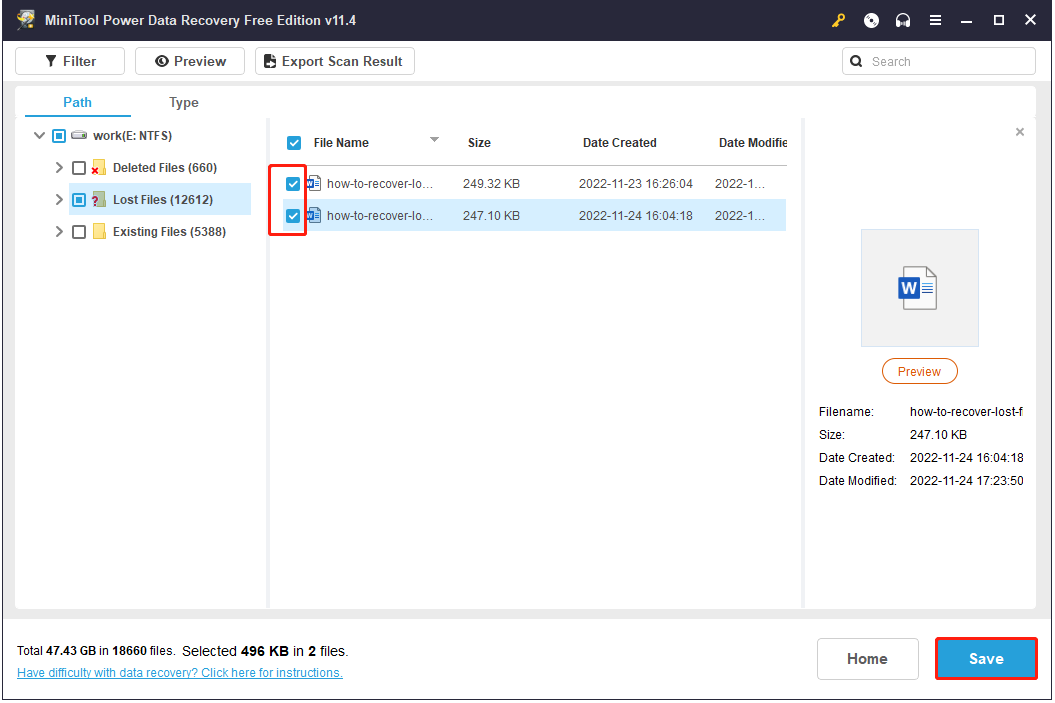
After recovering lost data in the hard drive, let’s see how to fix the “The parameter is incorrect” error.
How Do I Fix The Parameter Is Incorrect Error
Now, before fixing the error “Drive is not accessible. The parameter is incorrect”, I want to introduce what caused this to happen at first. After knowing the exact reason, we can solve and avoid the problem with ease.
Causes of “Drive Is Not Accessible. The Parameter Is Incorrect”
In general, various reasons can cause this error, including:
- Pull out removable devices in an improper way: Some users including me may directly pull out our USB drives or other storage devices without ejecting them. Force removal of a drive may do harm to or even destroy the boot records of a partition, thus we cannot access its data and receive the “The parameter is incorrect” error.
- USB port is working abnormally: The USB port is the bridge that connects the removable drive like USB flash drives to computers. Once the USB port is not working or gets some problems, then the removable drives may get damaged at the same time. Thus, these drives cannot be opened and may report some errors like “…is not accessible. The parameter is incorrect”.
- Bad sectors on the hard drive: As we all know, even one bad sector can make an entire hard drive inaccessible.
- Low power supply or power failure: Power failure is also one of the reasons which cause the hard drive inaccessible or unreadable.
- Virus attack: Virus infection or malware attack can also cause the “The parameter is incorrect” error.
- File system goes wrong, such as DBR, MFT, FAT: In many cases, the error “Drive is not accessible. The parameter is incorrect” is caused by file system A file system is used to control how data is stored and retrieved in a computer. Once the file system goes wrong, you may fail to access drives and receive some errors.
After knowing the common reasons for the “The parameter is incorrect” error, let’s talk about how to fix it.
4 Solutions to Fix “The Parameter Is Incorrect”
Solution 1. Formatting the Inaccessible Drive
According to a survey, many users who encounter the error “Drive is not accessible. The parameter is incorrect” will try to format this drive to use it again.
Warning: Formatting a drive will destroy all original data on it. Thus, you had better turn to MiniTool Power Data Recovery to recover lost data before formatting.
When it comes to talking about hard drive formatting, we want to share another MiniTool’s excellent product, MiniTool Partition Wizard, with you. As long as you turn to professional freeware, you can easily format a partition to fix some file system errors.
MiniTool Partition Wizard FreeClick to Download100%Clean & Safe
1. First, download, install, and launch MiniTool Partition Wizard. Then select the partition which needs formatting and scroll down to choose Format Partition from the left panel or right-click to choose Format.
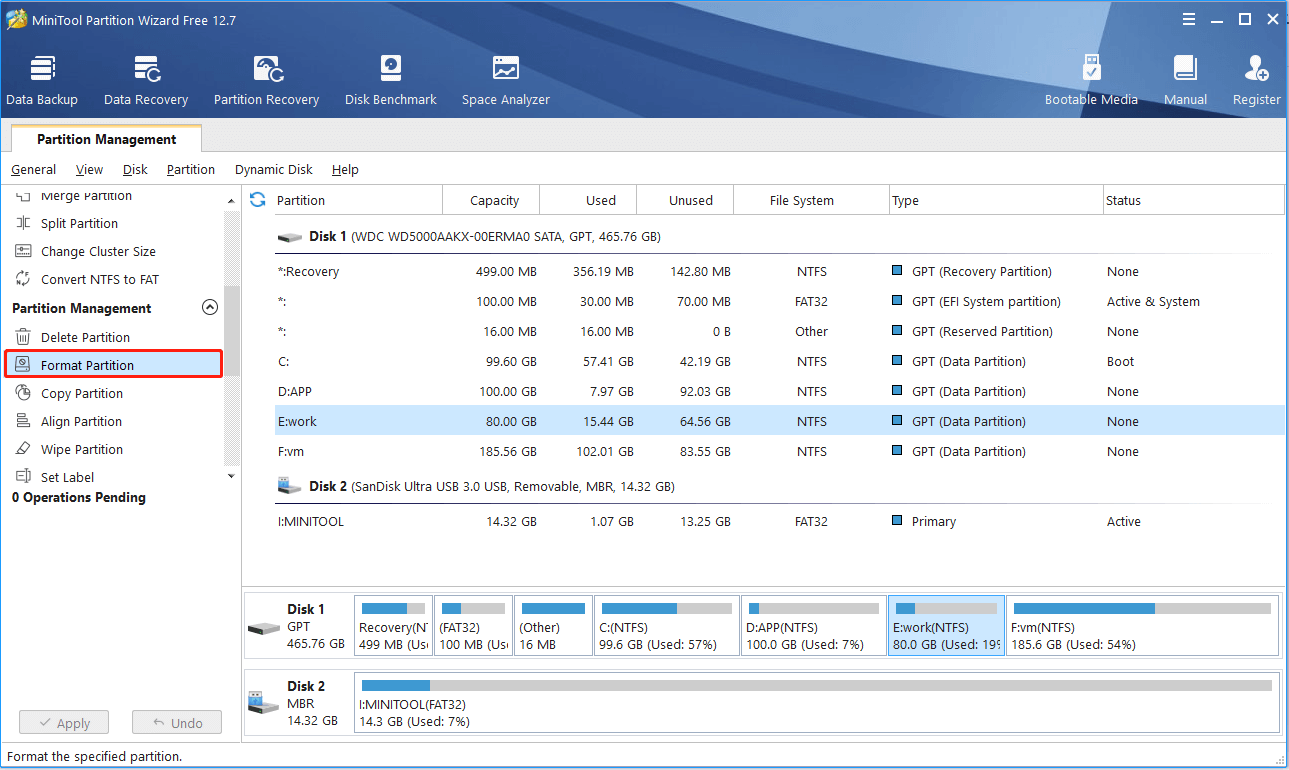
2. Input a new partition label and choose a desired file system and cluster size (In general, default cluster size is recommended for Partition Wizard will work out proper cluster size according to partition size).
3. Finally, click Apply in the lower left corner to execute all changes.
As we know, if the error message “Drive is not accessible. The parameter is incorrect” is caused by a corrupted file system, we can format this drive to fix it. However, what if the inaccessible drive is caused by bad sectors? In this situation, you can try the following solution.
Solution 2. Run CHKDSK Check
If the “The parameter is incorrect” error is caused by bad sectors, lost clusters, cross-linked files, file system errors, and directory errors, you can run chkdsk to fix it. The detailed steps are shown below.
Note: If bad sectors are found on the drive during the process, chkdsk will try to repair them. In that case, data stored on the drive with bad sectors will be lost. Therefore, you had better recover lost data before running these commands.
1. First, type cmd in the Windows search box. After that, right-click the Command Prompt under the Best match and choose Run as administrator.
Note: If you are prompted for a confirmation, you need to type in the password or click Allow.
2. Then, type command line chkdsk /f/r X: (Remember to replace X with the actual drive letter of the inaccessible partition) and hit Enter. Here, for example, if the drive prompts “I:\ is not accessible. The parameter is incorrect”, you should type “chkdsk /f /r I:”.
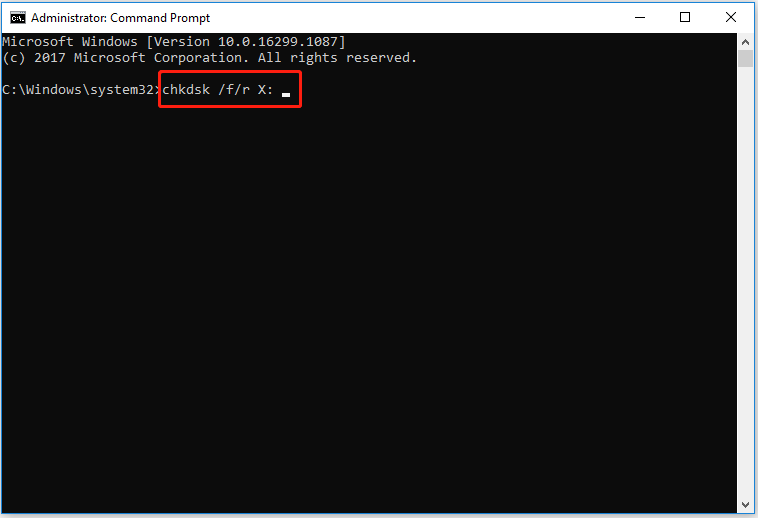
3. Finally, after the system operation is complete, type exit and press Enter to exit it.
Tip: In some cases, the operation can't be completed in the running Window system. And you need to allow system reboot to help complete the operaton.
Solution 3. Confirm the Decimal Symbol Setting
If the decimal symbol is not set up correctly, the “The parameter is incorrect” may also occur. Here let us see how to confirm the decimal symbol is set properly.
Step 1: Type Control Panel in the Windows search box and open it from the best match result.
Step 2: Choose Region > Additional settings.
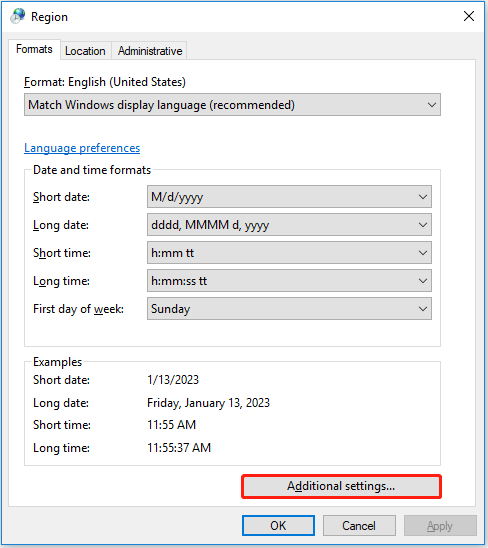
Step 3: Under the Numbers section, confirm the value of the Decimal symbol is “.” (a dot).
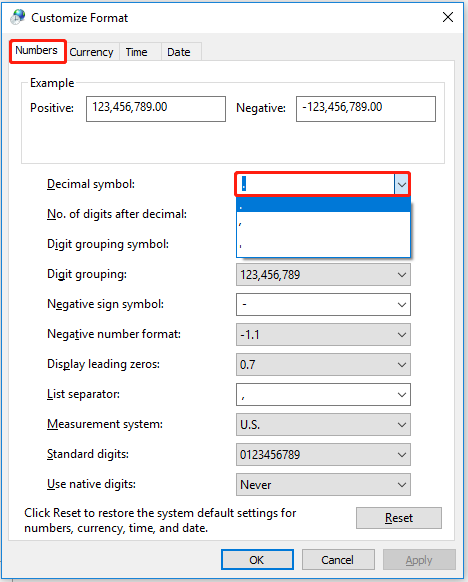
Step 4: Click Apply and OK to confirm the change.
Solution 4. Run Windows Quick Scan
As we have said, virus software is one of the reasons causing the “The parameter is incorrect” problem. Although generally Windows will detect virus software immediately and remind you. However, it is recommended that you use the following steps to check the computer to exclude the cause of the virus software.
Step 1: Type Windows Defender Security Center in the Windows search box and then open it.
Step 2: Go to the Virus & threat protection tab, and then click Quick scan (If Virus & threat protection is turned off, you need to turn it on first).
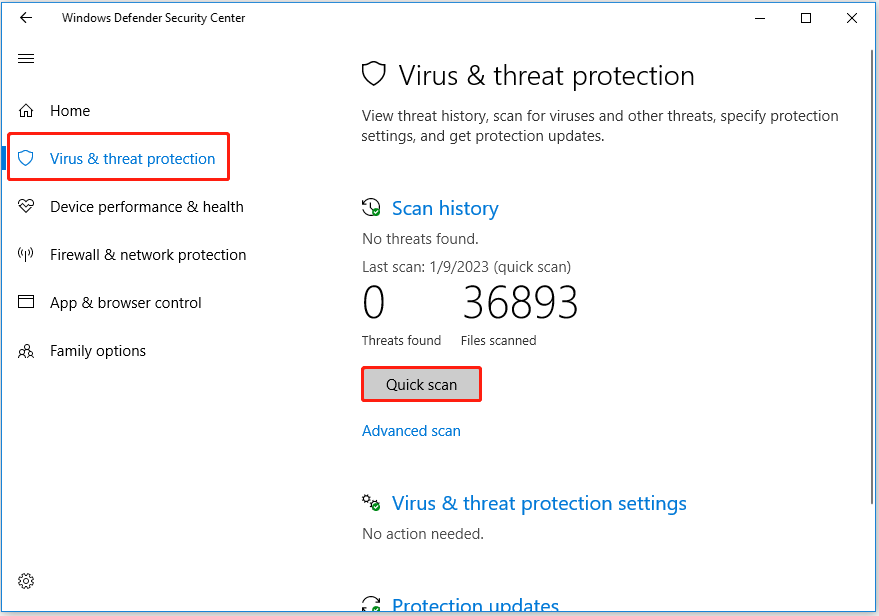
Step 3: Wait for the scan process to complete and check whether the drive is still inaccessible.
Bottom Line
Now, I hope you have a basic understanding of how to deal with the “Drive is not accessible. The parameter is incorrect” error without damaging the original data stored on this drive.
If you have any questions or any doubts about MiniTool Power Data Recovery, you can leave them in the following comment zone or directly send them to [email protected].
Parameter Is Incorrect FAQ
- The removable devices are pulled out in an improper way.
- USB port problems.
- Bad sectors on the hard drive.
- Low power supply or power failure.
- Virus attack.
- File system error.
- Run “chkdsk (drive letter): /F” to repair your inaccessible external hard drives.
- Correctly set the decimal symbol value.
- Using antivirus software to scan external hard disks to quarantine the virus.
- Format the external hard drive to fix “The parameter is incorrect”.
The parameter is incorrect error prevents you from opening the device and accessing your data. This error usually leads to two major issues: cannot copy files and drives become inaccessible.
- Connect the external hard drive to your PC.
- Launch MiniTool Power Data Recovery, and select the target hard drive.
- Scan the external hard drive.
- Select and save all needed data.
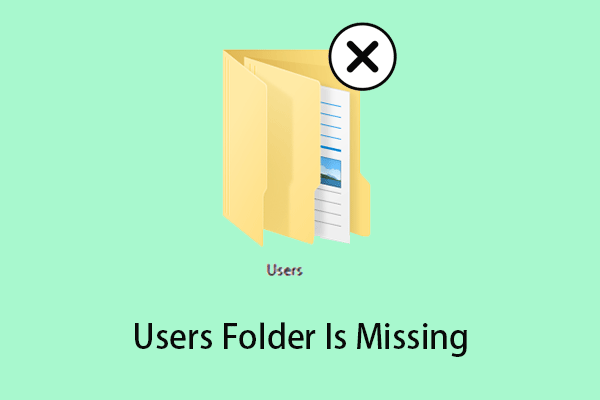
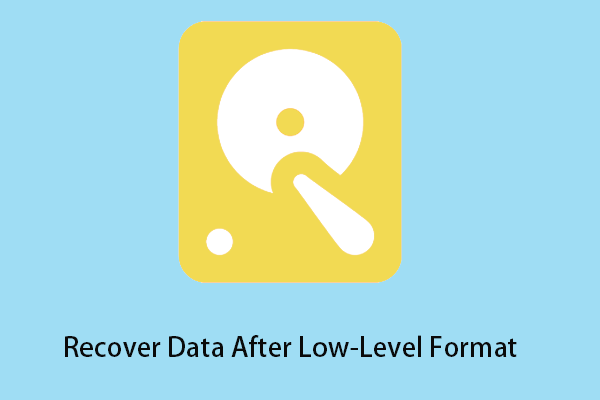
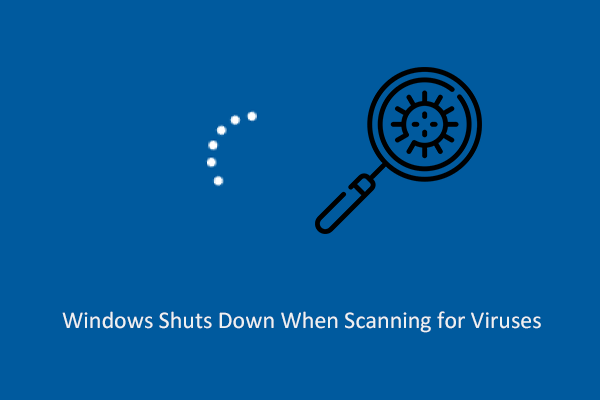
User Comments :