PS4 Cannot Access System Storage
If you are a PlayStation4 (PS4) user, you are definitely not willing to encounter this situation: PS4 cannot access system storage. When this issue happens, you will enter Safe Mode with the error message as:
Cannot start the PS4.
Cannot access system storage.
Press the power button for 1 second (until the system beeps) to turn off the PS4.
(CE-35335-8)
This ce-34335-8 safe mode error message indicates that there is likely an issue with the hard drive of your PS4. You are unable to open PS4 normally, let alone play games with it. Then, is there any way to fix this issue? It depends on the actual situation you are facing.
In this post, we will walk you through these four fixes which have been proven to be effective:
- Fix 1: Reinsert the Hard Drive
- Fix 2: Use CHKDSK to Fix Errors or Shield Bad Sectors
- Fix 3: Recover Data and Format the Drive to Normal
- Fix 4: Replace the Corrupted Hard Drive by a New One
You can try these four solutions one by one to find out the suitable way for your own situation. Here, these solutions can also get ce-34335-8 PS4 Slim fixed.
Fix 1: Reinsert the Hard Drive
If the hard drive works well for a long time, and cannot start the PS4 cannot access system storage issue happens suddenly, you can consider whether the cable connection of the hard drive is loose. Thus, you can reinsert the hard drive of your PS4 to have a try.
1. Turn off your PS4.
2. Unplug the power cord
3. Remove the hard drive cover.
4. Remove the hard drive from the PS4 system.
5. Reinsert it into the PS4 system.
If this PS4 system storage issue persists, there could be some errors or bad sectors on the hard drive. In this situation, you need to run CHKDSK to fix the issue. See the next part to get the detailed steps.
Fix 2: Use CHKDSK to Fix Errors or Shield Bad Sectors
You need to use your computer to run CHKDSK. Thus, you still need to remove the hard drive from the PS4 system and connect it to your computer.
Then, follow these steps to fix the issue:
1. Press the Windows and R keys at the same time to open the Run
2. Type cmd into the search box, and then press the Enter
3. After entering the cmd.exe interface, type in this command line: chkdsk *: /r /f. Here, * stands for the drive letter of the target HDD.
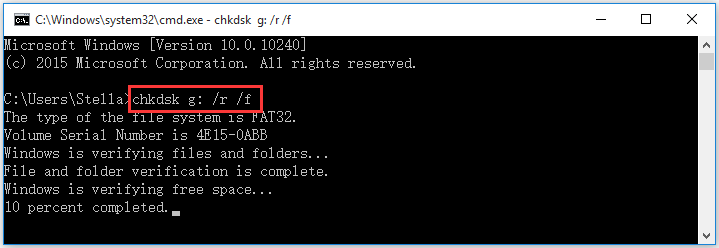
4. CHKDSK will begin to check the specified hard drive. If there are errors, it can fix them; if there are bad sectors, it can shield them but recover the readable information.
5. When the process finishes, remove the hard drive from your computer and insert it to your PS4 system again.
6. Reboot the PS4 to see whether cannot start the PS4 ce-34335-8 issue disappears.
Fix 3: Recover Data and Format the Drive to Normal
While, if this issue still appears after using the second solution, the hard drive could be corrupted and needs to be repaired. Go to check whether you can open the hard drive successfully on your computer.
Perhaps, you just receive a message saying that you need to format the disk before you can use it. In this situation, we are afraid that you have to format it to have a try.
Likewise, you still need to use your computer to format the hard drive. However, if you need to keep the files on the drive, you’d better recover them in advance.
Recover Data from the Corrupted Hard Drive
Referring to data recovery, it is a good option to use a third-party free file recovery tool to do the job. MiniTool Power Data Recovery can be your best choice.
This data recovery software is reliable and harmless because it will not influence the data on the hard drive. It is powerful since it can rescue your lost and deleted data in different situations. It can also help you recover data from a corrupted hard drive.
If it is the first time for you to use this software, you can try its trial edition and see whether it can find your needed files from the damage hard drive. You can press the following button to get this software.
MiniTool Power Data Recovery TrialClick to Download100%Clean & Safe
After removing the hard drive from the PS4 system and connecting it to your computer, you need to follow these steps to restore data from the PS4 hard drive.
1. Open the software.
2. This software will list all logical drives it can detect. You need to find the connected PS4 hard drive and click the Scan button to start scanning it.
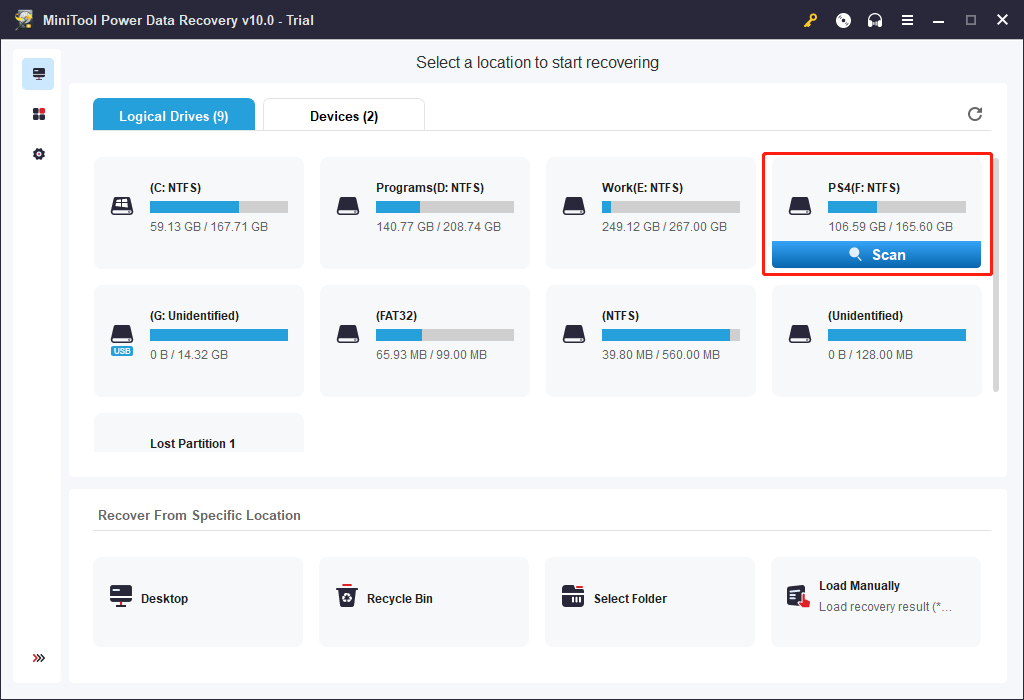
3. When the scanning ends, you can see the scan results. By default, the scan results are listed by path. You can expand the path to find your needed files. On the other hand, you can click Type to make the software show the scan results by type. You can also use the Find feature to find your files by name.
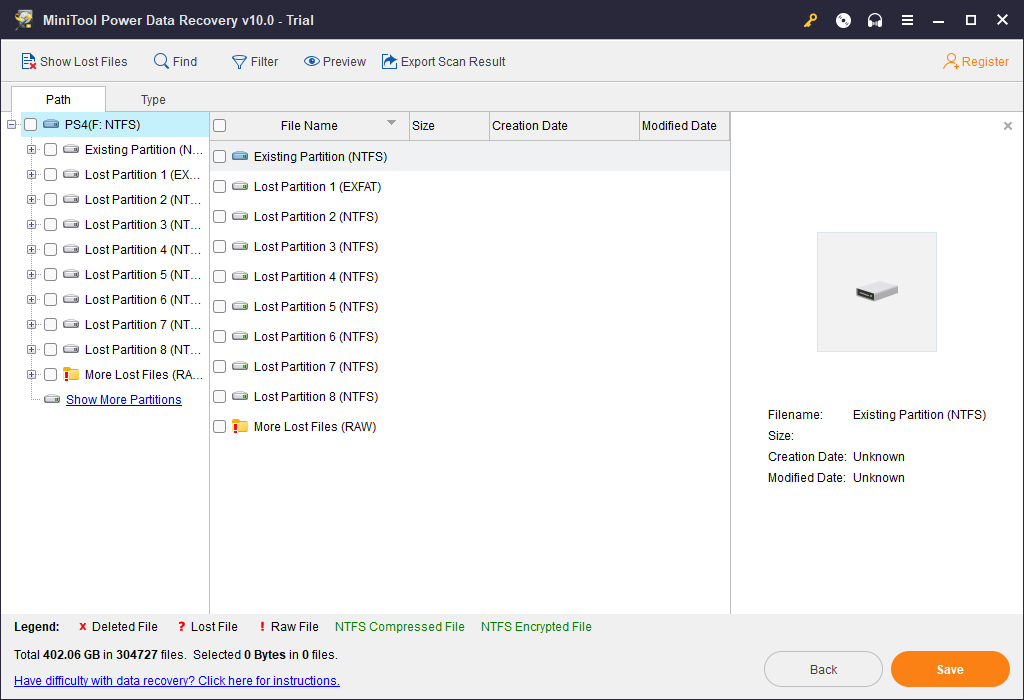
4. If you are sure you can use this software to find your needed files and you want to use it to recover the found files, you can use an advanced edition to do the job. After upgrading the software, you can select the files you want to recover and click the Save button to select a location to save them. You should not save them to the original location because the drive is inaccessible.
When your needed files are rescued by this MiniTool data recovery software, you can feel free to format the hard drive to get rid of PS4 cannot access system storage issue.
Format the Hard Drive to Its Normal State
Here, you can use MiniTool Partition Wizard, a professional partition manager, to format the faulty PS4 hard drive with ease.
Format Partition is a free feature in this software. You can press the following button to download and install it on your computer to format your PS4 hard drive.
MiniTool Partition Wizard FreeClick to Download100%Clean & Safe
1. Open the software to enter its main interface.
2. Right-click on the partition of the target drive and choose the Format feature from the popup menu.
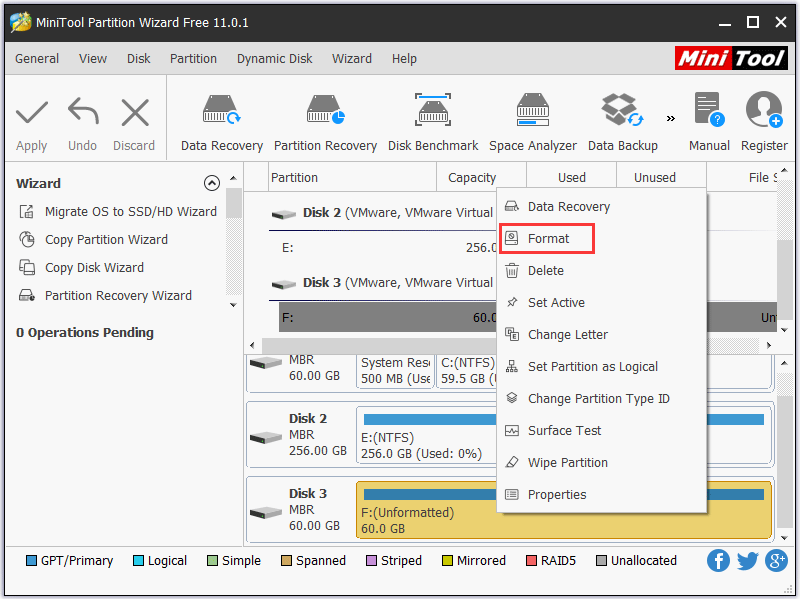
3. A small window will pop up and you can define the Partition Label, File System and Cluster Size for the partition.
- Here, since PS4 needs to use FAT32 or exFAT partition, please select the proper file system for the partition according to your actual needs.
- If you choose a wrong file system, you may receive the error message like The USB storage device cannot be used. The files system is not supported. Then, you need to convert the file system to a proper one.
4. Then, press the OK button to go back to the main interface.
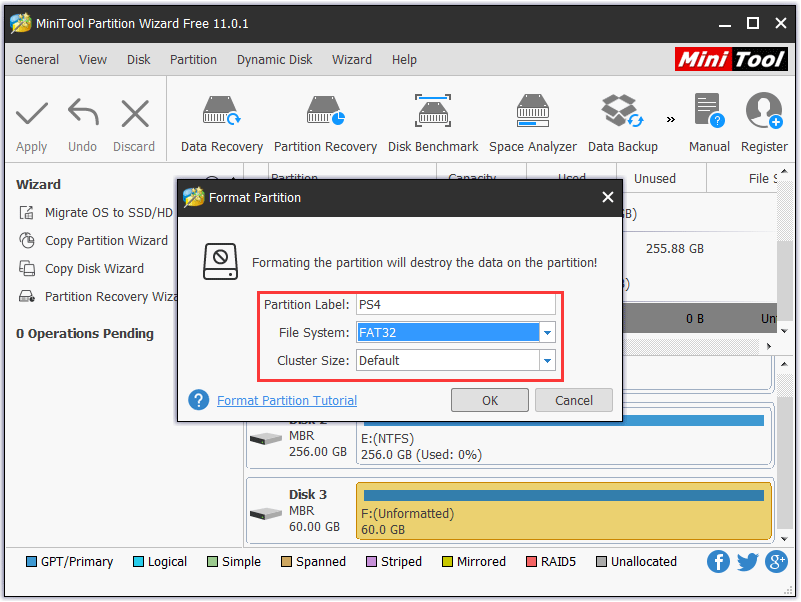
5. Press the Apply button to save all the changes.
Fix 4: Replace the Corrupted Hard Drive by a New One
If formatting the drive doesn’t let you get rid of PS4 cannot access system storage issue, it is quite possible that the disk is physically damaged and you need to replace it by a new one.
Suggestion: Back up PS4 Regularly
To avoid data loss issue caused by unexpected accidents, we suggest backing up data saved on your PS4 system storage regularly. Moreover, backing up PS4 data is especially useful when you need to replace the hard disk, transfer ownership or replace your PS4 system. It is a useful skill you should master.
How to Back up Your PS4 Data
Usually, it is suggested backing up the data to a USB storage device. Thus, you can prepare a FAT32 or exFAT formatted USB device with enough free space to save the data needed to be backed up. If there is no enough space, you can choose not to back up application data.
Of course, you can use other types of external storage devices. But, please make sure that the destination device is formatted with FAT32 or exFAT.
In the following content, we will walk you through the steps to back up PS4 data in detail.
1. Sync your Trophies.
Trophies are not included in the backup data. Thus, you need to sync it manually. Go to Trophies > OPTIONS > Sync Trophies With PSN to do the job.
2. Connect the USB drive you want to use for data backup via one of the PS4 USB ports.
3. Go to Settings > System > Back Up and Restore.
4. Choose the Back Up option.
5. Confirm the data you would like to back up.
- Here, if you don’t want to back up the Application Data, you will need to download and reinstall it when you restore the data on your PS4 system with the backup file you have created.
- Please make sure that Saved Data is checked. Thus, you will not lose any game progress when you want to restore the data to a new drive.
6. Click on the Next button to continue.
7. The name of the backup file is given by default. But, you can give the backup a descriptive name in the Description box.
8. Click Back Up to start the backup process.
9. Remove the USB drive from the PS4 system when the backup ends.
After backing up your PS4, you will not worry about the data loss issue caused by different situations like cannot start the PS4 ce-34335-8 error message or something else.
Bottom Line
PS4 cannot access system storage? Don’t worry. You can get a proper solution from this post.
Should you have any questions when dealing with this ce-34335-8 safe mode PS4 system storage issue, please feel free to contact us via [email protected] or let us know in the comment. You can also share your suggestions with us here.
PS4 Cannot Access System Storage FAQ
- Reinsert the hard drive to see whether your PS4 can boot normally.
- Run CHKDSK to fix the found errors or shield the found bad sectors on the hard drive.
- Format the hard drive to its normal state.
- Replace the damaged hard drive with a new one.
- Hold the power button to turn off the PS4.
- Remove the hard drive from the device.
- Turn the system on.
- Turn off the system.
- Unplug the power cable.
- Wait about 20 minutes.
- Re-install the hard drive and boot into Safe Mode.
- Sign into PS4.
- Go to the Settings menu.
- Deactivate the PlayStation.
- Sign back in using your user account.
- Go to Settings > Initialization.
- Select Full on the Initialize screen.
- Turn your PS4 off completely.
- Hold down the power button until you hear two beeps.
- Select the reset option you want to use to reset your PS4.

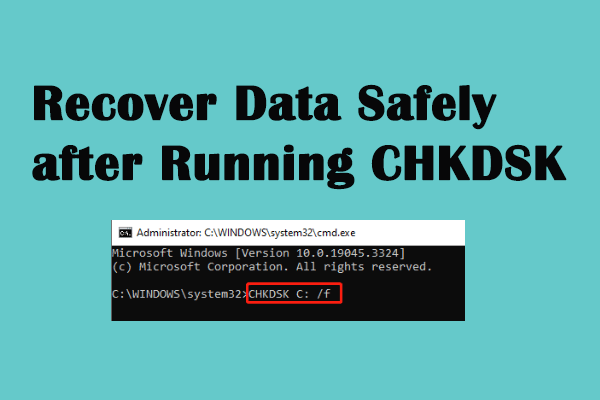
User Comments :