Are you worrying about how to fix blue screen of death? Now you can read this post on MiniTool to know the blue screen of death causes and solutions and use the best data recovery software – MiniTool Power Data Recovery to effectively recover data after the blue screen of death.
What Is Blue Screen of Death (BSOD)
The Blue Screen of Death error (also known as BSOD Error, Blue Screen Error, or STOP Error) is an error screen displayed on a Windows computer system after a fatal system error, also known as a system crash.
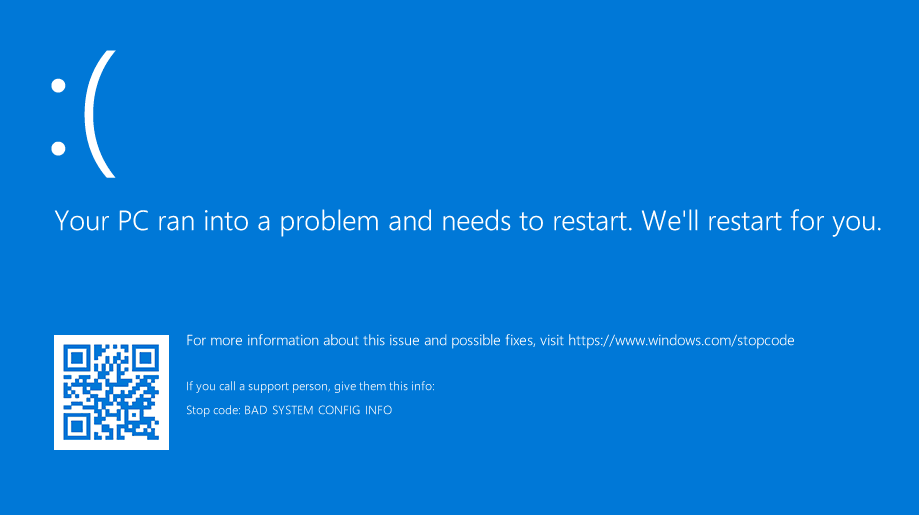
Once the blue screen of death error occurs, your system will stop responding and fail to boot and all data that are stored on your computer become inaccessible. It is a Stop error that no one wants to see. Unfortunately, many computer users are believed to have encountered this error. Here is an example:
My computer has the BSOD. I want to retrieve some files before I use my recovery disks. I hooked up my hard drive adapter and I still see the BSOD... HELP!!!!
www.tomshardware.com
Generally speaking, once you encounter the blue screen death issue and cannot fix it by restarting your computer, you had better recover missing data before trying to fix this issue. Otherwise, the original data could be overwritten by new data or get lost in the troubleshooting process, and there is no way to recover overwritten files.
However, how to recover data with Stop Error? You can keep reading to get a detailed guide.
See Also: Quickly Solve – Your PC Ran into a Problem and Needs to Restart
How to Recover Data After Blue Screen of Death
MiniTool Power Data Recovery, a piece of free data recovery software equipped with high security and powerful data recovery competence, can help you effectively get missing files back. Here we discuss 2 ways to recover data after BSOD by using the best data recovery software.
Solution 1 – Recover Data With MiniTool Power Data Recovery
Before performing the blue screen recovery, you need to do the following things first.
- Remove your hard drive from the original computer with the blue screen of death error, and then connect it to a functioning computer as a second hard drive. Please make sure that this hard drive can be recognized after connecting.
- Click the button below to download MiniTool Power Data Recovery, and then install it on your working computer (Never install it on the drive containing lost data since it can cause irretrievable data loss).
MiniTool Power Data Recovery FreeClick to Download100%Clean & Safe
Step 1. Launch MiniTool Power Data Recovery and select the target drive/device to start data recovery.
Run MiniTool Power Data Recovery to get its main interface. Here you can see 2 data recovery modules (Logical Drives and Devices), and Logical Drives is selected by default.
Now, you can keep this recovery module and select the target drive containing the files you want to recover from the drives list. Then click Scan.
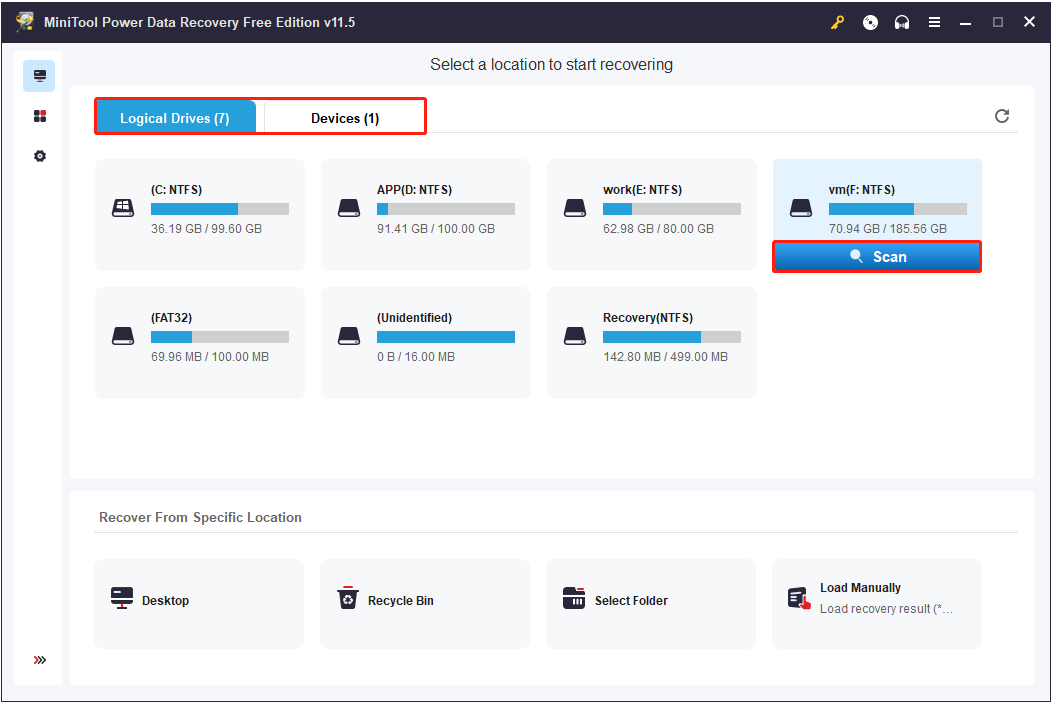
Step 2: Filter the found files to preview them.
It is recommended to wait patiently until the full scan finishes to get the best scan and recovery result. After scanning, you can preview multiple types of files including JPEG, JPG, DOC, DOCX, PDF, and so on to check whether they are the needed ones.
To quickly find the files you want to preview and recover, you can make use of the Filter feature to filter out unwanted files by file size, file type, file category, and date modified.
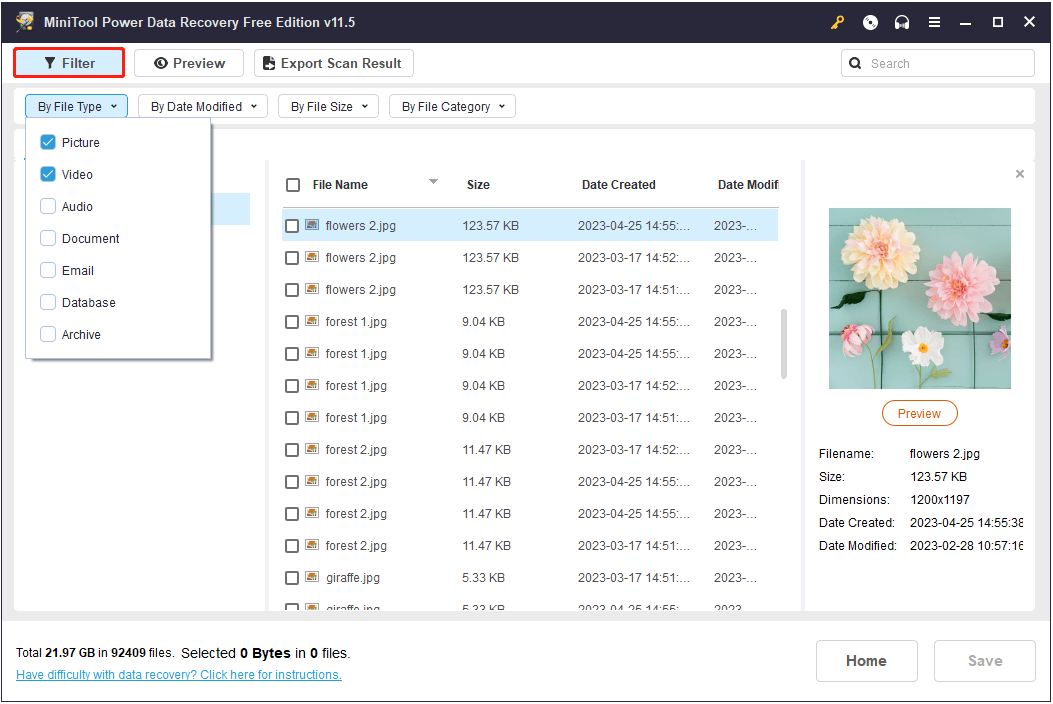
Step 3: Check all needed files and save them to a safe location.
After finding the wanted files, you can select them all and click Save to choose a storage location separate from the original path to store them.
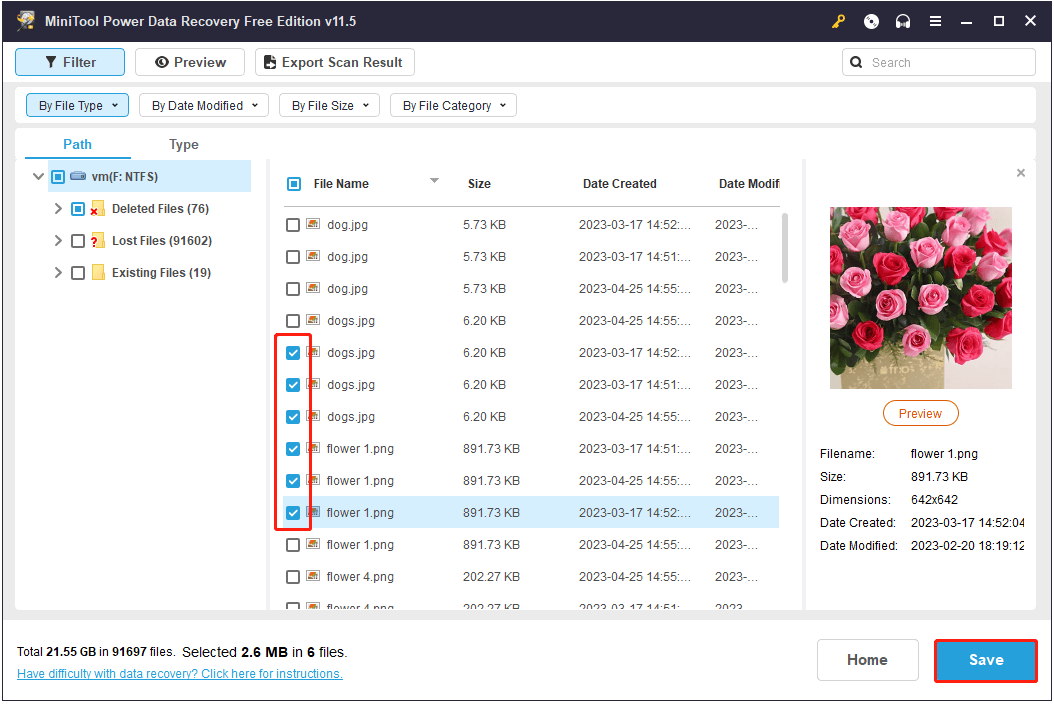
See! By using MiniTool Power Data Recovery, you can quickly recover data after BSOD within 3 steps.
However, what if you don’t want to remove the hard drive from the current computer? In this situation, is it possible to directly recover lost data from the computer with the blue screen of death?
Of course, the answer is positive!
Now, let’s see the details.
Solution 2 – Recover Data With MiniTool Bootable Media
If you want to recover data from your damaged computer directly, you can try using MiniTool Power Data Recovery Personal Edition to create a MiniTool bootable media and use it to recover your files without booting Windows.
Tip: The free edition of MiniTool Power Data Recovery cannot help to create bootable media because it does not have the feature of Bootable Media Builder.
Now, you might be wondering: “How to recover data after the blue screen of death by using bootable media?”
Step 1. Create a bootable disk with the snap-in MiniTool Media Builder.
Get and install MiniTool Power Data Recovery Personal Edition on a working computer. Launch it to click the Bootable Media icon as shown below. Then follow this page to create a USB bootable disk or a CD/DVD bootable disk according to the prompts on your screen.
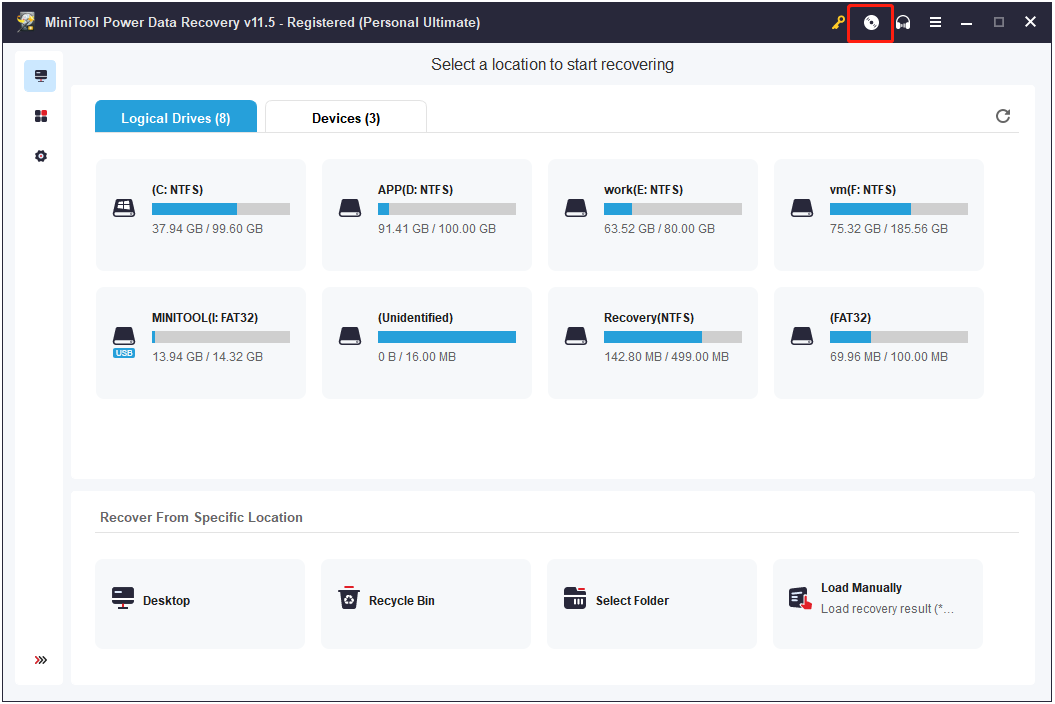
Step 2. Boot your PC from the bootable disk.
Now connect the created MiniTool bootable disk to your problematic computer, and then boot from the burned bootable media.
Step 3: Launch MiniTool Power Data Recovery and start to scan the target drive.
In the MiniTool PE loader window, click the MiniTool Power Data Recovery option to access its main interface.
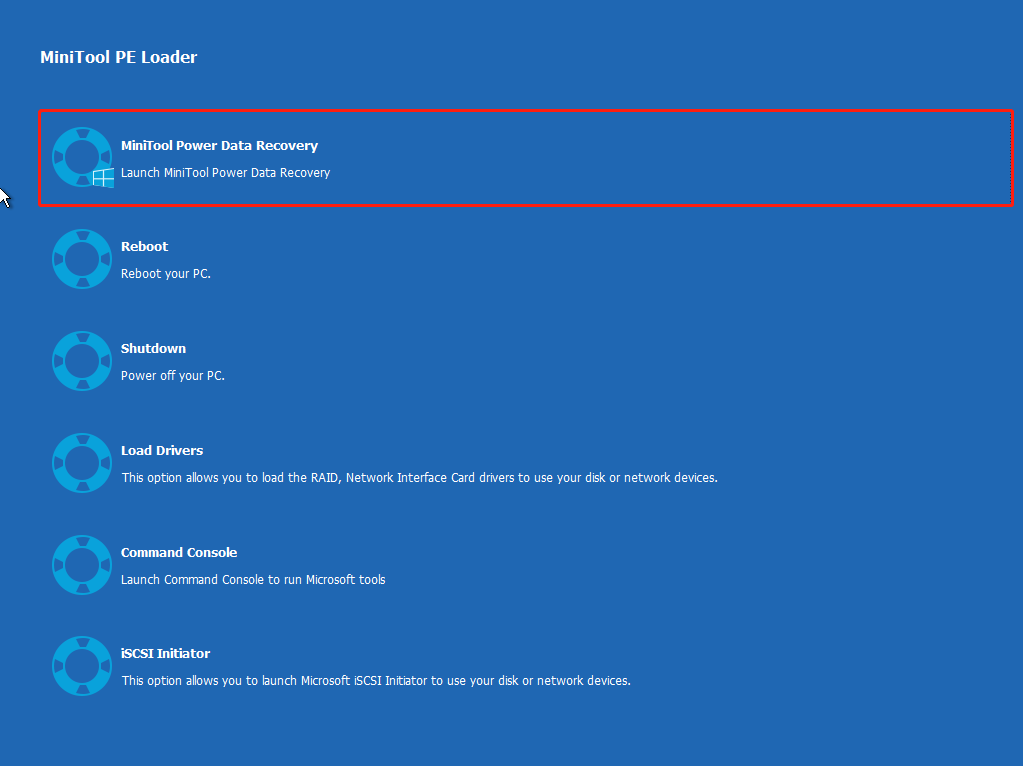
Under the Logical Drives section, you can select the target drive (You need to mainly focus on the system partition that has your personal data stored) and click Scan to carry out data recovery after the blue screen of death.
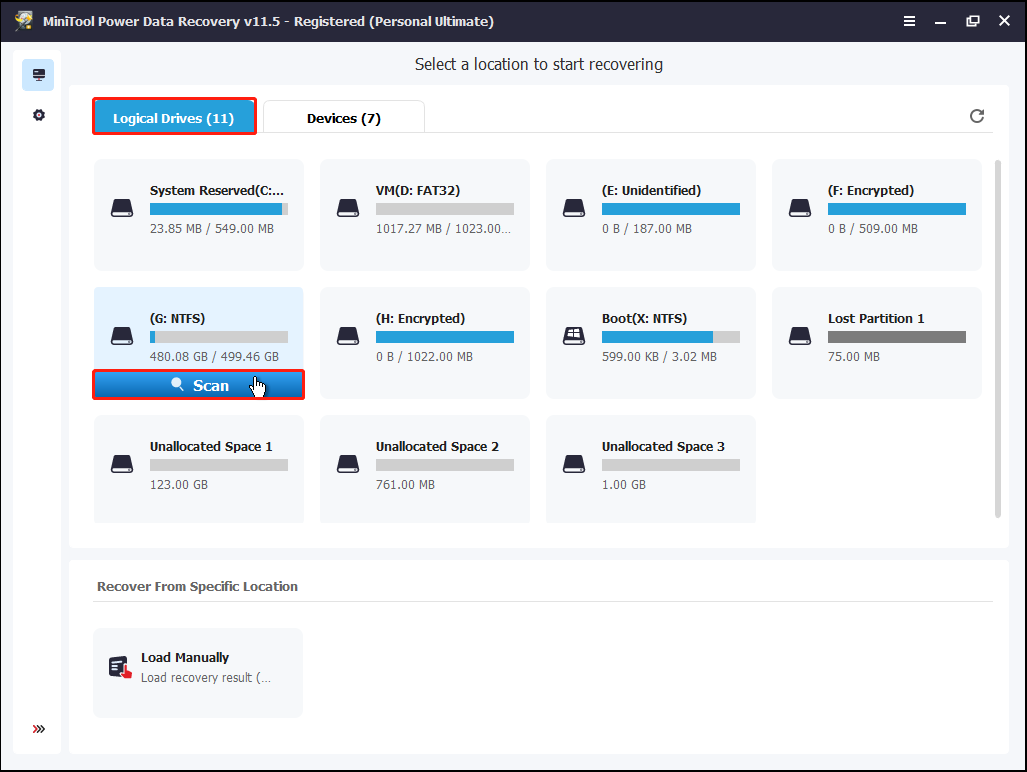
Step 4: Preview and save needed files.
After scanning, you can see all found files are lying. Now, preview them and select all needed files to save them where you want.
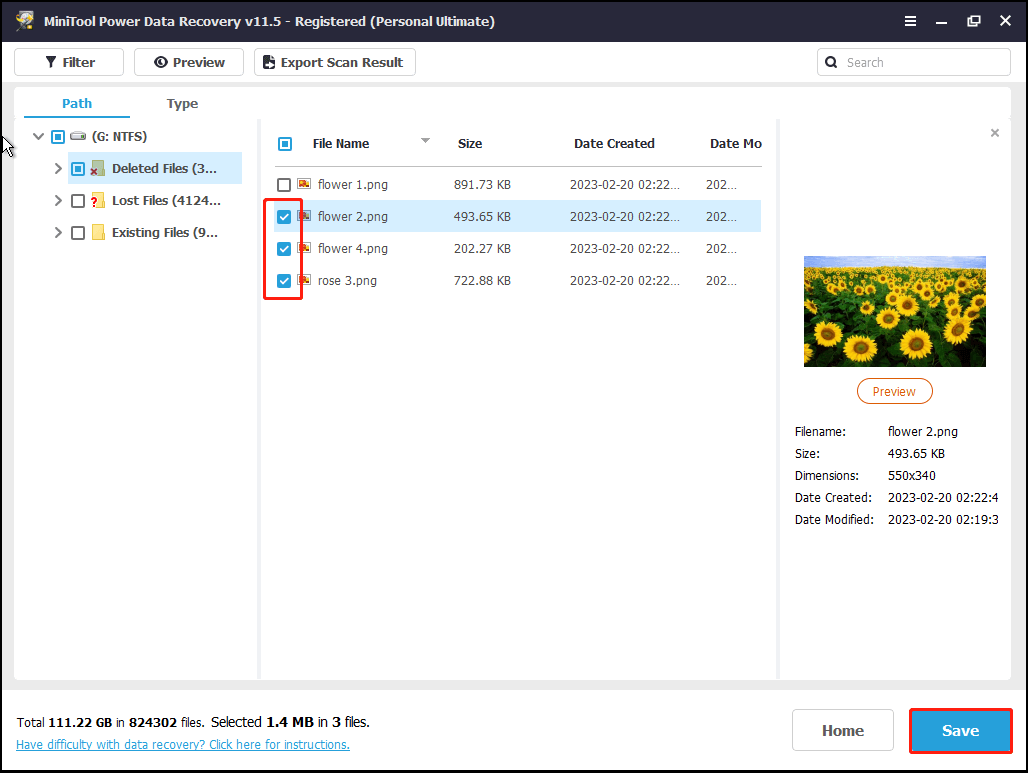
Now, after recovering data after the blue screen of death, it’s time to fix this error.
How to Fix Blue Screen of Death
To address the blue screen of death error in a more targeted manner, you need to know what causes it.
What Causes Blue Screen of Death
Regarding the blue screen issue, we cannot attribute it to a single cause. Various factors can be responsible for it. For example, software incompatibility can cause the blue screen of death error.
Incompatible versions of DLLs give BSOD errors: When applications require DLLs, Windows loads them into memory. However, if the version changes, the next time the application loads the DLL, it may be different than what the application expects.
These incompatibilities increase over time as more new software is installed, which is one of the main reasons why newly installed copies of Windows are more stable than “old” versions.
Besides problems with low-level software running in the Windows kernel, BSOD errors can be caused by other causes, including:
- Windows security update.
- Virus attack or malware invasion (This may cause MBR or system files damaged).
- Mistaken operations (set the wrong partition as active).
- Low disk space in C drive.
- Power supply issues.
- Overheating of devices.
- …
After knowing what causes the blue screen of death, let’s learn how to solve this issue.
You can watch this intuitive video to know how to fix blue screen of death:
In addition to the solutions in the above video, you also can try the following solutions to fix the BSOD error.
1: Undo newly made changes
When you receive the BSOD error after you installed a new program or a piece of hardware, updated a driver, installed a Windows update, etc., there’s a good chance that the change you made caused the BSOD error. Now, to solve this STOP Error, you can undo the change you made.
Here, depending on what change you made, some solutions may include:
- Boot into Last Known Good Configuration to undo recent registry and driver changes.
- Use System Restore to undo recent system changes.
- Roll back the device driver to the version before your driver update.
2: Check your computer’s internal hardware and fix hardware-related issues
A poor connection inside the computer can cause a blue screen of death, so open your computer case and make sure that all the cables are firmly connected and that any cards are seated firmly in their sockets.
Note: All checks should be done after the power has been off. And, if you do not have a good understanding of the internal structure of the computer, please turn to a professional.
Additionally, you can run Hardware Troubleshooter to deal with hardware-related issues.
3: Run a virus scan
Some viruses can cause a blue screen of death, especially the one that infects the master boot record (MBR) or system files. Here, you can boot the computer from Safe Mode, then launch the installed antivirus and perform a full system scan to find anything that could be causing the problem of BSOD.
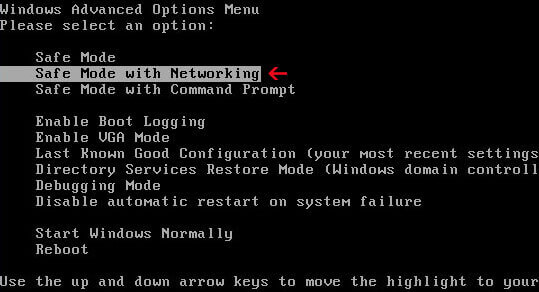
4: Update drivers for your hardware.
Sometimes, BSOD when shutting down Windows are driver related, so in this case, updating your drivers could fix the STOP error.
5: Update your BIOS
In some situations, outdated BIOS could cause a blue screen of death due to certain incompatibilities. If you are using outdated BIOS, you can try to update it. You can do that by referring to: How to Update BIOS Windows 10 | How to Check BIOS Version.
6: Clear up hard disk space
If there is not enough free space on your primary partition used for the Windows operating system, you will not only receive the BSOD error but also can encounter some other issues like data corruption.
Although Microsoft recommends that you maintain at least 100 MB of free space, you had better keep at least 15% of a drive’s capacity free at all times, and you can remove unnecessary files and programs if you have less than 15% of your hard disk free. Here you may be interested in this post: 10 Ways to Free up Disk Space in Windows 10/11 [Guide].
7: Reinstall Windows
If all the above solutions cannot help you solve the Stop Error, you can try a full reinstallation of Windows as a way to reset your computer.
Bottom Line
Are you still worrying about the Stop Error? Are you still worrying about data loss caused by the blue screen of death error? Now, you can try the solutions above to fix it and use MiniTool Power Data Recovery to carry out blue screen recovery easily and quickly.
If you have come across other workarounds to fix blue screen of death, please leave them in the following comment zone. Thank you in advance.
If you have any questions or suggestions when using MiniTool Power Data Recovery, please send an email to [email protected]. We will read it over carefully.
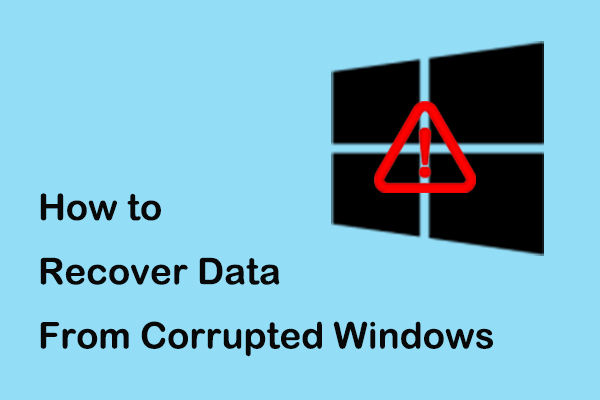
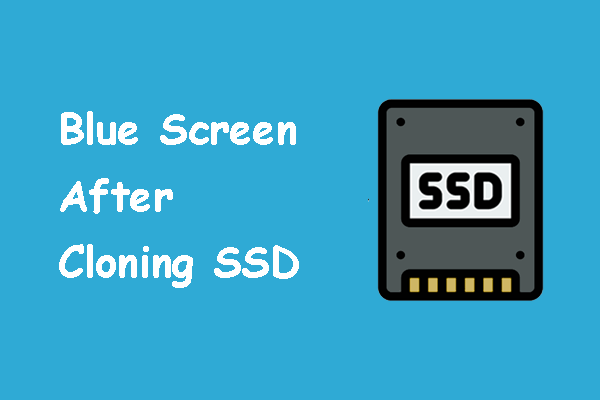
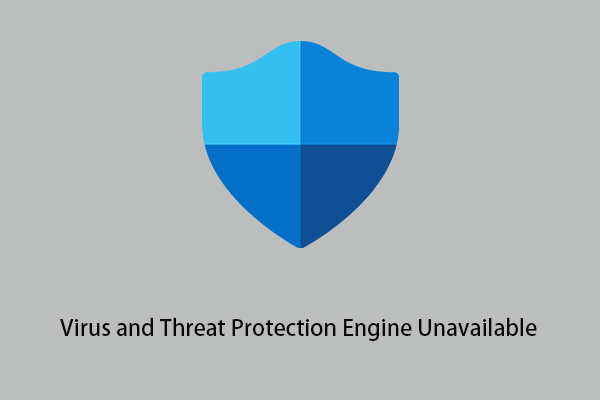
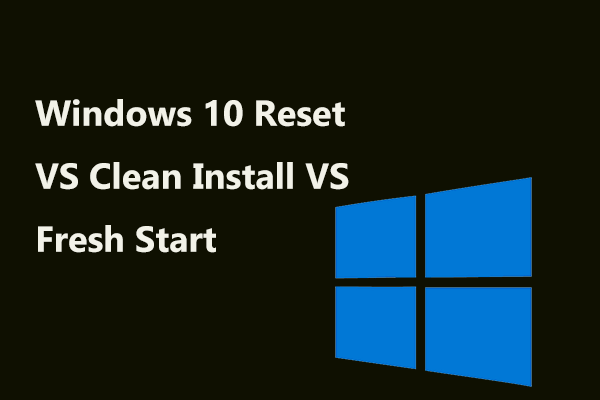
User Comments :