If the computer cannot boot, you cannot get any work done. In this scenario, what should you do if there are massive important files in the dead PC? Here, we will show you how to effectively recover data when PC won't boot by using MiniTool Power Data Recovery.
Part 1: How to Recover Data When PC Won’t Boot
Have you ever lost any important data because your computer won’t boot?
In general, if you have backup files, you can easily and quickly get back the lost files when Windows won’t boot.
Tip: According to a survey, more and more users like to back up hard drive using MiniTool ShadowMaker and restore their computer once a disaster occurs, like a system crash, hard drive failure, and more.
However, what if there are no backup files? In this case, you can try using professional data recovery software like MiniTool Power Data Recovery to recover files when Windows won’t boot.
MiniTool Power Data Recovery, a green, safe, and read-only data recovery software developed by MiniTool Software Limited, is recommended here. By using this tool, you can effectively recover lost data after a boot disk failure without affecting the original data.
Method 1: Create a MiniTool Bootable Media to Recover Data When PC Won’t Boot
How to recover files from an external hard drive that won’t boot? First, you can use MiniTool Power Data Recovery to create a bootable USB drive or CD/DVD. Second, boot your PC from the created bootable media and recover your files. Here are the major steps to retrieve data from a hard drive that crashed.
Here is a video tutorial:
Step 1: Make a bootable media using Bootable Media Builder.
1. Download and install MiniTool Power Data Recovery on a normal computer, and then launch it to get its main window.
MiniTool Power Data Recovery TrialClick to Download100%Clean & Safe
2. Click the Bootable Media button at the top menu bar, and then follow the instructions to get a full edition (like Personal Ultimate) that has MiniTool Bootable Media Builder snap-in.
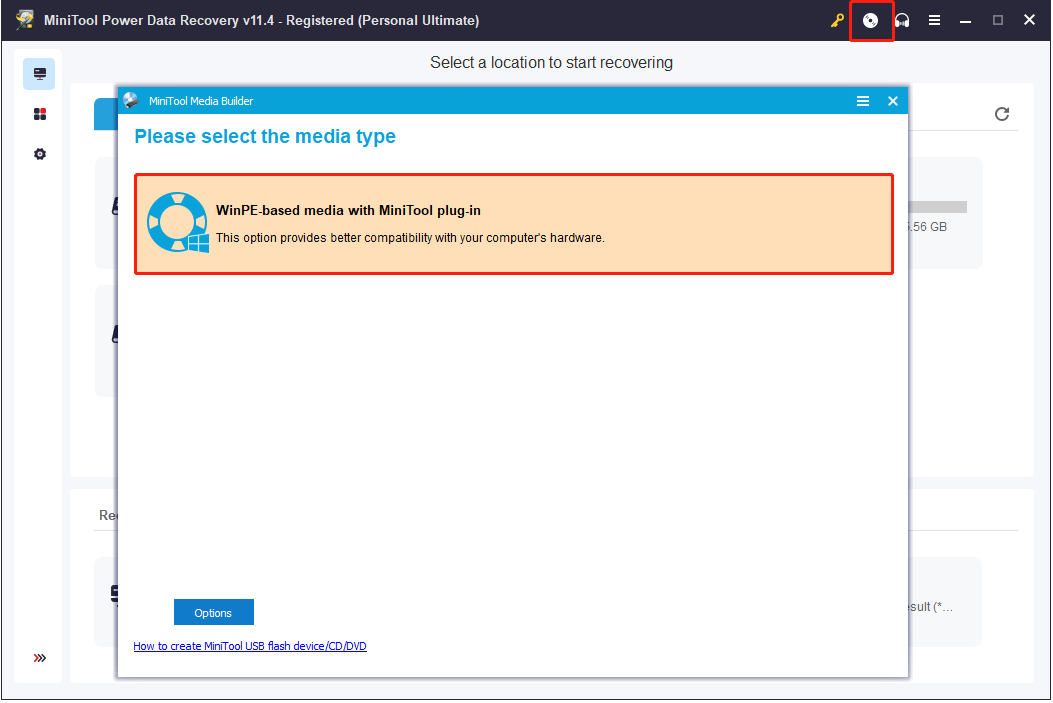
3. Then, create a bootable USB flash drive or CD/DVD.
Note: Please back up all important data on the CD/DVD drive or USB drive in advance, because all its data will be deleted when used to create bootable media.
Step 2: Boot your PC from the burned MiniTool bootable media.
1. Connect the burned MiniTool bootable disk to your damaged PC that won’t boot, and then start the computer from the bootable media.
2. Enter the BIOS and then set Bootable Disc as the 1st boot device and save configuration changes.
3. Click MiniTool Power Data Recovery in the MiniTool PE Loader interface to enter its main window.
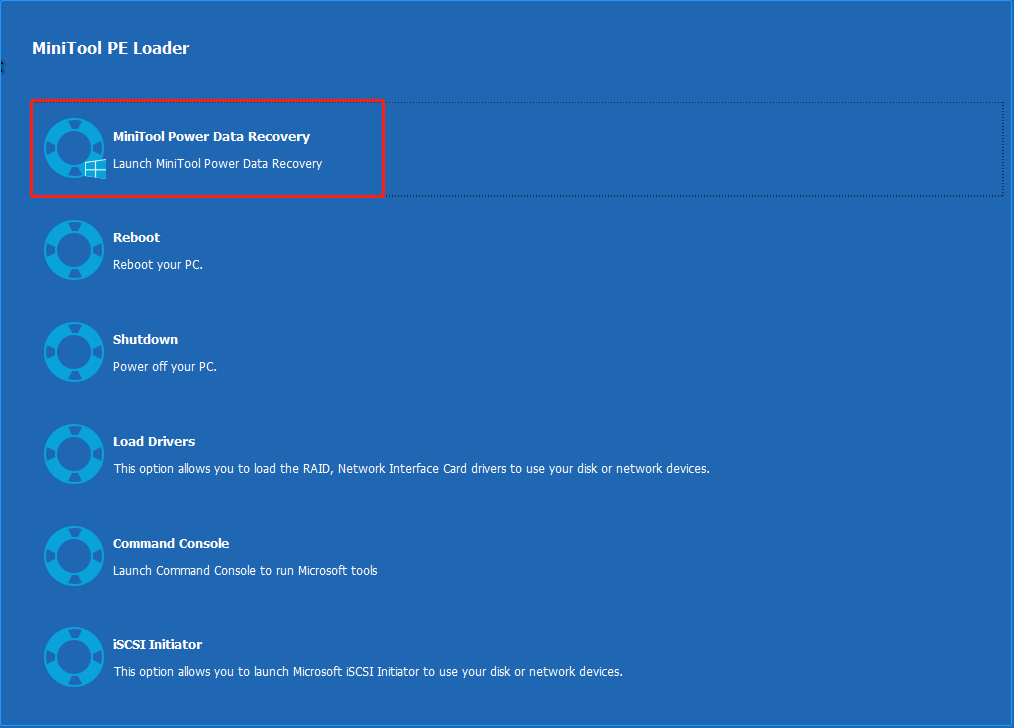
Step 3: Recover lost data when PC won’t boot
1. In the main interface of MiniTool Power Data Recovery, you can select the target drive under the Logical Drives tab and click Scan. Alternatively, you can click the Devices tab and select the whole device to scan.
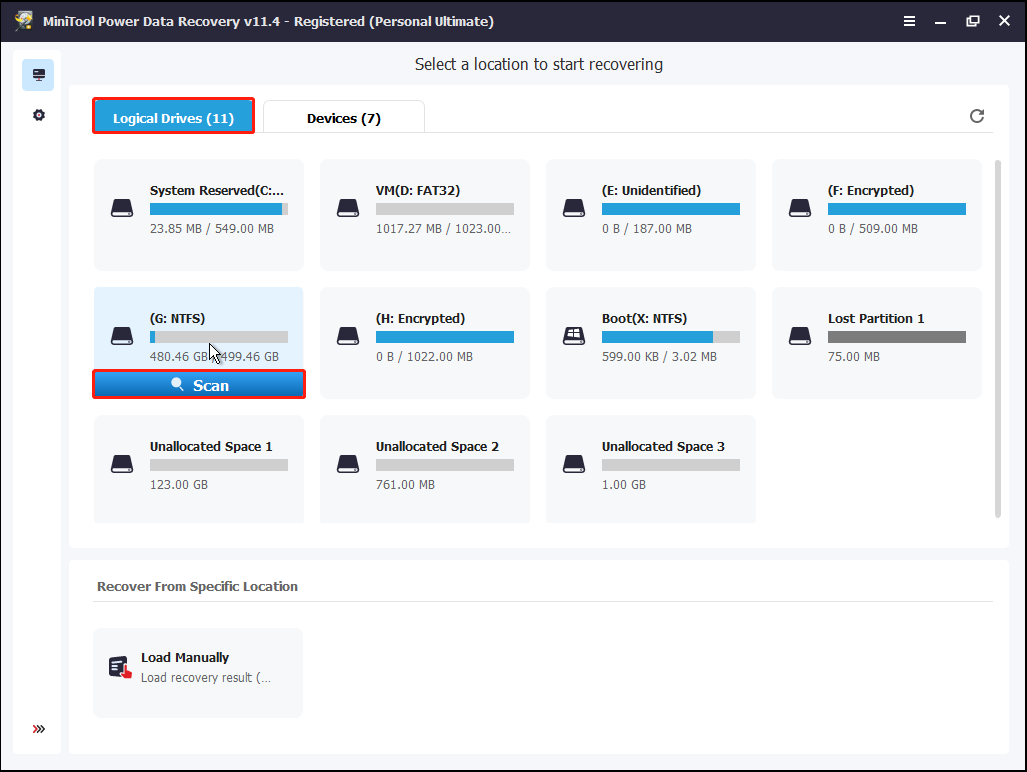
While scanning, you can stop the scanning process if you have found the files you want. However, to get the best recovery result, you had better wait until the full scan finishes.
2. Before restoring listed files, you can click the Preview button to preview them first.
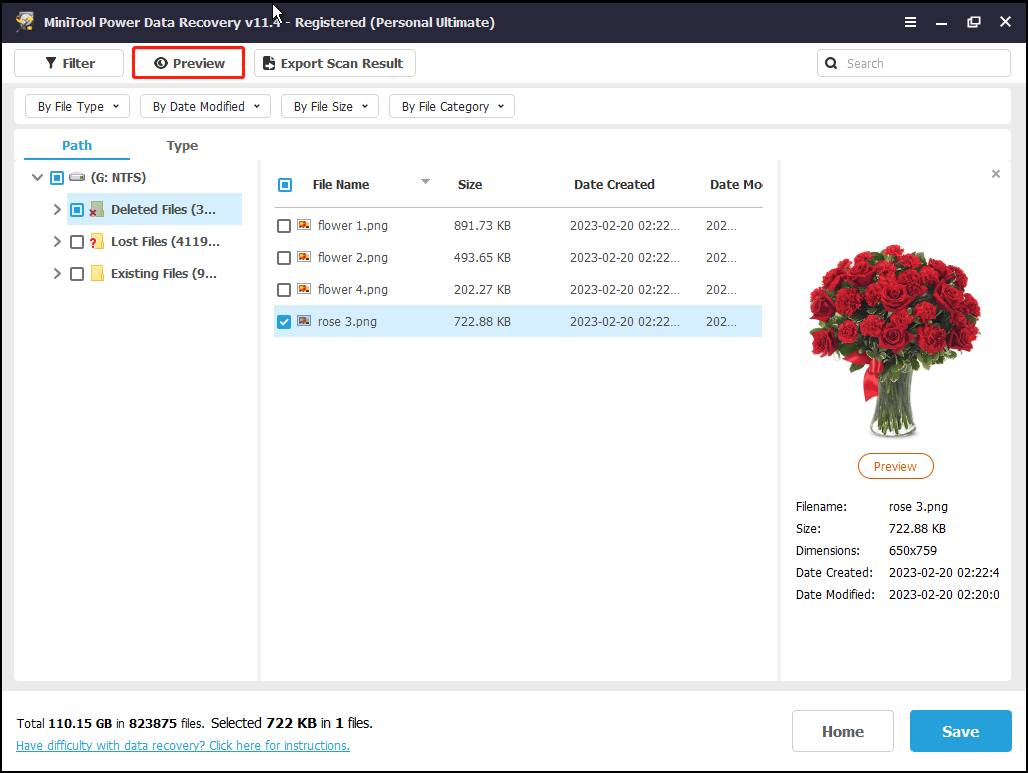
3. Select all needed files and save them in a safe place.
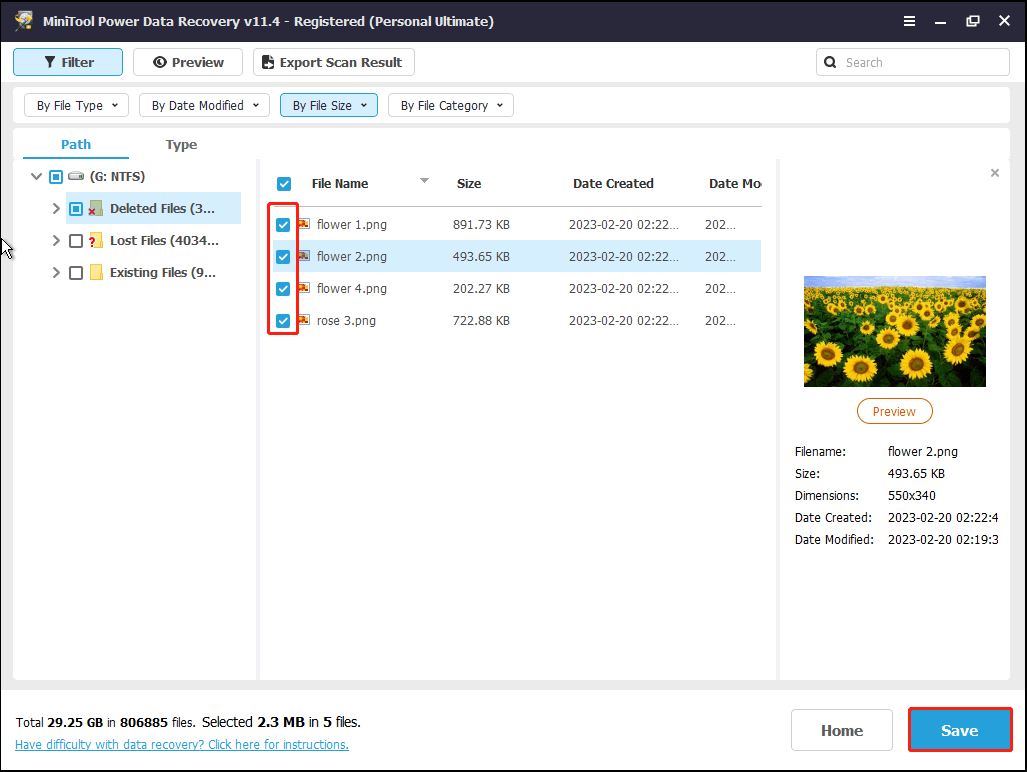
See! With MiniTool Power Data Recovery, you can effectively retrieve data from a hard drive without OS.
Here, I guess you might be wondering:
“Is there an even easier way to recover files from a dead computer?”
OF COURSE, THE ANSWER IS POSITIVE.
Method 2: Use Another Computer to Recover Data When PC Won’t Boot
In general, if you don’t want to recover lost files by creating a bootable media, you can try the following way to recover files from an external hard drive that won’t boot.
Before you do:
- Remove your original hard drive from your dead PC, and then connect it to another normal computer as a secondary drive.
- Download the latest data recovery software – MiniTool Power Data Recovery and install it on another working computer (Do not install it on the drive that contains lost data).
MiniTool Power Data Recovery FreeClick to Download100%Clean & Safe
Step 1: Launch MiniTool Power Data Recovery. Select the hard drive where data loss appears, and click the Scan button.
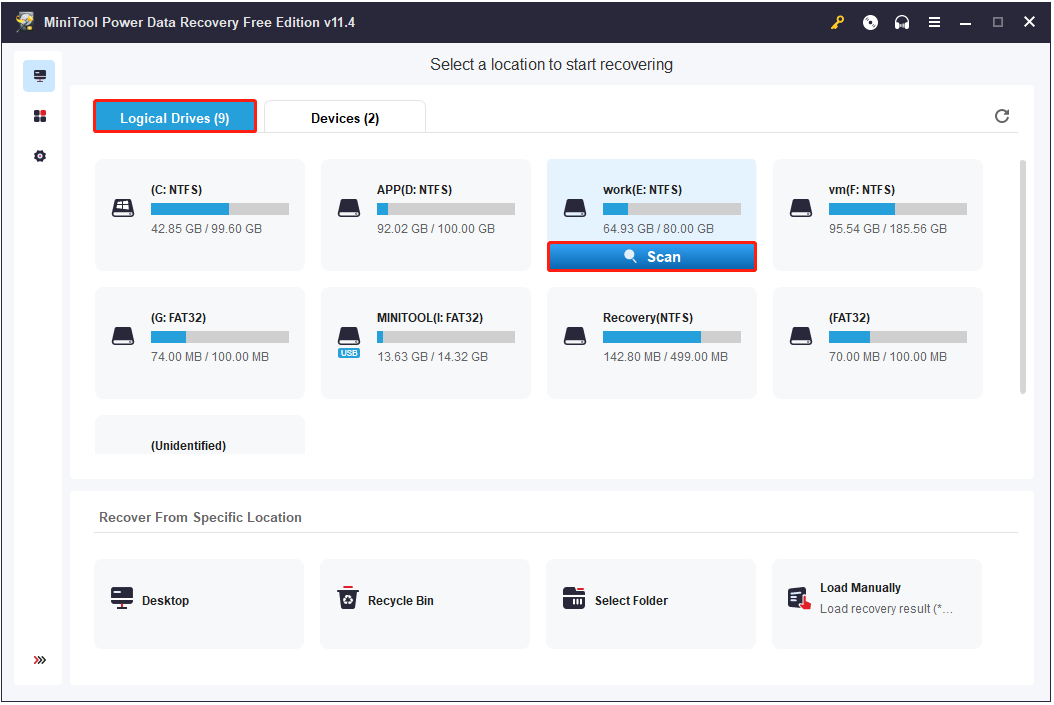
Step 2: Check all needed files, and then click the Save button to store them in a safe place.
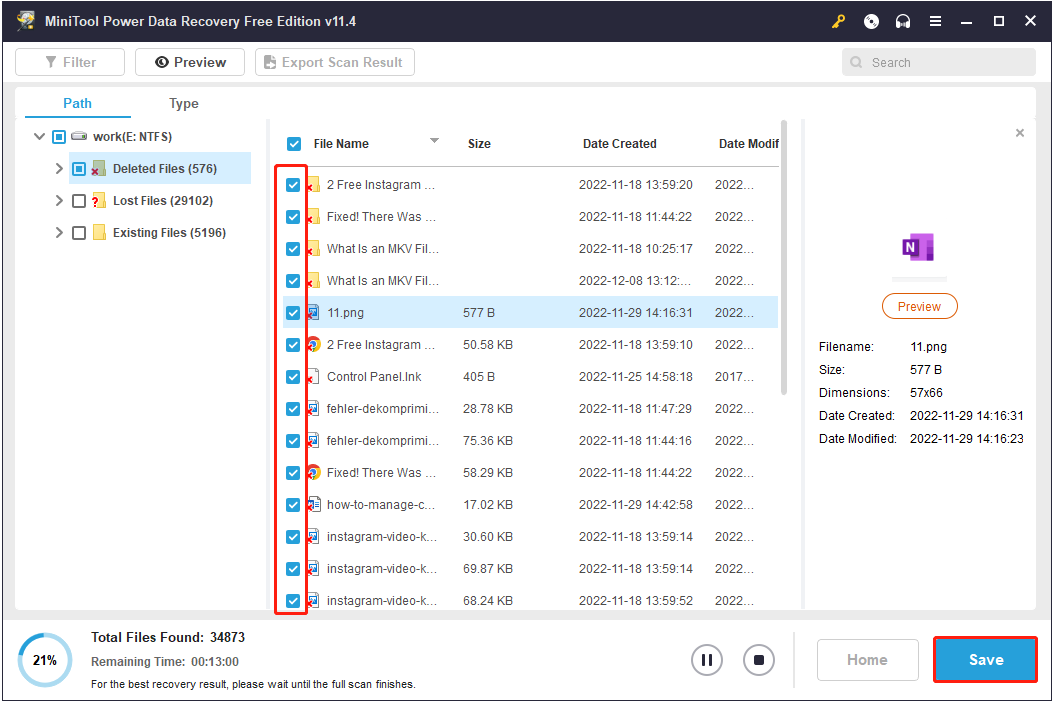
Note: If you want to use this MiniTool data recovery software to get all your data back, you had better choose the Personal edition. Because the free edition only supports recovering data no more than 1 GB. MiniTool Power Data Recovery Personal Ultimate is a good option.
After doing all operations, you have recovered lost data when PC won’t boot.
After learning how to recover files from an external hard drive, let’s see what should you do when the Windows PC won’t boot.
Part 2: What to Do When Windows Won’t Boot
There are few things more frustrating than a computer that won’t boot up. In general, PC won’t boot is a common symptom with a variety of causes.
However, what should we do if our Windows refuses to boot? Here are a few things we can do if we encounter the Windows won’t boot issue.
1. Check Whether Something Has Been Changed
If your Windows won’t boot, the first thing you should do is to think about changes you have made with your PC recently.
Did you recently install a new hardware driver?
Did you connect a new hardware component to your computer?
Did you open your computer’s case and do something?
…
If the hardware driver is buggy and the new hardware is incompatible, you might encounter the Windows won’t boot issue. Or, if you accidentally unplugged something while working on your computer, your PC might stop booting. In these cases, you need to remove the drives and external devices, and check whether the cables in your computer are normally connected.
2. Check the Power Supply
In general, battery issues could be the source of your system’s inability to boot properly. This is one of the most common problems. While checking the power supply, you also should check the fuse inside the PSU itself. Remove it from your PC, and then remove the metal case to check if that’s the problem.
3. Check the Display
On the other hand, do not forget to check your computer monitor. If your computer seems to power on but your screen stays black, you should ensure your monitor is powered on and the cable connecting to your computer’s case is plugged in securely at both ends.
4. Fix Some Errors
Windows Starts and Shows a Back Screen
What should you do if your PC is powering on but you get a black screen that says something like “NTLDR Is Missing” or “Operating System not found”?
Please follow these two posts to fix the error message separately.
- 10 Solutions to Fix NTLDR Is Missing in Windows 10/8/7
- Here Are 5 Perfect Solutions to Missing Operating System
Windows Starts and Displays Blue Screens or Freezes
Have you ever heard of the blue screen of death (BSOD)? In general, most Windows users would have encountered BSOD.
For instance, for Windows 10 users, the Blue Screen of Death could appear after the update, such as a software update, driver update, and system update. As a result, their PC cannot boot. Fortunately, you can know how to solve this issue through this post: Windows 10 Blue Screen of Death – You Can Quickly Fix It.
Of course, there are other error messages you might encounter when PC won’t boot, such as Black Screen of Death, Boot Device Not Found, etc.
5. Reinstall Windows
You may be facing either a software or hardware problem if Windows seems to start booting but fails partway through.
In this case, you can try reinstalling Windows to fix this issue. However, if your PC still cannot boot after reinstalling, your PC likely has a hardware problem.
Warning: Reinstalling Windows might overwrite the original data. Thus, if you have important files stored on the dead PC, you have to get them back before reinstalling Windows (MiniTool Power Data Recovery is a good choice).
Bottom Line
I believe there is no need for you to worry too much about data loss when PC won’t boot after browsing these solutions. If you have any questions or suggestions about MiniTool Power Data Recovery, you can send emails to [email protected]. Thank you in advance!
Recover Data When PC Won’t Boot FAQ
- Create a MiniTool Bootable disk.
- Boot Your PC from the Burned MiniTool Bootable disk.
- Select the unbootable hard drive that you want to recover its data.
- Full scan the selected hard drive.
- Select all files and save them in a safe place.
- Take out the hard drive from the dead computer carefully.
- Connect the drive to another PC as an external hard drive.
- Download and install MiniTool Power Data Recovery, and then launch it.
- Scan the external hard drive.
- Select all needed files and save them in a safe place.
- Create a bootable drive with Windows 10 Media Creation tool.
- Boot from the bootable drive.
- Specify the preferred language, time, and currency format, and the keyboard or input method and click Next.
- Click on Install now.
- Follow the on-screen instructions to complete the setup configurations and let it install.
- Login with your account.
- Restart the computer.
- Insert the Windows installation disk and boot from it.
- Click Repair your computer.
- Click Troubleshoot.
- Click Reset your PC.
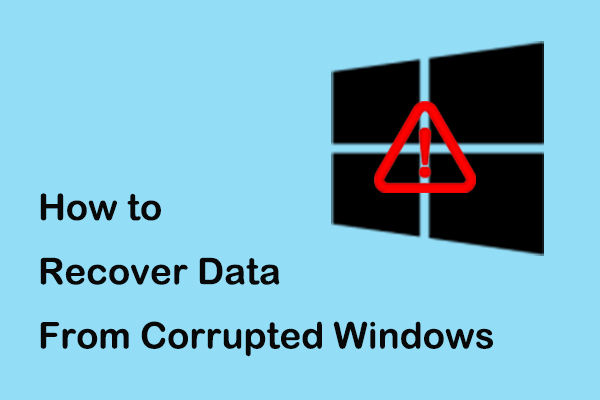
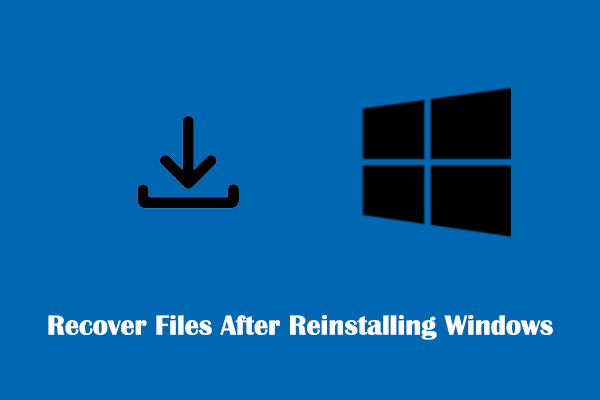
User Comments :