Files Deleted by Ctrl + Z Shortcut in Windows 10/8/7
Not knowing how to recover files lost by Ctrl + Z is a common problem. A true example is shown here:
Hello guys, my question is, I cut and paste some photos to a folder that I created on the desktop. Then I delete a few of those photos. Then by using Ctrl + Z, I replaced those photos there. But what happened was, by pressing Ctrl + Z, it deleted that whole folder with all of the photos in it. But pressing Ctrl + Z replaced the folder to the desktop but all the data that was on that folder was gone, and Ctrl + Z won't work anymore. I checked the original position where I copied them, and they were not there either.
answers.microsoft.com
If you are one of the users who are encountering the same problem, you can find some proven ways below.
Solution 1. Recover Lost Files by Pressing Ctrl + Y
The easiest way to restore Ctrl + Z deleted files is to press Ctrl + Y immediately after pressing Ctrl + Z to undo the action.
Tip: In general, this method only works when no other operations (such as opening the file or using other applications) are performed after deleting the file with Ctrl + Z.
Solution 2. Recover Files Lost by Ctrl + Z From the Recycle Bin
When you accidentally delete some files, you can consider recovering deleted files from the Recycle Bin. Just follow the steps below to recover undo files.
Step 1. Double-click the Recycle Bin icon on your desktop to open it.
Step 2. Find and right-click the needed file and select Restore.
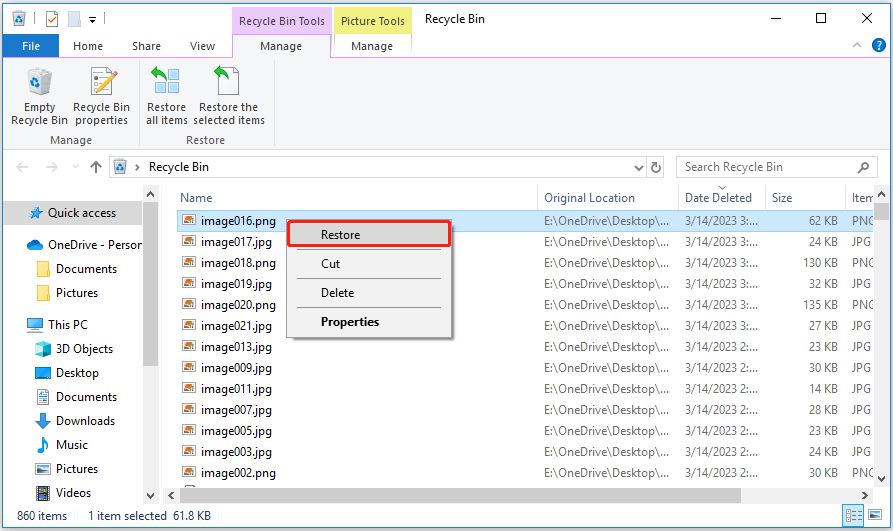
Solution 3. Use Best Data Recovery Software for Ctrl + Z Deleted File Recovery
If none of the above methods work, how to recover files deleted by Ctrl + Z shortcut?
Now you can use the best data recovery software – MiniTool Power Data Recovery to help you effectively recover files lost by Ctrl + Z without damaging the original data. Let us see the benefits of this data restore tool.
Benefits of MiniTool Power Data Recovery
1. Suitable for Various Data Loss Situations
MiniTool Power Data Recovery can solve different data loss situations like accidental deletion, hard drive corruption, system crash, disk not initialized, etc. As long as the lost files are not overwritten by new data, they can be effectively recovered by this free tool.
2. Support Recovering Many File Types From Almost All Storage Devices
MiniTool Power Data Recovery can recover almost any type of file, including documents, graphics and pictures, audio, video, email, etc.
- Document: DOC/DOCX, XLS/XLSX, PPT/PPTX, PDF, VSD, MPP, PUB, ODT, ODS, etc.
- Graphic & Picture: JPG/JPEG, TIFF/TIF, PNG, GIF, PSD, BMP, CRW, DCR, DNG, ARW, PSP, etc.
- Video and Audio:MP4, MP3, MKV, AVI, MPEG, FLV, RM/RMVB, MID/MIDI, WMA, WAV, OGG, etc.
- Email: PST, DBX, EMLX, etc.
This professional data recovery software can quickly recover lost data from a variety of storage devices including hard drives, external hard drives, Solid State Drive (SSD), USB flash drives, memory cards, CD/DVDs, and so on.
3. Easy to Use
MiniTool Power Data Recovery is easy to use. Whether you’re a computer expert or you’re a new user, you can quickly use this tool to recover lost data because it offers a simple interface. In general, with only three steps, you could recover lost, deleted, formatted, and corrupted files with ease.
4. High Security
MiniTool Power Data Recovery is a read-only tool. In other words, by using this tool, you can quickly scan your drive to get lost data back without bringing any damage to the original data.
Also, the best free data recovery software supports various operating systems, including Windows 7, Windows 8/8.1, Windows 10, Windows 11, and Windows Servers.
Here you can watch the following video which makes you more directly know how to use this file recovery software.
Now, you can follow the steps below to perform a Ctrl + Z deleted file recovery.
Detailed Steps to Recovering Files Lost by Ctrl + Z
Step 1. Download, install, and launch MiniTool Power Data Recovery on your computer to get its main interface.
MiniTool Power Data Recovery FreeClick to Download100%Clean & Safe
Note: Never install MiniTool Power Data Recovery on the drive containing lost data, for that may overwrite the original data and there is no way to recover overwritten files.
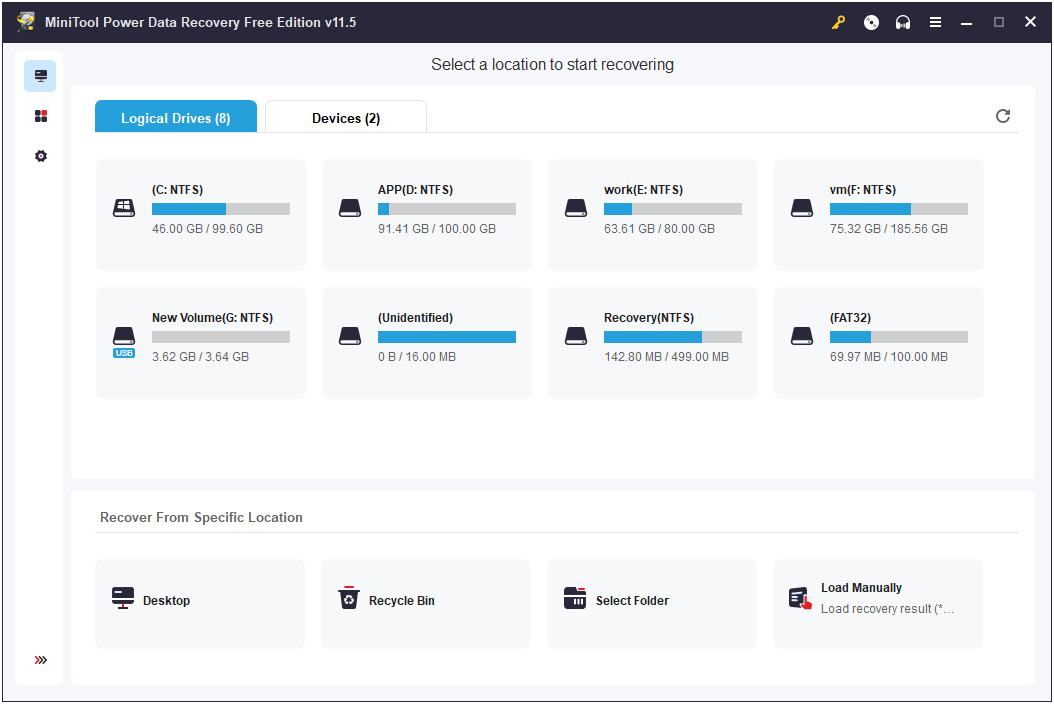
The above window is the main interface of this best free data recovery software. Now, you can see 2 different data recovery modules (Logical Drives and Devices), and Logical Drives is selected by default.
- Logical Drives: This section shows all partitions on your computer, including all partitions on the local disk, external hard disk, and removable disk drive. Lost partitions and unallocated space are included here as well.
- Devices: This section displays all file storage devices on your PC, including USB drives, CD/DVD, and so on.
In the main window of this tool, you can click Scan Settings to specify needed file systems as well as file types, and click the OK button as shown below.
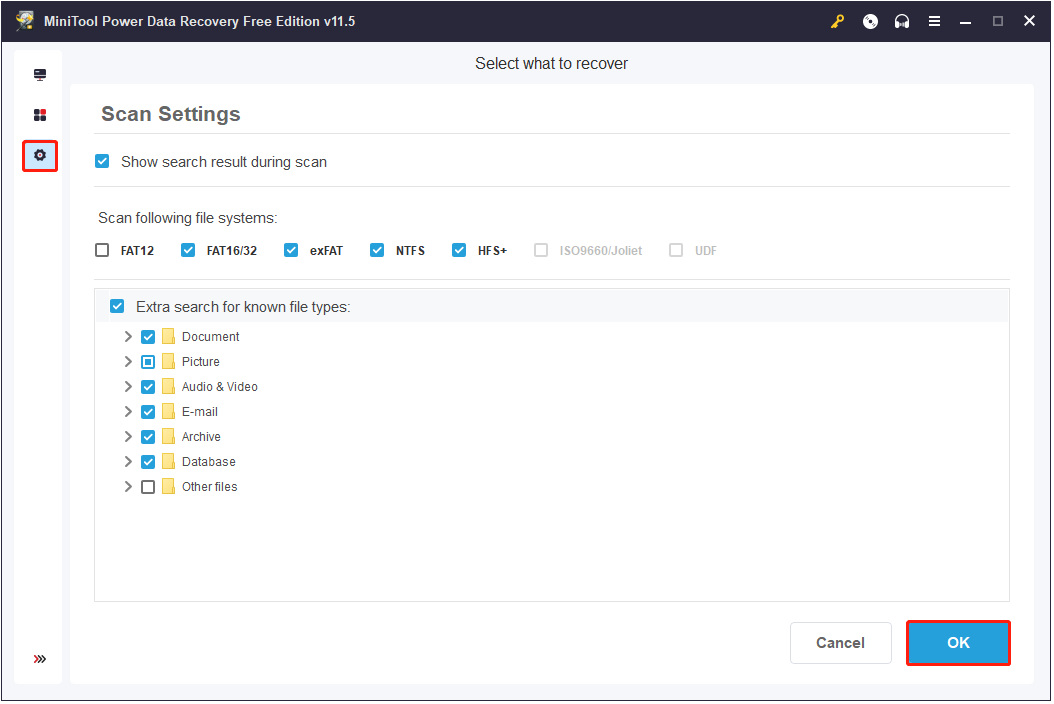
Step 2. Under the Logical Drives recovery module, select the target partition where Ctrl + Z deleted files should exist and click the Scan button to continue.
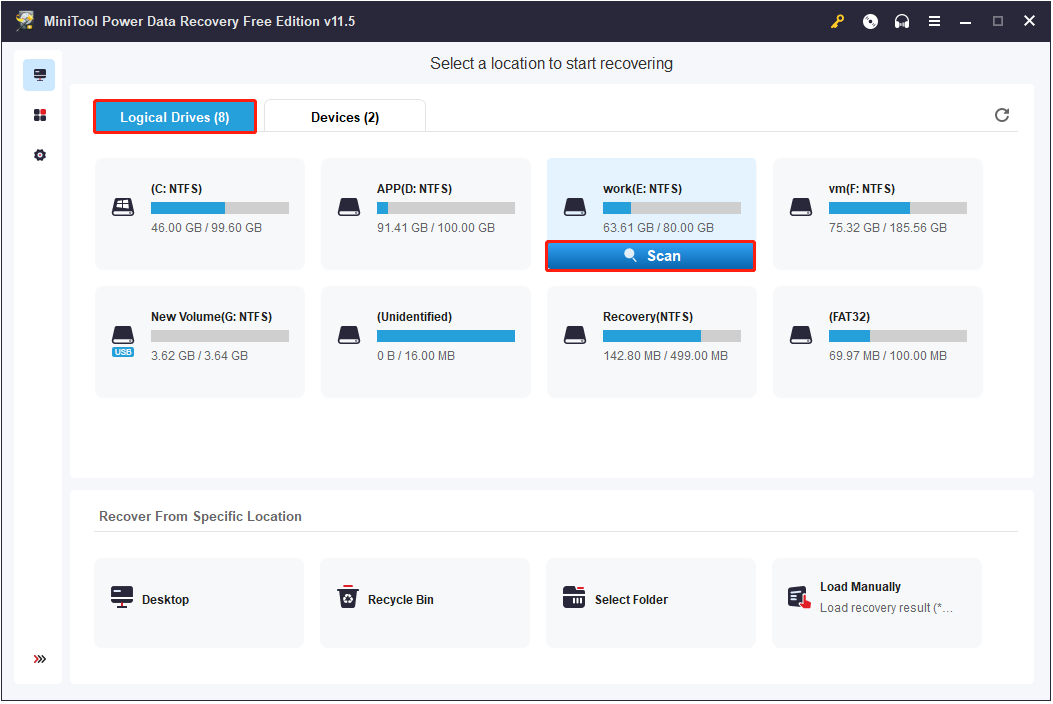
Note: While scanning, you can pause this process if you find your lost data. However, to get the best recovery result, you had better wait patiently until the full scan finishes.
After scanning, you can click the Filter button to filter out unwanted data by file type, file size, file category, and date modified. For instance, if you only want to recover photos, you can only choose Picture as shown below.
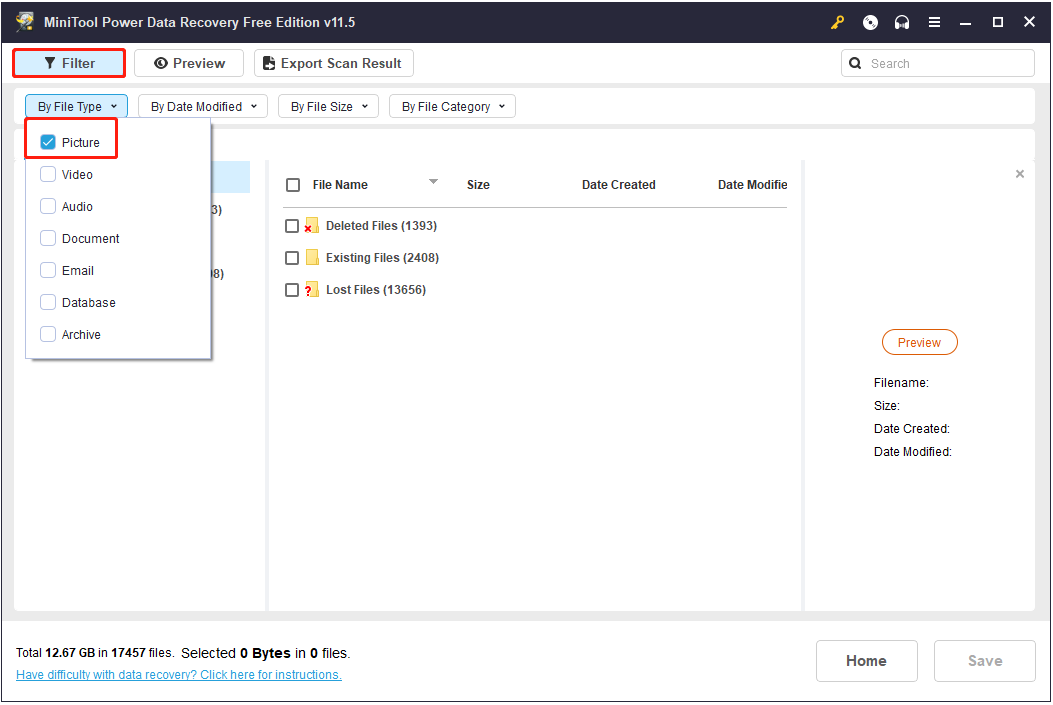
Step 3. Preview and check all needed files. Then press the Save button to look for a storage path (Do not save the selected files to the device where data loss appears, for it may cause data overwriting).
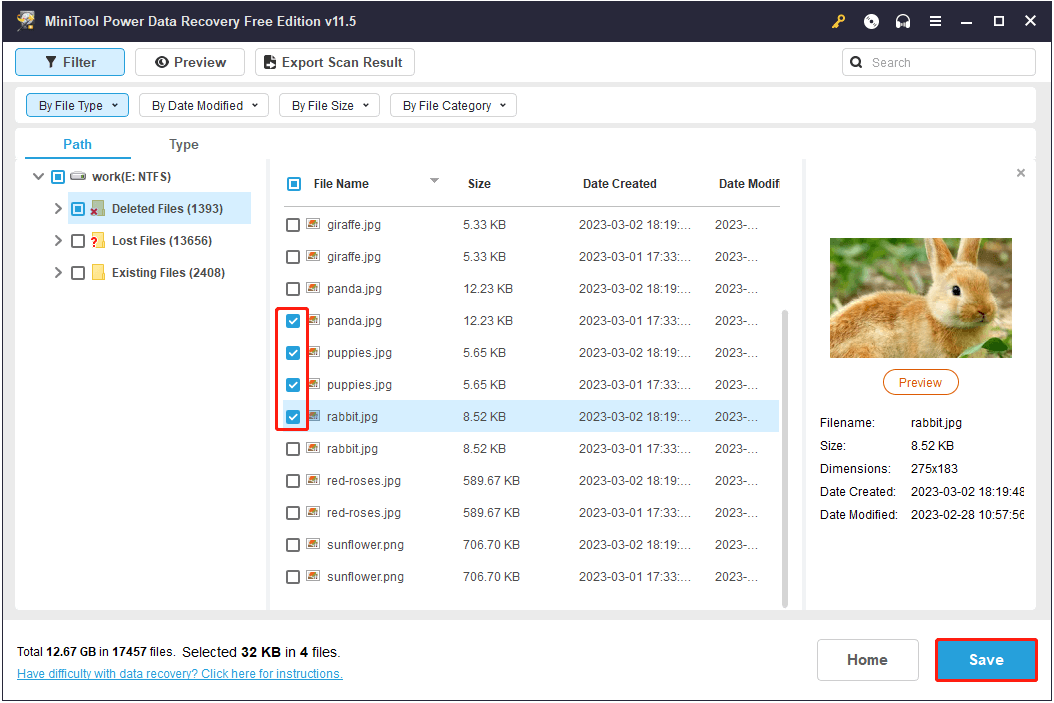
Tip: Here it is suggested to choose MiniTool Power Data Recovery Personal Edition since it not only allows the recovery of unlimited data but also can recover data when Windows cannot boot.
See! With MiniTool Power Data Recovery, you can easily and quickly recover files lost by Ctrl + Z. Now, you can download this professional data recovery tool to recover data from 0 bytes drive, restore data after reinstalling Windows, recover data from a blank SD card, and solve other different data loss issues.
Now, you already know that MiniTool Power Data Recovery can help you restore Ctrl + Z deleted files effectively, but you may have little knowledge about Ctrl + Z and other similar Control key combinations. Next, let’s see some basic information about these combinations.
About Ctrl +Z, Ctrl + C, Ctrl + V, and Ctrl + X
The Control or Ctrl key, a modifier key, is normally found in the bottom left and right portion of any keyboard in a Windows computer. When used in combination with other keys, it can perform many useful functions.
Here, you can see 5 commonly used Ctrl keyboard shortcuts on a Windows computer including Ctrl + Z, Ctrl + C, Ctrl + V, and Ctrl + X. Click keyboard shortcuts for Windows to know more information.
- Ctrl + C: Copy any selected text or another object.
- Ctrl + X: Cut selected text or another object.
- Ctrl + V: Paste any text or another object that has been copied or cut.
- Ctrl + Z: Undo the previous action you have made.
- Ctrl + Y: Redo an action.
Top Recommendation to Back up Your Files
It’s handy to use these Ctrl keys to transfer files, copy files, or undo certain actions. But just like Ctrl + Z causes data loss, there are many other data loss situations, such as system crashes, accidental deletions, virus attacks, etc. Therefore, regular backup of important data is particularly important. Here we recommend two useful software to help you back up your data.
1. The first one is MiniTool ShadowMaker. It is an easy-to-use file backup software that can help you back up the operating system, files, folders, disks, partitions, etc. in Windows 7/8/10/11. And this tool is especially suitable for scheduled backup of large-capacity data.
In addition, MiniTool ShadowMaker offers a 30-day free trial plan.
For detailed steps to back up files using this tool, you can refer to this post: How to Backup Files on Windows 10? Try These Top 4 Ways.
2. The second one is MiniTool Partition Wizard, a professional partition management tool, which is a wise choice to back up files, partitions, and even systems. This free partition management software offers 2 excellent features to help you effectively make a backup without damaging the original data.
Copy Partition can help to clone all data information from one partition to another without any data loss and in simple operations.
Compared with copying files with Ctrl keyboard shortcuts, the feature of Copy Partition helps you save much time. Therefore, when you plan to use the Ctrl shortcut keys to backup files saved in one partition, try using the Copy Partition.
Copy Disk is designed to copy all partitions and data from one disk to another in several steps without bringing any damage to the original data. For more information, please see Clone OS from HDD to SSD with 2 Powerful SSD Cloning Software.
Bottom Line
After reading this post, you should have a basic understanding of how to recover data lost by using Ctrl + Z. Like this post? Share it to help more users to get rid of data loss troubles!
If you have any questions or suggestions about Ctrl + Z deleted file recovery, please leave them in the following comment zone, or send your email to [email protected]. Our support team provides fast and detailed responses to your questions!
Ctrl + Z Deleted Files FAQ
Yes. If you accidentally delete a file in File Explorer or on the desktop, you can press Ctrl + Z key combinations to instantly restore the deleted file.
You can undo the undone operation by pressing Ctrl + Y immediately after pressing Ctrl + Z by mistake.
Here you can read this post to get the solutions: Ctrl + Z Not Working in Windows 11/10? How to Fix It?
In general, files deleted by Ctrl + Z on your local disk will be temporarily stored in the Windows Recycle Bin. However, deleted files from external hard drives like USB flash drives will not be stored in the Recycle Bin. If you want to recover files on the USB drive, you can read: How to Perform USB Stick Recovery on Your PC.
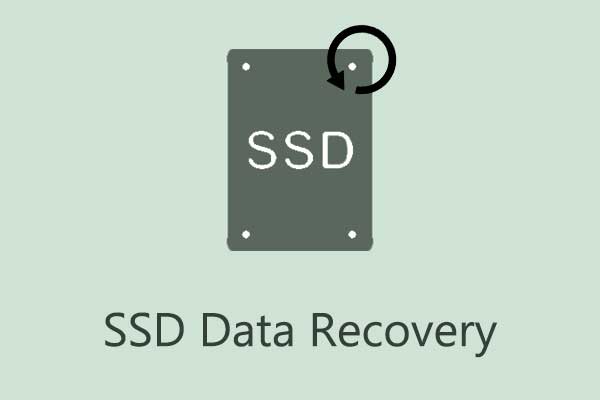
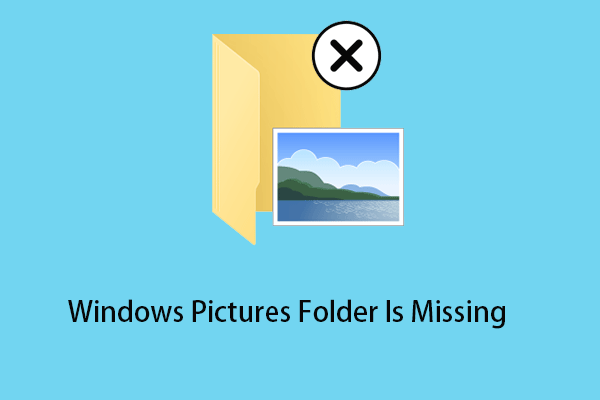
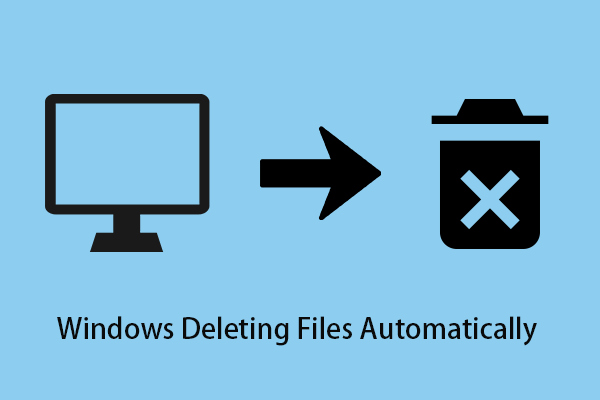
User Comments :