File loss can always be a frustrating experience because of the bad influence on work and life. WMV files are useful for storing video clips in a smaller size than other video format files. How to recover WMV files if they are deleted, lost, or corrupted? This MiniTool guide will show you methods to recover and repair WMV files specifically.
Digital files, including the WMV files, are prone to be lost or corrupted due to device corruption, virus infection, drive damage, mistaken deletion, or other reasons. Taking measures to recover WMV files and repair corrupted WMV files is required when accidents happen on these files. This post puts forward a detailed guide referring you to complete the operations.
What Is WMV Files
The WMV file format should be familiar to Windows users. WMV stands for Windows Media Video. This is a widely used compressed video format, allowing video files stored on the computer in a small size. Since these files are compressed, they don’t contain high-quality content like MP4, MKV, and other video formats.
Since this video format was developed by Microsoft, it is compatible with all Windows systems. However, if you wish to view WMV video files on Mac or other Apple devices, native playback is not supported. Nonetheless, utilizing a third-party video player, like Elmedia Player, enables playback of WMV files on these devices.
How to Recover Deleted/Lost WMV Files
File loss caused by different causes requires different methods to restore them. For regular Windows users, the most familiar method to recover files is using the Recycle Bin, however, sometimes, lost files are not collected in the Recycle Bin. Then how can you do a WMV file recovery in this situation? There are three methods in the following content. Before starting the steps below, you should make sure that:
- No new data are saved to the device or the partition where the lost WMV files are stored.
- If you need to recover WMV files from an SSD, make sure the TRIM feature is disabled, which makes data recovery impossible.
Way 1: Recover WMV Files from the Recycle Bin
The simply deleted files on Windows PC will be stored in the Recycle Bin until you clear or restore files from it. On most occasions, mistake-deleted files can be found in the Recycle Bin. You can work with the steps below to recover deleted WMV files from the Recycle Bin.
Step 1: Double-click the Recycle Bin icon on the Desktop.
Step 2: Type the file extension on the search box, like .wmv, to quickly locate the deleted WMV video.
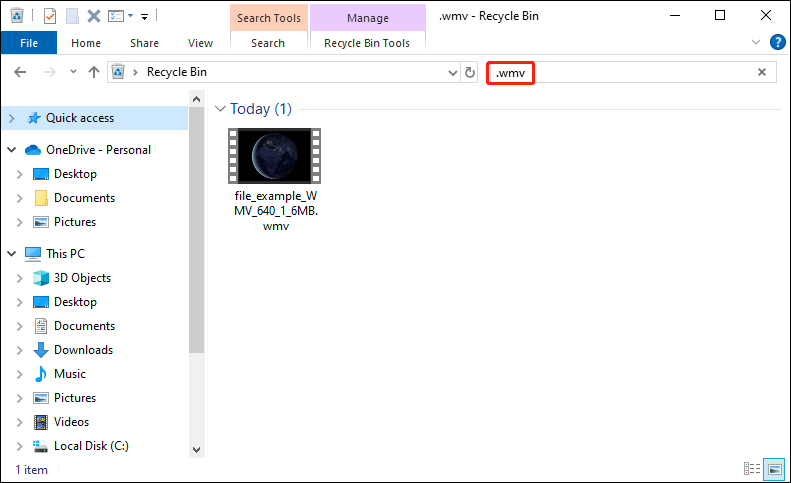
Step 3: Right-click on the file and choose Restore from the context menu. Optionally, you can drag and drop the file to a folder you like.
What if you can’t find the wanted WMV files in the Recycle Bin? These video files will probably be lost or permanently deleted from your computer or removable devices. You can move on to the next method to try to recover these files with reliable data recovery software.
Way 2: Recover WMV Files with MiniTool Power Data Recovery
Permanently deleted files make you lose the entries of these files but the data still exist on your device. Hence, you shouldn’t store new data in the location where you saved the lost WMV files to avoid data overwriting, resulting in unrecoverable data.
Data recovery services are capable of restoring permanently lost files as long as they are not overwritten and have the highest success rate in WMV file recovery. When it comes to a reliable and prowess WMV file recovery tool, MiniTool Power Data Recovery should be mentioned. Why do I recommend this software?
- MiniTool Power Data Recovery supports various devices, including Windows PCs, USB drives, external hard drives, SD cards, memory sticks, etc. You can run this software on all Windows operating systems smoothly as well.
- This file recovery software assists you with all types of file recovery, including pictures, documents, videos, audio, compressed files, and more. You can read this post to get specific information on supported file types.
- Several editions are developed to meet different requirements. For a personal user, you can choose Free, Personal Monthly/Annually Subscription, or Personal Ultimate edition based on your demand. Four editions are provided for business users. You can go to this page to learn information on different editions.
Firstly, you can get MiniTool Power Data Recovery Free to see if the needed WNV files can be found. It also allows you to restore 1GB of files for free.
MiniTool Power Data Recovery FreeClick to Download100%Clean & Safe
After successful installation, you can launch the software. If you need to restore files from a removable device, you should connect the device to your computer and click the Refresh button to make the software recognize the device.
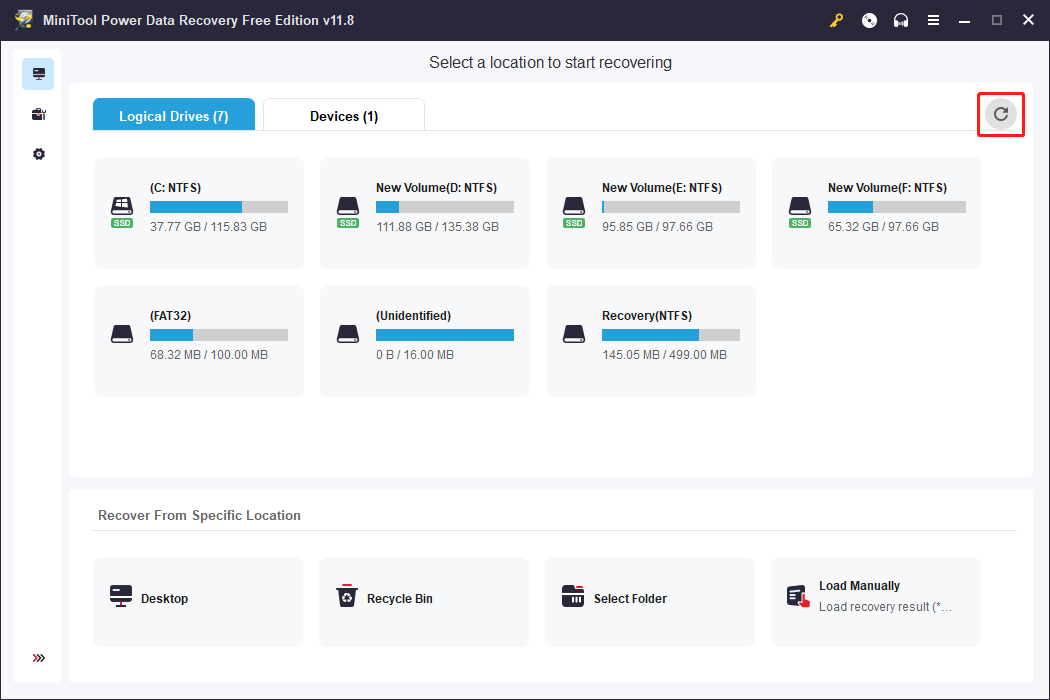
Now, you can choose the target partition where the lost WMV files are stored and click Scan. The software will start scanning automatically. All the found files will be displayed during this process. You can browse files while scanning but do not interrupt the process for the best data recovery outcome.
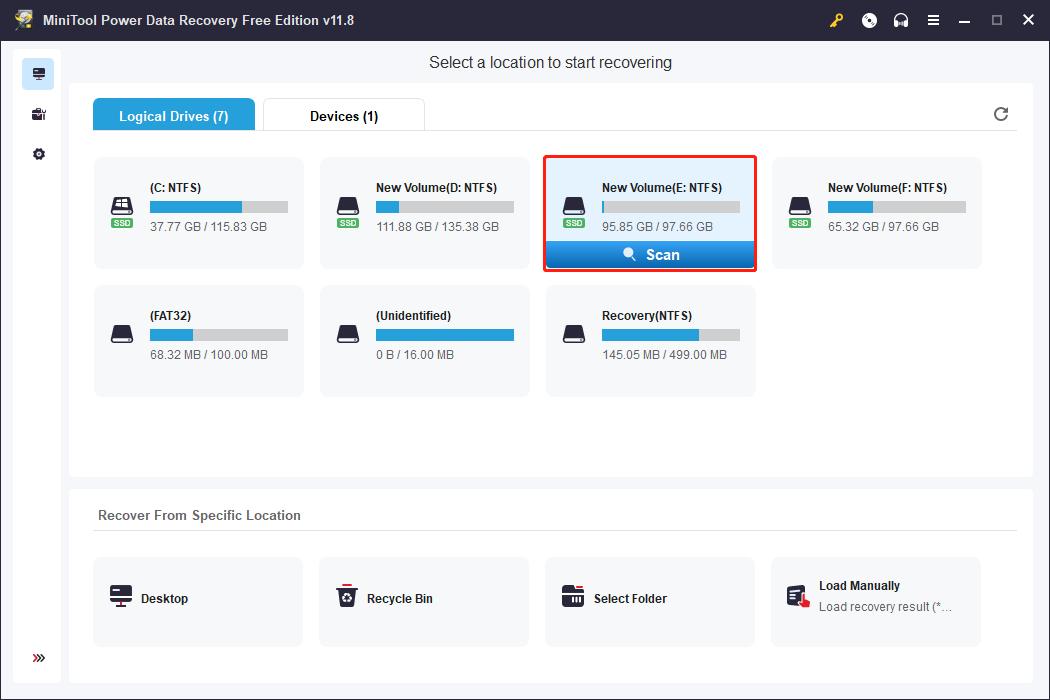
At the end of the scanning process, you can expand the Deleted, Lost, or Existing folder to find the required WMV files. To reduce other distributions, you can change to the Type tab to find the WMV files according to the file types.
Alternatively, the Filter feature helps to narrow down the file list as well by setting file size, file type, file category, and last modified date. You can also use the name or file extension of the file to quickly locate a specific file. To ensure the chosen file is the correct one, click Preview the verify the content before saving.
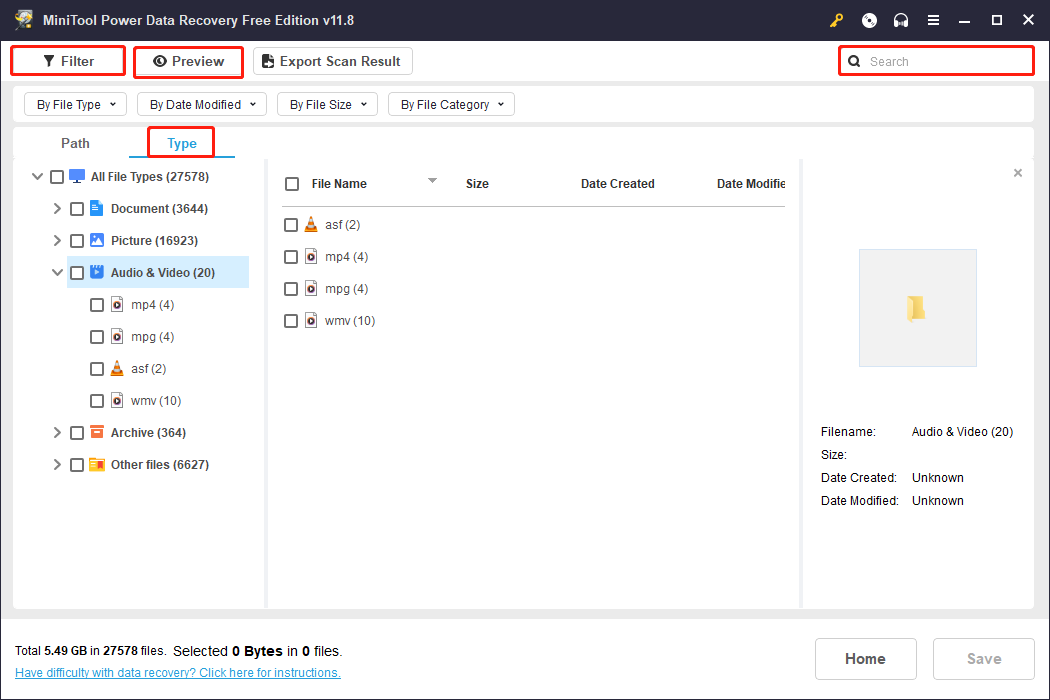
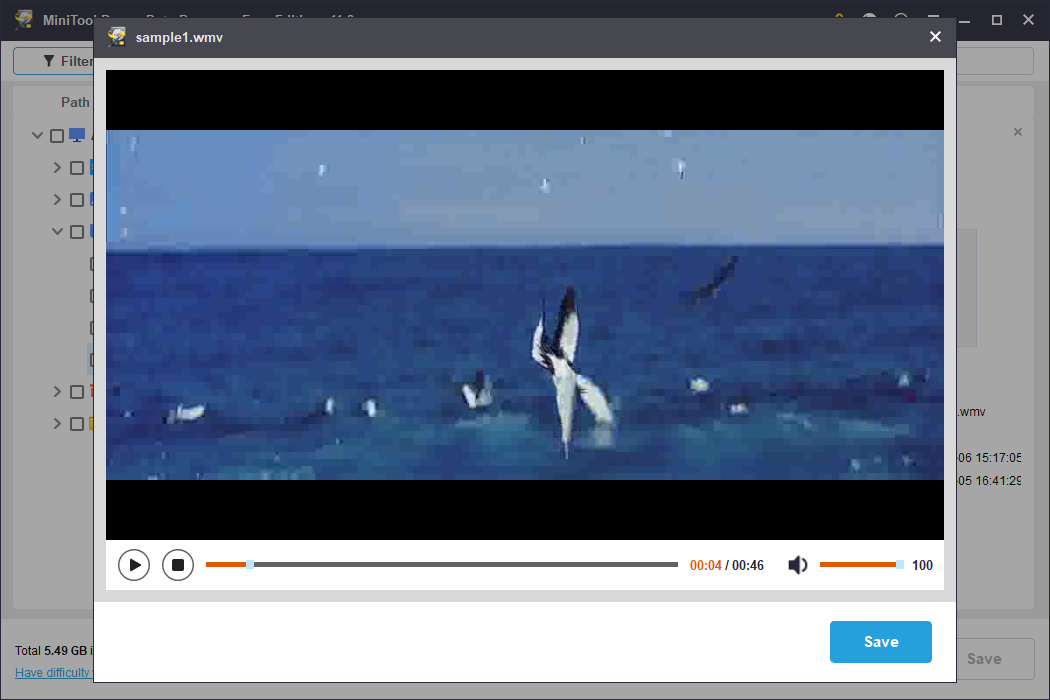
Finally, tick all the files you need to restore and click Save to choose an appropriate path. Since the recovered files are new data as well, they should not be saved to the original path to prevent overwriting.
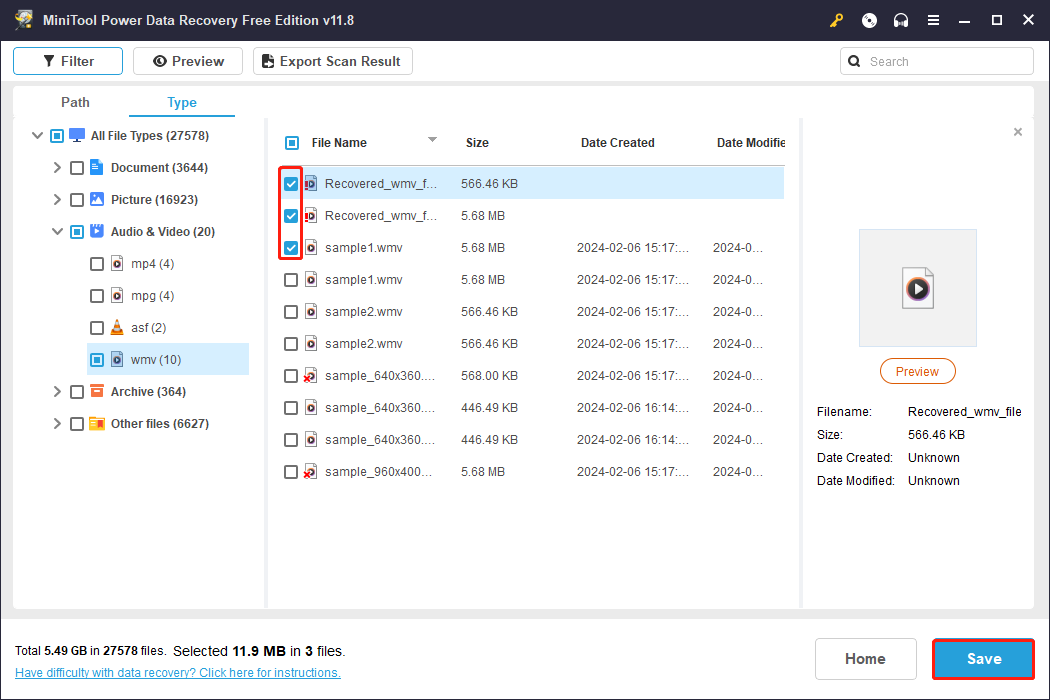
Running this free WMV file recovery tool can only restore 1GB of files. To retrieve unlimited files, you need to update to an advanced edition from the MiniTool Store.
Way 3: Recover WMV Files from File History
This method doesn’t work on everyone because File History is disabled by default. File History is a Windows backup utility that can back up specific folders you choose automatically and periodically according to the set time intervals. If you have enabled this feature and have backed up the WMV files, the following content works for you.
Step 1: Type Control Panel into the Windows Search bar and hit Enter to open it.
Step 2: Head to System and Security > File History > Restore personal files.
Step 3: Click the left and right arrow at the bottom to select a backup version that contains the lost WMV videos. When finding the wanted files, select them and click the green restore button to retrieve files. The recovered WMV files will be restored to the original directory.
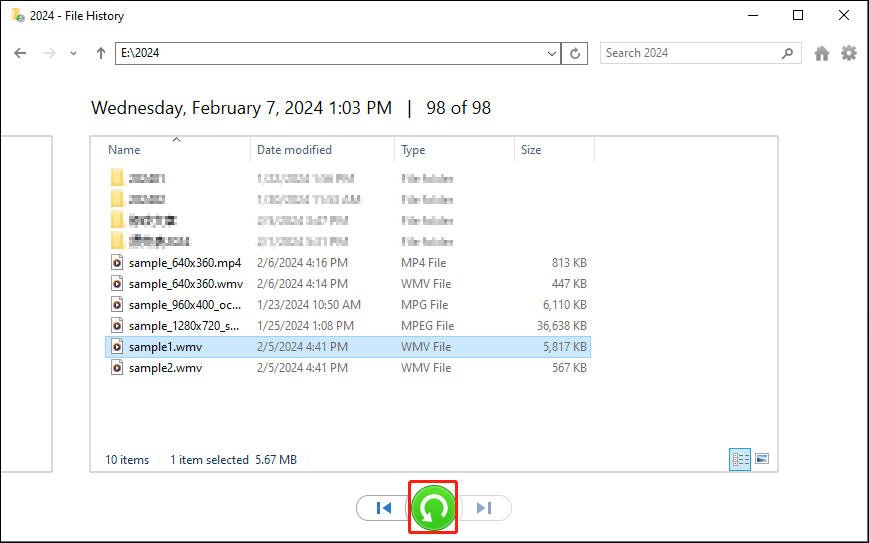
This is all about how to recover deleted WMV files. You can choose a suitable method to complete the WMV file recovery process. Using MiniTool Power Data Recovery can be the easiest and most efficient option.
MiniTool Power Data Recovery FreeClick to Download100%Clean & Safe
How to Repair Corrupted WMV Files
Despite the fact that file recovery is a concern for most people, file corruption is another problem that bothers everyone. WMV files can become corrupted due to malware attacks, unauthorized sources, faulty add-ins, accidental shutdowns, etc. Try the following four methods to try to repair corrupted WMV files.
Method 1: Open Corrupted WMV Files in VLC
VideoLan Client (VLC) is a free and open-source media player. It is available for Windows OS, Linux distributions, and Mac OS. VLC contains many decoding and encoding libraries; thus, it supports many compression methods and file formats of videos and audio files. If the Windows Media Player is unable to open the WMV file, you can try VLC.
Right-click on the corrupted WMV file and choose Open with > VLC media player from the context menu.
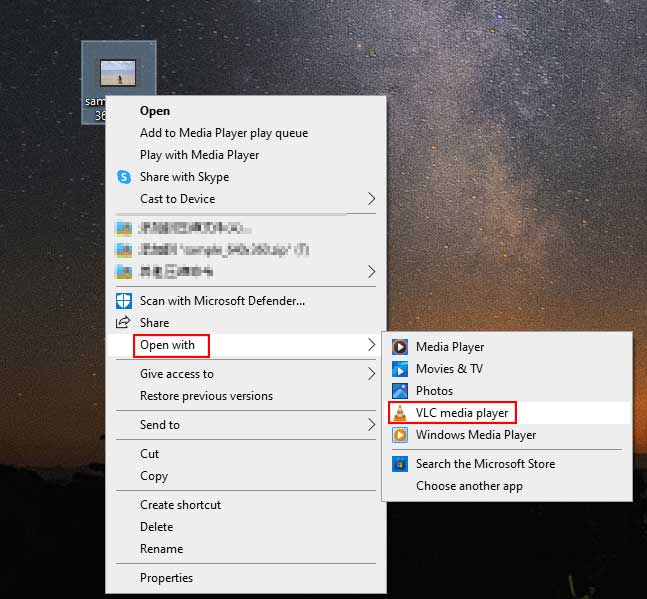
Method 2: Convert WMV Files to MP4
Some media players don’t support the WMV file format so the WMV videos can’t play smoothly. You can try to convert the WMV file to other file formats that are widely supported, like MP4.
Step 1: Open the VLC media player. You should choose Media > Convert /Save on the main interface.
Step 2: Choose Add in the following window and click the down arrow button to choose Convert from the dropdown menu.
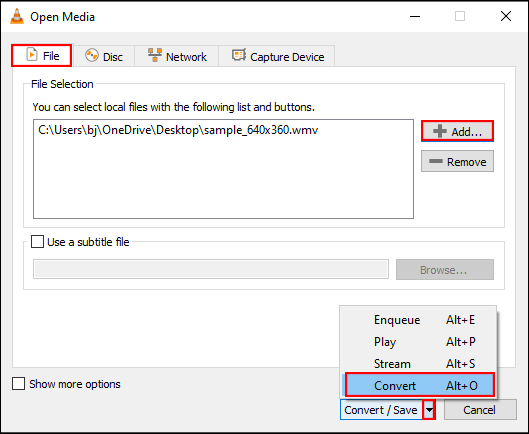
Step 3: In the Profile section, choose Video – H.264 + MP3 (MP4) from the menu. Then, click Browse in the Destination section to choose a storage path for the converted file.
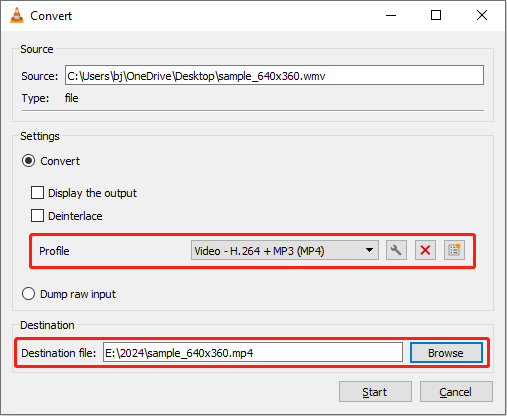
Step 4: Click Start to begin the converting process. When it is finished, you can go to the destination and replay the video file.
Read this post to know more about WMV converters: Top 6 Best WMV Converters (Desktop & Online).
Method 3: Redownload Corrupted WMV Files from Trusted Website
Sometimes, you get a corrupted WMV file because of a sudden power off, incomplete video download, or a skeptical download source. You can redownload the corrupted WMV files from an authorized website and ensure the download process is completed in a safe environment.
Method 4: Update the Display Adapters
Sometimes, Failure to play video files stems from an outdated display driver. You can try to update the corresponding driver to try to fix this problem.
Step 1: Right-click on the Windows icon button and choose Device Manager from the WinX menu.
Step 2: Find and expand the Display adapters option. Right-click on the driver and choose Update driver from the context menu.
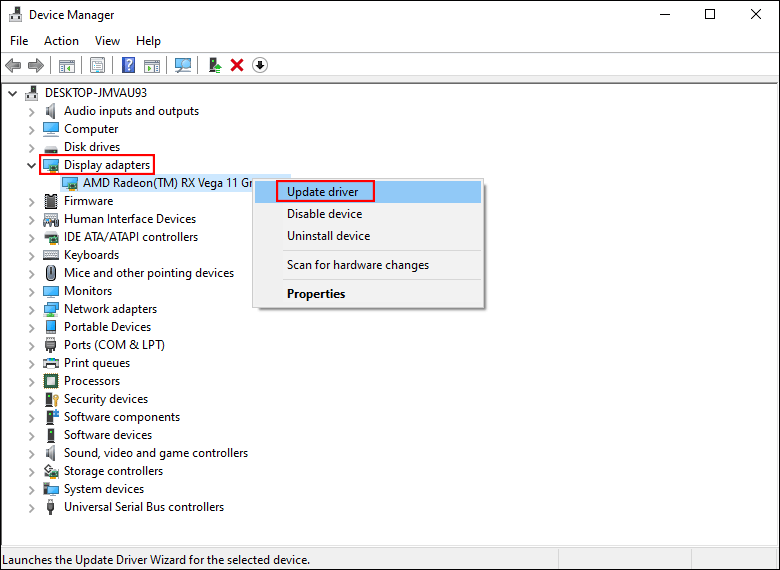
Step 3: Choose Search automatically for updated driver in the prompt window.
Wait for the computer to install the latest compatible driver automatically.
If all the above methods don’t effectively repair corrupted WMV files, you demand a professional repair tool, like Wondershare Repairit, Stellar Repair for Video, etc.
Tips to Prevent WMV Files Corrupted
Corrupted files may bring more trouble than data loss. Here are several preventive tips for you to prevent your video files from corrupting.
- Do not rename the extension of WMV files directly.
- Run antivirus software on your device periodically to prevent malware attacks and remove potential viruses.
- Do not remove the device if you are transferring or downloading video files.
- Do not save files to a device that is going to be full.
- Always back up useful video files. You can use Windows backup tools like File History or third-party backup software such as MiniTool ShadowMaker.
Bottom Line
This post introduces how to recover WMV files and repair corrupted WMV files. Data recovery is not a tricky task with a proper method and powerful tool, such as MiniTool Power Data Recovery. You need to recover lost WMV files as soon as possible to ensure the high success rate of WMV file recovery.
MiniTool Power Data Recovery FreeClick to Download100%Clean & Safe
Several reasons can lead to video file corruption. You can repair corrupted files with the above methods while severe corruption needs the assistance of professional repair tools.
To sum up, prevention is better than cure for both data loss and file corruption. The best method is to back up in a cycle. If you have any puzzles in using MiniTool software, please feel free to let us know via [email protected].
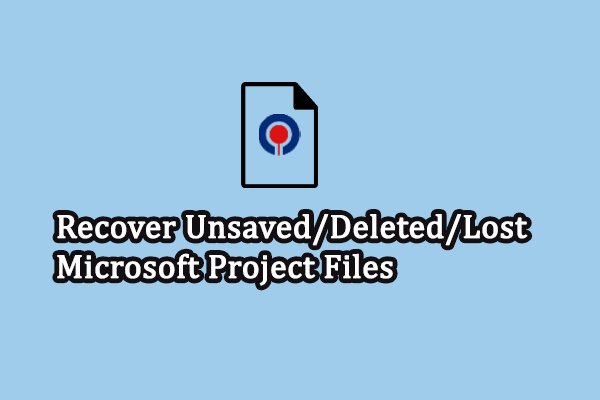
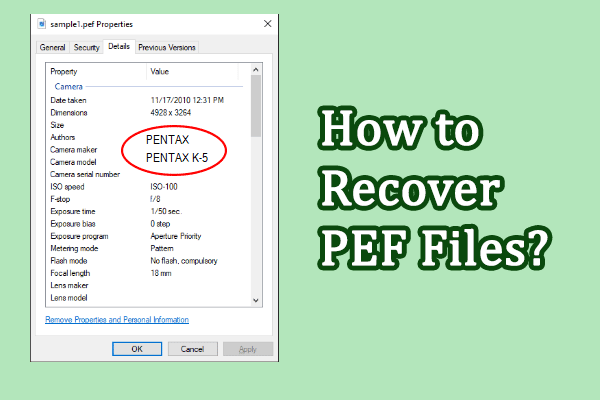
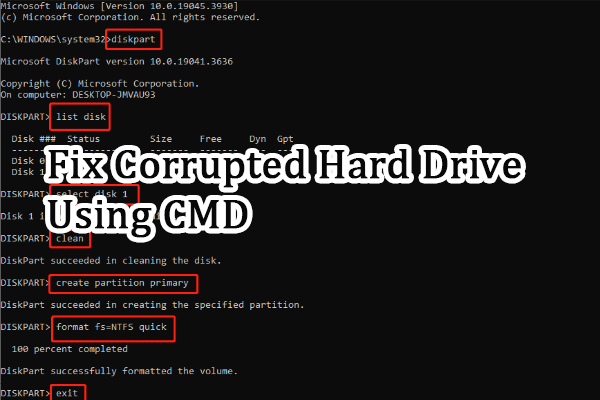
User Comments :