Hard Disk Won’t Boot
What will you think of when seeing topics like “how to recover data from hard disk without OS” and “how to recover data from non-booting hard drive”?
According to research, I found this kind of issues are put forward by most people because they would like to seek for ways to recover data from broken computer which can’t boot successfully since the current OS is damaged. Besides, a small number of people are willing to know how to get back data from a hard drive which has not installed an operating system until now.
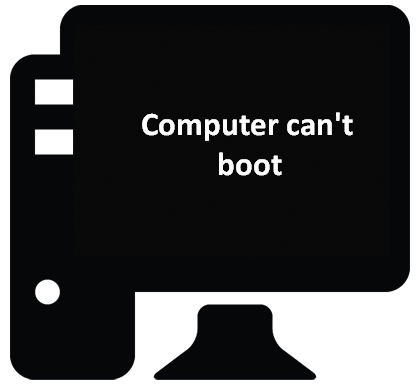
- When the computer with crashed/damaged operating system can’t boot as usual, you will lose their entries to data saved on internal hard disk and you’ll think it’s harder to recover system files (basically because they can’t enter the computer without OS).
- In contrast, if you only lose data from data disk, you’re able to perform hard drive file recovery directly on computer.
Therefore, I will focus on the former situation in the following parts.
What I want to say is please don’t feel desperate when you fail to access computer after OS crash. The bootable edition of MiniTool Power Data Recovery can help you see and recover data from hard disk without OS. If you doubt about this, you could use the Trial Edition before getting a license for a full edition.
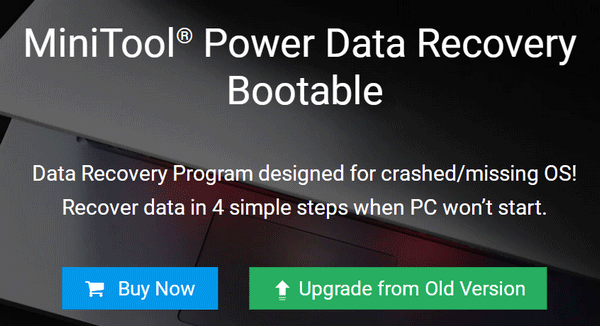
MiniTool Power Data Recovery TrialClick to Download100%Clean & Safe
Please note that the WinPE Bootable Builder (used to make a boot edition) is built in some paid editions of MiniTool Power Data Recovery; you need to choose the license that provides the snap-in WinPE Bootable Builder according to your needs. Click here to see license comparison.
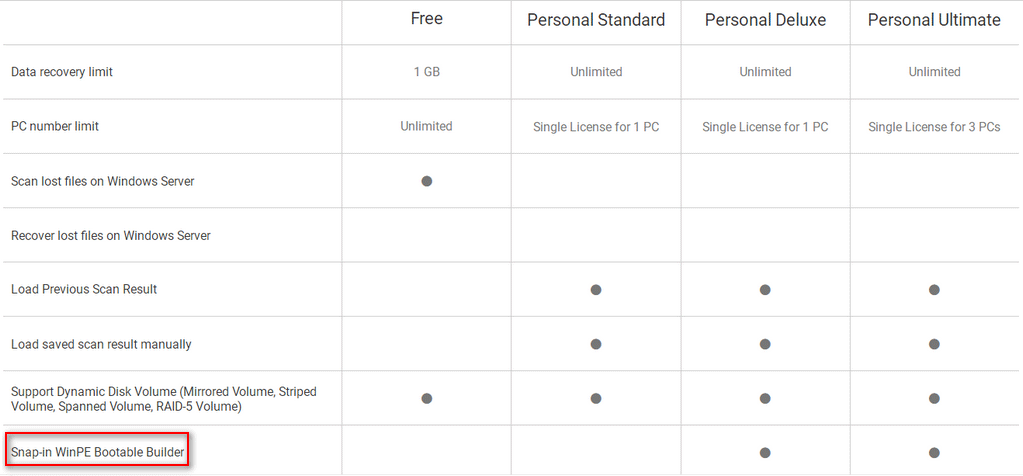
Afterwards, I will show you how to recover data from crashed hard drive and the reason why your computer is unbootable.
Tips on How to Recover Data from Hard Disk without OS
Since Windows 10 occupies large market share, I’d like to take Windows 10 as an example to teach you how to recover data from hard disk without OS. No matter you want to recover system files, recover needed data from computer without OS or fix crashed OS, the following information will be of great help.
Recover with Power Data Recovery Boot Disk
If you prefer to know how to recover files from a crashed hard drive first rather than repair system immediately, this method would be your best choice. In fact, I suggest all users to recover files from crashed hard drive before doing anything else to try to repair system. That is because the repair itself or any errors during the repair would damage your data and make them unrecoverable.
In the following content, I’ll focus on how to recover data from non-bootable hard drive only. If you’d like to make a bootable CD/DVD or USB flash drive, please read the steps mentioned in “How to make a Boot Disk” in part 2 of the following article:
How to recover data:
Step 1: connect the bootable disk you’ve just made to your target computer.
Step 2: restart computer and press F2 or another key (depending on your computer model) to enter BIOS menu. Change boot settings to make your computer boot from this recovery CD/DVD or USB flash drive.
Step 3: choose “MiniTool Power Data Recovery” when you see the following window.
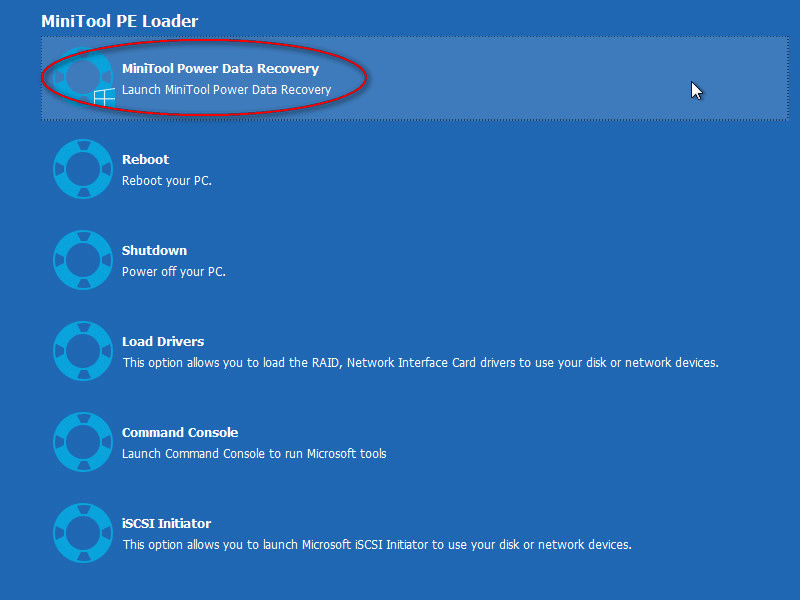
Step 4: select the “Hard Disk Drive” option from the left side of the software interface. Then, double click on the hard disk drive from the right side of software interface to scan for files in it. After that, you need to browse and check files you need from the scan result and click on the “Save” button to recover them.
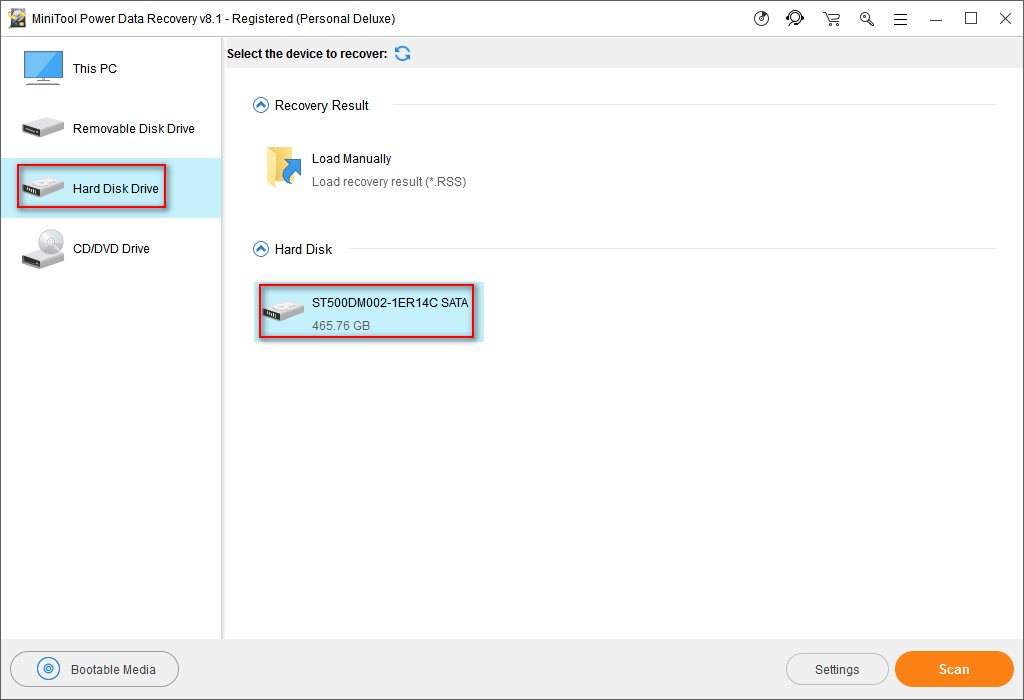
Please note that you’ll need to recover those files to an external disk (hard disk/flash drive) at this time and you must keep the disk connecting to your computer until all files have been recovered completely.
WARNING:
If the connection between computer and the external disk is cut off, secondary damage may be brought.
Recover with System Repair Feature
Windows system repair feature is very intelligent, so users’ intervention is often not needed. For instance, when you encounter small problems caused due to illegal shutdown, you can solve it with system repair in advanced startup options page.
Situation 1:
After starting the system again after illegal shutdown, you’ll see a “Windows Error Recovery” screen, in which the cursor stays on the “Start Windows Normally” option by default. At the same time, you’ll see the countdown is started. The system itself allows you to start OS now, so it indicates that the problem has been repaired automatically.
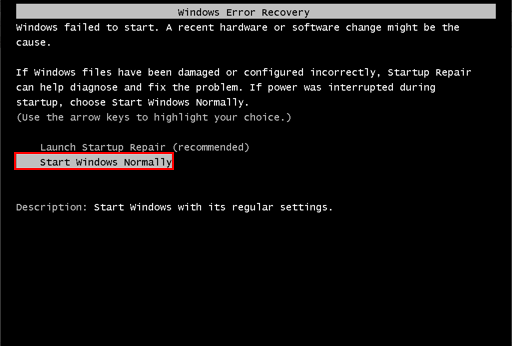
Situation 2:
In addition, the system files damage or incorrect files configuration caused by improper operations/hardware changes can also lead to system crash. And when you restart the computer again, you’ll also enter the “Windows Error Recovery” screen.
Two options are waiting to be chosen from in this screen:
- “Launch Startup Repair (recommended)”.
- “Start Windows Normally”.
At this time, the cursor stays on the “Launch Startup Repair (recommended)” option by default. Obviously, Windows wants you to select the first option to repair system automatically.
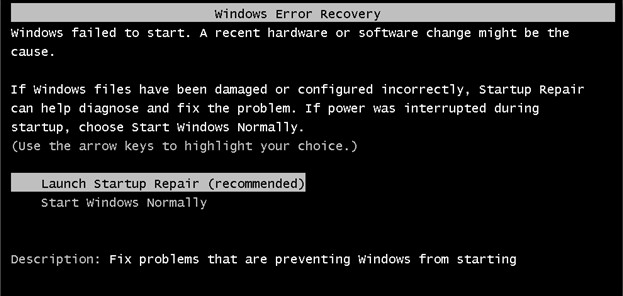
After the computer was repaired, you’ll be able to access data in internal hard drive and choose to transfer or backup important data to other storage devices.
Recover with System Restore
If you failed no matter you choose “Launch Startup Repair (recommended)” or “Start Windows Normally” on Windows Error Recovery page, you’ll need to rely on “System Restore”.
How to perform a system restore for Windows:
1. Press F8 key in keyboard when you’re starting Windows.
2. Select the “Repair Your Computer” option (which is chosen by default) in “Advanced Boot Options” page.
3. Press “Enter” to continue.
4. Select a keyboard input method and click on “Next”.
5. Enter user name & password and click on “OK” to see the following window.
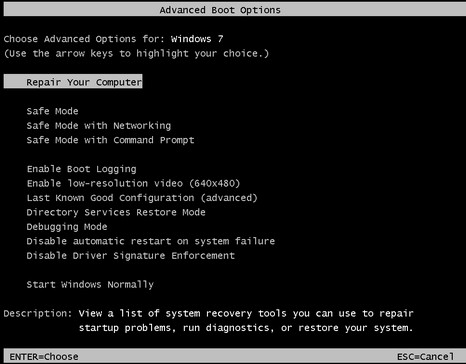
6. In the “System Recovery Options” page, you can easily see the “System Restore” is the second option (there’re also other options: “Startup Repair”, “System Image Recovery”, “Windows Memory Diagnostic” and “Command Prompt”). Now, please choose “System Restore” directly and then follow the prompts to select a restore point to recover.
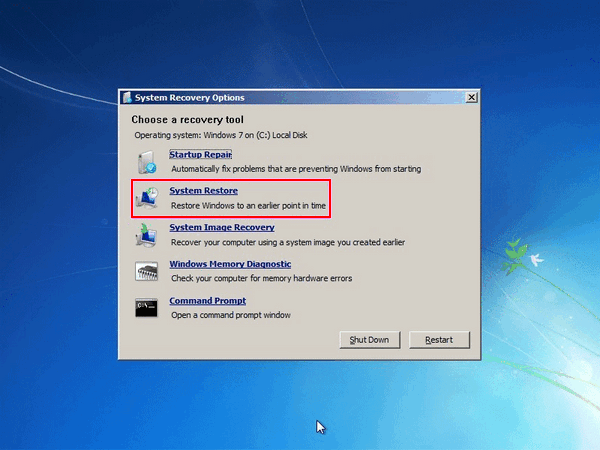
7. After that, please restart the computer to see if it works or not. Under normal circumstances, this method is capable of repairing unbootable system and other issues.
Actually, you need to satisfy two prerequisites before you can use “System Restore” feature:
- System protection function has already been enabled on system partition.
- System restore point(s) has already been created, either manually or automatically.
Recover with a Recovery Disc or Installation Disc
If you’re “Lucky” enough, the above mentioned methods may be not helpful since your system partition is seriously damaged. In this case, a Windows recovery/installation disc is needed (a recovery disc is also known as a restore disc, repair disc, boot disc or rescue disk).
How to do:
- Start computer with the drive/disc.
- Enter the “System Recovery Options” window.
- Check “Restore your computer using a system image that you created earlier.”
- The left operations are similar to above methods.
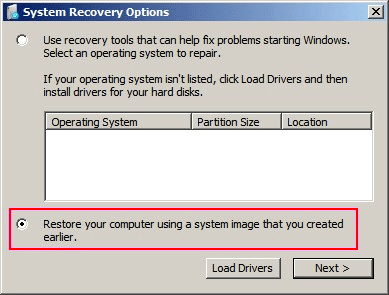
The WinRE in system partition does not work due to failures, so the system will automatically call WinRE in system repair disc, instead.
No matter you’re seeking answers to how to recover hard disk without OS or how to fix a crashed laptop, the solutions provided here are useful.
Recover with System Image Recovery Feature in Windows
You’ll need to resort to “System Image Recovery” function if your system user profile is damaged due to virus attack or other reasons. The way to find and enable “System Image Recovery” is exactly the same to previous one.
Get a Closer Look at Computer Is Unbootable Problem
To tell the truth, the direct cause of computer boot problems is OS damage/crash. Well, do you know how OS get damaged or crashed? Actually, a lot of reasons may be responsible for such issue: the loss of necessary boot files, boot partition being deleted/damaged/lost, startup parameters setting error or boot information failing to be loaded due to physical damage, etc.
Different causes will lead to different phenomena, yet, the result is the same – computer with crashed system/hard disk without OS will not boot so that you will lose entries to your files saved in computer earlier.
Now, let’s get a closer look at the analysis of OS crash issue.
System Crash Phenomena
Imagine this: you open the computer as usual trying to start OS and access data, only to find the booting process is stuck in a certain stage. Meanwhile, no matter how many times you tried to restart the computer, problem still exist. What will you do at this time?
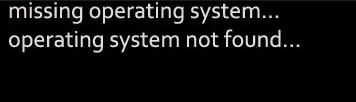
In fact, most users feel much depressed when encountering such disk failure. At this critical moment, some users will plan to repartition the disk and reinstall operating system on it in order to solve the current problem. Is that really practical?
Absolutely, OS reinstallation will work unless the hard disk is physically damaged and can’t be used anymore. However, I don’t suggest users to do so after encountering boot failure.
The most important reasons are:
- The whole reinstallation process is rather troublesome and risky.
- It will lead to serious data loss – a large number of data will missing during the OS installation.
As a result, the right things you should do under such circumstance are just staying calm (don’t rush to ask how to recover files from a crashed hard drive) and being well prepared for analyzing the cause of failure based on corresponding prompt information. In this way, you are able to take proper measures to handle with the problem correctly.
Specific Causes for System Crash
There are two types of reasons that will cause system crash problem: one is physical failure and the other is logical failure. Now, I want make the following facts clear to you:
- If the hard disk without OS is damaged physically and you can’t even restart the computer at all, you’ll need to remove the disk from computer and perform a surface check. Once you confirm that the problem is resulted from serious physical damage, there’s no choice to rescue data from it but hire professional data recovery agencies and let them try recovery by opening disk.
- On the contrary, if the system is crashed because of software failures, you’ll have great chance to recover data from this non-booting hard drive. Then, after the recovery, you can try to fix crashed OS by using all possible ways.
Please note the following things
- If the hard disk is damaged physically, but the degree is very light (for example, only some bad sectors), you can still try to recover data from it and then fix it.
- If the hard disk is damaged logically, but you’ve written new data into the damaged disk by connecting it to another computer, the lost data may be overwritten and hence gone forever.
System Crash Prompts
It is said that system crash is usually caused by partition table damage. If that is the case, you will see prompts like “Invalid partition table”, “Error loading operating system” and “Non-System disk or disk error. Replace and press any key when ready”.
Besides, you may also see following common prompt messages:
- NTLDR is missing
- Missing operating system
- Operating System not found
- NO ROM BASIC, SYSTEM HALTED
- DISK BOOT FAILURE, INSERT SYSTEM DISK AND PRESS ENTER.
- Your PC ran into a problem and needs to restart. We’re just collecting some error info, and then we’ll restart for you.
- Technical information: *** STOP: 0x000000E2 (or 0x0000008E; there’re many other error codes)
- BSOD: Error 333 Registry Failure of Windows operating system – Host: BLUE SCREEN ERROR 0x000000CE.
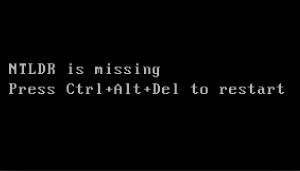
Now, you need to analyze the cause of corresponding messages, and then find suitable solutions for them when in face of above error prompts.
Precautions
Note following things to decrease the possibility of OS crash:
- Monitor the occupancy of system resources at any time.
- Choose safe ways to remove installed programs when necessary.
- Check its compatibility with system carefully each time you install a new software/program.
- Also, you need to protect the shared and used DLL files that already exist before installation to prevent them from being overwritten by new data.
- Carefully study the prompt messages and analyze the possible reasons in the event of illegal operation and blue-screen.
Bottom Line
When you meet system crash or broken computer, you need to understand it is not the end of the world, even if you have lots of precious data saved here. Analyze your situation roughly and choose one solution that is most suitable from the above content and you’ll be lucky to find it’s just a piece of cake.
Of course, you should pay more attention when using computer in daily work in order to avoid the OS crash problem and the unnecessary recovery operations. If you have any questions, you can leave a message there and I’ll answer it soon.
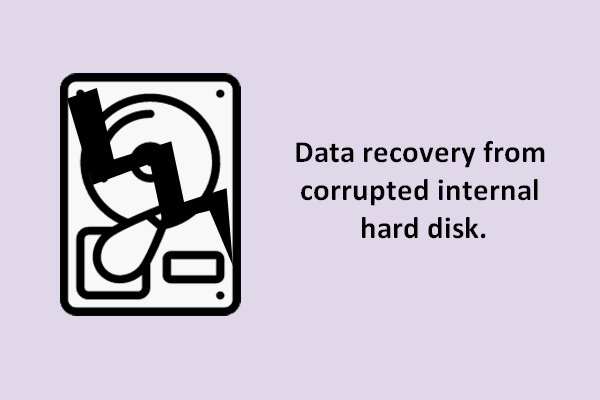
User Comments :