Recovering files that have been accidentally deleted or mysteriously disappeared is a common challenge.
Like what the user below is going through right now:
I’m reaching out to the community in hopes of finding a solution to recover files. I’ve accidentally permanently deleted some important files from my Windows 10 PC, and I’m desperately trying to recover them. Is there any way?techcommunity.microsoft.com
In this tutorial, we will explore several effective methods and tools for recovering deleted files in Windows and Mac. In addition, we will show you some practical tips to help you prevent data loss in the future.
How to Recover Deleted Files on Windows 10/11
In Windows, you can recover accidentally deleted files in several ways.
First, try using Ctrl + Z immediately after deletion because it can undo the last action. Next, check the Recycle Bin, as deleted files often remain there until emptied.
If these options do not work, you can use File History to restore files from previous backups if you have File History enabled. Alternatively, you can use MiniTool data recovery software to scan your drive for recoverable files.
Finally, Windows File Recovery can also help retrieve files, but it’s command-line only and hard to use.
Now, we will go through them one by one.
Method 1. Use Ctrl + Z
Ctrl + Z is a common keyboard shortcut that reverses the last action performed in many computer programs. It is extremely useful for correcting mistakes and reverting data to a previous state.
So, if you delete some files you did not intend to, simply press Ctrl + Z to restore them.
However, this method does not always work, especially if you have performed many other actions or if you have restarted your computer. Do not worry, there are several alternative solutions.
Method 2. Check the Recycle Bin
The Recycle Bin is a special folder that temporarily stores files you have deleted from internal hard drives. It allows you to recover accidentally deleted items before the Recycle Bin is emptied.
Here is how to restore files from the Recycle Bin:
Step 1. Open the Recycle Bin on your desktop.
Step 2. Look for the deleted files, select them and right-click them, and then click Restore.
This restores the deleted files to their original location. If you want to restore them to another location, simply drag and drop them.
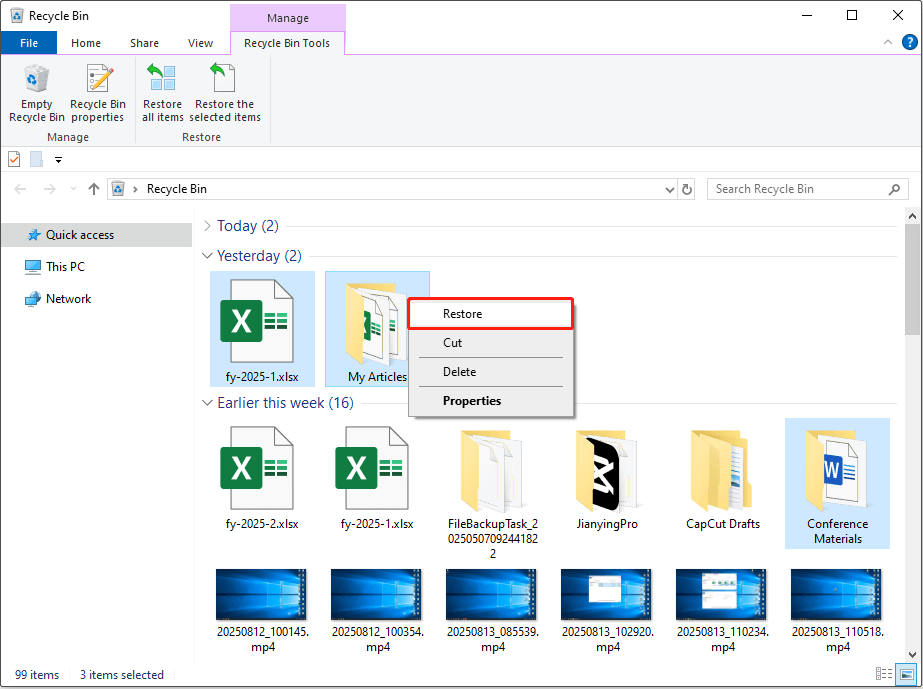
Method 3. Use File History
File History is a built-in feature on Windows that automatically backs up files from your libraries. When your files are deleted or corrupted, you can restore them from a previous version.
How to use File History to restore your files? Follow the instructions below:
Step 1. Navigate to the folder where the lost files were located. Then right-click that folder and choose Restore previous versions.
Step 2. In the pop-up window, you will see all the available previous versions of your files. Select one, expand Open, and click Open in File History to view it.
Step 3. Right-click the green button and choose Restore to. Then choose a location to store the recovered files.
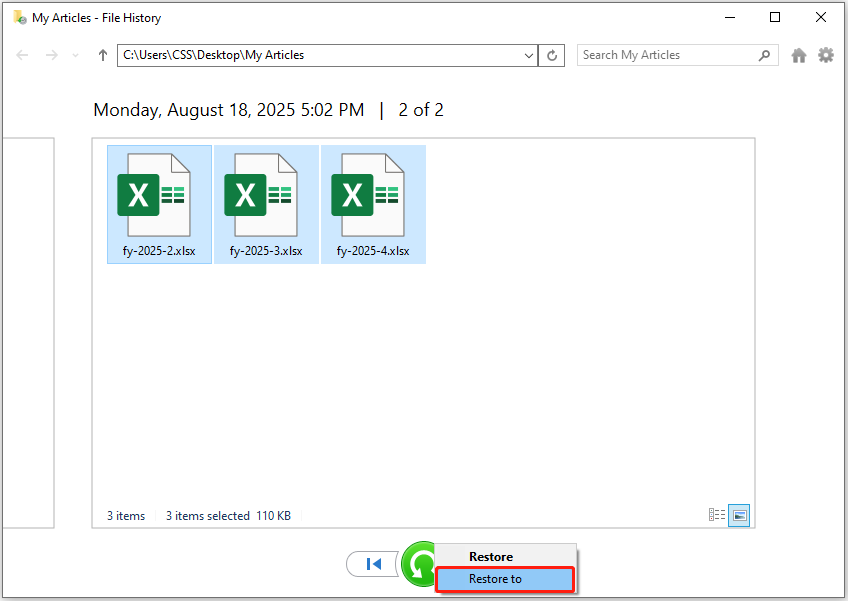
If you did not enable File History before the files were deleted, File History won’t help. In this case, try using MiniTool Power Data Recovery, a reliable data recovery tool for Windows.
Method 4. Use MiniTool Power Data Recovery
MiniTool Power Data Recovery is effective in various situations and can recover many types of files. To be specific, it has these features:
| Features | Details |
| Supported file types | Documents, pictures, videos, audio, emails, archives, etc. |
| Supported data loss situations | Accidental deletion, quick disk formatting, partition loss, file system corruption, etc. |
| Supported storage media | HDDs, SSDs, USB drives, SD cards, CDs/DVDs, etc. |
| Supported file systems | NTFS, FAT32, exFAT, etc. |
| Supported operating systems | Windows 11/10/8/8.1 |
| File preview available | Yes |
| Free data recovery limit | 1 GB |
Now, click the button below to download and install MiniTool Power Data Recovery Free, and then use it to recover files.
MiniTool Power Data Recovery FreeClick to Download100%Clean & Safe
Step 1. Select the Partition, Location, or Disk to Scan.
Launch MiniTool Power Data Recovery to load its main interface.
Here, you need to select the area where the deleted files should exist to scan. You will see three sections:
- Logical Drives: This section shows all existing or lost partitions on your disks. Choose the target partition and click Scan.
- Recover From Specific Location: This section lets you scan a specific location, such as the desktop, Recycle Bin, or a certain folder.
- Devices: This section shows all physical disks connected to your computer. Scanning the whole device takes longer but is more thorough.
My deleted files were located on my desktop, so I choose the desktop to scan under Recover From Specific Location.
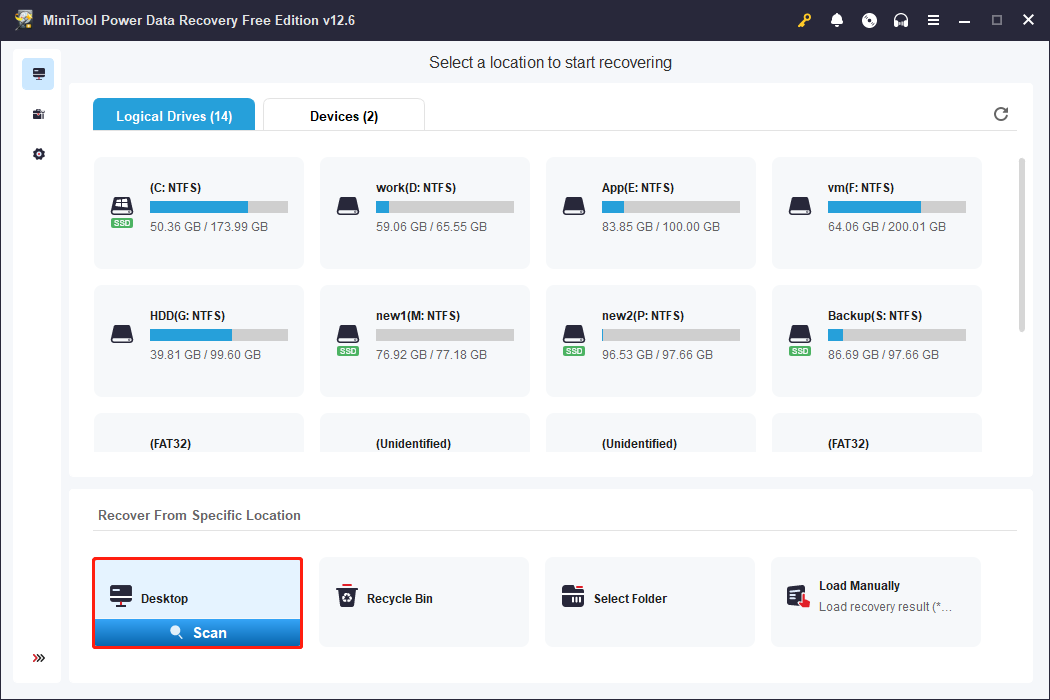
Step 2. Locate and Preview Files.
Once the scanning completes, browse through the found files under Path or Type and locate the items you want to recover.
- Path: Displays files according to their original folder structure. Use this feature if your deleted files were well organized.
- Type: Classifies files by file type and data format. Use it if you want to recover a certain type of file.
Still seeing a large number of files? Use Filter or Search to quickly find what you need.
- Filter: Set up file filtering conditions such as file type, file size, modification date, and file category to display only the files that meet your needs.
- Search: Enter a keyword of the file name to quickly locate the target file from the recovery results.
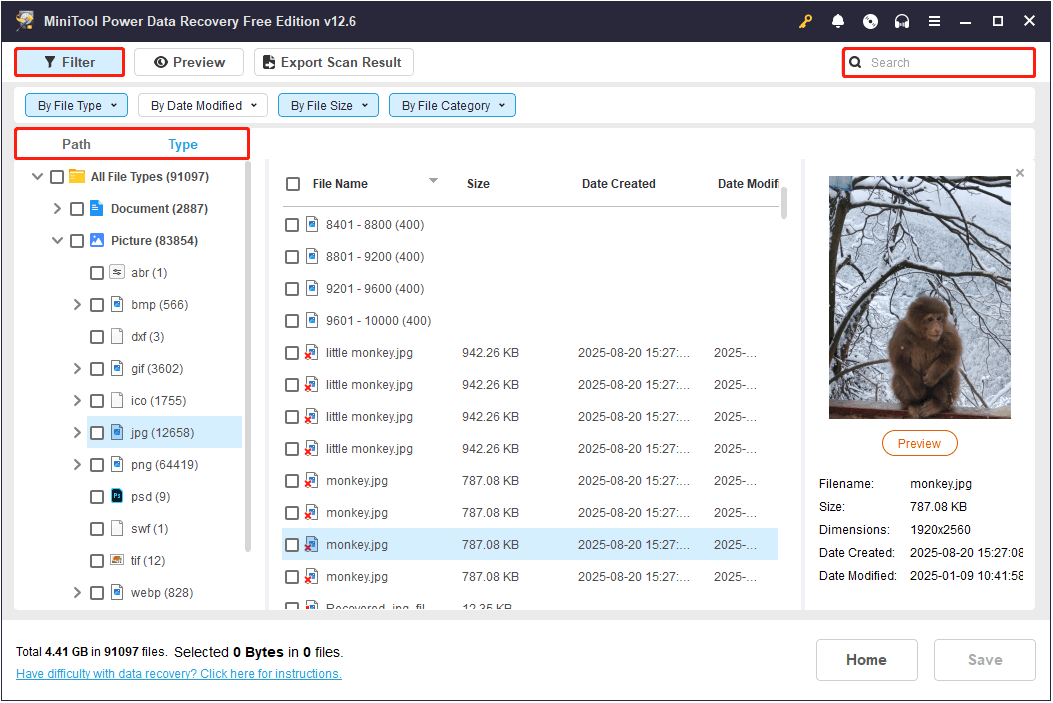
Before recovery, double-click on each target file to preview its content.
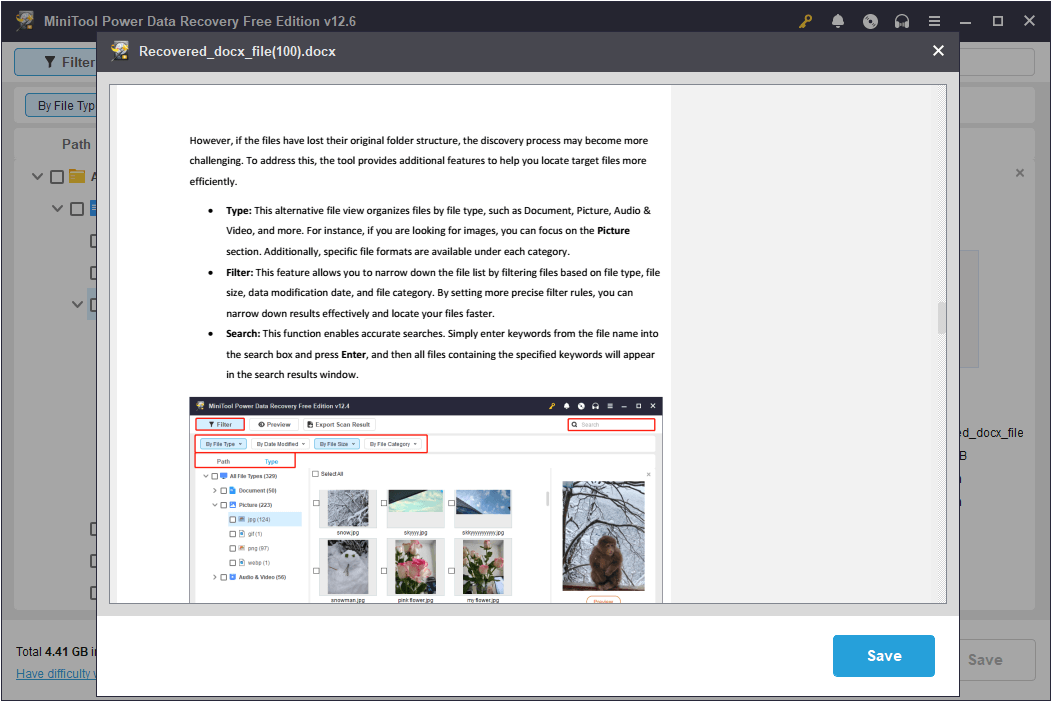
Step 3. Save Required Files.
Tick the checkboxes next to all required files, and click Save. In the pop-up window, select a location separate from the original location and click OK to start recovering.
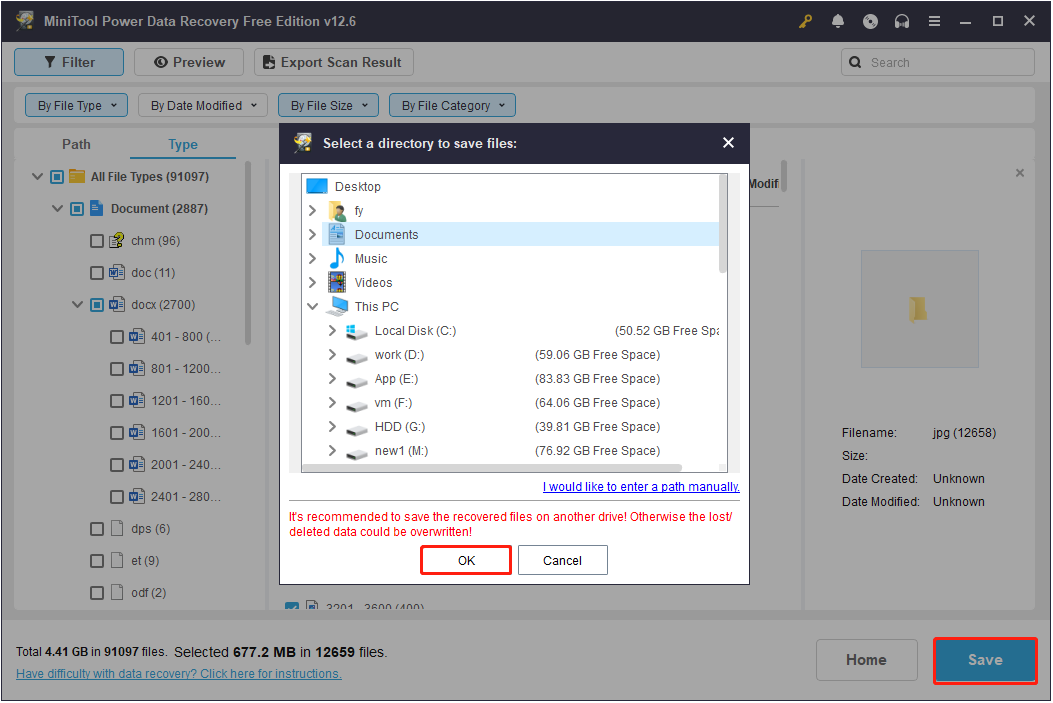
Once the recovery process is completed, you can go to the selected directory to view and use the recovered files.
See, MiniTool Power Data Recovery works great for deleted file recovery on Windows. If you find it helpful, do not forget to share it with your friends on Twitter.
Method 5. Use Windows File Recovery
If you do not want to download third-party software, you can use Windows File Recovery to restore files.
It is a free command-line tool from Microsoft that is designed for Windows 11/10 users to recover deleted photos, videos, documents, etc. It uses the Winfr command along with recovery mode and file-related parameters to recover files.
To use it, go to the Microsoft Store to download it first. Then, follow the instructions below.
Launch Windows File Recovery and type the command in the following format:
winfr source-drive: destination-drive: [/mode] [/switches]
- source-drive: The drive you want to recover files from.
- destination-drive: The drive where recovered files will be saved.
- [/mode]: Specifies the recovery mode. The regular mode is the standard recovery option for non-corrupted NTFS drives. The extensive mode is a thorough option suitable for all file systems.
- [/switches]: Represents optional switches for more control, such as file name, file path, etc.
For example, to recover the Documents folder from the C drive to the H drive with the regular mode:
Winfr C: H: /regular /n \Users\<your username>\Documents\
When the Continue? (y/n) prompt appears, press Y on your keyboard to start.
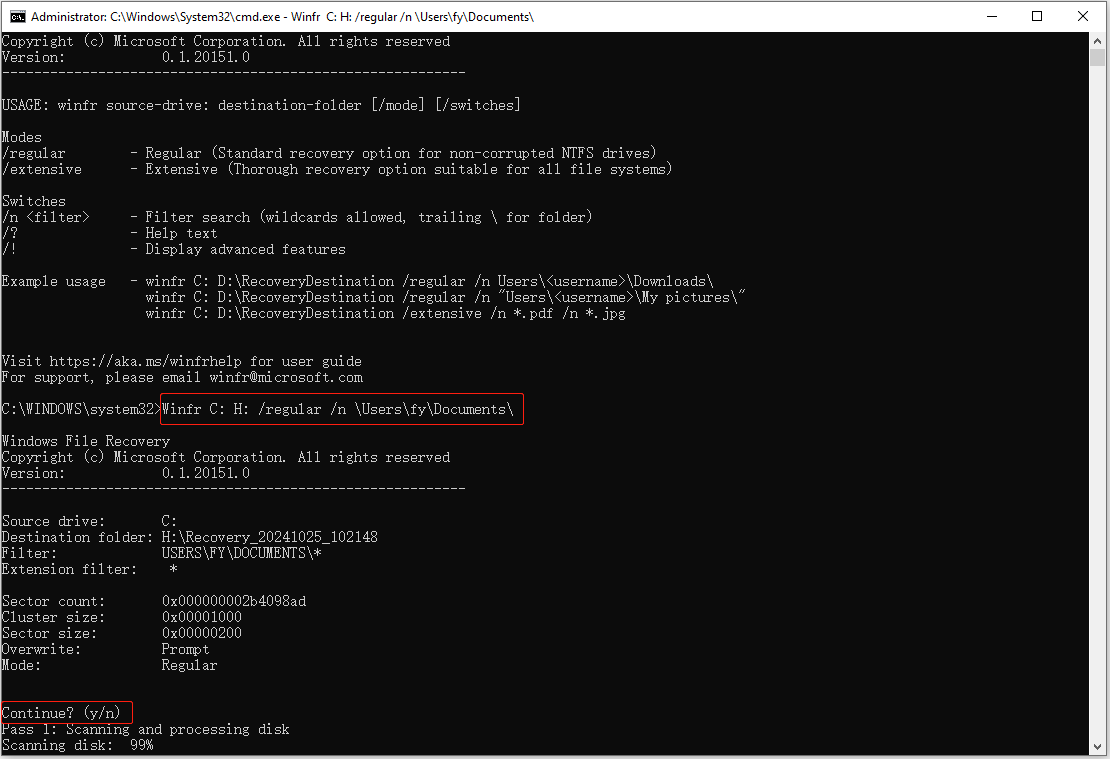
For more examples, check this official guide: How to use Windows File Recovery.
This is all about how to recover deleted files on a PC.
How to Recover Deleted Files on Mac
If you are using a Mac, there are also several ways to recover deleted files. You can use Command + Z, check the Trash, restore from backup files, or use data recovery software. Keep reading for the details.
Method 1. Use Command + Z
The Command + Z shortcut quickly undoes accidental deletions or typing mistakes. If you haven’t done many other operations or restarted your computer, you may still be able to reverse the deletion.
So, if you find that important files were deleted by mistake, immediately go to their original location and press Command + Z to restore them.
If Command + Z cannot undo the deletion, try checking the Trash. It may still hold your files.
Method 2. Check Trash
The Trash temporarily stores deleted files before they are permanently removed. As long as the Trash has not been emptied, you can restore your files.
Open the Trash, find and select the files you want to recover, then right-click them and choose Put Back. The files will go to their original location.
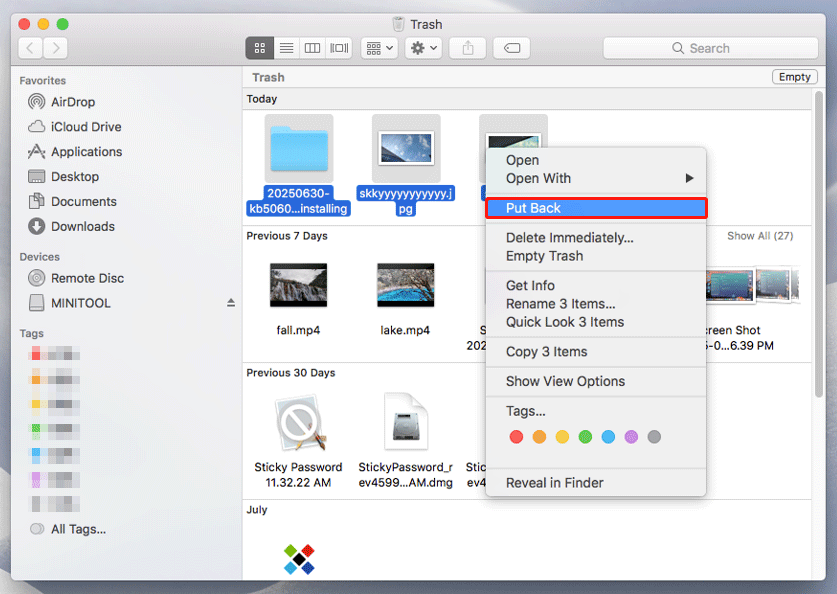
Method 3. Use Time Machine
Time Machine is a built-in backup feature on Mac. If you made a Time Machine backup of your files, you can restore them now.
Here is how to restore your files with Time Machine:
Step 1. Navigate to the folder where your deleted files were originally located.
Step 2. Use Launchpad to open Time Machine.
Step 3. Use the timeline or arrows to browse through your backups and locate the desired backup.
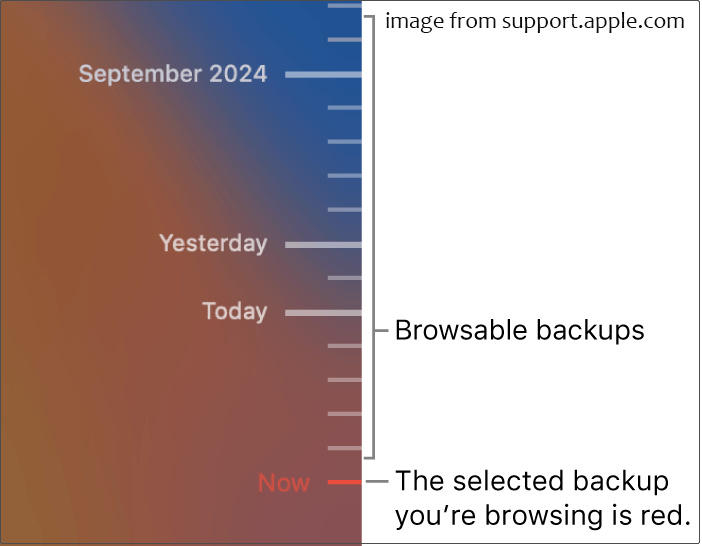
Step 4. Select the files or folders you want and click Restore. Then they will return to their original location.
How to recover deleted files on Mac without Time Machine? Stellar Data Recovery for Mac can help.
Method 4. Use Stellar Data Recovery for Mac
Stellar Data Recovery for Mac is a reliable file restore tool designed for Mac computers.
It supports recovery from Mac internal drives, external drives, USB drives, and SD cards. With its quick scan and deep scan modes, you can efficiently retrieve data lost due to accidental deletion, formatting, virus infection, and so on.
Supported file types include documents, photos, videos, audio, etc.
Now, download, install, and launch Stellar Data Recovery for Mac to scan your disk, preview files, and save them.
Data Recovery for MacClick to Download100%Clean & Safe
Step 1. On the What to Recover tab, keep the default setting to scan everything or choose specific file types you want to recover. Then, click Next to proceed.
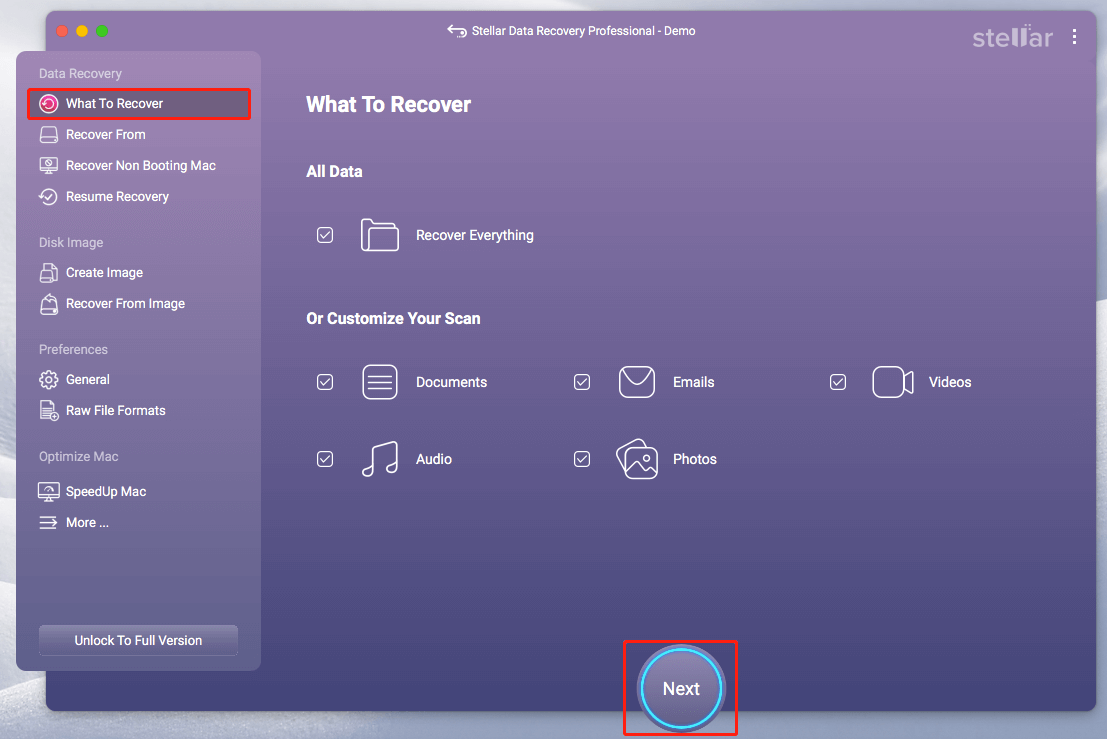
Step 2. In the Recover From tab, tick the volume you want to scan and click Scan.
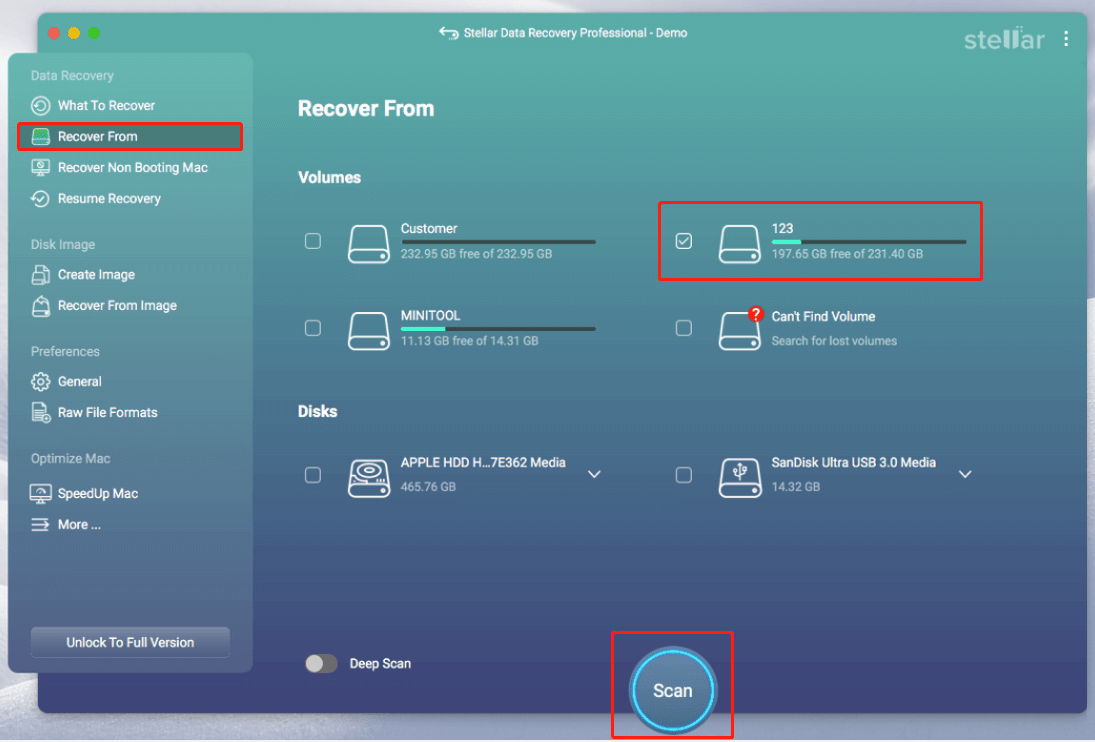
Step 3. After scanning, browse through the found files under Classic List or File List. Find the files you want to recover and double-click them to preview. Once confirmed, tick all required files and click Recover to save them.
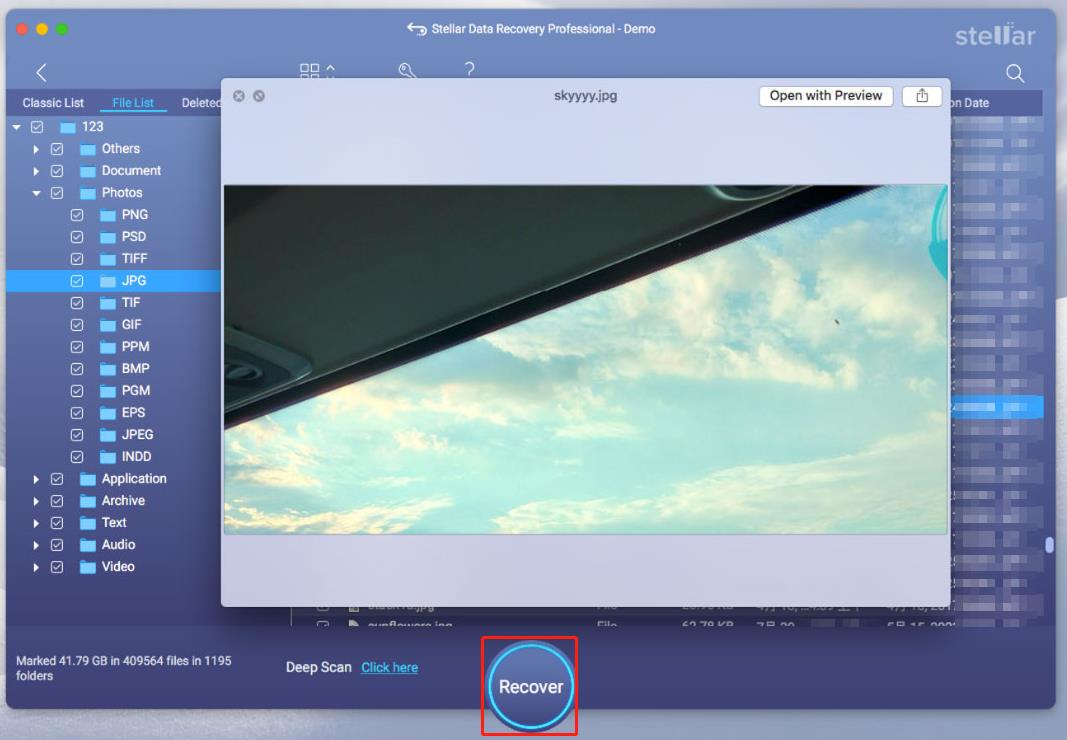
Now that your files are restored, I’d like to share some tips with you to prevent data loss in the future.
Useful Tips to Prevent File Loss
Here are a few practical tips to help you avoid losing data:
- Be careful with file operations. Double-check before deleting files and avoid careless cutting or moving. Do not interrupt the file transfer process.
- Organize your files. A clear folder structure helps you locate files and reduces accidental deletion.
- Check your hardware. Monitor hard drive health with professional tools. This prevents data loss due to disk corruption.
- Keep your system updated. Install the latest updates to reduce the risk of system crashes.
- Enable antivirus. Keeping Windows Defender or other antivirus software turned on can protect your files from virus infection.
- Back up files. Enable File History or other built-in backup tools to make file copies automatically. Or, use reliable data backup software like MiniTool ShadowMaker to back up important files to an external drive.
MiniTool ShadowMaker TrialClick to Download100%Clean & Safe
Bottom Line
If you have not started recovering your files, start now. The earlier you begin, the higher the chance of a successful recovery. Whether you are using a Windows PC or a Mac, you can find solutions above to retrieve your files.
Once your files are back, store them properly and follow the precautionary tips above to prevent future data loss.
If you need any help using MiniTool’s products, please feel free to contact the support team at [email protected].

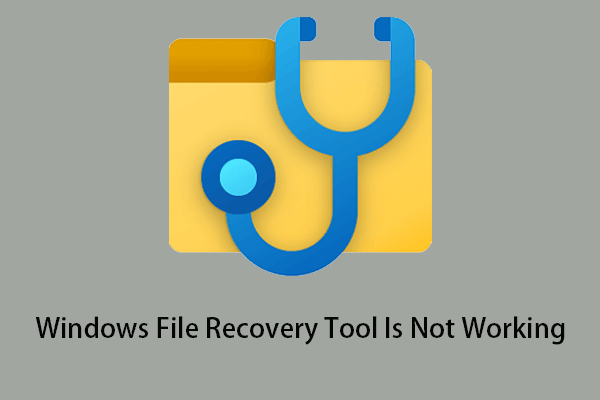

User Comments :