If you meet a problem when installing Microsoft Office on your Windows computer, you can try the possible solutions below to see if they can help you troubleshoot Office installation issues on Windows 10/11.
Fix 1. Restart Your Computer
If you meet a problem when installing Microsoft Office on your PC, you can try to restart your computer and try to install Office again to see if it can be smoothly installed.
Fix 2. Uninstall and Reinstall Office
If you can’t install Office on your Windows 10/11 computer, it may be due to the corrupted Office setup files. You can uninstall all remnants of the older Microsoft Office products and try to reinstall Office again.
To uninstall the old Office suite, you can press Windows + R, type control panel, and press Enter to open Control Panel on Windows. Right-click your Microsoft Office product and select Uninstall to completely remove Office.
Alternatively, you can use the professional Microsoft Office Uninstall Tool to uninstall Office from your computer.
Also read: Learn how to recover hard drive data by reading this comprehensive guide.
Fix 3. Use Microsoft Support and Recovery Assistant
Microsoft provides a free tool named Microsoft Support and Recovery Assistant (SaRA) to help users solve various problems with Microsoft Office, Windows system, etc. You can try this free Microsoft Office repair tool to see if it can help you troubleshoot Office installation issues and activation problems on Windows 10/11.
Fix 4. Update Your Windows OS
The Office installation problem may be due to the incompatibility issue. You can check if your computer meets the system requirements to install Office. You can also try to update your operating system and try to install Office again.
To update Windows 10, you can click Start -> Settings -> Update & Security -> Windows Update -> Check for updates to check and install latest updates for your Windows 10 OS.
To update Windows 11, you can click Start -> Settings -> Windows Update -> Check for updates.
Fix 5. Try to Install Another Office Version
If you have problems with installing the current Office version, you may try to install another Microsoft Office version on your PC. You can choose to download and install Microsoft 365 or Microsoft Office 2021/2019/2016, etc.
Fix 6. Renew Your Microsoft 365 Subscription
If the Install button is grayed out while installing Office, your Office subscription may have expired. You can renew your Microsoft 365 subscription and try to install Microsoft Office again.
Fix 7. Fix Microsoft Office Installation Error Codes
If you see an error code or error message when installing Office, you can check the official Office installation troubleshooting page from Microsoft. Under the “Error messages when installing Office” section, it lists various Office installation error codes. You can click one of the error codes to know more about your issue.
Fix 8. Install Office on C Drive
You can only install Office on the system drive of your computer. It is usually your C drive. You can’t install Office on the non-system drive. Still, you should make sure the installation path has enough free space to install the Microsoft Office suite.
Fix 9. Fix Office Installation Stuck or Taking Long
If your Office installation gets stuck or freezes in the middle, you may try the solutions below.
- Pause the installation for a while and restart again.
- Cancel the Office install and try to install Office again.
- Make sure you have a good and stable internet connection.
- If you can’t finish installing Microsoft Office on your Windows 10/11 computer, it could be the Windows Installer is busy. You can end the Windows Installer service to see if the Office installation process can resume. You can press Ctrl+ Shift + Esc to open Task Manager. Under the Processes tab, you can select Windows Update Standalone Installer (wusa.exe) and select End task. Check if the Office installation stuck issue is fixed. After Microsoft Office is successfully installed, you can restart your computer and the Windows Installer service should run again to make sure your computer installs the latest Windows updates.
Fix 10. Contact Microsoft Support
If you can’t fix Microsoft Office installation issues by yourself, you can contact Microsoft Support to get help and support service.
Free Data Recovery Software for Windows 10/11
If you mistakenly deleted some files or unexpectedly lost some files, you can use a professional data recovery program to recover the deleted/lost files.
MiniTool Power Data Recovery is a top free data recovery program for Windows. You can use it to recover any deleted or lost files, photos, videos, etc. from a Windows PC or laptop, USB flash drive, SD/memory card, external hard drive, SSD, etc.
This data recovery program can help you tackle various data loss situations like mistaken file deletion, hard drive failure or corruption, mistaken disk formatting, computer BSOD, malware/virus infection, or any other computer problems.
It features an extremely intuitive interface and simple operation and even novice users can use it to easily recover data.
Download and install free MiniTool Power Data Recovery on your Windows PC or laptop and check how to use it to recover deleted/lost files like recovering Office files below.
MiniTool Power Data Recovery FreeClick to Download100%Clean & Safe
- Launch MiniTool Power Data Recovery.
- On the main UI, you can choose which location to scan. You can select the target drive under Logical Drives and click Scan. Alternatively, you can also click the Devices tab and select the whole disk or device and click Scan.
- Let the software finish the scan process. After that, you can check the scan result to find if your wanted files are listed. You can check the needed files and click the Save Choose a new device or destination to store the recovered files.
Tip: If you want to select some types of files to scan, you can click the Scan Settings icon in the left panel and choose the file types. To only scan and recover Office files, you can only select Word, Excel, PowerPoint files, etc.
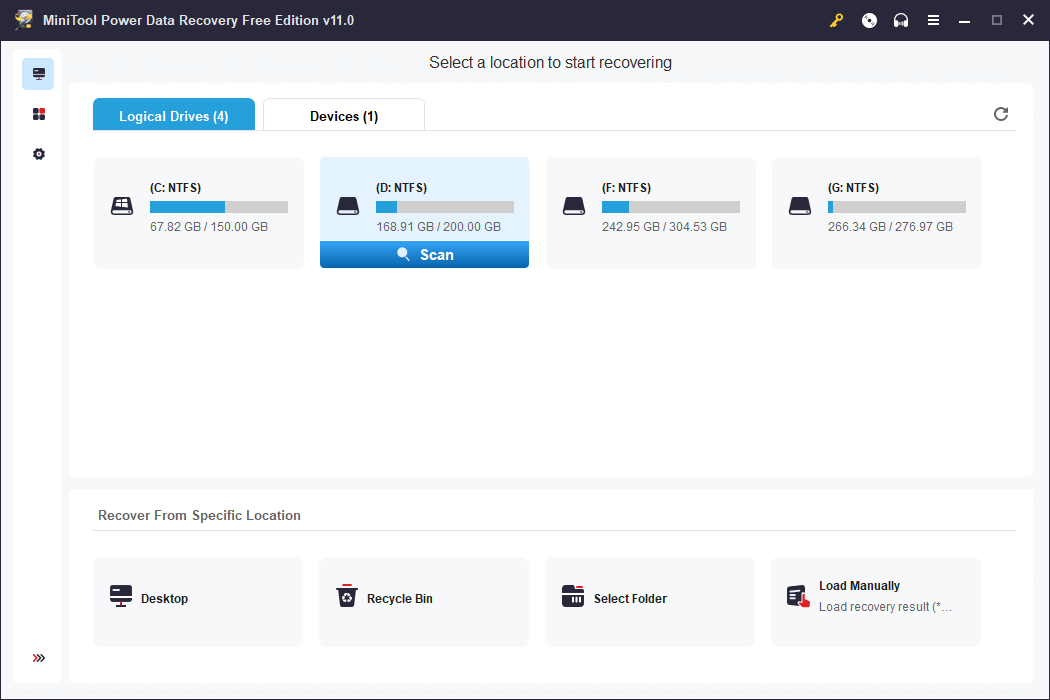
Free Way to Fast Back up Large Files/Folders to USB/HDD
You should always make a backup of important files in case some files are unexpectedly lost.
You can manually copy and paste files to another storage device like a USB flash drive, external hard drive, etc. You can also sync data to a free cloud storage service.
For large file backup, it may be slow using manual copy and paste. A professional free file backup tool featuring fast backup speed may be helpful.
MiniTool ShadowMaker is a professional PC backup software program. It not only allows you to back up the Windows system but also lets you back up files and partitions. You can select files, folders, partitions, or the whole disk content to back up. It delivers a very fast backup speed for large files.
MiniTool ShadowMaker offers two backup modes: Backup and File Sync. You can also sync files to another location or device.
You can back up or sync files to a USB flash drive, external hard drive, or network drive.
If you want to regularly back up the selected files, you can set a schedule for the backup.
If you only want to keep the latest version of the files, you can use the incremental backup scheme.
MiniTool ShadowMaker TrialClick to Download100%Clean & Safe
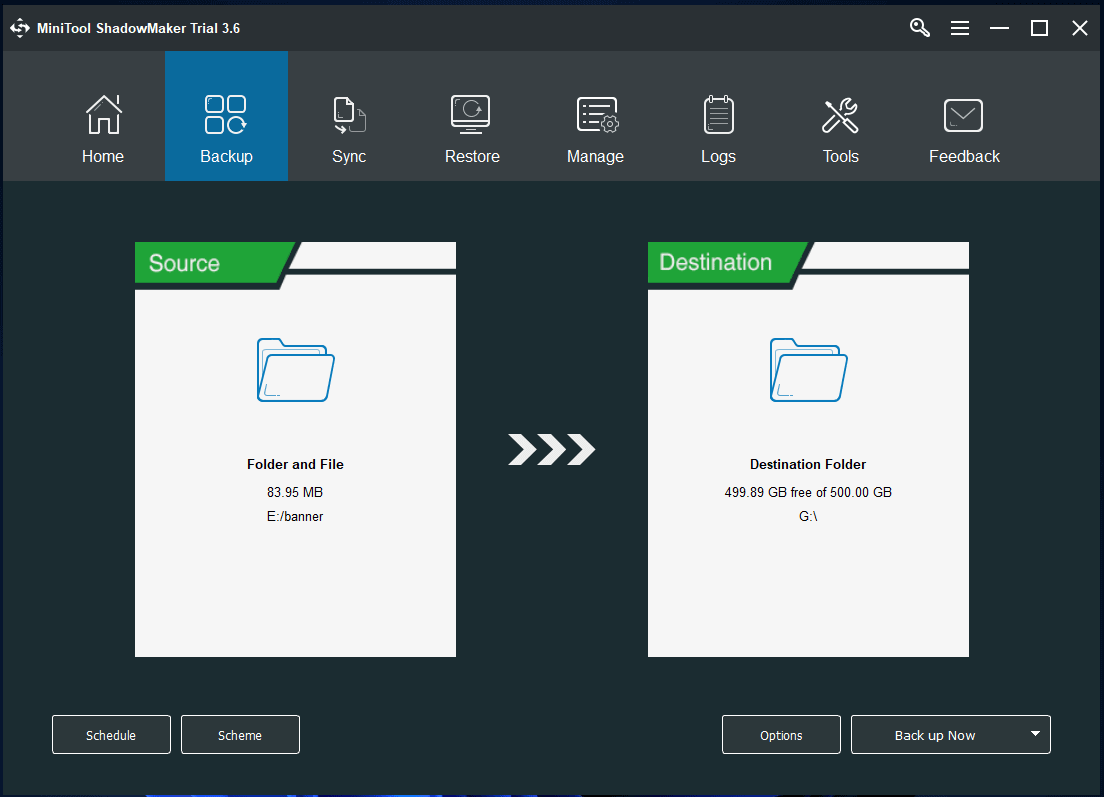
Free Disk Partition Manager for Windows
Here we also introduce an easy-to-use disk partition manager to help you easily manage hard drives by yourself.
MiniTool Partition Wizard is a professional disk partition manager for Windows. You can use it to manage hard disks and partitions from all aspects.
You can use MiniTool Partition Wizard to easily create, delete, extend, resize, merge, split, format, wipe partitions, etc. You can also use it to clone disk, migrate OS to SSD/HD, check and fix disk errors, test hard drive speed, analyze hard drive space, and more. Use this program to fulfill all your disk management needs. It is free, clean, and easy to use.
MiniTool Partition Wizard FreeClick to Download100%Clean & Safe
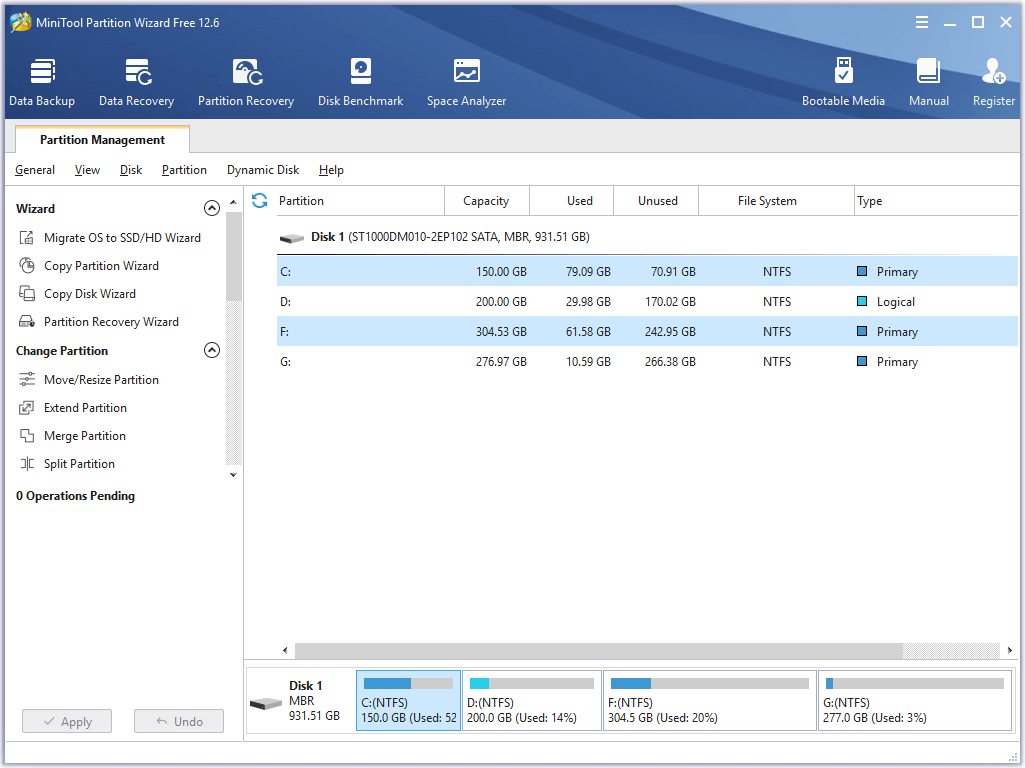
Conclusion
This post introduces 10 possible solutions to help you troubleshoot Microsoft Office installation issues. A free Office file recovery tool is also provided to help you recover deleted/lost Office files.
To find solutions for other computer problems, you can visit MiniTool News Center.
If you are interested in MiniTool Software Company and its products, you can visit its official website where you can also find MiniTool MovieMaker, MiniTool Video Converter, MiniTool Video Repair, MiniTool uTube Downloader, and more free tools.
If you have any issues with using MiniTool Software products, you can contact [email protected].
User Comments :