Have you ever found your USB device not recognized by your computer? According to the investigation, the USB flash drive not recognized/USB flash drive not showing up/USB flash drive not detected is a problem that bothers many users. So, this MiniTool post aims to help you fix the unrecognized USB flash drive.
Please keep reading and try the following methods to resolve your problem. After that, you need to check if there is any data lost in a USB drive and complete USB data recovery with the introduction.
Fix USB Flash Drive Not Showing Up Windows 10
Your USB flash drive cannot be detected when the computer fails to load the USB drive due to many reasons: missing/outdated/corrupted driver, USB becoming unallocated space, USB drive letter conflicts, etc. The following content shows you how to fix a USB device not recognized error in Windows 10/11.
Method 1: Re-connect USB Devices or Change to Another USB Port
If finding your USB device is not recognized by your computer, please reconnect it or plug it into another USB port.
Step 1: Eject the USB device from the current computer.
Step 2: Reconnect the USB flash drive to another computer to see whether it works.
Step 3: If this fails, please try another USB port on your computer.
Method 2: Check USB Flash Drive in Disk Management
Sometimes, your USB flash drive may be detected but not showing in Windows Explorer. You should open Windows Disk Management to check.
Step 1: Press Win + X and select Disk Management in the context menu.
Step 2: Check the status of the USB flash drive.
- If the USB flash drive shows as unallocated space, you can try to create a new volume.
- If the USB flash drive shows no drive letter, you’re supposed to add/change the drive letter.
To Create a New Volume
Step 1: Right-click on the unallocated space.
Step 2: Choose New Simple Volume from the context menu.
Step 3: Finish the next steps with the following instructions.
Step 4: Click Finish and wait for a while. The new volume will be created.
To Change Drive Letter
Step 1: Right-click on the USB drive.
Step 2: Choose Change Drive Letter and Paths.
Step 3: Click on the Add button.
Step 4: Choose a drive letter you like and click on the OK button to confirm.
MiniTool Partition Wizard is an all-in-one software, which provides an extremely convenient method to manage your computer partitions. You can also use it to change drive letters and create partitions.
MiniTool Partition Wizard FreeClick to Download100%Clean & Safe
Method 3: Update or Reinstall USB Driver
If your USB flash drive can’t be recognized by your computer, it may be caused by its outdated or corrupted. You can try to update or reinstall the USB Driver to fix this problem.
Step 1: Press Win + X and select Device Manager.
Step 2: Select Disk drives and find your USB drive.
Step 3: Right-click on the USB drive and select Properties.
Step 4: Switch to the Driver tab. You can choose to Update Driver or Uninstall Device.
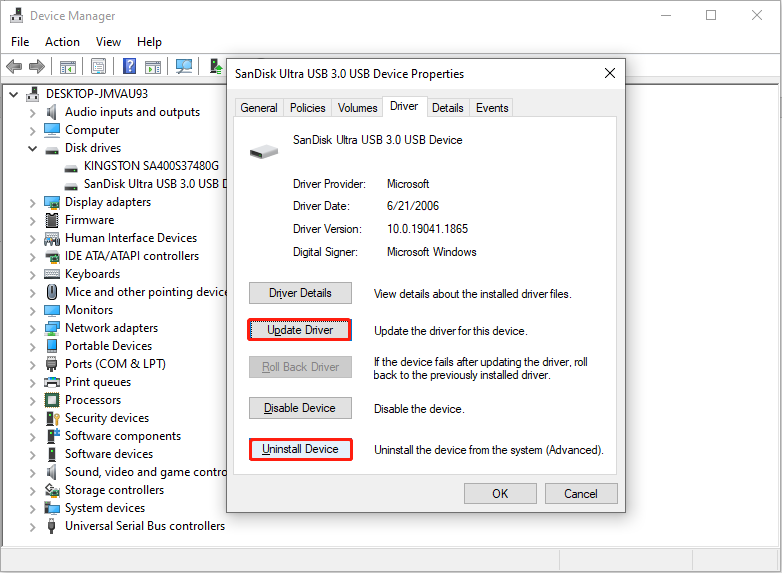
When you click on Update Driver, select Search automatically for drives in the pop-up window. Then your computer will update the USB driver automatically.
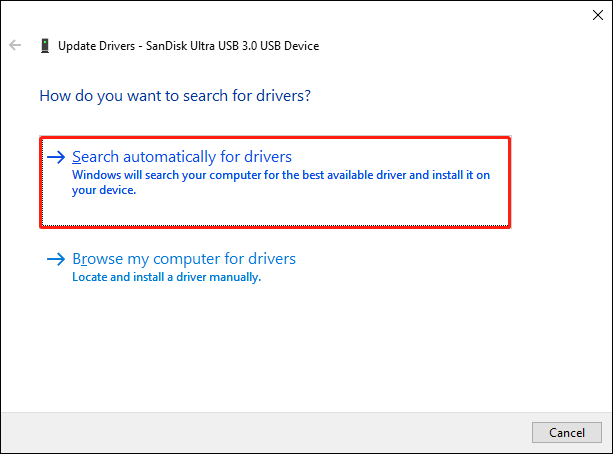
When you select Uninstall Device, you’re supposed to reconnect your USB flash drive after the uninstall process ends. The driver will install automatically again.
Method 4: Reinstall USB Controllers
USB controllers manage all the USB-connected devices to your computer. Reinstalling USB controllers help rebuild the connection between the devices and the computer.
Step 1: Right-click on the Start button and choose Device Manager.
Step 2: Find and expand Universal Serial Bus controllers.
Step 3: Right-click on the USB controller and select Uninstall device.
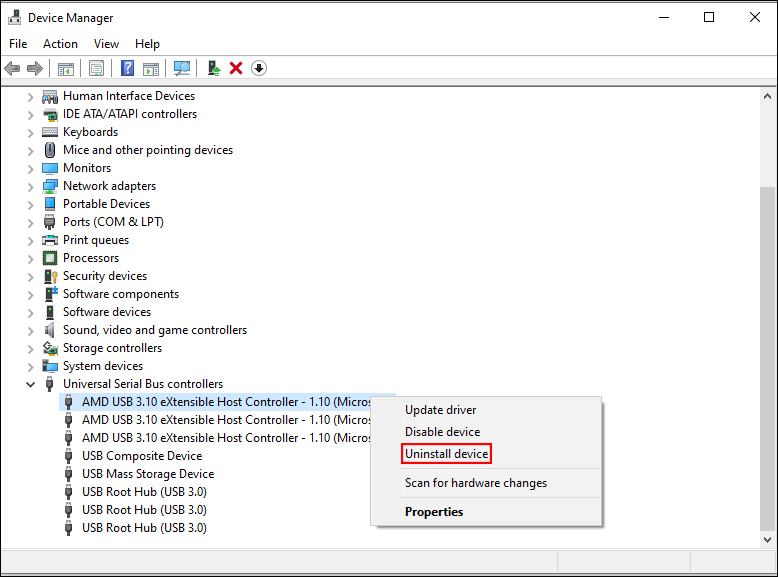
Step 4: Repeat step 3 to uninstall all the USB controllers.
Step 5: Restart your computer and the controllers will be downloaded automatically.
Method 5: Turn Off Power Saving for USB Root Hub
The computer has a setting that will turn off your USB connection with the computer to save power. This will make your USB flash drive not recognized by your computer. You can try the following steps to turn off power saving for USB Root Hub.
Step 1: Press Win + X and select Device Manager.
Step 2: Expand Universal Serial Bus controllers.
Step 3: Right-click on the USB Root Hub and choose Properties.
Step 4: Switch to the Power Management tab.
Step 5: Uncheck the Allow the computer to turn off this device to save power option.
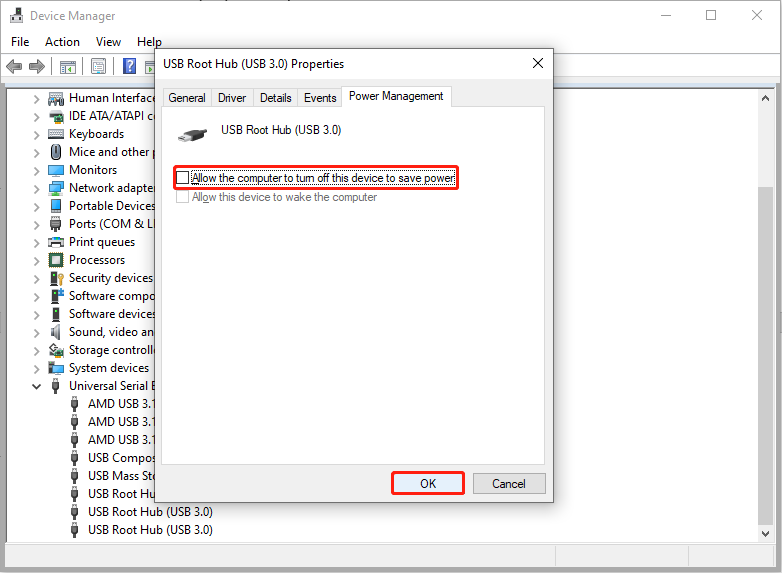
Step 6: Click OK to save the change.
Step 7: Repeat steps 3-5 to set other USB Root Hub devices.
Method 6: Update Driver of the Generic USB Hub
Different hubs on a computer have different functions. A generic USB hub is used to split a USB port into several parts. Then your computer can connect with different devices at once with a Generic USB hub.
Step 1: Press Win + X and select Device Manager.
Step 2: Expand Universal Serial Bus controllers and find Generic USB Hub.
Step 3: Right-click on it and choose Update Driver from the menu.
Step 4: Click Browse my computer for driver software.
Step 5: Click Let me pick from a list of available drivers on my computer at the bottom.
Step 6: Select Generic USB Hub from the model list.
Step 7: Click on the Next button.
Step 8: Wait a few seconds and click Close.
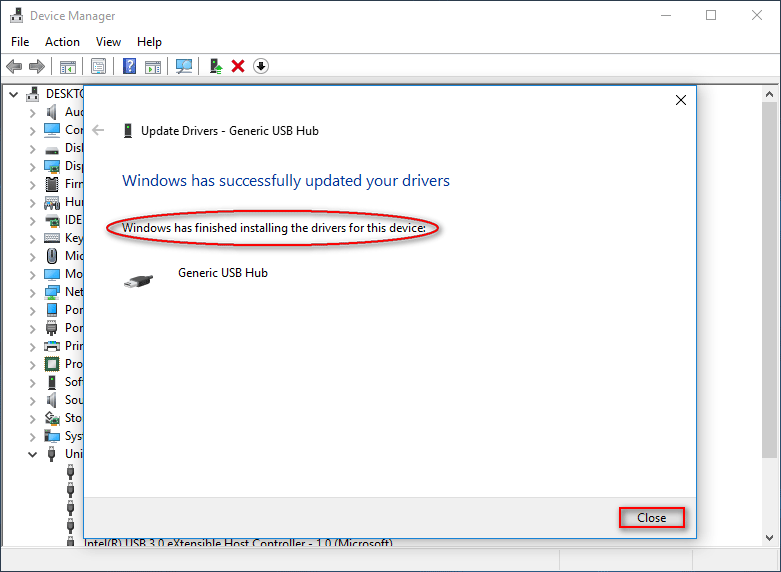
Step 9: Repeat steps 3-8 to finish other Generic USB hubs’ settings.
Method 7: Use Hardware and Devices Troubleshooter
Windows are equipped with many troubleshooters to solve different issues. You can try Hardware and Devices Troubleshooter to fix the problem.
Step 1: Press Win + X and select Windows PowerShell (Admin).
Step 2: Type msdt.exe -id DeviceDiagnostic and hit Enter.
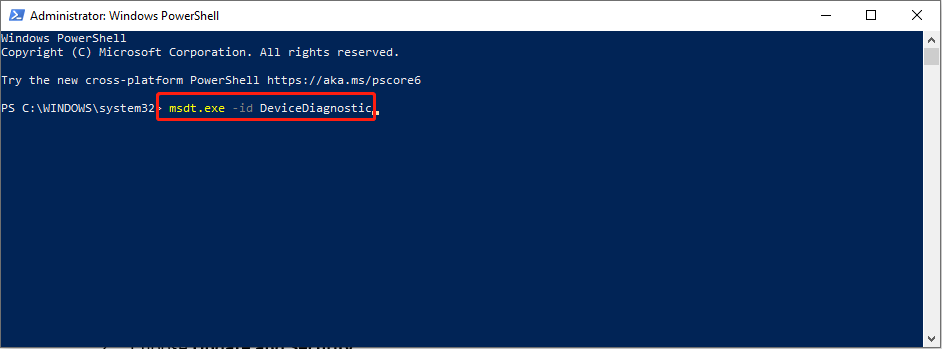
Step 3: Hardware and Devices window will pop up.
Step 4: Click Next and fix your computer issues with the following instructions.
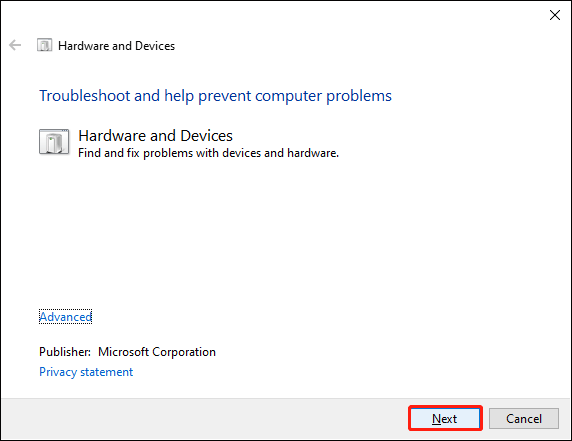
Method 8: Format Drive to FAT32
If the above methods cannot fix the problem, you need to format the USB flash drive to correct its error like malicious files, device corrupted, and so on. But before starting to format the USB drive, you’d better recover data from it.
Part 1: Recover Data from the USB Drive
MiniTool Power Data Recovery is a reliable data recovery software, which will cause no damage to the recovered files. As the best free data recovery software for Windows you can choose to scan files from the desktop, Recycle Bin, or the selected folder to save your scan time. Besides, you are able to select specific file types to filter necessary data. Even if you are a novice user, you can easily master the operation skill of this software with its clear interface and instruction.
Step 1: Download and install MiniTool Power Data Recovery.
MiniTool Power Data Recovery FreeClick to Download100%Clean & Safe
Step 2: Connect the USB flash drive to the computer and launch the software. If you launch the software first, please click the Refresh button on the top right to display the USB flash drive.
Step 3: Select a partition to scan. If you want to scan the whole device, you can shift to the Devices section and choose the USB drive to scan.
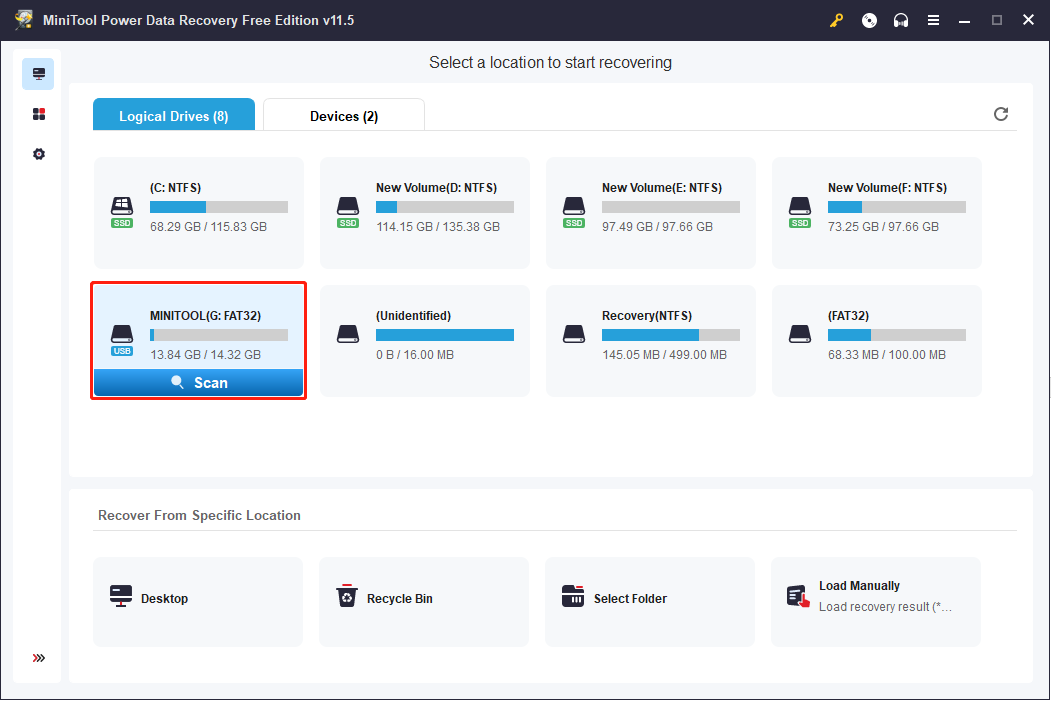
Step 4: Wait for the scan process ends patiently. Then you can browse the scan result page.
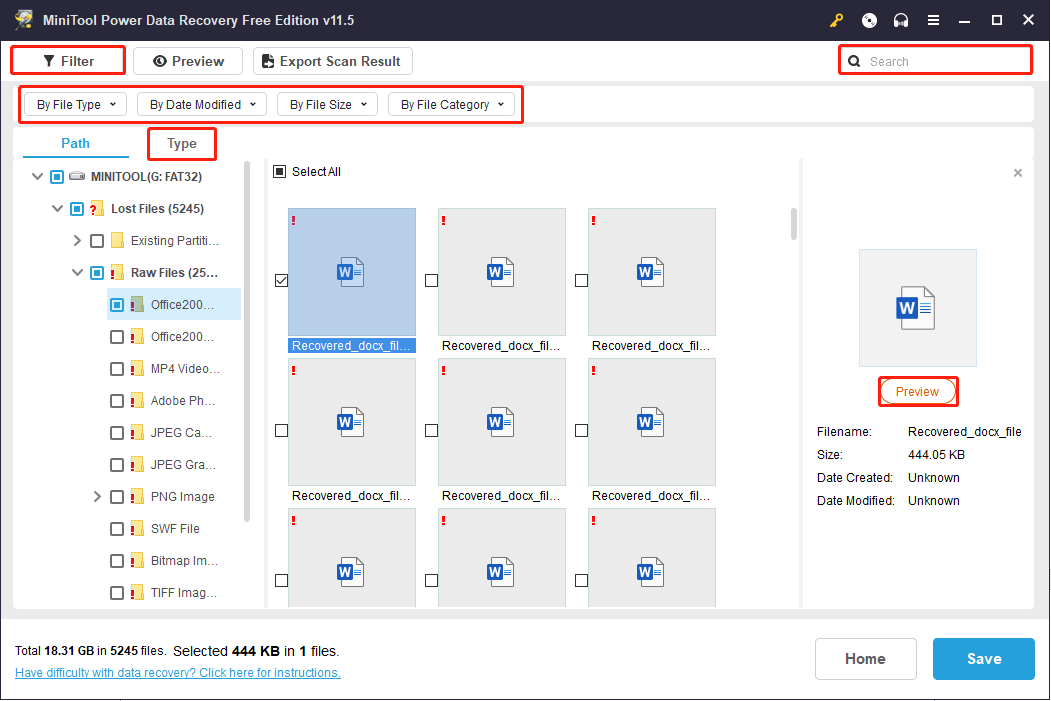
If necessary, you can use the following functions.
- Filter: Filter files by file size, file type, file category, and date modified.
- Type: Classify files according to their types like archives, documents, pictures, videos, etc.
- Search: Look for a specific file with its name.
- Preview: Check whether you choose the right file.
Step 5: Choose the files you want and click the Save button.
Step 6: Select the correct storage path and click OK to confirm. Do not save your files to the original path.
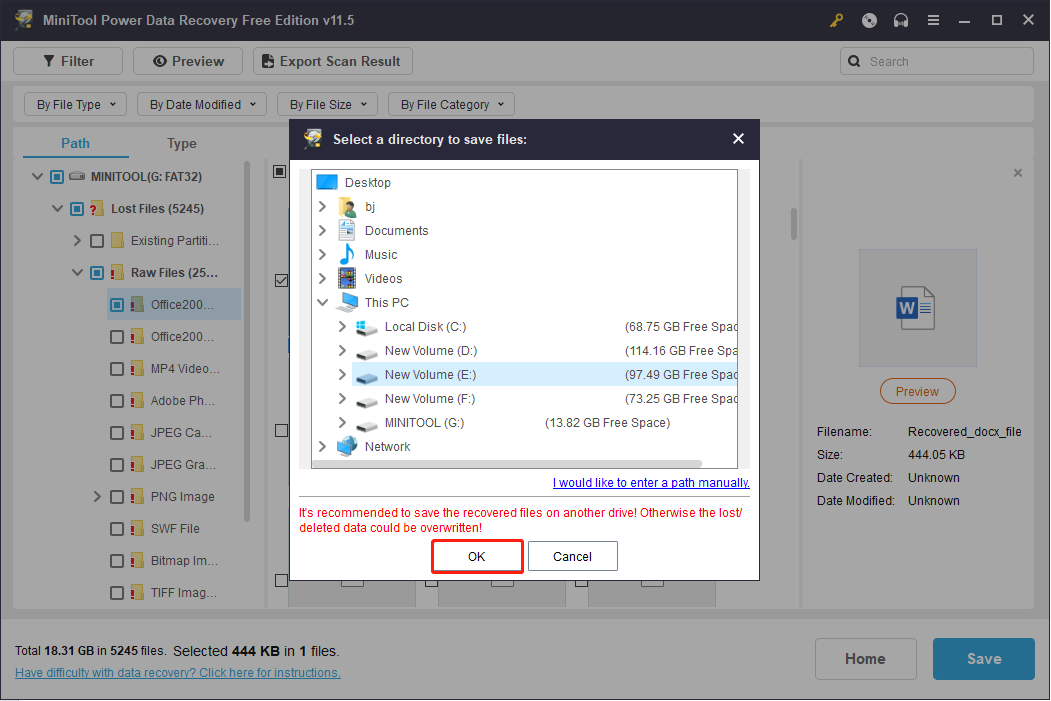
Part 2: Format the USB Drive
In this part, I list two ways to format a USB drive. You can select one according to your situation.
Way 1: Format Drive by Disk Management
Step 1: Press Win + X and select Disk Management.
Step 2: Find your USB flash drive and right-click on it.
Step 3: Select Format from the context menu.
Step 4: Change the file system to what you need, then click OK.
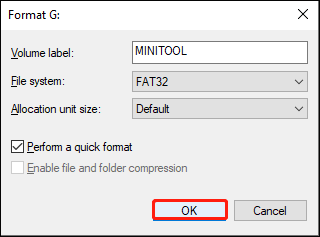
Way 2: Format Drive with MiniTool Partition Wizard
MiniTool Partition Wizard is a powerful partition management tool. It allows you to move, split, merge, extend, format, and delete partitions. Compared with Disk Management, when you make changes on your disk, you can choose to revoke what you have made on MiniTool Partition Wizard. Simply put, MiniTool Partition Wizard gives you an opportunity to fix the mistake you’ve made.
Besides, this partition software contains many other features like converting file systems, rebuilding MBR, migrating OS to SSD/HD, etc. You can try the free edition of this software first.
MiniTool Partition Wizard FreeClick to Download100%Clean & Safe
Step 1: Download and install MiniTool Partition Wizard.
Step 2: Launch the software and right-click on the USB flash drive.
Step 3: Choose Format from the context menu.
Step 3: You can set Partition Label, File System, and Cluster Size based on your needs, then click OK.
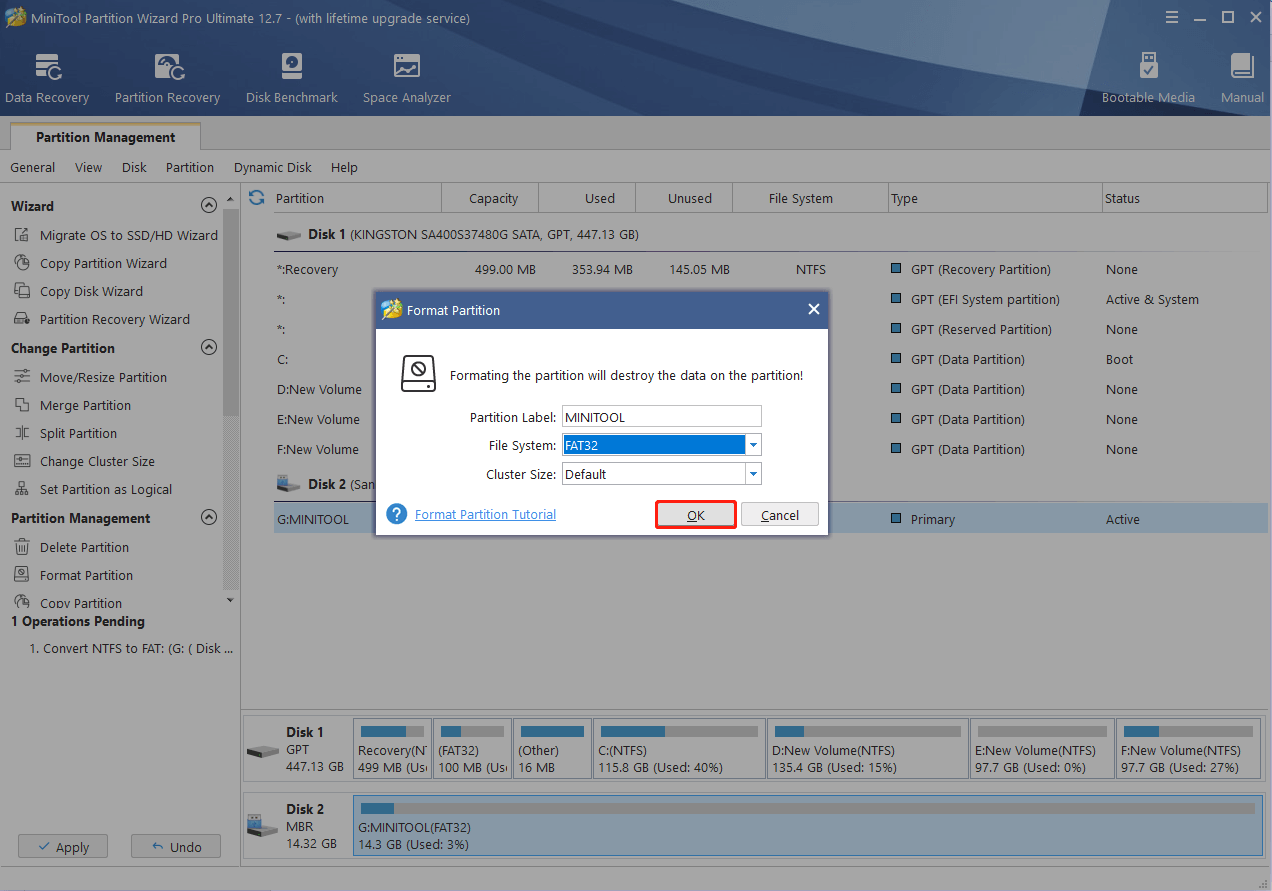
Step 4: Click Apply and choose Yes to apply the changes.
For more specific instructions, you can turn to this passage: The Best FAT32 Formatter to Format SD Card/USB Drive.
Other Possible Solutions
- Try a different USB cable.
- Enable USB support in BIOS.
- Update the BIOS.
- Kill viruses and malware.
- Get the latest USB driver package or find the original CD driver from the manufacturer’s official website.
Recover Data from Unrecognized USB Drive
If you failed or skip to recover data before formatting a USB drive, you can do it now. MiniTool Power Data Recovery can restore files from the formatted USB drive efficiently. You can also use it to check and recover files if you lost them during the error repair process. But the free edition can only restore up to 1GB of files. You can obtain an advanced edition from this site.
MiniTool Power Data Recovery FreeClick to Download100%Clean & Safe
Conclusion
In a word, the USB interface makes it a breeze to exchange data among different computers and devices. But there’s a great chance that you may find yourself stuck in the USB flash drive not being recognized situation.
You can read through this post to find solutions for your issue and to recover your lost/deleted data with MiniTool Power Data Recovery.
MiniTool Power Data Recovery FreeClick to Download100%Clean & Safe
Welcome to share your questions about MiniTool Power Data Recovery with us via [email protected].
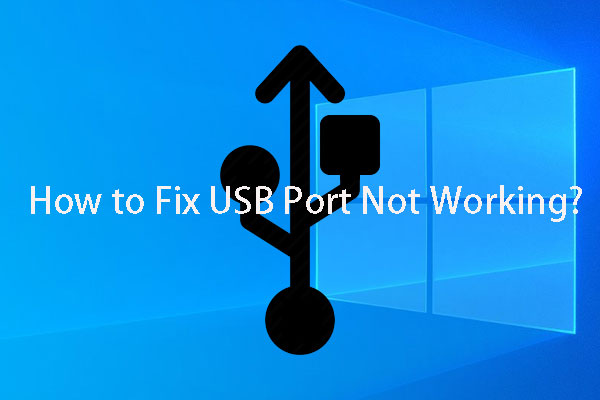
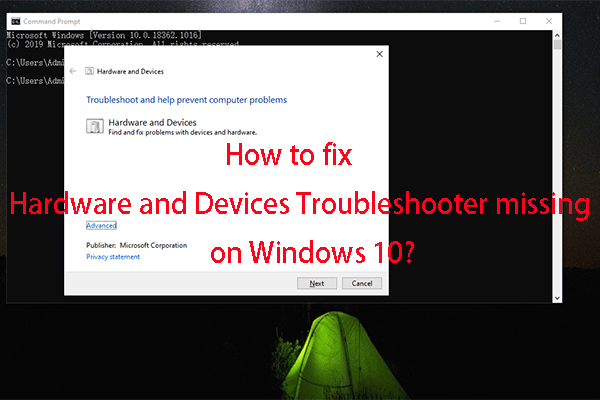
User Comments :