Although Microsoft is aggressively pushing Windows 11, a lot of Windows 7 and Windows 8 users are more inclined to upgrade to Windows 10. This is mainly because Windows 11 has higher system requirements for their device than Windows 10. Besides, after years of development, Windows 10 now runs more stable than Windows 11.
However, many of them are wondering “Will upgrading to Windows 10 delete my files” or “Does upgrading Windows delete files”?
According to Microsoft posts, your data will be safe throughout the upgrade. However, Windows 10 users’ feedback shows that some users encountered data loss issues after upgrading to Windows 10. Here you can see a true example:
I've just upgraded one of my machines to the free Windows 10 upgrade. After the upgrade, my software shortcuts are still on the desktop, but all of the files I had there are gone. I can't find them anywhere. Not even in the "Windows.old" folders. This is after the upgrade claimed that it would keep all files and software on the machine.
answers.microsoft.com
As you can see, it is an annoying issue when you lost your files after upgrading to Windows 10. In addition to data loss, partitions might disappear after the Windows update.
Now, in today’s post, I am going to tell you how to solve this issue when you cannot find the lost files after upgrading to Windows 10 and how to recover lost files after Windows 10 upgrade.
Part 1: Fix: Upgrading Windows 10 Deleted My Files
Solution 1 – Check the Users Folder
Some files may be missing from your computer after Windows 10 upgrade. However, in most cases, they were not permanently deleted but just moved to a different folder.
To check whether they were moved to another folder, you can open File Explorer by pressing Windows + E key combinations and then navigate to this location: This PC >Local Disk (C:) > Users to find missing files and folders after upgrading to Windows 10.
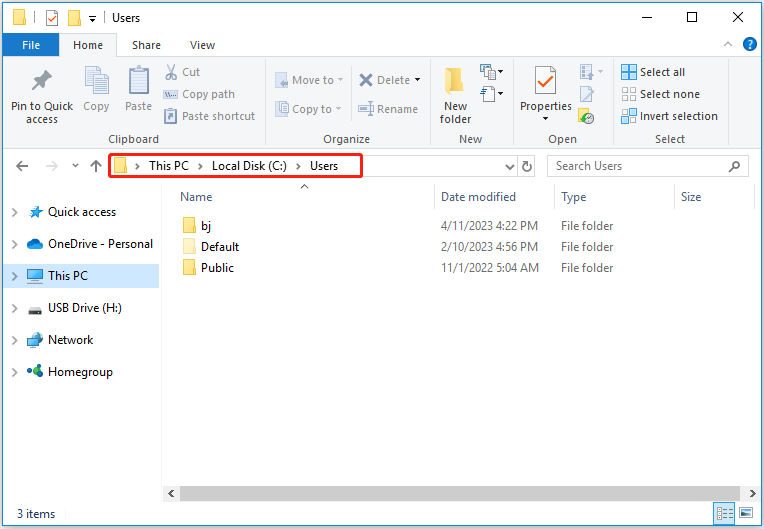
Solution 2 – Recover Lost Files After Windows 10 Upgrade With Data Recovery Software
If you cannot find your files after upgrading to Windows 10 by using the method above, you can try using professional and free data recovery software to get lost files back. MiniTool Power Data Recovery is such a reliable and green data restore tool worth trying.
This data recovery software is designed to recover files lost due to various reasons such as Windows upgrading, Windows reinstallation, virus invasion, mistaken deletion, partition formatting, and so on.
MiniTool Power Data Recovery can help to recover lost Word documents, images, videos, audio, emails, and more from all file storage devices including internal hard drives, external hard drives, USB flash drives, SSDs, CDs/DVDs, etc.
Besides, this professional data recovery software offers wizard-like interfaces as well as easy operations, which can help you recover lost data without any difficulty.
What’s more, it is a read-only tool. This means that you can recover lost data after Windows 10 upgrade without bringing any damage to the original data.
Before recovering missing files and folders after Windows 10 upgrade, you need to download MiniTool Power Data Recovery and install it on your computer.
MiniTool Power Data Recovery FreeClick to Download100%Clean & Safe
Warning: Do not install MiniTool Power Data Recovery on the drive containing lost data, as this will cause irretrievable data loss.
Major steps to recover lost files after Windows 10 upgrade:
Step 1: Select the target volume to scan.
Launch MiniTool Power Data Recovery to get its main interface. Under the Logical Drives section, select the drive containing lost data and click Scan. If you are not sure which partition the lost files are on, you can move on to the Devices tab and select the whole disk to start the scanning process.
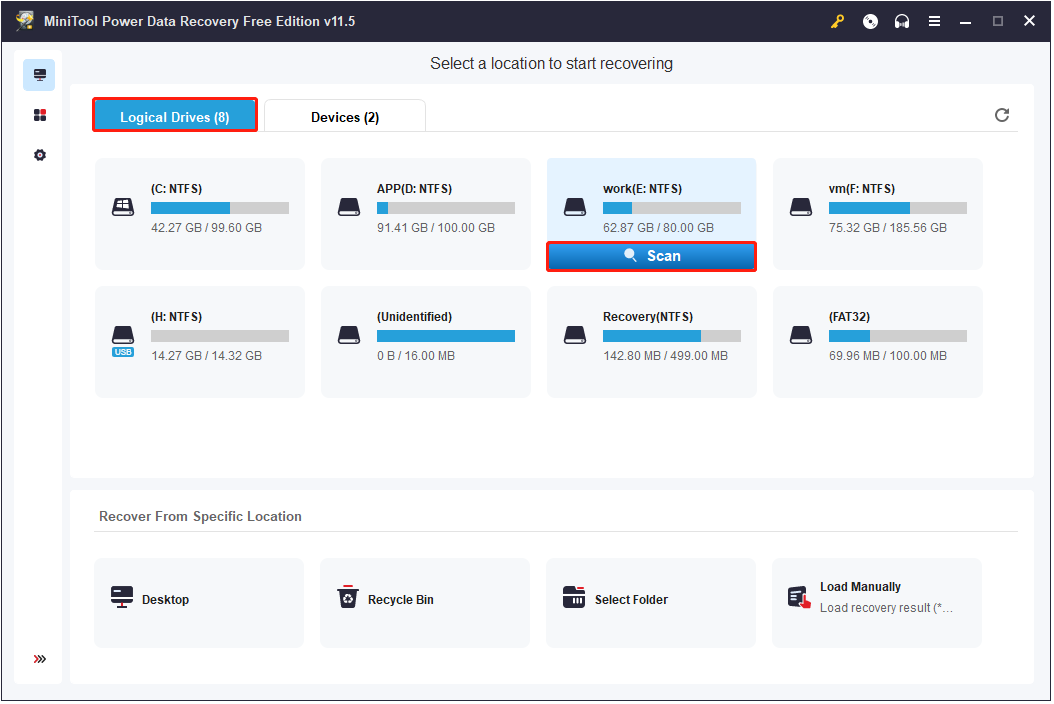
If you confirm that the disappeared files were located on the desktop, you can choose to scan the desktop only which can save you much time. At the same time, MiniTool Power Data Recovery allows you to scan the Recycle Bin and a certain folder only.
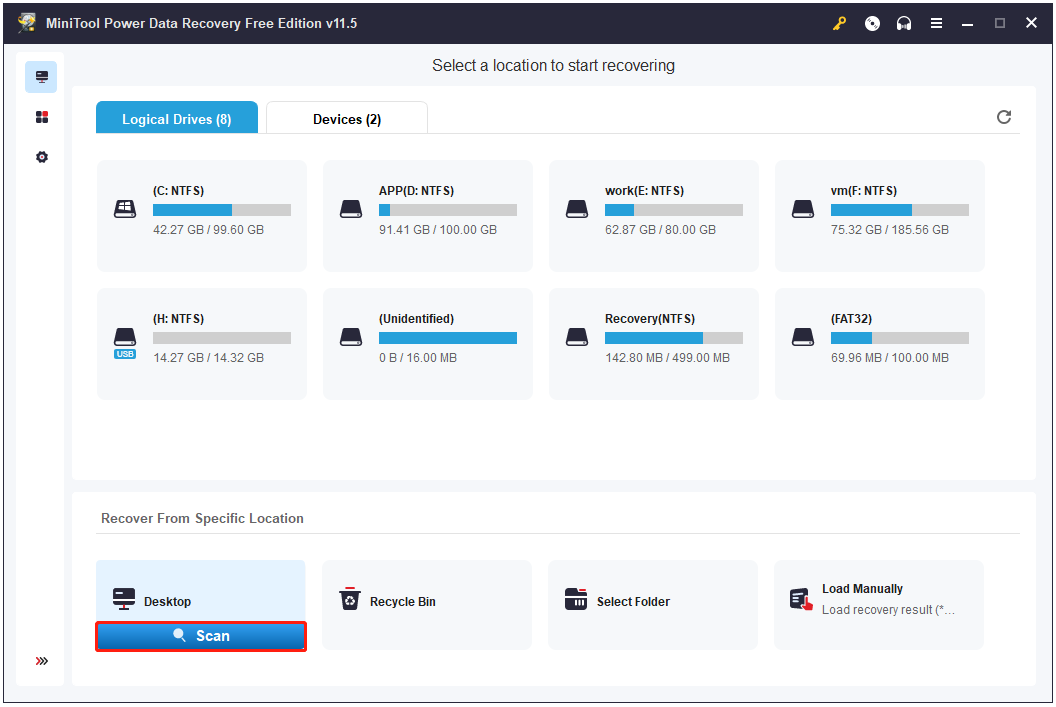
Step 2: Preview/Filter/Find found files.
While scanning, you can preview multiple types of the found files. Once you find the needed files, you can click the Stop button to stop scanning (or click the Pause button to pause the scan process). However, to get the best recovery result, you had better wait until the full scan finishes.
All files on the selected partition should be listed after scanning, so you can make use of the Filter or Search feature to quickly find needed files now.
Search: If you remember the file name, you can click the Search icon, then type the file name and press Enter to find the certain file directly.
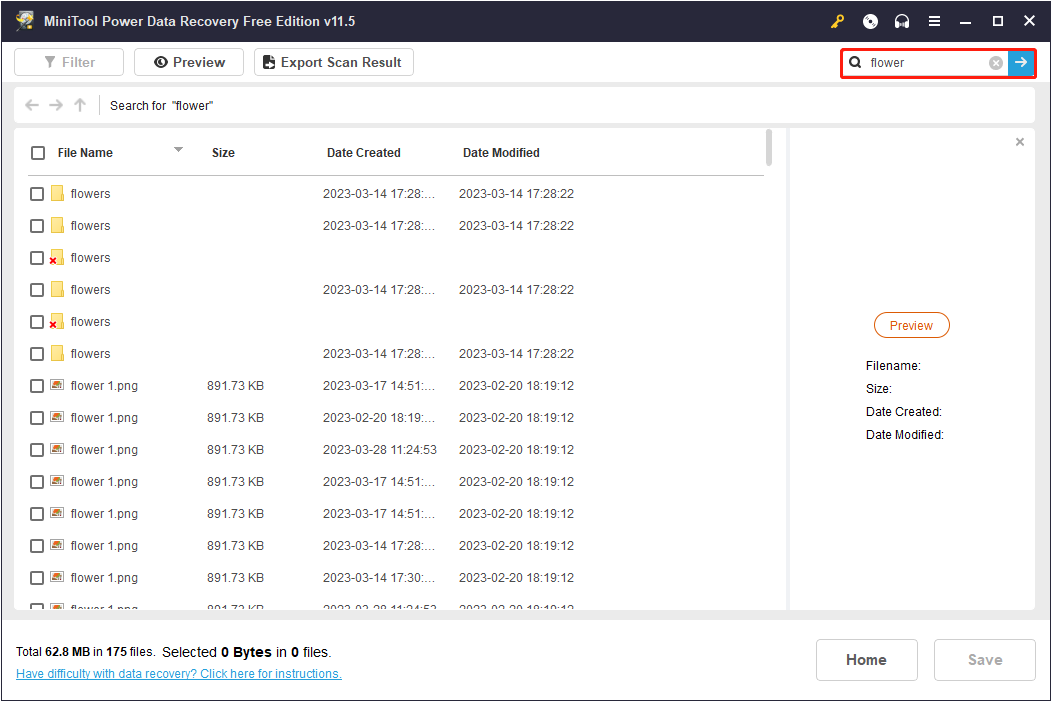
Filter: It can be used to filter out unwanted files by file type, file category, file size, and modification date.
For instance, if you only want to recover pictures, you can choose Picture only as shown below.
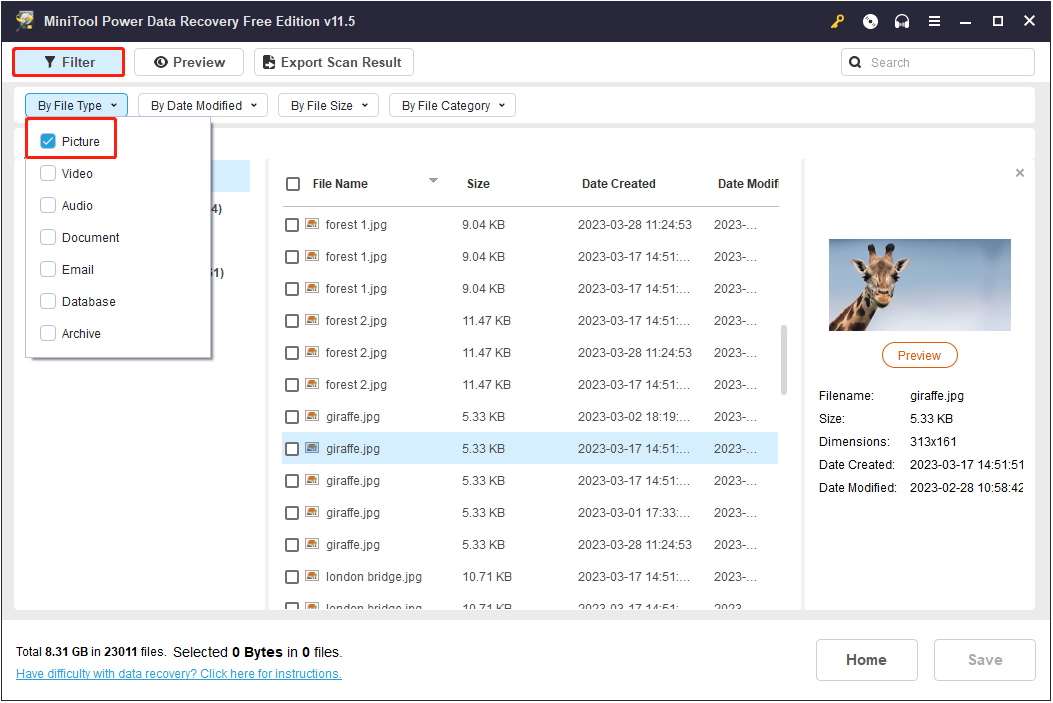
Step 3: Select and save the needed files.
Now you can check all the files you want to recover, and then click the Save button to specify a storage location for them (Do not store them in the original path to prevent data overwriting).
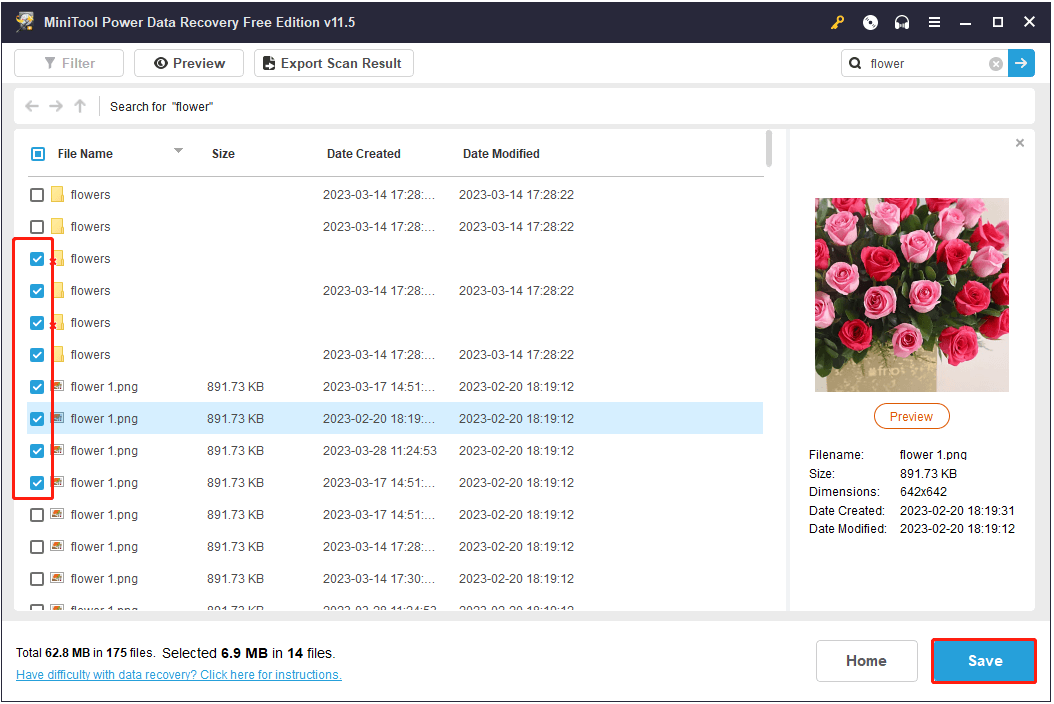
MiniTool Power Data Recovery FreeClick to Download100%Clean & Safe
Solution 3 – Switch to Your Old User Account
Sometimes, files and folders disappear when you upgrade to Windows 10 because Windows 10 creates a new account for you by default. Although the old account is still present, it is not set as the default account. In this situation, you can follow these steps to switch to the original account.
1) In File Explorer, right-click This PC and choose Manage.
2) Select Local Users and Groups from the left pane, and then double-click the Users folder. If the user named Administrator has a down arrow on its icon, it’s been disabled.
3) To enable this account, double-click the Administrator icon to open Properties.
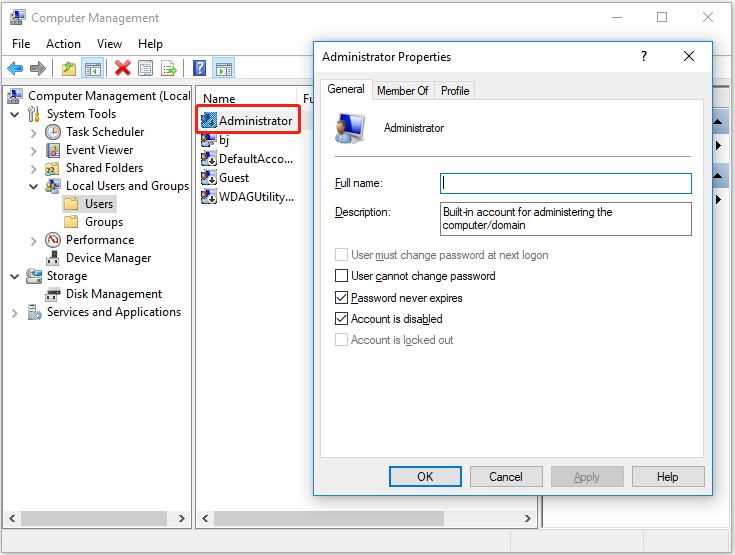
4) Uncheck the Account is disabled check box, and then select Apply to enable the account.
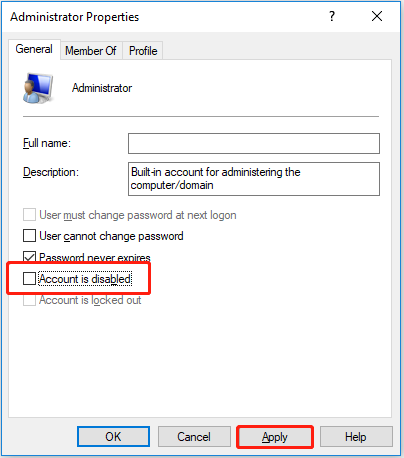
5) Log out and log in to Windows 10 as Administrator account again.
Then you may be able to see your previous data or documents which were removed by Windows 10 upgrade.
Solution 4 – Use Search to Look for Your Files
To find files on your computer, you can use the Windows search box to search for them. If you cannot find your lost files after upgrading to Windows 10 by using the search box, you can run the troubleshooter to fix problems with Search.
Step 1. Type indexing in the search box on the taskbar, and then select Indexing Options.
Step 2. Select the “Advanced” button to view more options.
Step 3. Select Troubleshoot search and indexing link. Then you need to wait for the process to complete. After that, you can try to get lost or deleted files back by searching for them.
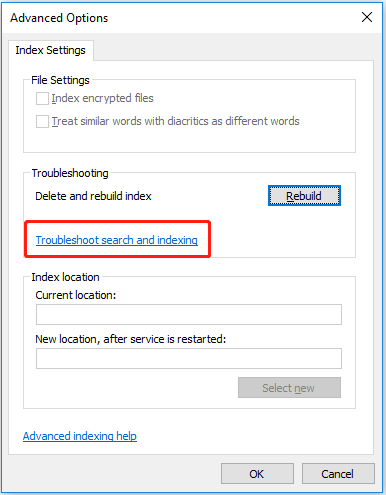
Sometimes some files or folders may be hidden for their security. And these files may not be searched for. In this situation, you can follow the steps below to unhide them:
Type Show hidden files and folders in the search box and click it from the best result. In the new window, select Show hidden files, folders, and drives and click OK. Then, you can try searching for your files again.
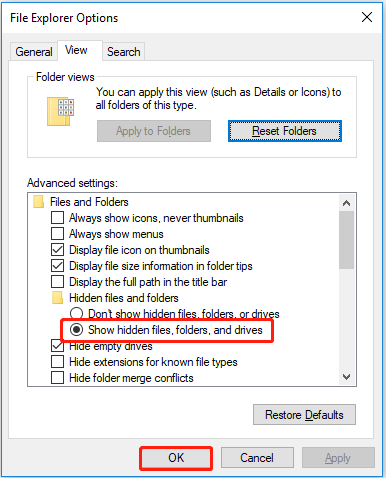
Now you should already know how to recover lost data after upgrading to Windows 10, so let’s move to another topic – how to back up data.
Part 2: Back up Data Before Upgrading to Windows 10
As you can see, data loss is a serious problem. It can happen in many cases, in addition to Windows upgrade deleting your files, Windows booting to a black screen, files getting deleted when left-clicking, and so on can also lead to data loss.
Though MiniTool Power Data Recovery is a good solution to help you recover lost files, you had better back up all your important files in case of any accidents.
Now, I guess you might be wondering:
“How to make a backup of my data before upgrading to Windows 10?”
Here I want to show you two excellent data backup tools to help you make file backups.
The first one is MiniTool ShadowMaker. It is a professional data backup tool that is designed to back up your operating systems, disks, partitions, files/folders, sync files & folders, and clone a hard drive. What’s more, it can help you restore the system, drives, and files to the previous state when something goes wrong.
More importantly, it offers you a 30-day free trial, so you can download MiniTool ShadowMaker Trial Edition to back up your data free in 30 days.
MiniTool ShadowMaker TrialClick to Download100%Clean & Safe
Major steps to back up your files:
Step 1. Launch MiniTool ShadowMaker to get its main interface.
Move on to the Backup tab, and here you can see the SOURCE section and the DESTINATION section. The system partitions are automatically selected in the SOURCE section. You can choose the wanted disks, partitions, or files/folders to back up based on your own needs.
Then click the Destination Folder to choose a safe location separate from the path where your source files are located.
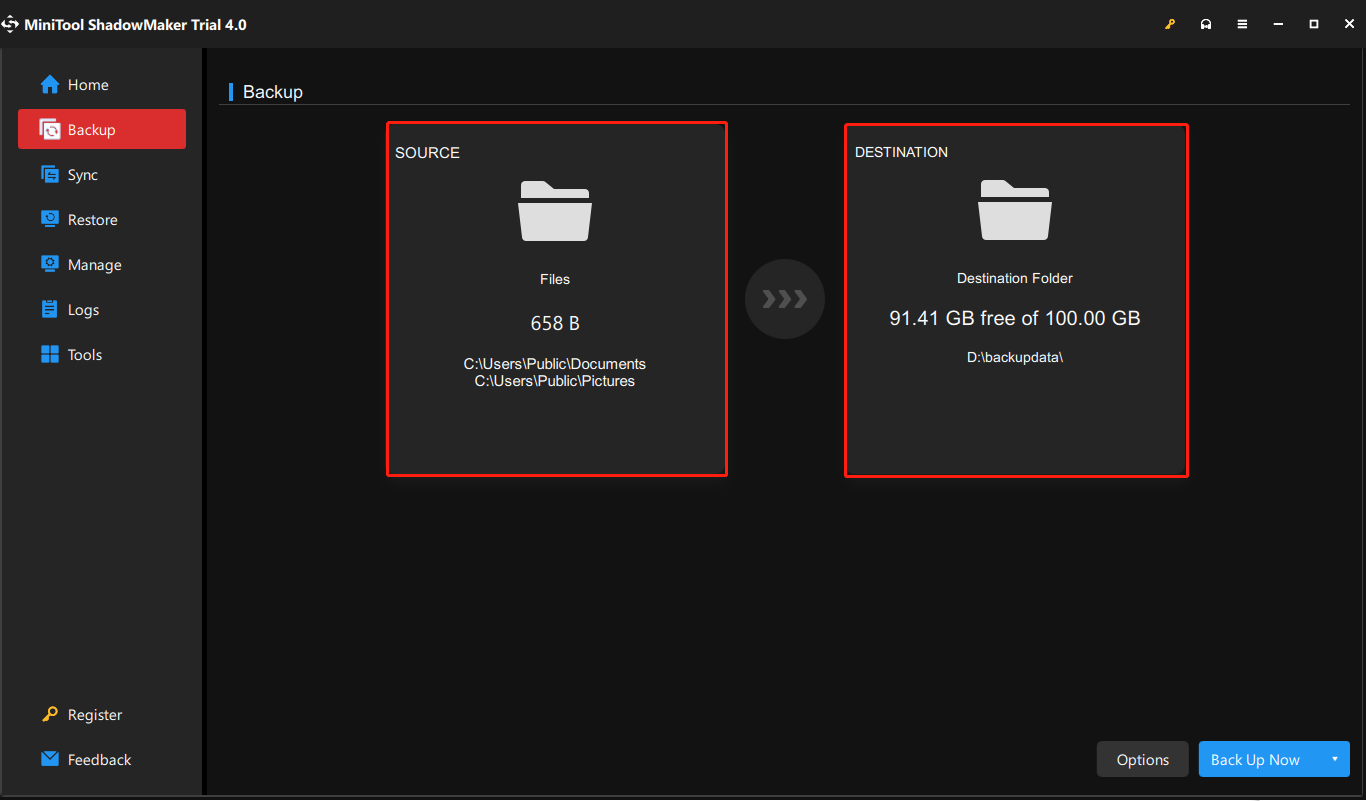
Before starting to back up the selected files, you are suggested to set up your backup settings for the best backup result.
- Click Options > Backup Scheme. It is disabled by default. You need to enable it by switching the button in the lower right corner to On (Make sure to choose Incremental in the left panel). Remember to click OK after these operations.
- Click Schedule Settings and turn it on from the lower right corner. Then customize the backup time according to your needs and click OK to save your changes.
Step 2. Click Back Up Now. if you do not want to back up them immediately, you can click the small triangle to choose Back Up Later.
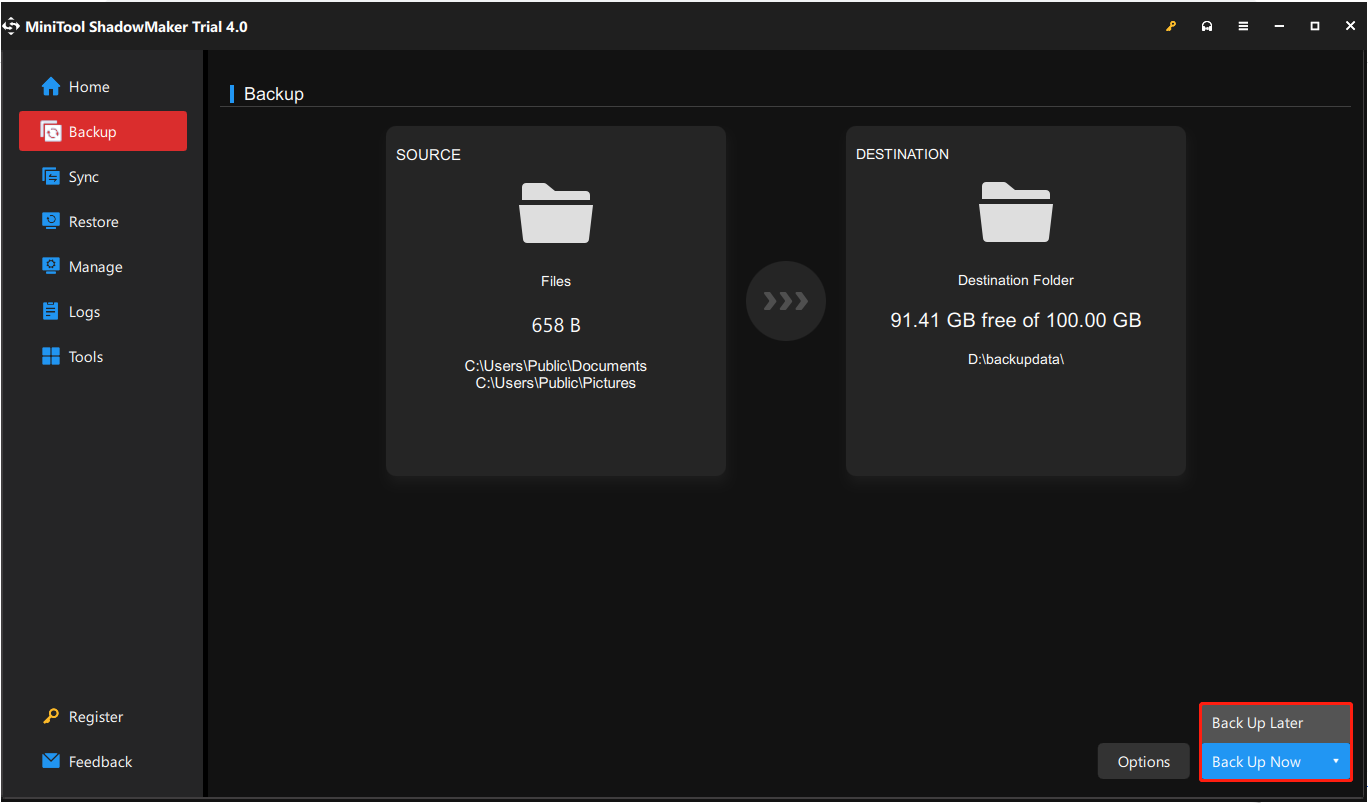
Now you need to wait for the backup process to finish.
The second one is MiniTool Partition Wizard. This free, simple, and professional disk cloning software offers the feature of Copy Disk to help you easily and quickly back up all disk data. Copy Disk copies all partitions as well as data from one disk to another within several steps. You can download it and have a try.
MiniTool Partition Wizard FreeClick to Download100%Clean & Safe
Tip: The full edition of MiniTool Partition Wizard even can copy an MBR disk to a target disk applying GUID Partition Table, which makes it possible to use all space of disks larger than 2TB.
For more information about backing up your files, you can refer to this article: How to Backup Files on Windows 10? Try These Top 4 Ways.
Bottom Line
Reading here, I guess you already have a basic understanding of this question “Will upgrading to Windows 10 delete my files”.
In a word, if you cannot find your files after upgrading your PC to Windows 10, you can try using MiniTool Power Data Recovery to recover lost files without damaging the original data. And, it is recommended to back up data before upgrading your Windows system in case of any accidents.
Should you have any questions about MiniTool software, you can leave your comments below or directly contact our support team via [email protected]. Thanks in advance!
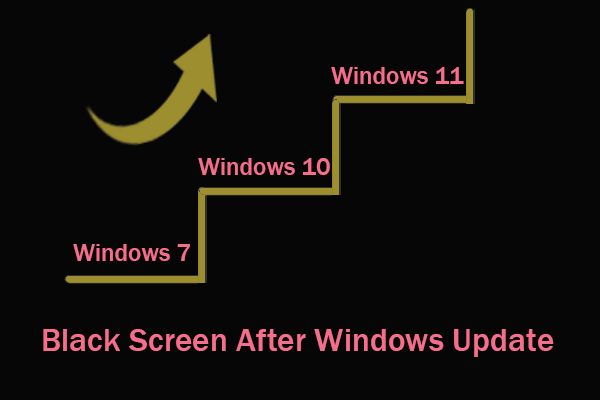
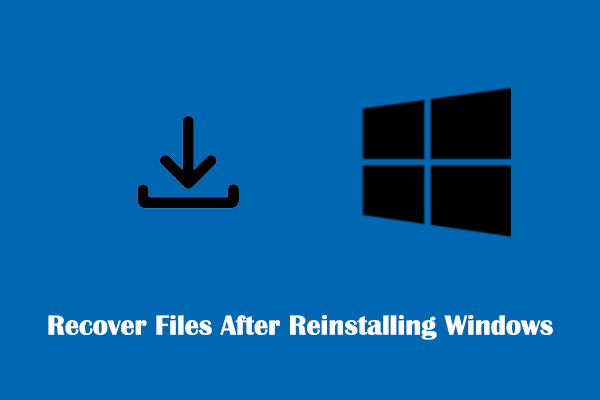
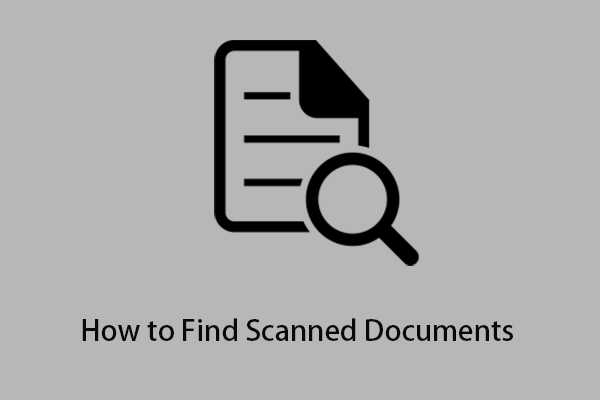
User Comments :