Windows 11/10 has a built-in troubleshooter tool that helps you automatically find and fix various Windows errors. Check how to access Windows 11/10 troubleshooter page to diagnose and fix problems in your computer. MiniTool Software not only helps you solve computer issues but also provides useful computer software like MiniTool Power Data Recovery, MiniTool Partition Wizard, etc.
This post mainly introduces Windows 11/10 troubleshooter. Check how to open and use the troubleshooter tools in Windows 11/10 to troubleshoot various Windows errors. Check the details below.
Also read: Discover expert tips and tricks for hard drive recovery service that could potentially save you from losing irreplaceable memories.
How to Open Windows 11/10 Troubleshooter – 2 Ways
Microsoft now contains Windows Troubleshooter in Windows Settings app. You can access the troubleshooter tool from Settings.
Way 1. Access Troubleshooter in Windows 11/10 from Settings
For Windows 11:
You can click Start -> Settings -> System. Click Troubleshoot in the right window. Then you can click Other troubleshooters to open the troubleshooter tools in Windows 11.
For Windows 10:
You can click Start -> Settings -> Update & Security -> Troubleshoot to get to the Windows 10 Troubleshoot page. You can see two sections: Get up and running, Find and fix other problems, and they include different troubleshooters to help you fix different computer problems.
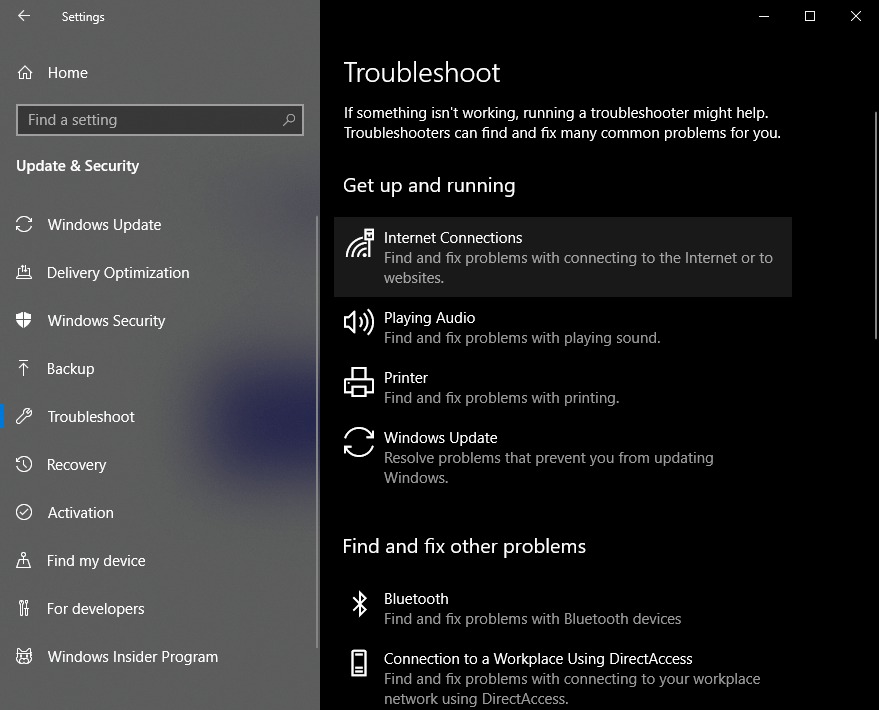
Way 2. Open Windows Troubleshooter from Control Panel
- Press Windows + R, type control panel, and press Enter to open Control Panel.
- Click System and Security.
- Click Troubleshoot common computer problems under Security and Maintenance to open the Troubleshoot page.
Quick Video Guide:
Use Windows 11/10 Troubleshooters to Fix Windows Errors
On the Troubleshoot page in Windows 11/10, you can access and run various Windows Troubleshooters to solve different Windows issues. You can click the Run button next to the target troubleshooter to instantly run the troubleshooter with one click. Check the functions of the different troubleshooters in Windows 11/10 below.
1. Bluetooth Troubleshooter
If you are unable to connect a Bluetooth device to your computer or have other issues with the Bluetooth devices, you can run this Bluetooth troubleshooter to fix the issue.
2. Hardware Troubleshooter
If any of your computer hardware has problems, you can run the hardware troubleshooter to fix hardware-related issues on your Windows 11/10 computer.
3. Windows Update Troubleshooter
If Windows 11 won’t update or you have other Windows update issues, you can run Windows Update Troubleshooter to see if it can help fix the problem.
4. Network Adapter Troubleshooter
This Windows troubleshooter helps you fix problems with the Ethernet/WiFi connections.
5. Internet Connections Troubleshooter
If your internet connection has problems, you can run this troubleshooter to fix errors you’re your internet connection.
6. Keyboard Troubleshooter
If your computer keyboard doesn’t work properly, you may try this troubleshooter to fix keyboard-related problems.
7. Playing Audio Troubleshooter
When you have audio issues when playing audio tracks, playing movies, etc. on your computer, you can use this option to troubleshoot audio issues on Windows 10/11.
8. Printer Troubleshooter
If your Windows 11/10 computer doesn’t recognize your printer, the printer can’t print PDF, Word, Excel, etc. you can run the printer troubleshooter to fix problems with your printer.
9. Power Troubleshooter
This Windows 11 troubleshooter helps you solve issues with your computer power and battery.
10. Program Compatibility Troubleshooter
If a program isn’t running properly on your computer, you can use this Windows troubleshooter to fix program incompatibility issues.
11. Recording Audio Troubleshooter
This troubleshooter tool in Windows helps you fix problems with audio recording on your PC.
12. Search and Indexing Troubleshooter
In Windows, you can use the Windows Search tool to find a system setting, app, file, etc. on your computer. If you have problems with using windows search, you can run this Windows troubleshooter to fix the issue.
13. Video Playback Troubleshooter
If you have problems when playing a movie, TV show, or video, this troubleshooter may help fix the problem.
14. Windows Store Apps Troubleshooter
You may download and install some apps from Microsoft Store. If you have issues with any of the apps, you can see if this troubleshooter helps fix the issue.
15. Speech Troubleshooter
If you have problems with your microphone, you can try this Windows troubleshooter.
16. Shared Folders Troubleshooter
If other computers can’t recognize your shared folder, this option may help fix the problem.
17. Incoming Connections Troubleshooter
This option in Troubleshoot page helps you fix problems with Windows Firewall settings.
18. HomeGroup Troubleshooter
If you create a HomeGroup but you can’t add your computer to the HomeGroup or you have other problems with the HomeGroup, you can run this troubleshooter.
The built-in Windows 11/10 troubleshooters can conduct an effective diagnosis of the problems. They can fix the issues in your Windows computer to some extent. Besides, it is very easy to use for users and you can run the troubleshooter with one click.
If you don’t find a troubleshooter in Windows Settings, you can use the general Hardware and Devices troubleshooter in Windows to fix some Windows issues.
To open and run the built-in Hardware and Devices troubleshooter, you can press Windows + R, type msdt.exe -id DeviceDiagnostic, and press Enter to open the tool. It can also help diagnose and fix the hardware and devices issues in Windows.
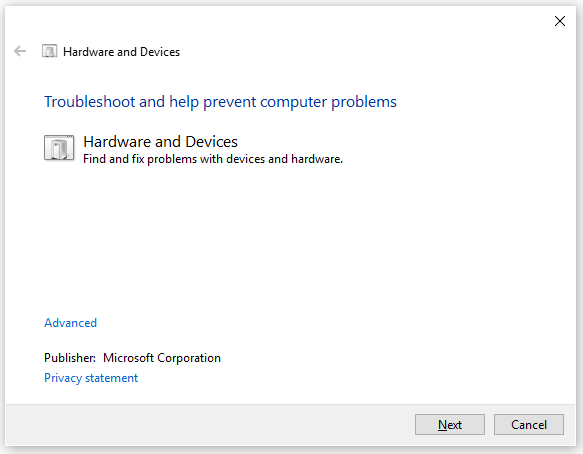
Free Data Recovery Software for Windows 11/10
If your computer has problems and you lost some data in your Windows computer, you can use MiniTool Power Data Recovery to recover lost data.
MiniTool Power Data Recovery is a professional data recovery program for Windows. You can use it to recover any deleted or lost files from Windows computer.
It can even help you recover data when the PC won’t boot thanks to its built-in bootable media builder. The bootable media builder lets you create a bootable USB or disk to boot your Windows computer into WinPE. You can launch MiniTool Power Data Recovery in WinPE and use it to recover data on your computer.
Aside from recovering data from Windows PC or laptop, you can also use MiniTool Power Data Recovery to recover data from USB flash drive, external hard drive, memory card, SSD, etc.
It helps you recover data from various data loss situations. Its interface is extremely intuitive and even novice users can easily operate it.
Download and install MiniTool Power Data Recovery on your Windows computer. And check below for how to recover data from your Windows computer.
MiniTool Power Data Recovery TrialClick to Download100%Clean & Safe
- Launch MiniTool Power Data Recovery. On the main UI, you can see Logical Drives tab and Devices You can select the target drive under Logical Drives and click Scan. Or if you want to select the whole disk or device to scan, you can click Devices tab and choose the device.
- Wait for the software to finish the scan. Then you can check the scan result to find wanted files, check needed files and click Save Choose a new destination or device to store the recovered files.
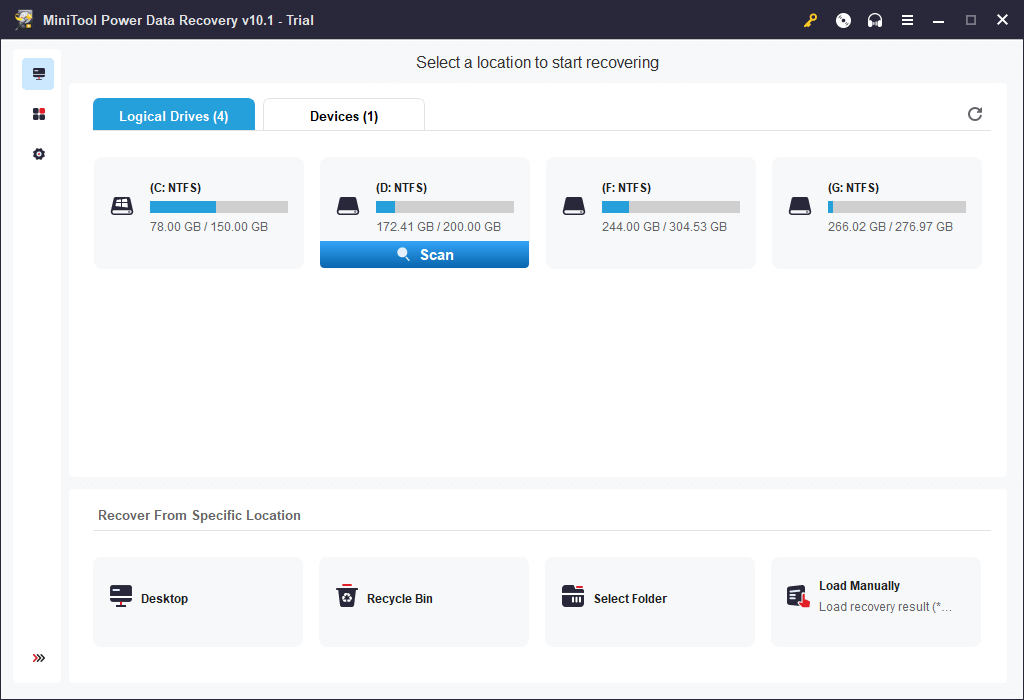
If your computer has crashed and can’t boot, you can check this post: How to recover data when PC won’t boot.
Free Disk Partition Manager for Windows 11/10
For Windows users, you might like an easy-to-use disk partition manager to help you manage hard drive partitions.
MiniTool Partition Wizard is a professional disk partition manager for Windows. You can use this program to create, delete, extend, resize, format, wipe partition, etc. It also lets you convert partition between FAT and NTFS format, convert disk between MBR and GPT format, check and fix disk errors, test hard drive speed, analyze hard drive space, and more.
Download and install this all-in-one disk partition manager on your Windows PC or laptop and use it to manage your hard drive partitions by yourself.
MiniTool Partition Wizard FreeClick to Download100%Clean & Safe
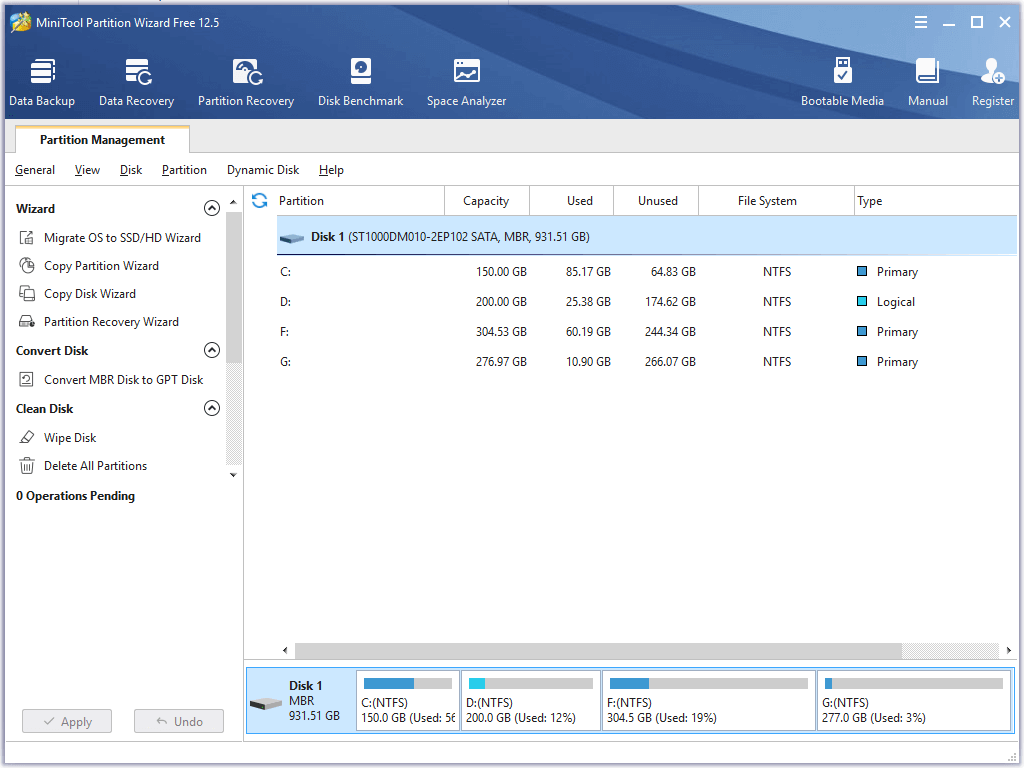
Free PC Backup Software for Windows 11/10
In case your computer has problems and you lost some important data, you can frequently back up your important files to a safe place.
MiniTool ShadowMaker is a professional PC backup software for Windows 11/10/8/7. You can use it to back up Windows system and data with ease.
You can select files and folders to back up or select the partitions or the whole disk content to back up. You can back up data to an external hard drive, USB flash drive, network drive, etc. It also lets you backup and restore Windows system. It supports file sync, automatic backup, incremental backup, disk clone, etc. Download and install MiniTool ShadowMaker to back up your data and system now.
MiniTool ShadowMaker TrialClick to Download100%Clean & Safe
- Launch MiniTool ShadowMaker on your computer. Click Backup module.
- Next, you can click Source section to choose what you want to back up. You can choose files, folders, partitions, or the whole disk.
- Then click Destination section to select a place or drive to store the backups.
- At last, click Back up Now button to start backing up the selected data to the target place.
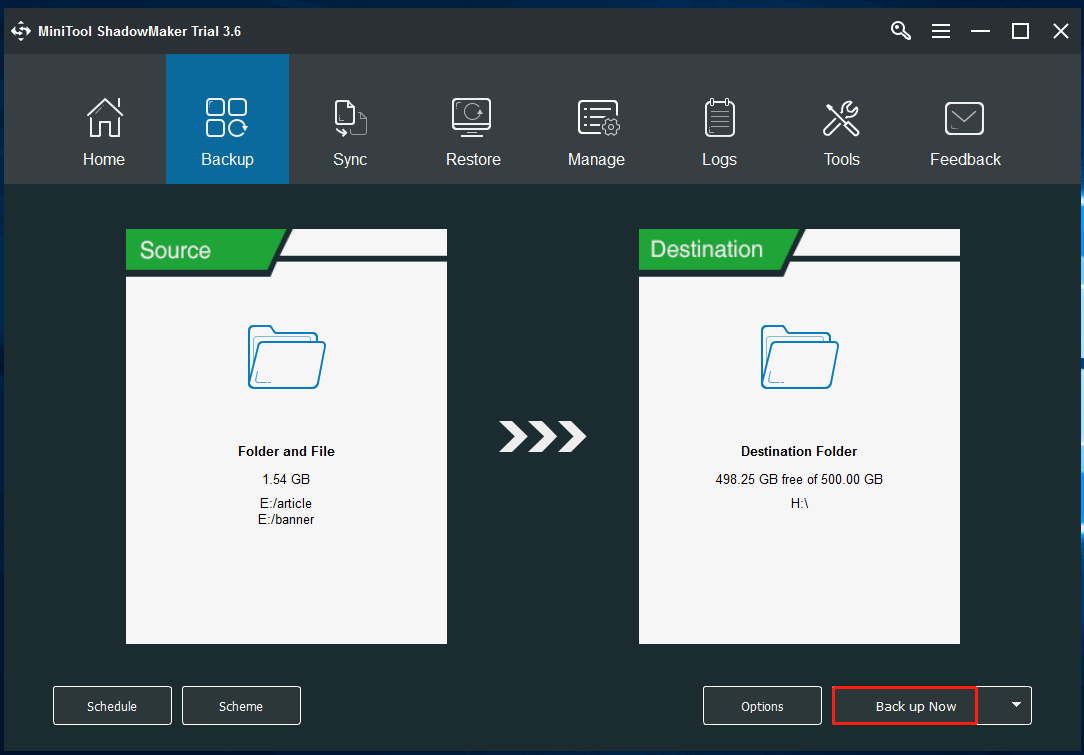
MiniTool Also Provides Free Tools Like…
MiniTool Software is a top software developing company and it also provides some other free programs.
MiniTool Video Repair is a 100% clean and free video repair tool that lets you repair corrupted MP4, MOV, M4V, F4V videos.
MiniTool MovieMaker is a popular movie maker and video editor for PC. You can use this program to edit video clips and export the output as MP4. You can use it to trim/split video, add effects/transitions/titles/music to video, etc. You can also add photos to this program and use it to create a photo slideshow.
MiniTool Video Converter is a video converter, video downloader, and screen recorder. You can use it to convert any video or audio format to the desired format, download YouTube videos for offline playback, record any area on your computer screen (with audio), etc.
Conclusion
This post introduces Windows 11/10 troubleshooter and explains what each of the Windows troubleshooters can do. You can use the Windows troubleshooters to fix Windows errors on your computer. Some useful programs from MiniTool Software are also provided. If you have any issues with using MiniTool Software products, you can contact [email protected].
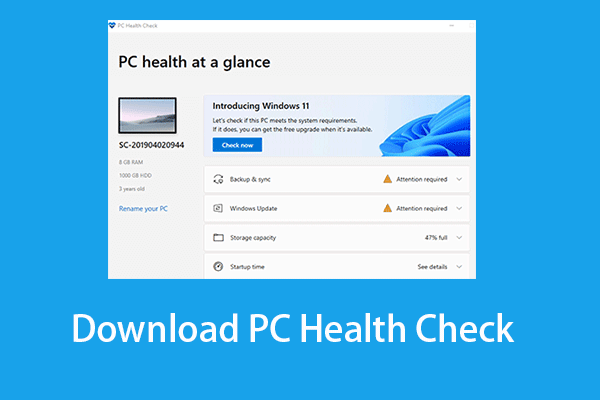
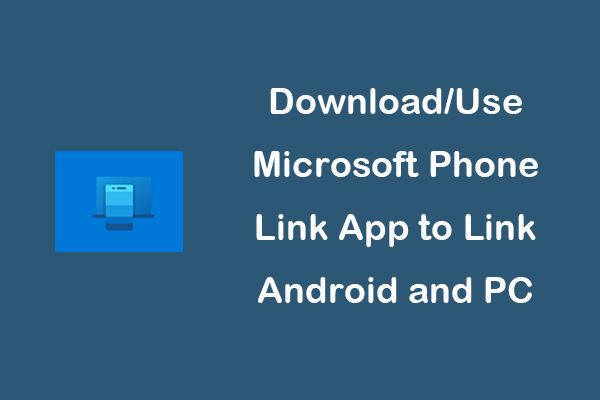
User Comments :