Windows Explorer is a file management program providing a graphical user interface for accessing your file systems. Sometimes, you may find system prompts that your Windows Explorer needs to be restarted. How to fix and remove this error? MiniTool will walk you through several practical methods to resolve this error.
Windows Explorer, also called File Explorer since the release of Windows 8, is responsible for presenting user interface items (for instance, taskbar and desktop) of Windows on the monitor. Windows Explorer helps you to access your hard drive directly, displaying all files and folders. Every time you open a file/folder on a computer, the Windows Explorer will be launched.
The error, Windows Explorer needs to be restarted, can be divided into mainly two types:
- Windows Explorer not responding
- Windows Explorer has stopped working
What do I do when Windows Explorer is not responding? How do I fix Windows Explorer has stopped working?
Indeed, the most direct and effective way is to restart explorer.exe on Windows 10, Windows 8, or other Windows systems. What if Windows 10 Explorer keeps restarting? Please read the next part to find out.
The explorer.exe location:
- In a 32-bit operating system, the explorer.exe is included in C:\Windows by default.
- In a 64-bit operating system, the default location will be C:\Windows\SysWOW64.
How to Fix File Explorer Not Responding
There are two signs indicating the Windows 10 File Explorer not responding issue:
- The Windows Explorer not responding on startup
- The File Explorer working on it
Note: Please be careful enough when trying to fix the Windows Explorer not responding issue. Otherwise, files may get lost from your Windows computer.
Situation 1: Windows Explorer Not Responding
There are no definite causes for Windows Explorer not responding. But according to the reactions, we can figure out some reasons, for instance, File Explorer history is clogged, Windows system is out of date, display setting is changed, etc. There are some useful methods to help you solve this problem.
Method 1: Restart File Explorer in Task Manager
Step 1: Right-click on the blank space of the taskbar on Windows 10.
Step 2: Select Task Manager from the context menu.
Step 3: Find Windows Explorer under the Apps section.
Step 4: Right-click on it and select Restart from the context menu.
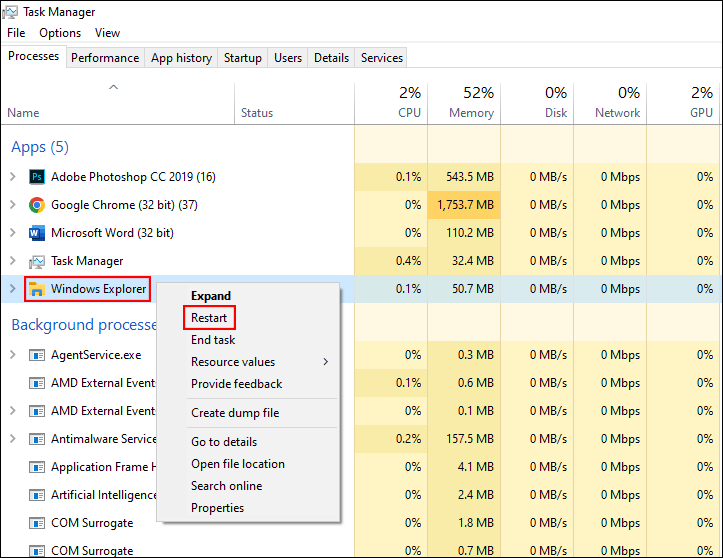
Wait for the Windows Explorer to restart. In this process, your taskbar and other processes will vanish for seconds. Then you can check if your Windows Explorer works better.
Method 2: Restart explorer.exe via Command Prompt
Step 1: Press Win + R to open the Run window.
Step 2: Type cmd in the box and press Shift + Ctrl + Enter simultaneously to run Command Prompt as administrator.
Step 3: Click Yes in the following window.
Step 4: Type taskkill /f /im explorer.exe and hit Enter.
Step 5: Input start explorer.exe and press Enter.
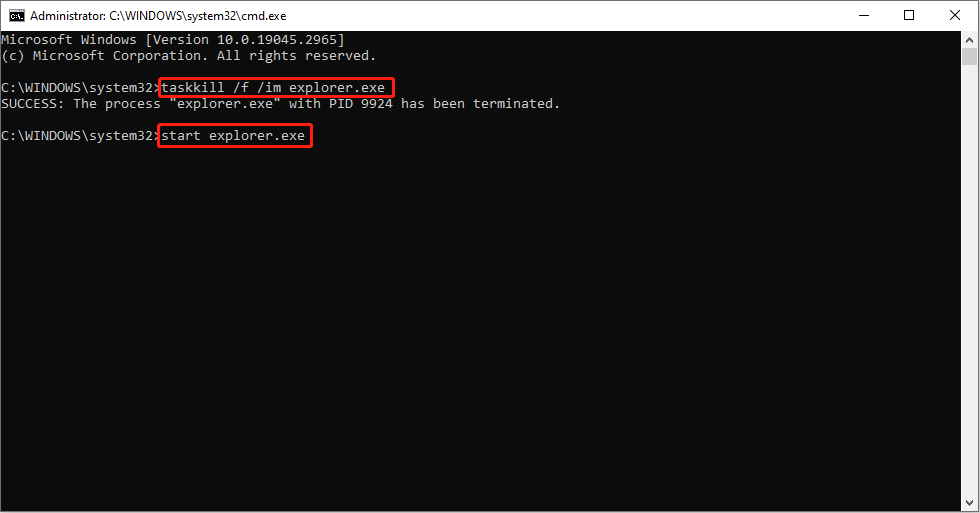
Then, close the Command Prompt and check your Windows Explorer.
For more methods to restart explorer.exe, you can refer to this post:
How to Restart Explorer.exe in Windows 10? 4 Ways Are for You!
Method 3: Clear File Explorer History
Step 1: Type Control Panel in the Windows Search box.
Step 2: Click Open on the right panel.
Step 3: Select File Explorer Options and double-click to open it.
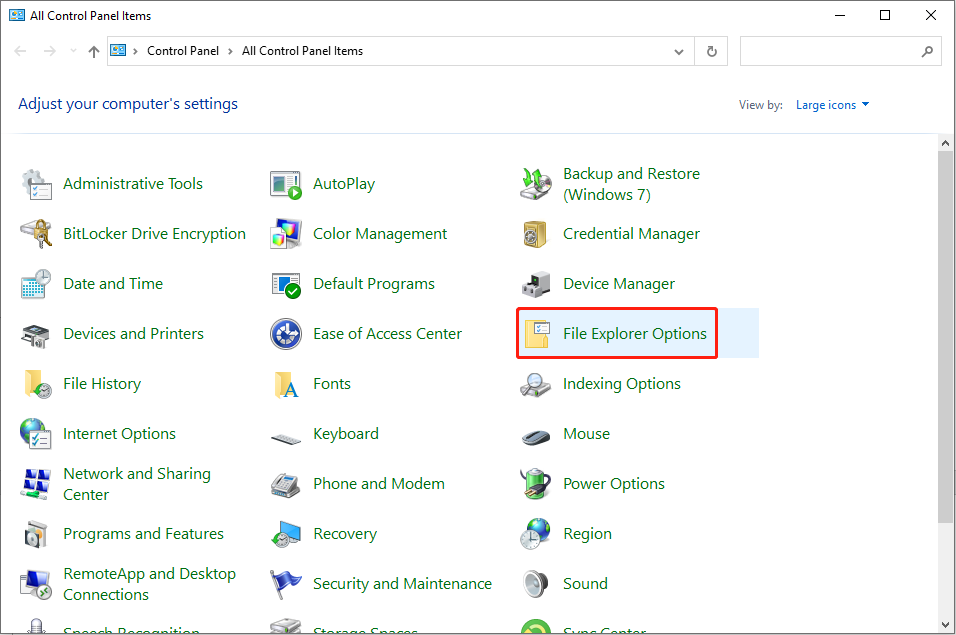
Step 4: Click the Clear button in the General section and then click OK.
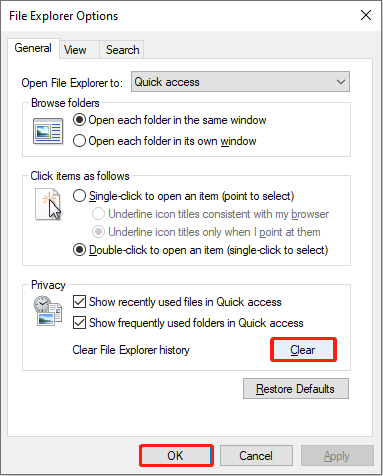
Method 4: Run System File Checker
System File Checker (SFC) is used to check the integrity of the system files and repair any corrupted files. It is utilized in keeping Windows run a stable status. We can also use it to fix Windows Explorer’s not responding problem.
Step 1: Press Win + R to open the Run window.
Step 2: Type cmd in the box and press Shift + Ctrl + Enter to run Command Prompt as administrator.
Step 3: Input sfc/scannow and hit Enter.
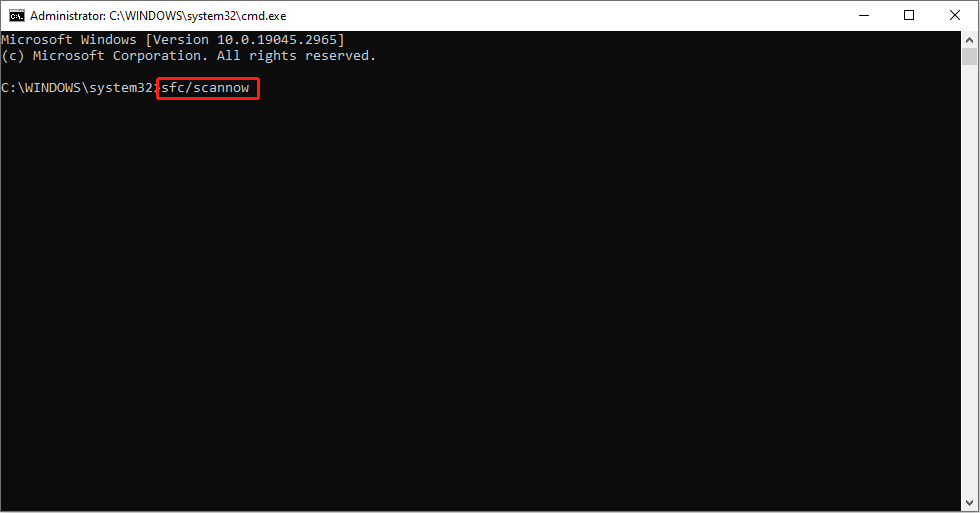
Step 4: Wait for the scanning process to end. If there any errors are detected, the SFC command will repair them automatically.
When the process is completed, you can close Command Prompt and check whether your Windows Explorer can work normally.
Method 5: Change Display Settings
Improper layout scale may cause display problems or bring apps to a halt. We can change the Display settings to fix the Windows Explorer not responding problem in some cases.
Step 1: Press Win + I to open the Settings window.
Step 2: Select System and click the Display tab.
Step 3: Change the display size under the Scale and layout section. Please use the 100%(Recommended) setting.
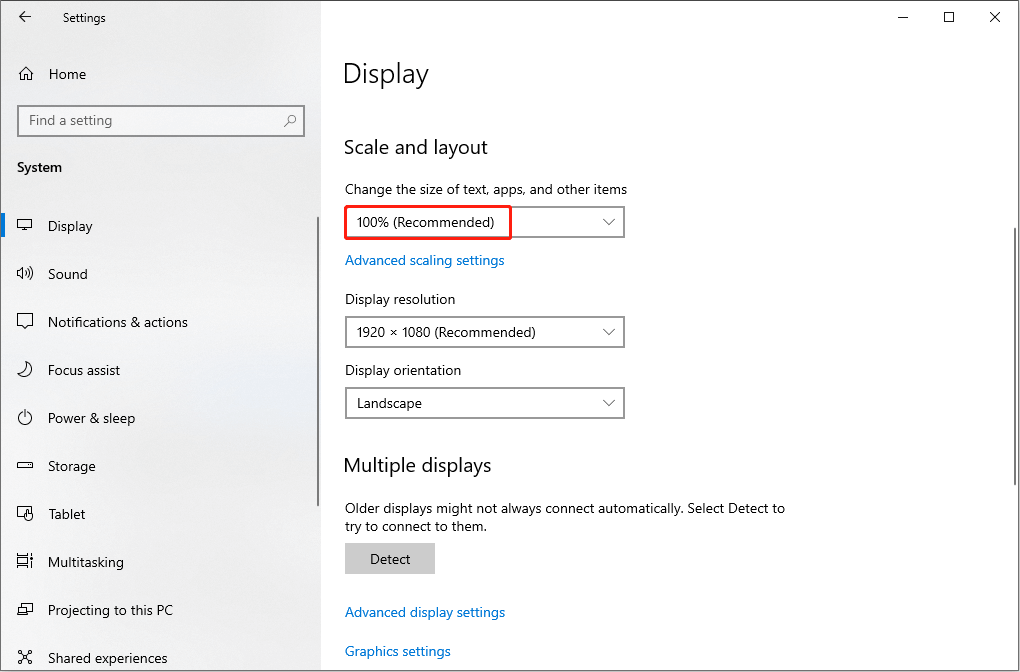
Method 6: Update Windows 10
If you have tried all the methods above but the problem still exists, you can install the latest version of Windows 10 to fix the problem.
Step 1: Press Win + I to open the Settings window.
Step 2: Select Update & Security and switch to the Windows Update tab.
Step 3: Click Check for updates on the right panel.
Step 4: If there is a new version, click Install to update.
Situation 2: File Explorer Stuck Working on It
There’s also another phenomenon indicating File Explorer not responding on Windows 10.
You may see the “Working on it …” message while you are opening File Explorer or searching files in it on Windows 10.
When you are often stuck on the “Working on it…” message and find the green progress bar of your Windows 10 File Explorer moves very slowly during the contents loading process, you should try the following methods to fix the issue.
Method 1: Delete the AutomaticDestinations Folder
This problem may be caused by the corrupted entry in Quick Access. You can fix this by deleting the AutomaticDestination folder.
Step 1: Press Win + E to open the File Explorer.
Step 2: Type shell:recent\AutomaticDestinations in the quick access bar and hit Enter.
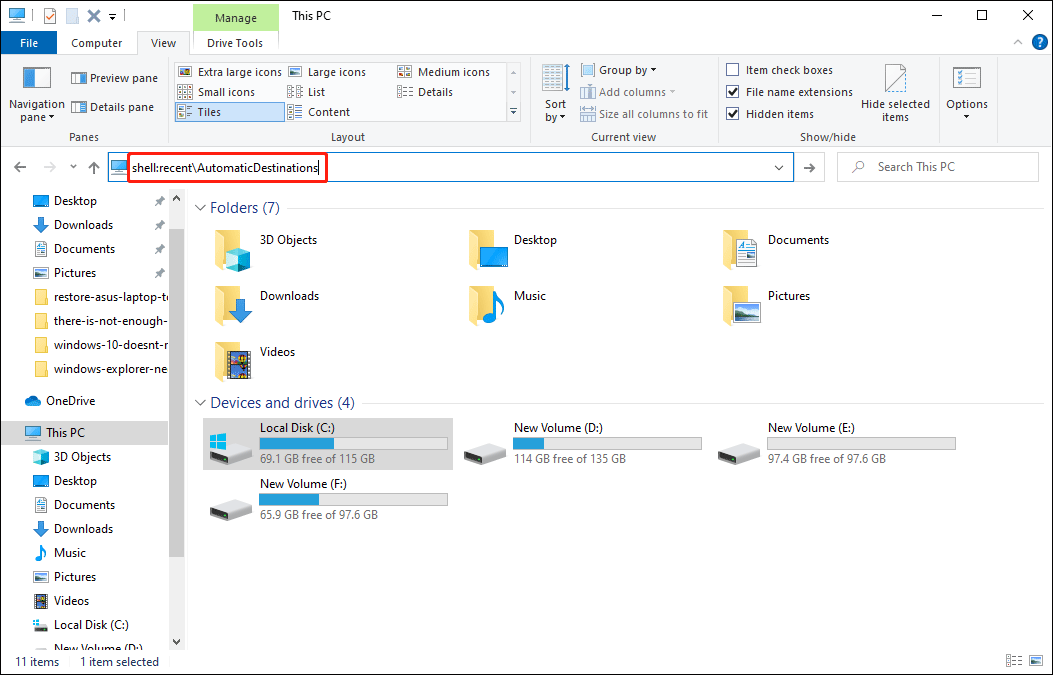
Step 3: Press Ctrl + A to select all the files.
Step 4: Right-click and select Delete from the context menu.
Method 2: Optimize the Folder for General Items
If you see the “Working on it…” error message when trying to open a folder (it takes a long time to load the content), please optimize the folder properties to fix the problem.
Step 1: Right-click on the folder that causes this problem.
Step 2: Choose Properties from the context menu.
Step 3: Navigate to the Customize tab.
Step 4: Choose General items and check Also apply this template to all subfolders.
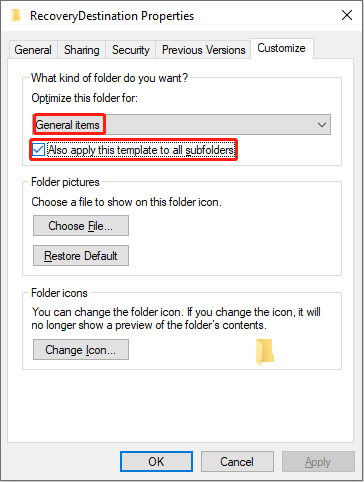
Step 5: Click OK to apply the changes.
Method 3: Rebuild Search Index
Step 1: Press Win + S and input indexing options in the search bar.
Step 2: Click Open on the right panel.
Step 3: Click the Advanced button.
Step 4: Click on the Rebuild button under the Troubleshooting section.
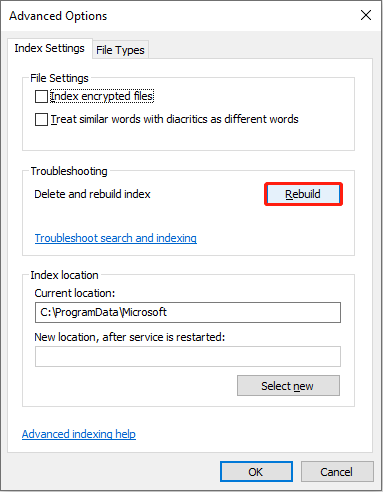
Step 5: Click OK to confirm the change.
How to Fix Windows Explorer Has Stopped Working
When you are working on the data in an opening Windows Explorer, you are likely to encounter the Windows Explorer has stopped working problem.
- Windows Explorer has stopped working cannot open anything
- Windows Explorer has stopped working when copying files
- Windows Explorer has stopped working black screen
Error Messages of Windows Explorer
You may receive 4 types of error messages indicating this error:
Type 1: Windows Explorer has stopped working. Windows can check online for a solution to the problem and try to restart the program.
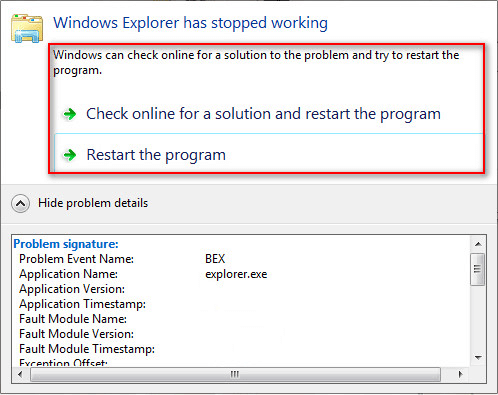
Type 2: Windows Explorer has stopped working. Windows is checking for a solution to the problem…
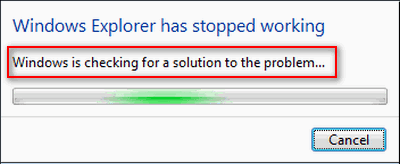
Type 3: Windows Explorer has stopped working. Windows can try to restart the program.
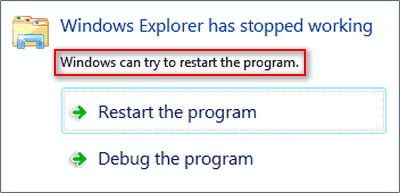
Type 4: Windows Explorer has stopped working. Windows is collecting more information about the problem. This might take several minutes…
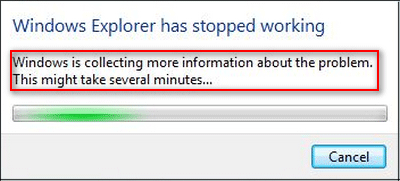
The possible causes are:
- The video driver is outdated or corrupted.
- System files are corrupt or couldn’t match with other files.
- Virus or malware attacks your PC.
- Applications or services running on the PC have trouble.
How to Fix Stopped Working Problem
Method 1: Scan Computer for Virus and Malware
If your computer is infected with a virus or malware, application performance problems will be brought up. You should open antivirus software without hesitation; use it to scan for viruses and malware that may be hiding on your computer.
Here’s a good way to recover files if they are deleted by virus:
Method 2: Clean Boot Troubleshooting
Clean boot starts Windows with a minimal set of drives and startup files. It is similar to Safe Mode, but a clean boot provides more control on Windows.
Step 1: Sign your computer as an administrator.
Step 2: Press Win + R to open the Run window.
Step 3: Type msconfig and hit Enter to open System Configuration.
Step 4: Navigate to the Services tab.
Step 5: Check the Hide all Microsoft services choice and click the Disable all button.
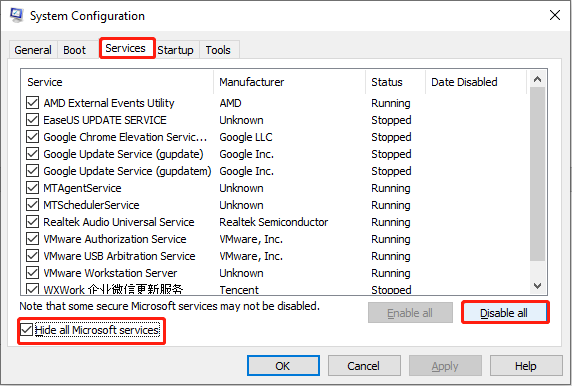
Step 6: Switch to the Startup tab and click Open Task Manager.
Step 7: Right-click on each item listed under the Startup tab of Task Manager and choose Disable from the context menu.
Step 8: Close the Task Manager and back to System Configuration.
Step 9: Click OK at the bottom.
Step 10: Then, your computer will restart and boot into a clean boot environment.
Step 11: Install, uninstall, or run your application in a clean boot environment.
Step 12: Reset the computer to start normally after troubleshooting.
Method 3: Update the Video Driver
An outdated or corrupted video driver may cause your Windows Explorer to stop working and result in the restarting loop of explorer.exe. So, you should update the graphics card driver to fix the Windows Explorer keeps restarting and crashing issue. You can use Windows Update or visit the system manufacturer’s website to get the latest video driver.
Step 1: Type update into the Cortana search box.
Step 2: Choose Check for updates from the results.
Step 3: Click on the Check for updates button and wait.
Step 4: The latest video driver update will be downloaded and installed automatically.
Step 5: Restart your computer to make the changes take effect.
Method 4: Test the RAM Memory of Your System
RAM (Random-access memory) may cause Windows problems from time to time. We can use the Windows Memory Diagnostic tool to test whether the Windows Explorer problem is caused by the RAM.
Step 1: Press Win + S and input Windows Memory Diagnostic in the search bar.
Step 2: Choose Restart now and check for problems(recommended).
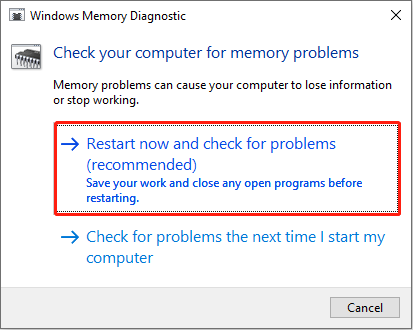
Step 3: After the computer restarts, it will report the found errors. If errors are about RAM, you need to go to Task Manager to close the suspect programs to clear RAM.
Additional Troubleshooting Solutions
How to Recover Inaccessible/Deleted Data on Windows
You are likely to lose access to data saved on a certain drive or folder when encountering the Windows Explorer needs to be restarted error. You may also delete useful files mistakenly while you are fixing the error. How to recover deleted files safely?
MiniTool Power Data Recovery should be the first choice. This software is designed with multiple powerful functions. It supports you to scan files from specific locations like the desktop, Recycle Bin, and the selected folder, which can save your time to a great extent. Besides, you can set conditions on file systems or file types before starting scanning. You can use the free edition to scan and retrieve up to 1GB of files.
MiniTool Power Data Recovery FreeClick to Download100%Clean & Safe
Step 1: Download and install MiniTool Power Data Recovery.
Step 2: Launch the software and select a partition to scan. If you know where the lost file is, you can choose a specific location at the bottom to scan.
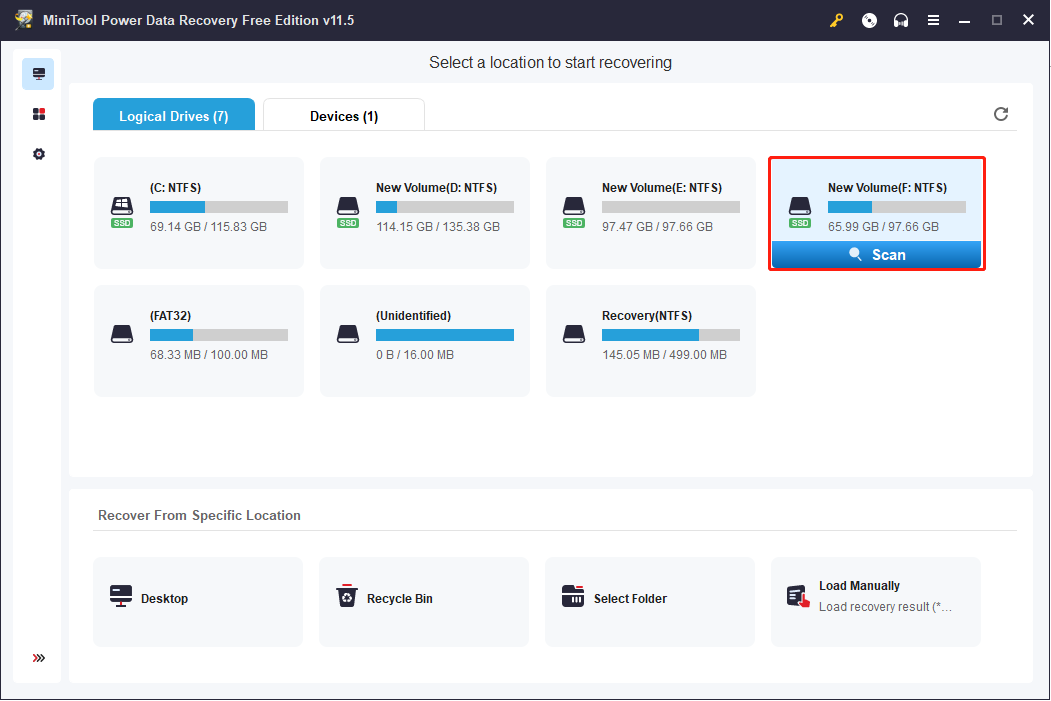
Step 3: Wait patiently until the scan process is completed.
Step 4: Browse the scan result page to find your desired files.
Generally, the found files will be divided into three folders: Deleted Files, Lost Files, and Existing Files. You can expand different paths to find your files.
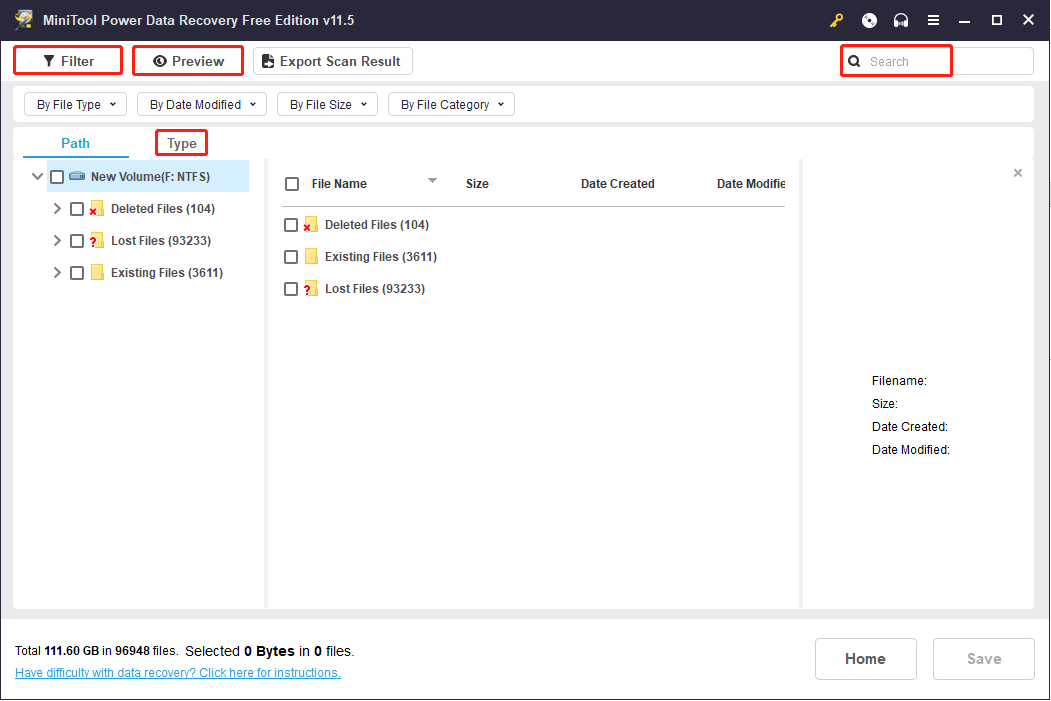
If there are millions of files, it must be difficult to find your wanted files quickly. Then, you can try these functions:
- Filter: this function is helpful to reduce a large number of distraction options. You can set conditions like file size, type, and category according to your needs.
- Type: this function classifies your files based on their types like documents, photos, videos, etc.
- Search: this function can locate your desired files quickly if you remember their names.
- Preview: this function can verify the chosen file before you save it.
Step 5: Check your needed files and click on the Save button.
Step 6: Choose a storage path and click OK to confirm.
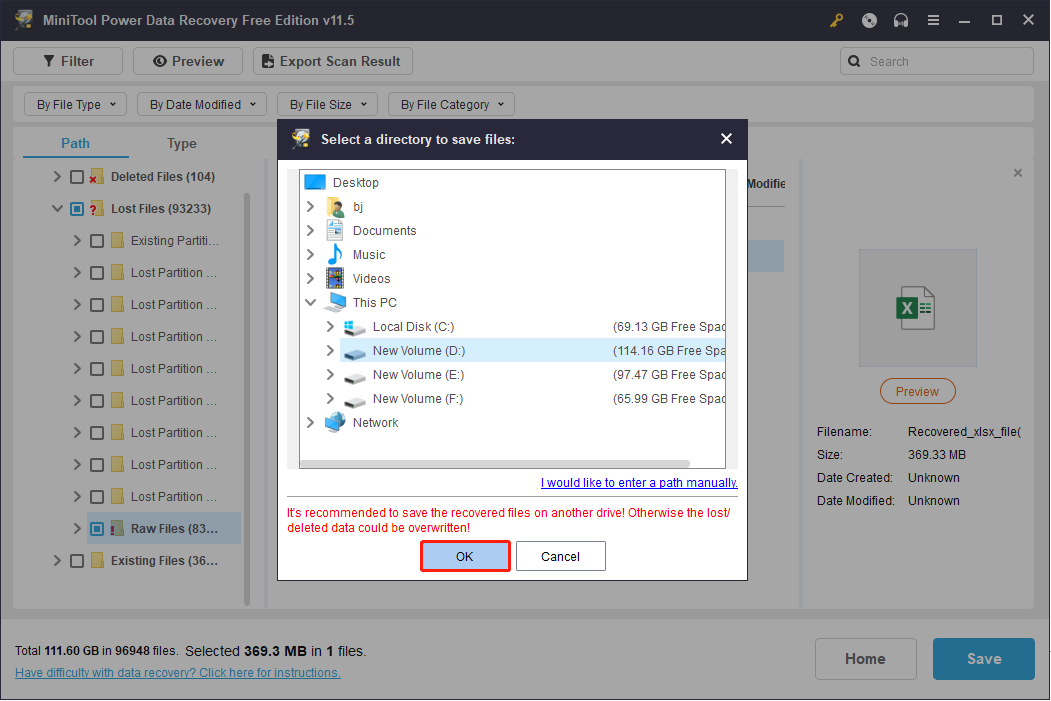
Verdict
All in all, please stay calm when you come across Windows Explorer needs to be restarted error. Use the methods and solutions mentioned in this article to fix the Windows Explorer not responding/stopped working problem.
Besides, keeping your data safe and recovering lost files are important after you fix the error. MiniTool Power Data Recovery, the best free data recovery software for Windows, is worth having a try.
MiniTool Power Data Recovery FreeClick to Download100%Clean & Safe
Welcome to share your questions with us via [email protected].

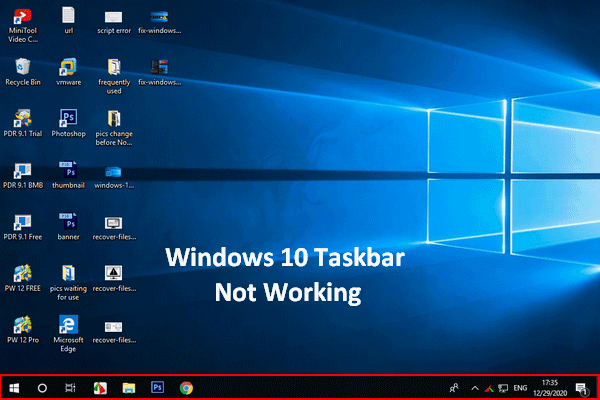
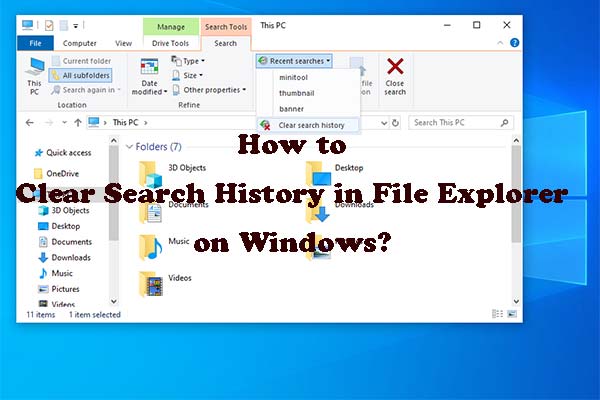
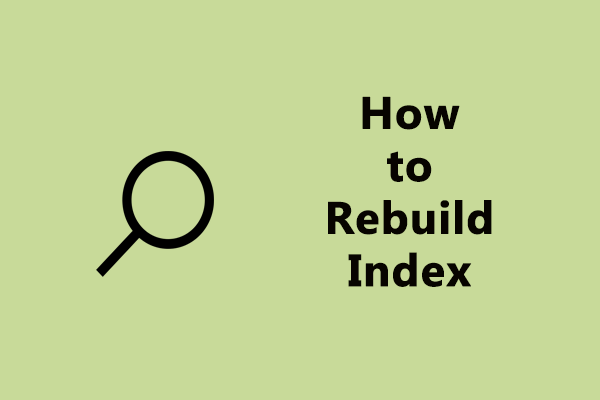
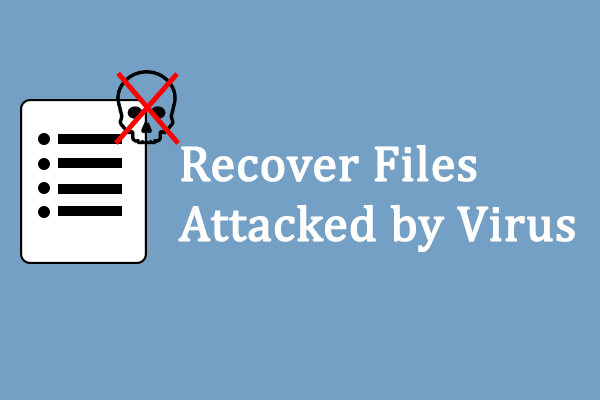
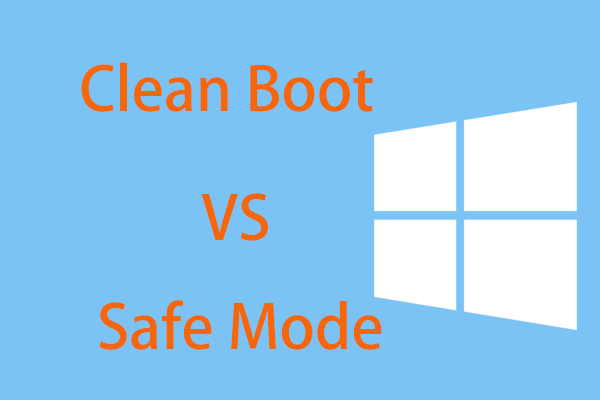
User Comments :