En este artículo te vamos a mostrar los 10 mejores limpiadores de disco duro para Windows 10/8/7/Vista/XP. Si lo que quieres es borrar completamente todos los datos de un disco duro, SSD, disco duro externo, unidad flash USB, etcétera, en un PC con Windows 10/8/7/Vista/XP PC, así como evitar filtraciones de datos privados, puedes comprobar el tutorial más abajo.
Breve introducción a la limpieza y borrado de datos
Borrar todos los datos de tu disco duro no significa que los datos ya no existan. Los datos todavía se encuentran en el disco duro. Simplemente se borran las referencias a los datos en la tabla de asignación y entonces no pueden encontrarse.
Utilizando un software de recuperación de datos, todavía puedes recuperar los archivos y los datos que han sido borrados. Incluso si se sobrescriben en el disco duro con datos nuevos, puede que algunos datos todavía se puedan recuperar si los datos nuevos no ocupan el espacio completo del clúster de los datos antiguos. Se pueden recuperar algunos datos del espacio perdido o desperdiciado.
Si quieres limpiar un PC por completo y hacer que los datos se vayan para siempre y no se puedan recuperar, puedes utilizar un software para limpiar discos duros y eliminar los datos del disco duro permanente.
En determinadas circunstancias, es posible que tengas que buscar un software gratis para hacer limpieza del disco duro. Por ejemplo, si vas a cambiar de ordenador y vender el viejo, puede ser una buena idea limpiar por completo el disco duro del ordenador viejo, para que los datos personales que puedan quedar en él no pueden ser recuperados y utilizados por otras personas con malas intenciones. Aún así, antes de que te deshagas de tu viejo disco duro o unidad flash USB, también puedes recurrir a uno de los mejores limpiadores de disco duro para borrar todos los datos guardados en él.
En este artículo, vamos a enumerar los 10 programas para limpiar datos de disco en Windows 10/8/7/Vista/XP y así borrar de manera definitiva los datos de un PC, SSD, disco duro externo, USB, etcétera. Por lo tanto, podrás mantener a salvo tu privacidad.
Los 10 mejores programas para limpiar un disco duro para Windows 10/8/7/Vista/XP
#1 MiniTool Partition Wizard
MiniTool Partition Wizard es un gestor de particiones todo en uno. Combina muchas funciones poderosas en una sola herramienta, por ejemplo, las de limpiar un disco//partición/volumen, crear/cambiar el tamaño/ampliar/formatear una partición de disco, recuperar datos o una partición, clonar discos a SSD/HD, convertir discos y más.
Te permite administrar el disco duro de tu ordenador (ya sea básico o dinámico), SSD, disco duro externo, unidad flash USB, pendrive, tarjeta SD, hardware RAID, etcétera, en cualquier aspecto.
Puedes utilizar este software gratuito para limpiar discos duros para Windows 10/8/7 y borrar completamente todos los datos que tengas almacenados en el duro del PC, en un disco duro externo, unidad flash USB, etcétera, con solo unos cuantos clics de ratón. Simplemente, sigue los 4 sencillos pasos que te indicamos más abajo.
Cómo limpiar un ordenador de manera segura y completa en Windows 10/8/7/Vista/XP
Primero, hay que descargar e instalar este software de limpieza de disco 100% gratis y limpio – MiniTool Partition Wizard en Windows 10/8/7/Vista/XP.
MiniTool Partition Wizard FreeHaz clic para Descargar100%Limpio y seguro
Paso 1. Ejecuta el software de borrado profundo de discos
Puedes hacer clic en el icono de MiniTool Partition Wizard en la pantalla del ordenador para ejecutar este programa. Así, este software cargará automáticamente todas las unidades de tu ordenador.
Paso 2. Elige la opción Wipe Disk (limpiar disco)
Haz clic en el disco cuyos datos necesitan ser limpiados (borrado profundo), luego haz clic en Clean Disk – Wipe Disk del panel de acciones que se encuentra a la izquierda. O también puedes hacer clic derecho en el disco objetivo y elegir la opción Wipe Disk.
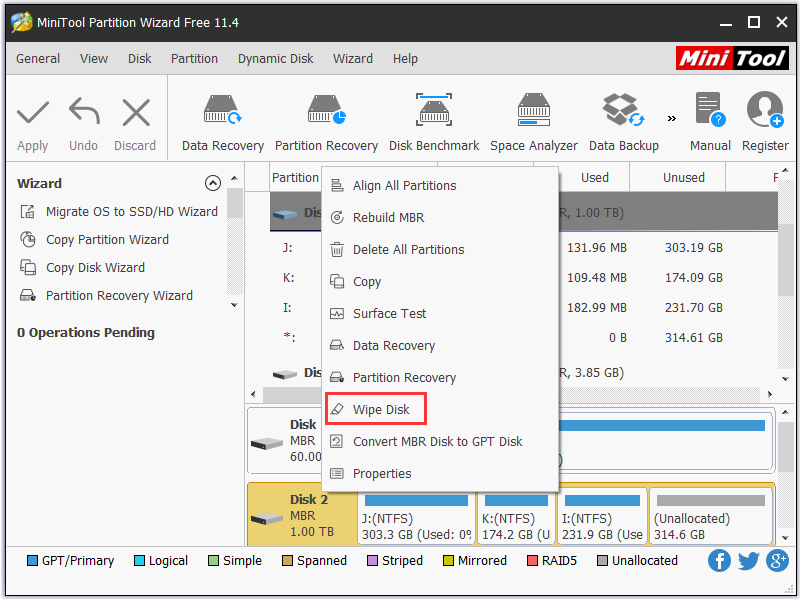
Paso 3. Elige el método de limpieza de disco
En la ventana emergente, este es uno de los mejores limpiadores de disco duro y te ofrecerá 5 tipos de borrado seguro de disco. Puedes elegir uno en función de tus necesidades. Cuanto más tiempo tarda, más a fondo se limpiarán los datos del disco duro.
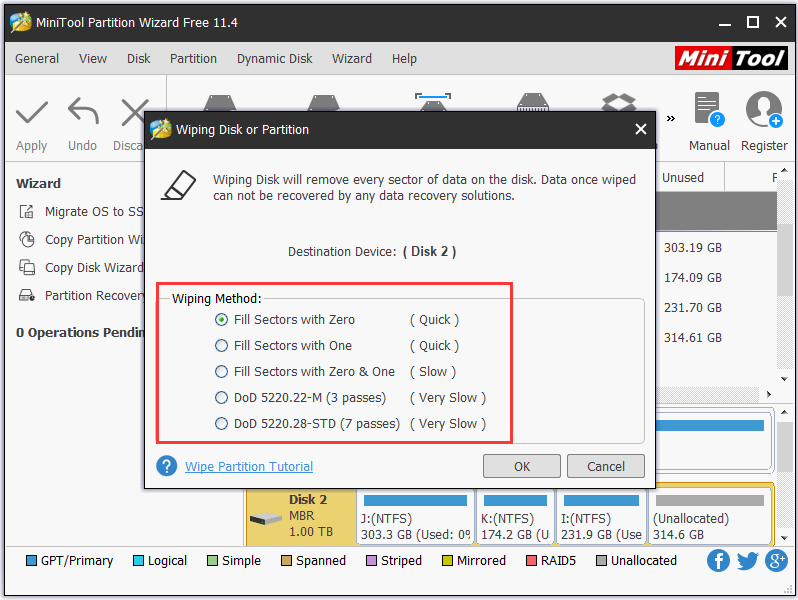
Paso 4. Empieza a limpiar todos los datos de la unidad de almacenamiento de tu PC
Ahora, puedes previsualizar este disco, se convierte en espacio no asignado. Por último, debes darle al botón de aplicar en la parte superior izquierda para que el programa realice las operaciones pendientes.
Este programa para limpiar datos del disco duro empezará a borrar todos los datos del disco duro con Windows 10/8/7/Vista/XP ahora. Los datos borrados de manera segura ya no pueden ser recuperados con ningún programa de recuperación de datos. Tus datos privados están a salvo.
Cómo limpiar discos duros externos o unidades USB permanentemente en Windows (10)
Paso 1. Conecta el disco duro externo, la unidad flash USB o la tarjeta SD a tu equipo con Windows (10). Y ejecuta MiniTool Partition Wizard.
Si no puedes encontrar el disco duro externo del que quieres borrar los datos, puedes hacer clic en General > Reload Disk para probar de nuevo. (Relacionado: El disco duro externo no aparece solución)
Paso 2. Elige el disco duro externo conectado y haz clic en la opción Wipe Disk.
Después, sigue los mismos pasos 3,4 que se indicaron más arriba para limpiar por completo los discos duros externos en Windows 10/8/7.
MiniTool Partition Wizard FreeHaz clic para Descargar100%Limpio y seguro
Características principales de MiniTool Partition Wizard Pro Ultimate:
- Limpiar ordenador/unidad externa: soporta avanzados algoritmos de borrado de datos. Puedes utilizar esta función para limpiar todo el disco o para borrar particiones individuales. Soporta todos los sistemas de archivos más populares.
- Recuperación de datos: como su nombre indica, sirve para recuperar los datos o archivos seleccionados desde una unidad de disco local, una unidad USB, una tarjeta SD, una partición perdida, espacio no asignado, etcétera.
- Administrar disco básico: migrar el SO a un nuevo disco duro o SSD, recuperar particiones perdidas, borrar todas las particiones, copiar/clonar disco, reconstruir MBR, pruebas de superficie de disco, etcétera.
- Gestionar disco dinámico: limpiar/formatear/crear/borrar/cambiar el tamaño/mover/copiar volumen, cambiar tamaño del clúster del volumen, la letra y etiqueta de la unidad, etcétera.
- Convertir disco duro: convertir un disco GPT a disco MBR, convertir FAT a NTFS o al contrario inversa, convertir disco dinámico a disco básico, inicializar disco MBR/GPT disco, etcétera.
- Administrar particiones en el disco duro: limpiar/formatear/cambiar tamaño/ampliar/crear/borrar/fusionar/dividir/mover partición, cambiar la letra de la unidad, cambiar la etiqueta de la partición, número de serie, tipo de identificador, etcétera.
- Creador de medios de arranque: con esta función, puede crear medios de arranque fácilmente y usar la versión arrancable para limpiar los datos del disco duro sin perder el sistema operativo. También puede utilizarse para reparar el problema de que no arranca un ordenador.
- Analizador de espacio: analiza y escanea el espacio en disco para que luego borres libremente las carpetas o archivos que están ocupando más espacio.
- Prueba de rendimiento del disco: Sirve para probar la velocidad de lectura y escritura del disco duro y su rendimiento.
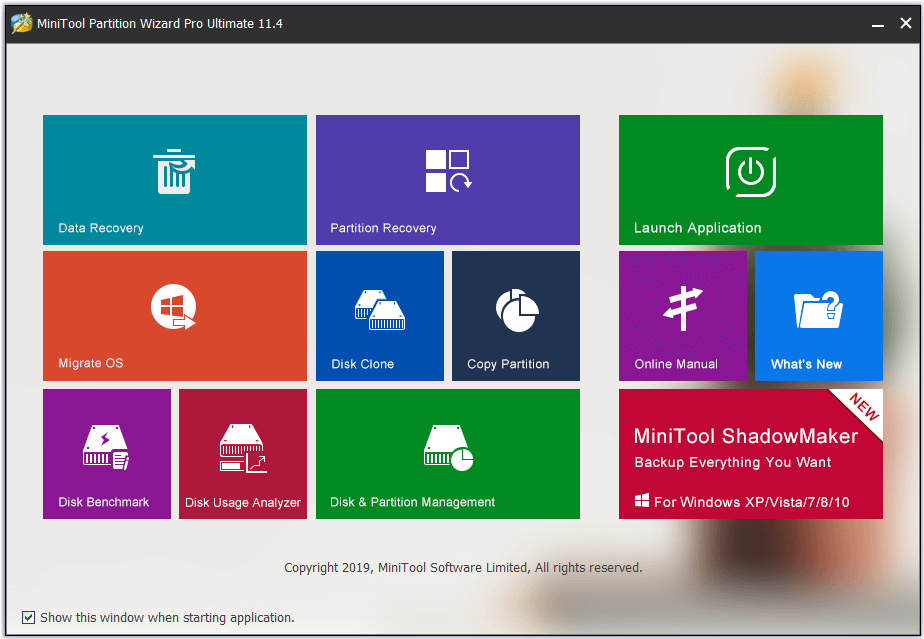
#2 DBAN
Otro software para limpiar discos duros conocido, gratuito y de código abierto es DBAN. Darik’s Boot and Nuke (DBAN) ha sido diseñado para borrar completamente un una unidad de disco de manera permanente. Puedes elegir distintos métodos de borrado profundo para eliminar los datos de varios tipos de unidades en Windows 10/8/7. También soporta distintos algoritmos avanzados, como DoD 5220.22-M, con datos aleatorios.
No obstante, es necesario grabar la imagen ISO de este software a una unidad flash o DVD/CD con un software para grabar DVD y luego ejecutarlo desde un disco duro externo al reiniciar Windows.
#3 Disk Wipe
Disk Wipe es otra de las mejores herramientas para eliminar datos definitivamente. A diferencia de MiniTool Partition Wizard Pro Ultimate o DBAN, no permite crear un CD/DVD de arranque para limpiar los datos personales guardados en un disco duro sin sistema operativo.
Disk Wipe es una aplicación de Windows, solo se puede ejecutar esta herramienta en un sistema operativo Windows instalado. No se puede utilizar para limpiar discos duros desde el que se está ejecutando el sistema operativo actual. Sin embargo, puede utilizarse para borrar SSD internos o discos duros externos.
#4 KillDisk
Este es también otra de las mejores herramientas gratuitas de limpieza de disco disponibles para Windows 10/8/7. Existe una versión gratuita y una versión avanzada. La versión gratuita sólo dispone de un solo método de borrar profundamente el disco duro, el de borrar el disco duro con una pasada de ceros. Si quieres probar otras maneras de limpiar un disco duro por completo, tendrás que comprar la versión profesional.
#5 CCleaner
Esta estupenda herramienta de limpieza para Windows 10 también permite realizar un borrado profundo del ordenador o de dispositivos externos. Puede utilizarse para limpiar los datos del espacio libre de un disco duro o para limpiar el disco al completo. La versión avanzada también es de pago.
#6 PCDiskEraser
Este es otro software gratuito limpiador de archivos y discos que permite borrar todos los datos del disco duro permanentemente. También utiliza algunos estándares profesionales de borrado de datos, como U.S. Department of Defense 5220.22. Lo malo de esta aplicación es que también se trata de un archivo ISO que se descarga y que habrá que grabar en un disco o una unidad USB antes de poder utilizarla.
#7 CBL Data Shredder
También se puede utilizar este software de borrado profundo de discos gratuito en Windows 10/8/7/Vista/XP para limpiar el disco duro externo o arrancar desde él desde un USB o CD/DVD para realizar la limpieza profunda del disco duro de la computadora que contiene el sistema operativo.
Además de los métodos de saneamiento que proporciona, también permite la creación de un método de limpieza personalizado.
#8 Eraser
Este software para destruir datos del disco duro te proporciona 10 métodos de limpieza de disco para elegir.
Esta herramienta sólo funciona en Windows, así que no podrás utilizarla para limpiar el disco duro de un ordenador desde el que se ejecuta el sistema operativo. Es compatible con Windows, desde XP a Windows 10.
#9 Super File Shredder
Este software gratuito limpiador de disco duro te permite arrastrar y soltar el disco duro directamente al programa, luego eliges un método de limpieza de datos y se encarga de destruir los datos completamente. Soporta discos duros tradicionales, SSD y también funciona en Windows 10/8/7/Vista/XP.
#10 WipeDisk
Este programa de limpieza de disco duro te ofrece varios métodos de limpieza de datos: DoD 5220.22-M, Gutmann, escritura de datos aleatorios, escribir ceros, etcétera. Puedes elegir limpiar los datos libremente del espacio libre o elegir que borre todos los archivos del disco duro con uno de los mejores limpiadores de archivos disponibles. Soporta Windows 10.
Otras maneras gratis de limpiar el disco duro de Windows 10/8/7
Puede que algunos de vosotros estéis pensando en utilizar el administrador de discos de Windows Diskpart para limpiar completamente el disco duro.
Puedes abrir el administrador de discos de Windows pulsando las teclas Windows y R en el teclado al mismo tiempo y, después, introducir diskmgmt.msc. En la ventana del administrador de discos, haz clic derecho en el disco que te gustaría limpiar y haz clic en Formatear. También puedes utilizar la herramienta Diskpart para limpiar todos los datos en el disco duro seleccionado.
Sin embargo, el formateo y la limpieza de disco no significan lo mismo a la hora de borrar la información. Puedes comprobar las diferencias entre formatear y hacer una limpieza, o borrado profundo, de los datos de un disco duro más abajo.
¿Cuál es la diferencia entre formatear y limpiar un disco duro?
La primera y más importante diferencia entre formatear y limpiar un disco duro por completo es: los datos en el disco duro formateado se pueden recuperar utilizando un software de recuperación de datos, sin embargo, después de una limpieza de datos en el disco duro, estos no podrán ser restaurados.
Formatear un disco duro es el proceso de inicializar un disco duro, SSD o unidad USB. El proceso de formateo incluye en muchas ocasiones: un formateo a bajo nivel (preparación básica del medio), particionado (para que el dispositivo de almacenamiento sea visible para el SO) y formateo de alto nivel (crear un sistema de archivos nuevo). Por lo general, formatear una unidad deja todos los datos en el disco, por lo que se puede utilizar alguna herramienta de recuperación de datos para volver a recuperar los datos de la unidad si estos no han sido sobrescritos. Si quieres evitar que alguien pueda recuperar tus datos privados confidenciales, puedes utilizar alguno de estos mejores 10 programas para borrar datos definitivamente.
También conocido como borrado seguro de datos o saneamiento de datos. Este es el auténtico proceso de borrado definitivos de datos, es imposible recuperar los datos de un disco al que se le ha hecho una limpieza. La limpieza de datos sirve para destruir todos los datos del disco duro por completo o de otros dispositivos de almacenamiento. Utiliza ceros y unos para sobrescribir los datos llenado todos los sectores del disco duro. Por esta sobrescritura, los datos antiguos ya no se podrán recuperar nunca más. La mayoría de los programas para limpiar discos enumerados anteriormente permiten elegir un determinado estándar para el borrado seguro en función de tus propias necesidades y te permite eliminar todos los datos del dispositivo.
Cómo destruir un disco duro
Si piensas que realizar una limpieza de los datos del disco duro no es suficiente y todavía te preocupa tu privacidad, entonces debes recurrir al último recurso: destruir el disco duro viejo permanentemente con herramientas profesionales para destruir discos duros antes de deshacerse de él.
Puedes probar estas soluciones para destruir discos duros: destruir el plato magnético que tiene en su interior, utilizar un destornillados para eliminar y destruir la mayoría de las partes de un disco duro o utilizar un martillo para destruir, literalmente, el disco duro por completo.
Cómo limpiar un disco duro con los mejores limpiadores de disco duro
Si tu disco duro se está quedando sin espacio y solo deseas liberar algo de espacio, entonces limpiar el disco duro no es una buena elección.
Un analizador de espacio en disco profesional será de ayuda. La nueva función de MiniTool Partition Wizard – El analizador de espacio – te ayudará a escanear fácilmente el disco o una partición específica para saber que archivos están ocupando más espacio y te permite borrar directamente los archivos grandes innecesarios. También puedes utilizarla para ampliar la unidad C fácilmente:.
Comprueba las guías relacionadas:
- ¿El disco duro está lleno sin razón en Windows 10/8/7? ¡Obtén soluciones!
- 9 maneras de limpiar espacio en disco en Windows 10
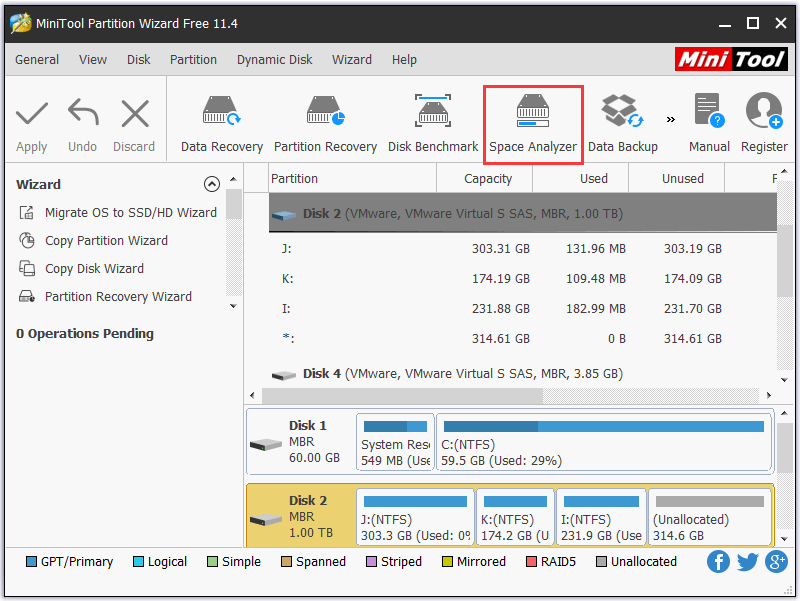
Cómo recuperar datos de un disco duro, disco duro externo, USB, etcétera.
Cuando hayas limpiado el disco duro con una herramienta profesional de borrado seguro de datos, el disco duro ya no tendrá rastros de los datos antiguos.
Sin embargo, si por error has borrado algunos archivos o formateado la unidad equivocada, puedes recuperar fácilmente los datos perdidos o borrados utilizando MiniTool Partition Wizard Pro Ultimate.
Este programa te permite dos funciones de recuperación de datos: recuperación de datos y recuperación de partición. Vamos a presentarte cómo recuperar los datos borrados o perdidos del disco duro de un ordenador, SSD, disco duro externo, USB, unidad flash, etcétera.
Descarga MiniTool Partition Wizard Pro Ultimate más abajo e instálalo en Windows 10/8/7/Vista/XP. Si deseas recuperar datos de discos duros externos, tendrás que conectarlo a tu ordenador primero.
Paso 1. Ejecuta este mejor software de recuperación de datos y haz clic en la función Recuperación de datos que tienes en la barra de herramientas.
Paso 2. Elige el dispositivo del que te gustaría recuperar los datos. Y haz clic en Escanear. De manera alternativa, puedes cambiar los ajustes para elegir determinados tipos de archivo.
Paso 3. El software empezará a escanear el disco duro o la partición seleccionada y te mostrará los archivos recuperados.
Paso 4. Encuentra los archivos que necesites y haz clic en el icono de Guardar para almacenarlos en un disco nuevo.
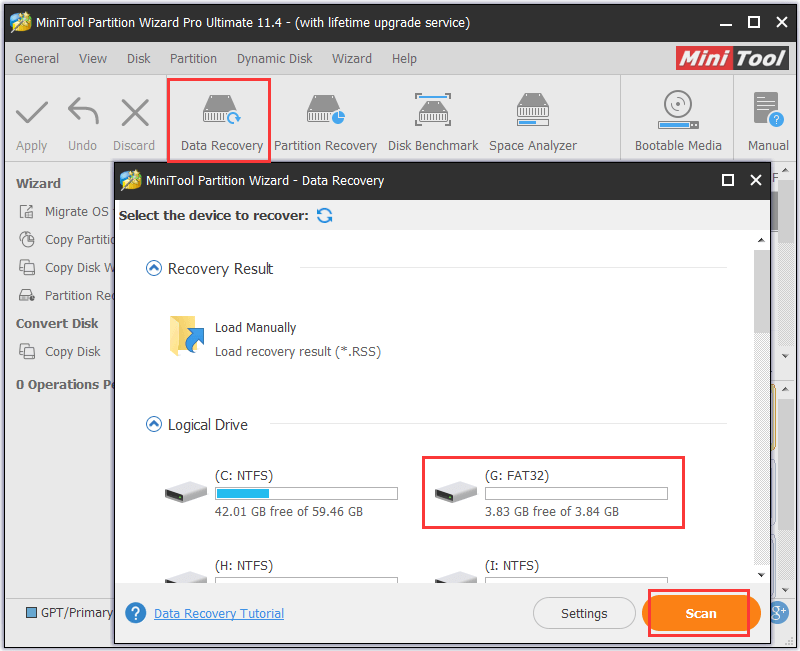
Conclusión
Habiendo consultado los 10 mejores limpiadores de disco duro, esperamos que descubras tu manera preferida de borrar profundamente el disco duro completo de una instalación de Windows 10, un SSD, disco duro externo memoria USB/pendrive, tarjetas SD, etcétera.
Merece la pena mencionar que el software de borrado de disco todo en uno para Windows 10/8/7 – MiniTool Partition Wizard Pro Ultimate – es también un programa de recuperación de datos fácil de usar. También puedes utilizarlo para recuperar los datos borrados/perdidos fácilmente.
Si todavía tienes preguntas sobre cómo destruir los datos de un disco duro para proteger tu privacidad o tienes otras preguntas sobre el software de MiniTool, por favor visita la sección de ayuda, la página de preguntas frecuentes o contacta con [email protected].
Comentarios del usuario :