¿Cuál es el tamaño máximo del disco duro en Windows 10, cómo superar el límite del tamaño máximo del disco duro y por qué existen estos límites? Puede que aquí encuentres la respuesta correcta. Además, con MiniTool Partition Wizard es realmente fácil administrar el disco duro y la partición, aparte de no provocar daños a los datos originales.
Recientemente, hemos encontrado a montones de personas que formularon esta pregunta u otras similares en Internet: ¿cuál es el tamaño máximo de disco duro soportado por Windows 10? Por ejemplo:
Me gustaría saber cuál es el tamaño máximo del disco duro y de las particiones que soporta Windows 10. Tengo un PC con Windows 7 y con un disco duro de 3 TB, pero aproximadamente 1 TB del disco duro se encuentra inutilizable. ¿Podré utilizar todo este espacio en disco si actualizo mi ordenador a Windows 10?
En realidad, todas estas personas no comprenden bien el asunto, porque no se trata de la versión de Windows si no del esquema de particionamiento, que es el que rige el tamaño máximo del disco duro en Windows 10. Además, el tamaño máximo de una partición del disco duro dependerá del sistema de archivos que haya sido utilizado para formatearlo, en vez de depender de la versión de Windows en cuestión.
Por lo tanto, los discos que han sido inicializados con el mismo esquema de partición tendrán el mismo límite de tamaño en disco, además, las particiones que tienen el mismo sistema de archivos tienen el mismo límite de tamaño de partición, sin importar es estén en el sistema operativo Windows 7, Windows 8, Windows 10 u otro.
¿Te gustaría saber el límite de tamaño exacto de la partición? Por favor, sigue leyendo.
¿Cuál es el tamaño máximo en disco duro de Windows 10/8/7
Tamaño máximo del disco duro en Windows 10/8 o Windows 7
Tal como ocurre en otros sistemas operativos Windows, los usuarios solo pueden utilizar un espacio de 2 TB o 16 TB en Windows 10, independientemente de lo grande que sea el disco duro, en caso de que inicialicen su disco en MBR. Llegado este momento, algunos os preguntaréis por qué existe el límite de 2TB del disco duro y el de 16TB. Para contestar a esta pregunta, vamos a comenzar por introducir el sector del disco duro.
En los discos duros tradicionales se utiliza siempre el sector 512B, sin embargo, los discos duros emplean un sector de 4K, aunque casi todos los sistemas emulan un sector físico de 4K con 8 sectores de 512B por la compatibilidad, que es el denominado 512e.
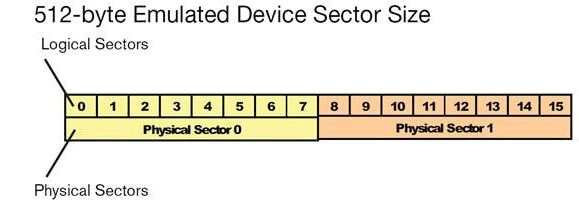
Si tu disco MBR utiliza el sector 512B o el sector 512e, solo podrás utilizar un espacio de 2 TB. Pero, en caso de que esté utilizando un sector nativo 4K y que tu versión de Windows sea compatible con este tipo de sectores, podrás utilizar un espacio de 16 TB.
Para tener más detalles sobre este tipo de sectores, consulta Formato avanzado en Wiki.
Pero, si el disco fue inicializado en GPT, podemos ignorar totalmente el límite de tamaño del disco duro, porque puede ser de hasta 9.4ZB o 9.4 mil millones de terabytes, incluso si se utiliza el sector 512B en el disco.
Tamaño máximo de una partición en el disco duro de Windows 7/8/10
Existe un límite de 32GB de tamaño de partición para los volúmenes FAT32. Para ser más específicos, no está permitido crear una partición FAT32 con un tamaño mayor a 32 GB o formatear una partición NTFS de más de 32 GB en FAT32 con la Administración de discos de Windows.
Pero, por suerte, Windows 10 soporta discos duros más grandes de 2TB, por lo que puede montar una partición de un tamaño de 2TB y, con un software de partición de terceros, puedes crear una partición así. Lo que es más sorprendente, una partición FAT32 grande puede funcionar muy bien.
Para una partición NTFS, esta puede llegar a ser muy grande. El tamaño máximo del volumen NTFS es igual a 2^64 unidades de asignación, por lo tanto, cuanto más grande sea la unidad de asignación, más grande será la partición NTFS. Actualmente, la unidad de asignación más grande para los sistemas de archivos NTFS y FAT32 es 64K, por lo tanto, el tamaño máximo de una partición NTFS es 2^64*64K.
Sin embargo, en caso de que el tamaño de unidad de asignación actual te impida ampliar una partición NTFS existente, puedes cambiarlo sin perder datos para poder solucionar el problema. Te mostraremos los pasos detallados pronto.
Cantidad de particiones máximas en el disco duro
Si inicializas el disco en MBR, puedes crear, como máximo, 4 particiones primarias. Pero, si la inicializas en GPT, podrás crear hasta 128 volúmenes.
Bueno, ¿te gustaría superar estos límites? Si así es, sigue leyendo.
Cómo superar el límite del tamaño máximo del disco duro en Windows 10/8/7
Si quieres dejar que Windows 10 soporte discos duros mayores a 2 TB para aprovechar todo el espacio disponible en disco, tendrás que inicializarlo en GPT o convertirlo a GPT (cuando se hayan guardado los datos). Para crear una partición FAT32 mayor a 32 GB o aumentar el tamaño de clúster de una partición NTFS, tendrás que utilizar un programa de terceros. Para poder crear más de 4 particiones primarias, puedes convertir de MBR a GPT o configurar una de las particiones primarias como lógica.
Aquí está la guía sobre cómo romper el tamaño máximo del disco duro en Windows 10/8/7 en dos aspectos.
Cómo superar el límite del tamaño máximo del disco duro de 2 TB en Windows 10/8/7
Para superar este límite, debes inicializar o convertir el disco a GPT, con lo que MiniTool Partition Wizard puede ayudarte con facilidad. Por favor, descarga e instala este programa gratuito.
Opción 1. Inicializar el disco como GPT.
Para superar el límite, puedes elegir la opción de inicializar el disco en GPT, en caso de que el disco sea nuevo y que no tengamos datos guardado en él. Puedes inicializar el disco como GPT utilizando el administrador de particiones gratuito MiniTool Partition Wizard o utilizando la herramienta del administrador de discos incorporada en Windows.
MiniTool Partition Wizard FreeHaz clic para Descargar100%Limpio y seguro
Opción 2. Convertir el disco MBR a GPT
En caso de que tengas datos guardados en el disco MBR, puedes elegir convertir un disco MBR a GPT para romper los límites de espacio del disco duro. Tienes la posibilidad de elegir MiniTool Partition Wizard o la administración de discos.
En el administrador de discos de Windows, tienes la posibilidad de convertir MBR a GPT, cuando hayas eliminado todas las particiones. Siguiendo este método, perderás todos los datos que tengas almacenados. Por lo tanto, si pretendes utilizar la administración de discos para convertir de MBR a GPT, por favor haz una copia de seguridad de todos tus archivos importantes antes.
Por lo tanto, puedes elegir utilizar MiniTool Partition Wizard para convertir de MBR a GPT, algo que no provocará daños a tus datos originales.
Después, puedes ejecutarlo para llegar a su interfaz principal. Luego, elige el disco que quieras convertir y elige Convertir disco MBR a disco GPT para continuar.
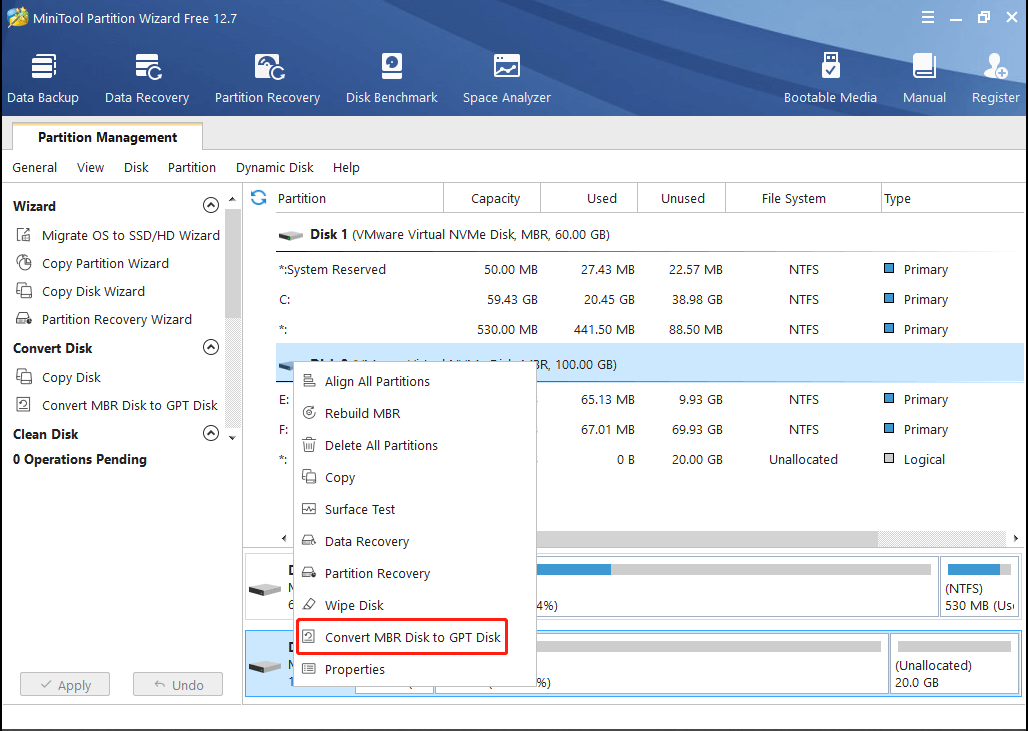
A continuación, haz clic en «Aplicar» para confirmar los cambios.
Cuando el disco haya sido convertido a GPT, puedes utilizar todo el espacio en disco, ya no estarás limitado a los 2 TB.
MiniTool Partition Wizard DemoHaz clic para Descargar100%Limpio y seguro
Obviamente, utilizar la administración de discos no es la mejor opción para superar el límite del tamaño máximo del disco duro de 2 TB cuando hayas guardado los datos, una herramienta de partición de terceros es una mejor opción.
Cómo se puede romper el límite de tamaño de partición de 32 GB en Windows 10/8/7
Como ya sabemos, el sistema de archivos FAT32 es compatible con Windows, Mac OS X, Linux y otros sistemas operativos, aparte de con algunas consolas de videojuegos, como la Xbox 360 y la PlayStation, que solo reconocen particiones FAT. Por lo tanto, existen muchas personas que desean crear una partición FAT32 grande o formatear una partición NTFS grande a FAT32.
Además, existen muchas personas que necesitan aumentar el tamaño del clúster de una partición NTFS para poder ampliar esa partición. Pero, lamentablemente, tendrán que enfrentarse a la pérdida de datos si utilizan la utilidad de formatear incluida en Windows.
Por suerte, utilizando el mejor administrador de particiones MiniTool Partition Wizard, puedes crear una partición FAT32 de 2TB o convertir una partición NTFS grande a FAT32 sin pérdida de datos. Además, también sirve para incrementar el tamaño del clúster sin pérdida de datos.
Por favor, descarga e instala el programa en tu ordenador.
MiniTool Partition Wizard FreeHaz clic para Descargar100%Limpio y seguro
A continuación, ejecuta el programa para acceder a su interfaz principal.
Con el objetivo de crear una partición FAT32 mayor de 32 GB, elige un espacio no asignado y después la función «Crear partición«. Para convertir de NTFS a FAT32, por favor, elige la partición NTFS y elige «Convertir de NTFS a FAT«. Para ampliar el tamaño del clúster, debes elegir una partición y luego elegir la opción «Cambiar el tamaño del clúster«.
Aquí, para el ejemplo tomaremos la creación de una partición FAT32.
Primero, hay que elegir el espacio no asignado y elegir «Crear» del menú contextual para continuar.
Después, hay que introducir el tamaño, la ubicación, la etiqueta, la letra de la unidad, el tipo de partición que deseamos y demás información para crear la nueva partición. Finalmente, haz clic en botón «Aplicar» para confirmar el cambio.
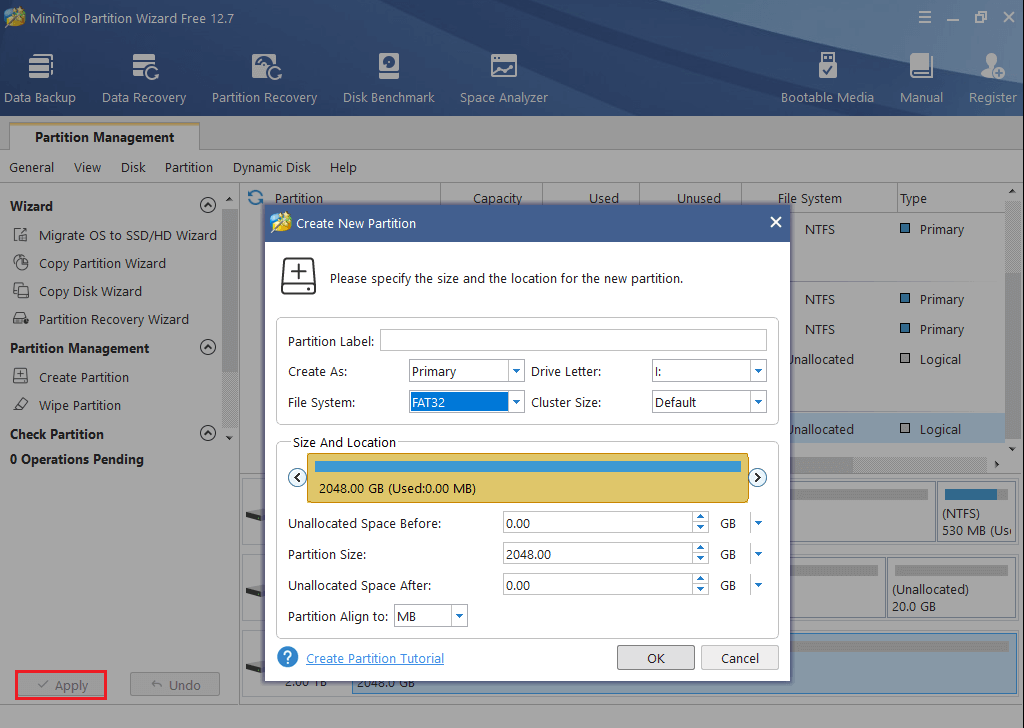
Cómo superar el límite de 4 particiones primarias en Windows 10/8/7
Para romper este límite, también se puede utilizar MiniTool Partition Wizard.
MiniTool Partition Wizard FreeHaz clic para Descargar100%Limpio y seguro
Tienes 2 opciones.
Opción 1: inicializar o convertir disco en GPT
Puedes elegir inicializar el disco como GPT con MiniTool Partition Wizard o con la administración de discos. Así, puedes crear hasta 128 particiones en un disco GPT en Windows.
Opción 2: configurar una de las particiones primarias como lógica
Configurando una de las 4 particiones primarias como partición lógica creará una partición extendida en la que se pueden crear montones de particiones lógicas, además MiniTool Partition Wizard puede ayudrte a hacer esto sin perder datos.
Solo tienes que ejecutar este software. Elige una de las particiones primarias y luego la función «Configurar partición como lógica«. Te recomendamos encarecidamente cambiar la partición del disco duro que tenga mucho espacio sin utilizar a partición lógica, además, debe ser una partición de datos común en vez de una partición del sistema Windows o una partición de arranque.
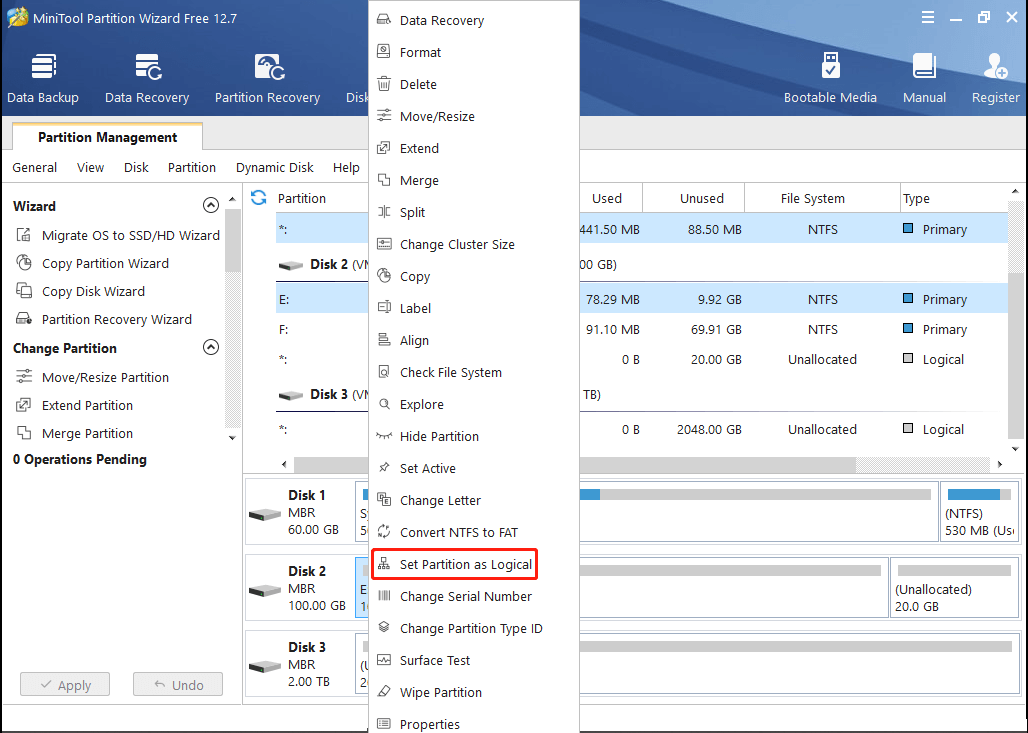
Por último, haz clic en el botón «Aplicar» para confirmar todos los cambios.
Cuando hayas creado una partición lógica, puedes crear muchas particiones lógicas tomando el espacio libre de esta partición.
Ahora que ya sabes cómo romper el límite de tamaño del disco duro, es posible que a muchos les interese saber por qué existen estos límites. Por favor, sigue leyendo para averiguarlo.
Por qué hay un límite máximo para el disco duro de Windows 8/10 o Windows 7
Como ya hemos dicho, el esquema de partición gobierna el tamaño máximo del disco duro en Windows 10 y la cantidad de particiones, mientras que el sistema de archivos afecta al tamaño máximo de las particiones. Pero, ¿como generan los límites estos 2 elementos?
Aquí tenemos las respuestas.
Como ya sabemos, la capacidad de un disco duro es igual a la cantidad de sectores lógicos del dispositivo multiplicado por el tamaño de cada uno de esos sectores lógicos, un sistema informático necesita bits de información para representar la cantidad de sectores. El esquema de partición que utilizan casi todos los sistemas modernos basados en Windows es MBR (Master Boot Record o Registro de Arranque Maestro), cuyo límite es de 32 para el número de bits disponibles para representar el número de sectores lógicos. Así, el tamaño máximo del disco duro es de 2^32 multiplicado por el tamaño del sector.
En caso de que el tamaño del sector sea de 512bytes, entonces el disco duro tendrá un tamaño máximo = 2 ^ 32 * 512 bytes = 2,199,023,255,552 bytes = 2TB.
Si el tamaño del sector es 4K nativo, entonces el límite del tamaño del disco duro = 2 ^ 32 * 4k = 16TB.
No obstante, el esquema de partición GPT establece el límite en 64 para el número de bits disponibles para representar la cantidad de sectores lógicos, razón por la que el tamaño máximo de un disco duro GPT es 2^64*512B (9.4EB) o de 2^64*4k, que puede ser muy grande.
Por qué hay un límite de 32GB de tamaño de partición para particiones FAT32
El tamaño máximo de una partición del disco duro depende del sistema de archivos que se utilice para formatear la partición. En el caso de Windows XP, el número máximo de clústeres posible de un volumen con el sistema de archivos FAT32 es 268,435,445. Ya que tiene un tamaño máximo de 32 KB por clúster, esto es igual a un tamaño máximo de un disco duro de unos 8 TB. Microsoft
El tamaño de una partición del disco duro es igual a la cantidad de clústeres multiplicado por el tamaño del clúster (en este caso se ignora el espacio que ocupa la tabla de asignación de archivos, porque es muy pequeño). Por lo tanto, en teoría, las particiones FAT pueden llegar a ser muy grandes. Pero, por desgracia, la utilidad de formateo incluida en Windows 7, Windows 8, Windows 10 y otros sistemas operativos Windows tienen un límite de tamaño de partición de 32 GB con el sistema FAT32, mientras que una herramienta de partición de terceros puede ayudarte a crear o a formatear una partición FAT32 muy grande.
MiniTool Partition Wizard FreeHaz clic para Descargar100%Limpio y seguro
Por qué existe un límite en la cantidad de particiones del disco duro
Ya hemos comentado que los usuarios solo pueden crear un número máximo de 4 particiones primarias en los discos MBR y de 128 particiones en discos GPT, por lo que es el propio esquema de particionamiento el que fija estos límites.
MBR, de Master Boot Record, está compuesto por 3 partes, incluyendo el código de arranque maestro, la tabla de particiones del disco y la firma del disco. A la tabla de partición MBR se asignan 64 bytes para guardar las entradas de partición primaria, cada una de las entradas de la partición utilizan 16 bytes. Como resultado, en la tabla de particiones MBR se pueden guardar un máximo de 4 entradas, lo que quiere decir que representa, como mucho, 4 particiones primarias.
No obstante, en un disco GPT, el encabezado de la tabla de particiones es el que define el número y el tamaño de las entradas de partición. EFI necesita un mínimo de 16,384 bytes por tabla de particiones, mientras que cada una de las entradas ocupa 128 bytes. Por ello, en una tabla de particiones GPT se pueden guardar 16,384 ÷ 128 = 128 entradas, por lo que puedes crear hasta 128 particiones en un disco GPT bajo el sistema Windows.
¿Qué tamaño tiene Windows 10?
Windows 10 pertenece a la serie de sistemas operativos personales desarrollados por Microsoft y es parte de la familia de sistemas operativos Windows NT. El lanzamiento de Windows 10 se produjo el día 29 de julio del año 2015. Es el sucesor de Windows 8.1. Windows 10 se ofrece en cuatro versiones distintas, incluyendo Home, Education, Pro y Enterprise.
Windows 10 también viene con algunas nuevas funciones: la línea del tiempo, el asistente de enfoque, uso cercano compartido cercano, la luz nocturna, etcétera.
Windows 10 se utiliza comúnmente en distintos dispositivos, como ordenadores, teléfonos, ordenadores portátiles, etcétera.
Así, con tantas funciones, algunos usuarios se deciden a actualizarse a Windows 10. Pero, ¿qué tamaño tiene Windows 10 o cuánto ocupa Windows 10 en un SSD? ¿Sabes cuánto espacio en disco necesita Windows 10?
Si no disponemos de suficiente espacio para Windows 10, entonces no se podrá instalar cuando trates de realizar la actualización. Por lo tanto, antes de actualizarse a Windows 10, tienes que saber lo que ocupa y cuáles son los requisitos para instalar Windows 10.
¿Qué tamaño tiene Windows 10?
El tamaño de Windows 10 es muy variable, porque depende de muchos factores. Así, te estarás preguntando cuanto espacio necesita Windows 10.
De hecho, el tamaño de Windows 10 ha ido en aumento, empezando por la actualización de mayo del 2019 para Windows 10. El tamaño de Windows 10 aumentó desde los 16 GB para la versión de 32 bits y 32 GB para la versión de 64 bits hasta los 32 GB para las dos versiones.
Ahora que ya conoces el tamaño de Windows 10, también tendrás que conocer los requisitos para instalar Windows 10.
Requisitos para instalar Windows 10
- Procesador: 1 gigahercio (GHz) compatible o más rapido o un sistema en un chip (SoC).
- RAM: 1 GB para 32 bits o 2 GB para 64 bits.
- Tamaño del disco duro: de 32 GB o más.
- Tarjeta gráfica: compatible con DirectX 9 o más reciente con el controlador WDDM 1.0.
- Pantalla: 800X600
Estos son los requisitos que se deben cumplir para poder instalar Windows 10. No obstante, en caso de que el disco duro no sea lo suficientemente grande, puedes elegir ampliarlo o actualizarte a un disco duro más grande.
Una vez te asegures de que cumples los requisitos, deberás preparar el disco de instalación de Windows o un disco de reparación de Windows 10 para proceder a instalar el sistema operativo Windows 10.
Conclusión
Ahora, te hemos proporcionado toda la información sobre el tamaño de disco duro máximo en Windows 10. Aunque existan límites para el tamaño del disco duro en Windows 10, Windows 8, Windows 7 y otros sistemas operativos Windows, se pueden superar siguiendo unos sencillos pasos.
Si quieres utilizar todo el espacio de los discos duros de mayor tamaño a 2TB o si quieres crear particiones FAT32 mayores a 32GB, o tienes planeado crear más de 4 particiones primarias, prueba ahora los métodos que ofrece MiniTool Partition Wizard.
Si tienes cualquier sugerencia o cualquier problema, por favor, cuéntanoslo enviándonos un correo electrónico a [email protected] o déjanos un comentario más abajo.
Comentarios del usuario :