L’ordinateur indique que la mémoire est insuffisante sous Windows 7/8/10
Lorsque vous utilisez votre ordinateur, Microsoft Windows peut vous afficher un message d’erreur:
« Votre ordinateur manque de mémoire
Pour restaurer suffisamment de mémoire pour que les programmes fonctionnent correctement, enregistrez vos fichiers, puis fermez ou redémarrez tous les programmes ouverts. »
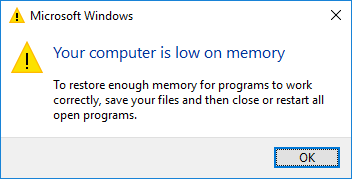
Ou Windows vous invite à « Fermer les programmes pour éviter la perte d’informations. Votre ordinateur n’a plus beaucoup de mémoire. Enregistrez vos fichiers et fermez ces programmes. » Le problème se produit lorsque vous ouvrez Outlook 2013, un jeu à grande échelle ou n’importe quel programme.
Lorsque vous recevez l’erreur « Mémoire insuffisante », cela signifie que votre ordinateur manque de RAM et de mémoire virtuelle. Pourquoi l’ordinateur manque-t-il de mémoire? C’est parce que certains programmes sur votre ordinateur prennent une trop grande allocation de mémoire.
les éléments de la RAM et de la mémoire virtuelle sont totalement différents de l'espace disque. La RAM est un matériel physique situé à l'intérieur de votre ordinateur et installé lors de l'achat de votre système. La mémoire virtuelle fait référence à une technique de gestion de la mémoire qui est mise en œuvre à l'aide de matériel et de logiciels.
Vous devez savoir que le problème de mémoire insuffisante peut survenir lorsque vous exécutez plus de programmes que la RAM installée sur l’ordinateur n’est conçue pour en prendre en charge. Et ce problème peut également survenir lorsqu’un programme ne libère pas la mémoire dont il n’a plus besoin. Nous appelons cela une surutilisation de la mémoire ou une fuite de mémoire.
Si vous êtes ennuyé par le problème de mémoire insuffisante de l’ordinateur, que devez-vous faire pour vous débarrasser de ce problème? Passez à la partie suivante pour obtenir des solutions.
Correctifs complets – Votre ordinateur manque de mémoire sous Windows 10/8/7
Sous Windows, il existe des fonctionnalités intégrées permettant de dépanner facilement les problèmes (principalement causés par des problèmes d’incompatibilité). Cependant, il s’avère que ce message d’erreur concernant le manque de mémoire ne peut être corrigé en utilisant les méthodes traditionnelles de dépannage et de redémarrage.
Dans ce post, nous avons rassemblé quatre méthodes utiles pour corriger l’erreur de mémoire insuffisante de l’ordinateur sous Windows 10/8/7. Veuillez les essayer une par une.
Si vous rencontrez un problème de mémoire insuffisante sous Windows Server 2016, vous pouvez également essayer les méthodes suivantes pour le corriger.
Méthode 1: Arrêter tout programme qui utilise trop de mémoire
En général, lorsque de nombreux processus sont en cours d’exécution ou que vos programmes utilisent trop de mémoire, l’avertissement « Votre ordinateur manque de mémoire » s’affiche sous Windows 10/8/7. Dans ce cas, votre RAM ne pourra pas prendre en charge tous ces processus et vous devrez désactiver certains programmes.
Concrètement, terminez le processus qui utilise beaucoup de mémoire et qui est sans importance pour vous afin de corriger le problème. Nous vous rappelons que si vous désactivez un processus système, l’OS pourrait être endommagé. Soyez donc prudent.
Étape 1: Sous Windows 10/8/7, lancez le Gestionnaire de tâches sur votre ordinateur en faisant un clic droit sur la barre de tâches et en sélectionnant l’option Gestionnaire de tâches. Ou lancez cette application en maintenant les touches Shift, Ctrl et Esc enfoncées.
il arrive parfois que le Gestionnaire de tâches ne puisse pas être ouvert. Voici ce post - Top 8 des méthodes: Corriger le gestionnaire de tâches qui ne répond pas sous Windows 7/8/10 vous sera utile.
Étape 2: Ensuite, dans la fenêtre principale du Gestionnaire de tâches, allez à l’onglet Processus et cliquez sur Mémoire pour trier vos processus par utilisation de la mémoire.
Étape 3: Faites un clic droit sur le processus qui consomme trop de mémoire et choisissez l’option Fin de tâche pour le fermer. S’il y a plusieurs processus qui utilisent beaucoup de mémoire, répétez simplement cette étape pour les fermer.
Ainsi, cette opération peut vous aider à fermer l’avertissement « votre ordinateur manque de mémoire ».
Méthode 2: Désactiver les programmes de démarrage
Parfois, s’il y a beaucoup de programmes de démarrage, il se peut que vous soyez ennuyé par le problème de mémoire insuffisante de l’ordinateur. Dans ce cas, nous vous suggérons de désactiver ces programmes de démarrage. Prenons l’exemple de Windows 10.
Étape 1: Vous devez appuyer sur les touches Win + R pour ouvrir la boîte Exécuter.
Étape 2: Saisissez msconfig et cliquez sur Enter.
Étape 3: Sous l’onglet Démarrage, cliquez sur Ouvrir le Gestionnaire de tâches, puis faites un clic droit sur un programme pour choisir Désactiver.
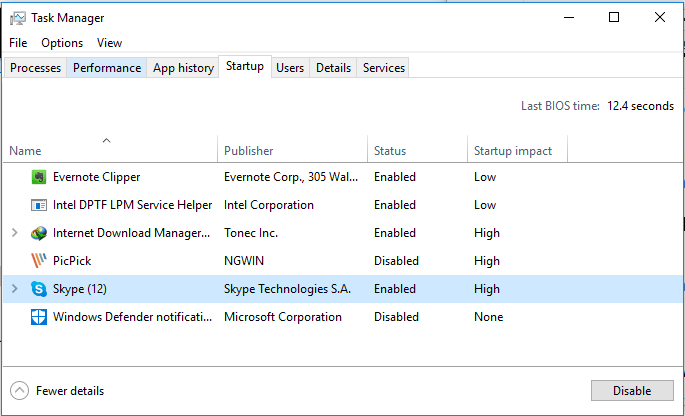
Si cela ne permet pas de corriger l’erreur de mémoire insuffisante sous Windows 10/8/7, passez à la méthode suivante.
Méthode 3: Augmenter manuellement la mémoire virtuelle
Une autre méthode pour résoudre le problème ou l’alerte de mémoire insuffisante consiste à augmenter votre mémoire virtuelle. Bien sûr, vous devrez le faire manuellement car il n’existe pas d’applications dédiées à cette tâche.
L’opération peut être facilement réalisée, il suffit de suivre le guide ci-dessous pour se débarrasser du message « votre ordinateur manque de mémoire, enregistrez vos fichiers et fermez ces programmes ».
Étape 1: Allez dans le champ de recherche de Windows 10/8/7, saisissez les paramètres avancés du système et cliquez sur le premier résultat de la recherche. Ou maintenez enfoncées les touches Windows et R de votre clavier pour faire apparaître la boîte de dialogue Exécuter, puis tapez sysdm.cpl et cliquez sur le bouton OK pour ouvrir la fenêtre Propriétés système.
Étape 2: Allez à l’onglet Avancé, puis cliquez sur le bouton Paramètres sous la section Performances.
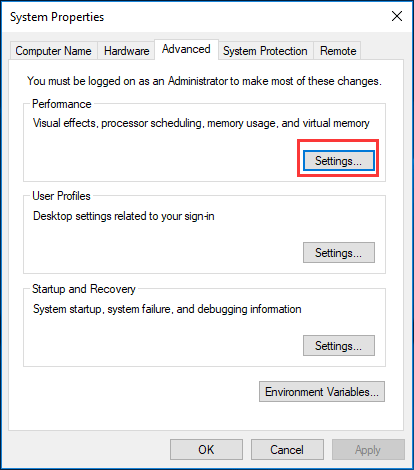
Étape 3: Dans la fenêtre pop-up, vous devez passer à nouveau à l’onglet Avancé, choisir de régler pour une meilleure performance des programmes et cliquer sur le bouton Changer dans le panneau Mémoire virtuelle.
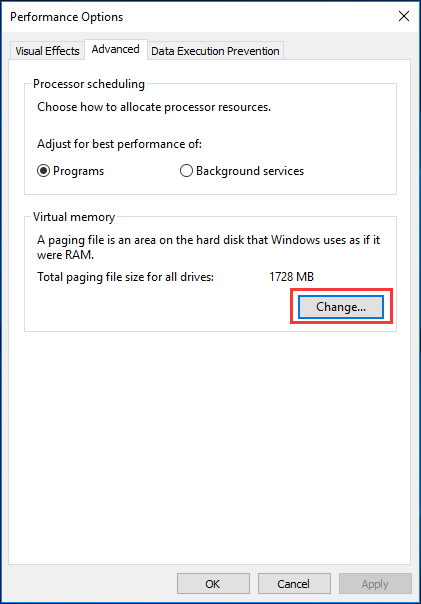
Étape 4: Décochez la case Gérer automatiquement la taille du fichier de pagination pour tous les lecteurs.
Étape 5: Ensuite, cliquez sur un lecteur et choisissez l’option Taille personnalisée. Vous devez ajouter une nouvelle taille en Mo dans les deux sections suivantes: Taille initiale (Mo) et Taille maximale (Mo). Notez que les tailles configurées doivent être supérieures à la taille recommandée.
Enfin, cliquez sur les boutons Configurer et OK pour enregistrer le changement.
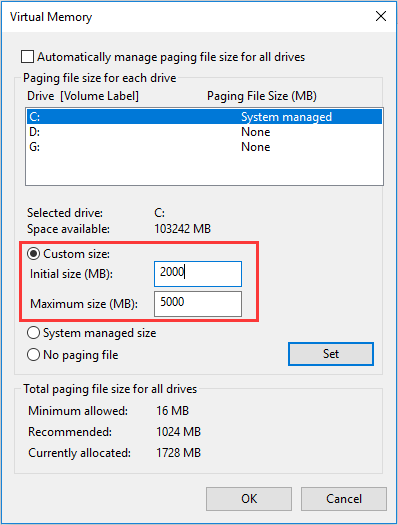
Certains d'entre vous signalent dans Reddit que lorsque l'alerte apparaît, la mémoire du PC fonctionne en fait correctement. Il semble que l'ordinateur interprète mal les différents indicateurs de mémoire (par exemple, la RAM de 16 Go n'est utilisée qu'à moitié, mais l'alerte apparaît quand même). D'après les commentaires, vous savez que la solution au problème "votre ordinateur manque de mémoire mais ce n'est pas le cas" est de remettre votre fichier de pagination en mode "Système géré" et de ne jamais le désactiver. Ensuite, votre problème disparaîtra probablement.
En faisant cela, vous augmenterez la taille du fichier de pagination et ajouterez la mémoire virtuelle du système. Allez vérifier si le problème de mémoire faible de l’ordinateur est corrigé.
Lorsque vous recherchez des solutions à l'erreur de mémoire insuffisante, vous trouverez des articles qui vous recommandent d'utiliser le Nettoyage de disque pour nettoyer certains fichiers et dossiers temporaires, vérifier les erreurs de disque, analyser votre système ou supprimer les mises à jour récemment installées afin de corriger le problème. À notre avis, ces méthodes ne sont pas les meilleures. Les trois solutions ci-dessus sont les plus utiles. Veuillez les essayer une par une.
De plus, si vous avez essayé les 3 méthodes ci-dessus mais que l’avertissement « votre ordinateur manque de mémoire » apparaît toujours sous Windows 10/8/7, la seule chose à faire est d’ajouter de la mémoire physique ou de mettre à niveau votre RAM. Dans les paragraphes suivants, nous vous donnerons quelques détails.
Méthode 4: Mettre à niveau la RAM ou ajouter une nouvelle mémoire
Comme pour la plupart des mises à niveau de PC, vous devez déterminer ce dont vous avez besoin. En revanche, l’installation d’une mémoire physique est un jeu d’enfant.
D’une manière générale, il est préférable d’avoir plus de RAM, mais nous recommandons au moins 8 Go de RAM pour la plupart d’entre vous. C’est en quelque sorte le point idéal. Si vous êtes un joueur, ou si vous avez besoin d’exécuter beaucoup de programmes plus importants, 12 à 16 Go conviennent.
Par ailleurs, avant d’installer une nouvelle mémoire, vous devez savoir quelle quantité de RAM votre ordinateur peut gérer. Cela dépend de la version de Windows et de la carte mère. De plus, vous devez déterminer le type de RAM que votre ordinateur est en mesure d’utiliser.
Tous ces éléments sont importants et vous devez y prêter attention, sinon, la nouvelle mémoire ne sera pas compatible avec votre ordinateur. Ensuite, vous pouvez ouvrir le boîtier de votre ordinateur et installer la nouvelle mémoire dans son emplacement. Pour plus d’informations sur comment mettre à niveau ou remplacer votre RAM, lisez le document d’aide de howtogeek.
Ensuite, allez dans Paramètres > Système > À propos pour vérifier la quantité de RAM reconnue. De cette façon, le problème « Votre ordinateur manque de mémoire » peut être complètement corrigé.
Important: il y a une situation particulière que vous devez noter. Les versions 32 bits de Windows 10 ne peuvent gérer que jusqu’à 4 Go de RAM, que vous utilisiez l’édition Familiale, Professionnelle ou Entreprise (en général, vous ne pouvez accéder qu’à environ 3,2 Go).
Cela est dû aux limitations de l’adressage de la mémoire. Et la même situation se produit également sur Windows 7 32 bits. Mais avec un OS 64 bits, vous avez accès à l’intégralité des 4 Go.
Par conséquent, si vous ajoutez une nouvelle mémoire ou mettez à niveau votre RAM sous Windows 7 et 10 32 bits, vous ne pouvez toujours pas utiliser la mémoire redondante. Pour que le reste de la mémoire fonctionne, vous avez besoin d’un système 64 bits. Si vous utilisez précédemment un système 32 bits de Windows 7 et 10, vous devez réinstaller le système et installer un système 64 bits.
avant d'installer un système 64 bits, vous devez sauvegarder vos fichiers importants, car la réinstallation peut entraîner une perte de données. Pour effectuer cette tâche, un logiciel de sauvegarde est nécessaire.
Sauvegarde des fichiers importants avant l’installation de l’OS 32 bits
Afin de sauvegarder facilement les fichiers cruciaux, le logiciel de sauvegarde Windows, MiniTool ShadowMaker, mérite d’être recommandé. En tant que programme de sauvegarde professionnel et fiable, cet outil peut vous aider à sauvegarder les fichiers, l’OS, le disque et la partition dans un fichier image en quelques clics. Pour utiliser les fichiers en cas de perte de données, vous devez effectuer une restauration.
Par ailleurs, il peut vous aider à synchroniser des fichiers vers un autre emplacement afin de préserver la sécurité des données. En localisant le chemin d’accès, vous pouvez directement utiliser les fichiers. Il suffit d’obtenir MiniTool ShadowMaker depuis le bouton ci-dessous et de l’installer sur votre système de 32 bits pour commencer une sauvegarde de fichiers.
MiniTool ShadowMaker TrialCliquez pour télécharger100%Propre et sûr
Étape 1: Lancez MiniTool ShadowMaker.
Étape 2: Dans l’interface principale de ce logiciel, vous verrez les fonctionnalités de sauvegarde et de synchronisation dans la barre d’outils. Il suffit de choisir celle qui convient pour continuer. Ici, nous prenons la synchronisation de fichiers comme exemple.
Dans la fenêtre Synchronisation, cliquez sur la section Source pour choisir les fichiers à sauvegarder.
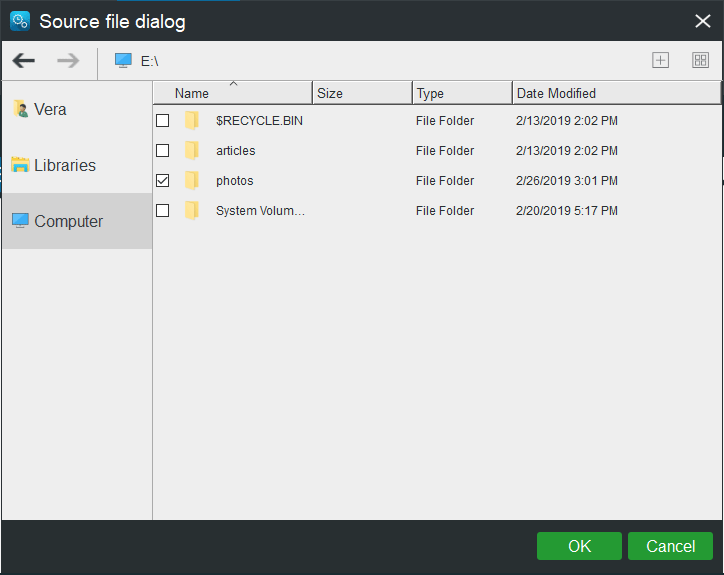
Et ensuite, allez dans la section Destination pour choisir un chemin de stockage. Et là, un disque dur externe, une clé USB, un NAS ou un réseau sont disponibles.
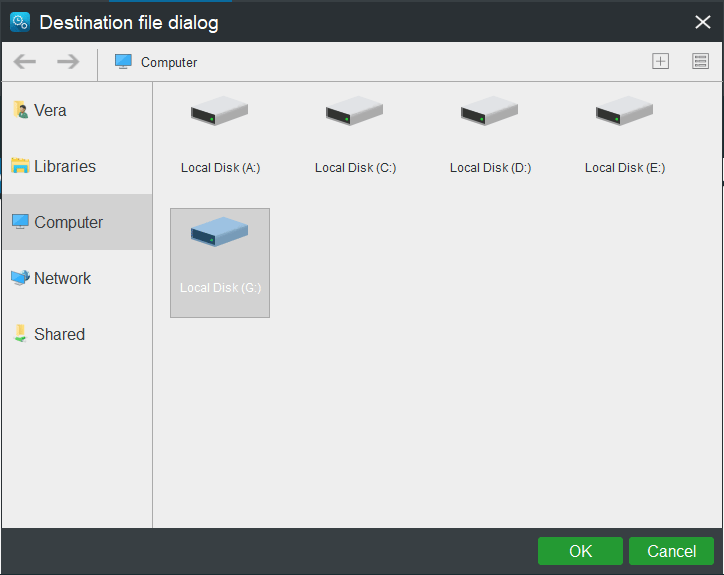
Étape 3: Lorsque vous revenez à l’interface suivante, cliquez sur le bouton Synchroniser maintenant pour effectuer immédiatement l’opération.
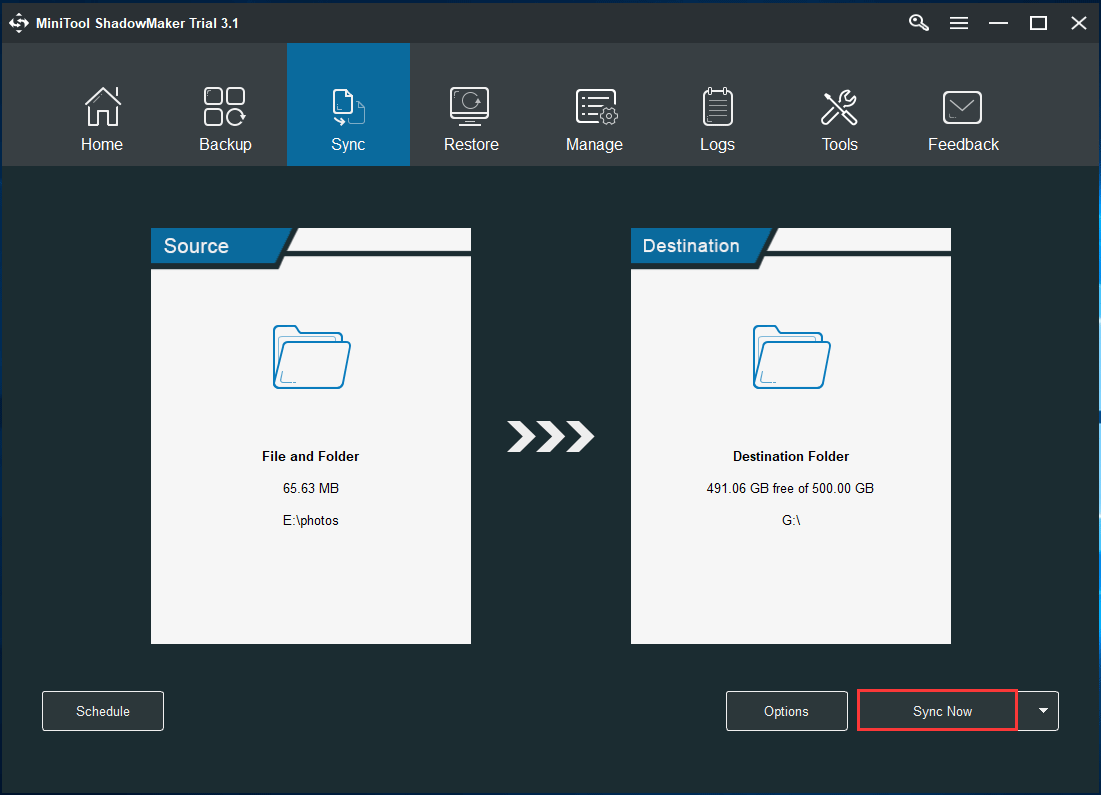
Si vous souhaitez utiliser la fonctionnalité de sauvegarde pour sauvegarder vos fichiers importants, lisez ce post – Comment sauvegarder des fichiers sur Windows 10.
Plus tard, vous pouvez installer le système d’exploitation Windows 7 ou 10 32 bits pour profiter de la mémoire ajoutée.
Si vous avez également rencontré le problème "votre ordinateur manque de mémoire Mac", veuillez chercher des solutions dans Google pour le corriger. Ce post vous montre les méthodes pour corriger le manque de mémoire de l'ordinateur sous Windows.
Conclusion
Vous recevez le message « Votre ordinateur manque de mémoire » sous Windows 7/8/10? Si vous êtes ennuyé par cette erreur de mémoire insuffisante, ne paniquez pas. Ce post vous présente quatre solutions utiles pour corriger le problème de mémoire insuffisante de l’ordinateur. Essayez-les une par une.
Si vous avez des suggestions concernant l’ordinateur manquant de mémoire, envoyez-nous un e-mail à [email protected] ou laissez votre idée dans la partie commentaire.
FAQ – Votre ordinateur manque de mémoire
Si votre ordinateur indique qu'il manque de mémoire, cela signifie que l'ordinateur n'a plus de RAM et que sa mémoire virtuelle est faible. Vous pouvez donc effacer la mémoire ou augmenter la RAM pour corriger ce problème.
Lorsque votre ordinateur manque de mémoire, il commence à utiliser l'espace disque pour la mémoire virtuelle. Si l'ordinateur utilise beaucoup de mémoire virtuelle, il fonctionnera lentement. Plus il y en a, plus il est lent.
Si votre téléphone Android a une faible mémoire, que devez-vous faire? Il est facile de corriger ce problème. Essayez de vider le cache des applications, de transférer des vidéos ou des photos vers votre PC, d'enregistrer des images et des vidéos sur une carte SD externe au lieu de la mémoire interne, de désinstaller les applications indésirables, etc. Ce post - [RÉSOLU] Comment corriger l'insuffisance de stockage disponible (Android) vous montre quelques détails.
- Allez dans Démarrer > Paramètres.
- Tapez Performances et appuyez sur Enter.
- Cliquez sur Ajuster l'apparence et les performances de Windows.
- Allez à l’onglet Avancé, cliquez sur Changer depuis la section Mémoire virtuelle.
- Ne choisissez pas Gérer automatiquement la taille du fichier de pagination pour tous les lecteurs.
- Choisissez Personnaliser la taille et tapez une valeur dans les cases Taille initiale et Taille maximale.
- Enregistrez les nouveaux paramètres.

Commentaires des utilisateurs :