La nécessité de synchroniser des fichiers entre plusieurs ordinateurs
De nos jours, il est courant d’utiliser deux ordinateurs pour la vie quotidienne et le travail. Lorsque vous souhaitez synchroniser des fichiers d’un ordinateur à un autre, vous pouvez choisir de copier vos fichiers dans l’ordinateur et de les coller dans un autre ordinateur. Mais c’est peu pratique et cela prend beaucoup de temps.
Mais aujourd’hui, vous pouvez synchroniser les mêmes fichiers sur deux ordinateurs afin que les changements apportés sur un ordinateur soient visibles sur l’autre. Cette opération de synchronisation des fichiers permet de mettre à jour vos fichiers à plusieurs emplacements. Il s’agit donc d’une excellente méthode pour conserver des fichiers sur différents ordinateurs.
Dans ce guide, je vais vous proposer 5 solutions pour synchroniser des fichiers entre différents ordinateurs et vous pourrez ensuite choisir la plus adaptée à vos besoins.
Comment synchroniser des fichiers entre plusieurs ordinateurs
Solution 1: Relier un disque dur au réseau
Le stockage en réseau (NAS) est un périphérique de stockage de données au niveau des fichiers relié à un réseau TCP/IP, généralement Ethernet, qui vous permet de récupérer des données depuis une capacité de disque centralisée.
Pour un ordinateur simple et compact, le périphérique NAS ne comporte ni souris, ni clavier, ni écran, etc. De plus, il est configuré et géré à l’aide d’un utilitaire basé sur un navigateur. Depuis le milieu des années 1990, les périphériques NAS sont de plus en plus populaires en tant que méthode pratique pour synchroniser des fichiers entre plusieurs ordinateurs. Voici les étapes à suivre:
Étape 1: Le NAS comprend un ou plusieurs disques durs dans un boîtier spécial qui se branche sur le réseau.
Étape 2: Placez les dossiers à synchroniser sur le NAS, et chaque ordinateur du réseau peut potentiellement y accéder (la plupart des NAS vous permettent de contrôler qui y a accès).
Bien entendu, pendant le processus, le NAS doit rester allumé en permanence. Bien que cela semble facile, ce n’est pas une solution bon marché. La consommation de bande passante pendant la sauvegarde est un problème crucial et vous devez débourser au moins 150 $ pour le boîtier et le disque dur.
Solution 2: Synchroniser des fichiers sur le réseau
Il existe une fonctionnalité dans Windows qui peut vous aider à synchroniser des fichiers sur le réseau. En fonction de vos besoins, vous pouvez également configurer des autorisations personnalisées. Voyons comment synchroniser des fichiers sur le réseau.
Étape 1: Trouvez le fichier que vous souhaitez partager, puis faites un clic droit sur le fichier et choisissez Propriétés.
Étape 2: Cliquez sur l’onglet Partage, puis choisissez l’option Partage avancé…
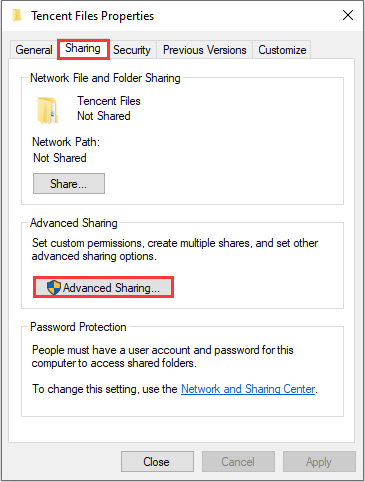
Étape 3: Cochez la case Partager ce dossier et cliquez sur Autorisations pour configurer les autorisations de partage.
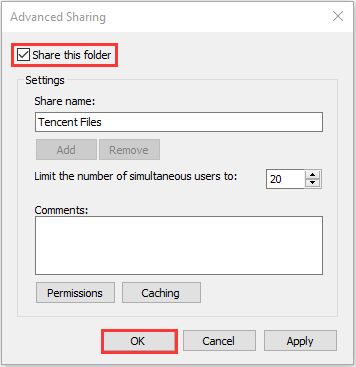
Étape 4: Cliquez sur Ajouter pour saisir le nom de l’autre ordinateur (nom de groupe ou d’utilisateur) avec lequel vous souhaitez partager les fichiers. Ensuite, vous pouvez autoriser ou refuser le contrôle total, changer et lire la permission pour l’ordinateur. Enfin, cliquez sur OK pour confirmer.
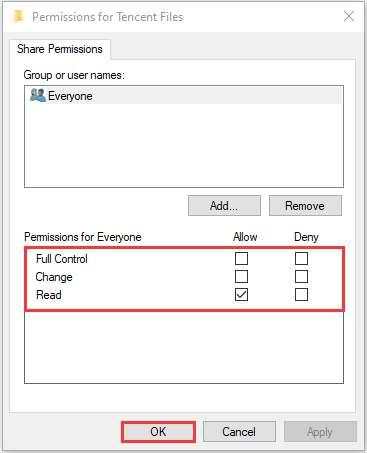
Mais cette solution a néanmoins un inconvénient: elle vous fait perdre du temps lorsque vous synchronisez des fichiers volumineux vers un autre ordinateur. Voici le top 6 des méthodes pour transférer gratuitement des fichiers volumineux (guide étape par étape).
Solution 3: Utiliser le stockage sur le cloud pour synchroniser les fichiers d’un ordinateur à l’autre
Il existe une autre solution facile pour synchroniser des fichiers entre plusieurs ordinateurs, à savoir l’utilisation du stockage sur le cloud, comme OneDrive, Google Drive, Dropbox, etc. Si vous avez un compte Microsoft, vous pouvez utiliser OneDrive pour synchroniser des fichiers d’un ordinateur à un autre sur Windows 10.
Mais vous devez veiller à ce que votre Windows dispose d’un espace de stockage suffisant vu que OneDrive ne vous fournit que 5 Go d’espace de stockage gratuit. Il est utile de recommander que la synchronisation différentielle est maintenant prise en charge dans OneDrive pour Mac OS.
Vous pouvez vous connecter à votre compte Microsoft sur vos deux ordinateurs en même temps pour synchroniser des fichiers. Si vos deux ordinateurs synchronisent des dossiers localement, l’un charge des fichiers tandis que l’autre les télécharge en même temps.
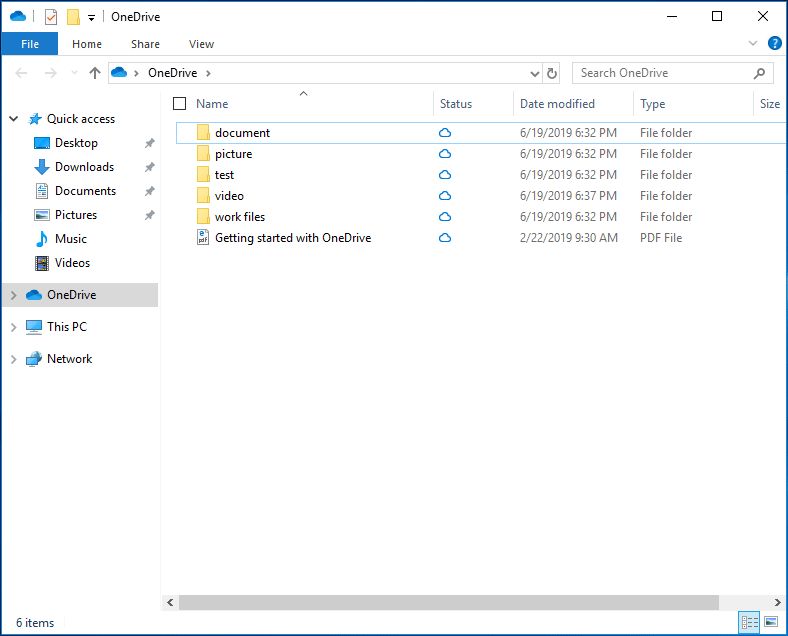
Solution 4: MiniTool ShadowMaker
Comment synchroniser des fichiers entre ordinateurs sans utiliser le cloud? Il existe un outil gratuit de synchronisation de fichiers pour vous. MiniTool ShadowMaker est un logiciel de synchronisation de fichiers professionnel, vous permettant de synchroniser vos fichiers entre plusieurs ordinateurs.
De plus, MiniTool ShadowMaker vous permet également de sauvegarder et de restaurer les fichiers, les dossiers et le système dont vous avez besoin. Ainsi, il peut vous aider à protéger vos données importantes et à effectuer une récupération de données en cas de catastrophe. D’autres fonctions sont également disponibles, comme cloner un disque et créer un bootable media pour démarrer l’ordinateur.
Ce logiciel de sauvegarde gratuit offre une édition d’essai de 30 jours qui permet de tester gratuitement toutes les fonctionnalités de sauvegarde. Si vous voulez l’utiliser de façon permanente, obtenez son édition Pro. Vous pouvez maintenant le télécharger et l’essayer.
MiniTool ShadowMaker TrialCliquez pour télécharger100%Propre et sûr
Les étapes détaillées du fonctionnement sont énumérées ci-dessous:
Étape 1: Choisir un ordinateur à gérer
- Veuillez lancer MiniTool ShadowMaker et cliquez sur Continuer l’essai.
- Ensuite, vous pouvez sélectionner un ordinateur local à gérer.
- Cliquez sur Connecter pour accéder à sa page d’accueil.
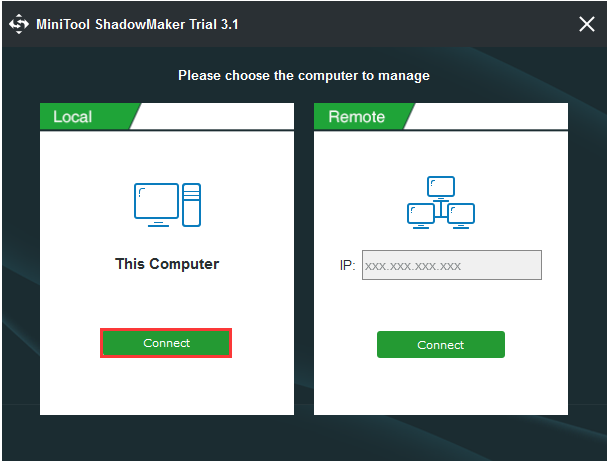
Étape 2: Spécifier les dossiers et le chemin d’accès à synchroniser
- Allez à la page Synchroniser et cliquez sur elle dans la barre d’outils.
- Spécifiez la source et la destination pour la synchronisation des fichiers.
Ce qu’il faut synchroniser
- Allez à la section Source.
- Sous l’onglet Source, trois chemins d’accès sont disponibles: Administrateur, Bibliothèques et Ordinateur. À vous de choisir une source pour sélectionner les fichiers. Cliquez ensuite sur OK pour continuer.
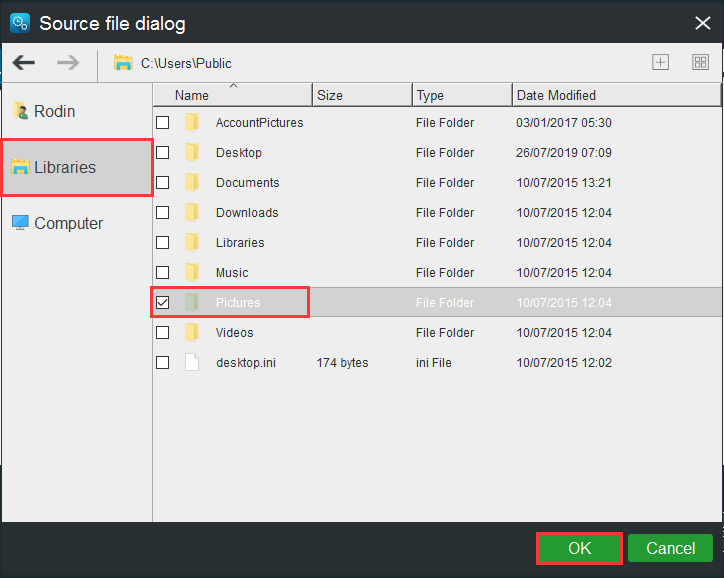
Où enregistrer les dossiers synchronisés
Sous l’onglet Destination, quatre chemins d’accès sont disponibles: Administrateur, Bibliothèques, Ordinateur et Partagé. Pour synchroniser des fichiers entre plusieurs ordinateurs, choisissez Partagé, tapez successivement Chemin, Nom d’utilisateur et Mot de passe, puis cliquez sur OK pour terminer.
Étape 3: Démarrer la synchronisation des fichiers vers un autre ordinateur
- Veuillez aller à Synchroniser.
- Vous pouvez cliquer sur Synchroniser maintenant pour effectuer la synchronisation des fichiers ou sur Synchroniser plus tard pour la reporter. Par ailleurs, vous pouvez poursuivre cette tâche de synchronisation sur la page Gérer.
Si vous souhaitez synchroniser des fichiers automatiquement, quatre paramètres de programmation sont disponibles: quotidien, hebdomadaire, mensuel et sur événement. Choisissez-en un pour configurer un point temporel et cliquez sur le bouton OK pour confirmer le paramètre de synchronisation automatique des fichiers.
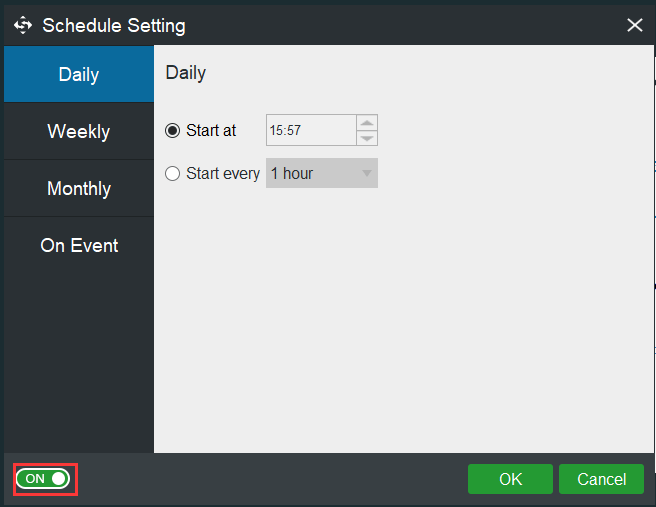
Vous avez alors effectué l’opération de synchronisation avec succès.
Solution 5: SyncToy
SyncToy est un outil de synchronisation gratuit conçu par Microsoft, qui vous aidera à synchroniser des fichiers entre deux ordinateurs. Vous pouvez choisir les fichiers dont vous avez besoin en tant que fichier source ou destination, comme une clé USB, un disque dur interne et un partage réseau.
La fonction de SyncToy comprend le partage de fichiers tels que des photos avec d’autres ordinateurs, ainsi que la création de copies de sauvegarde de fichiers et de dossiers. De plus, il utilise le Microsoft Sync Framework et le Microsoft NET framework pour écrire.
Certains d’entre vous voudront probablement savoir comment utiliser SyncToy après avoir pris connaissance des informations de base sur cet outil de synchronisation de Windows 10. En fait, la synchronisation de fichiers entre plusieurs ordinateurs est assez facile avec cette application de synchronisation. Rendez-vous au Centre de téléchargement Microsoft pour obtenir SyncToy, téléchargez et installez l’outil en suivant les instructions.
Voici les étapes à suivre pour synchroniser des dossiers entre deux ordinateurs Windows 10 en utilisant SyncToy.
Étape 1: Double-cliquez sur SyncToy pour l’ouvrir. Ensuite, cliquez sur le bouton Créer une nouvelle paire de dossiers pour lancer la synchronisation des dossiers.
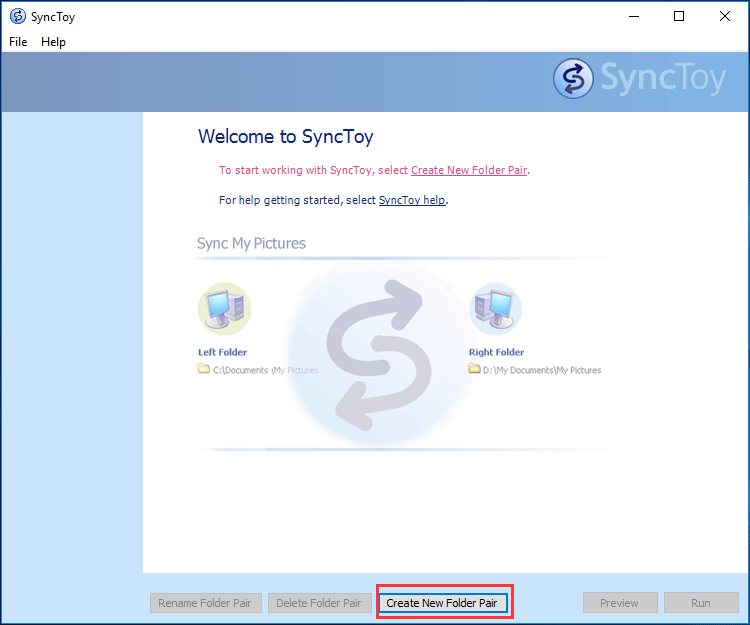
Étape 2: Choisissez deux dossiers à synchroniser
Dans la fenêtre pop-up, veuillez cliquer sur le bouton Parcourir pour sélectionner le Dossier de gauche et le Dossier de droite. Ensuite, cliquez sur le bouton Suivant pour continuer. Le dossier de gauche est le dossier source et celui de droite est le dossier de destination. Vous pouvez ainsi synchroniser des fichiers d’un ordinateur à un autre.
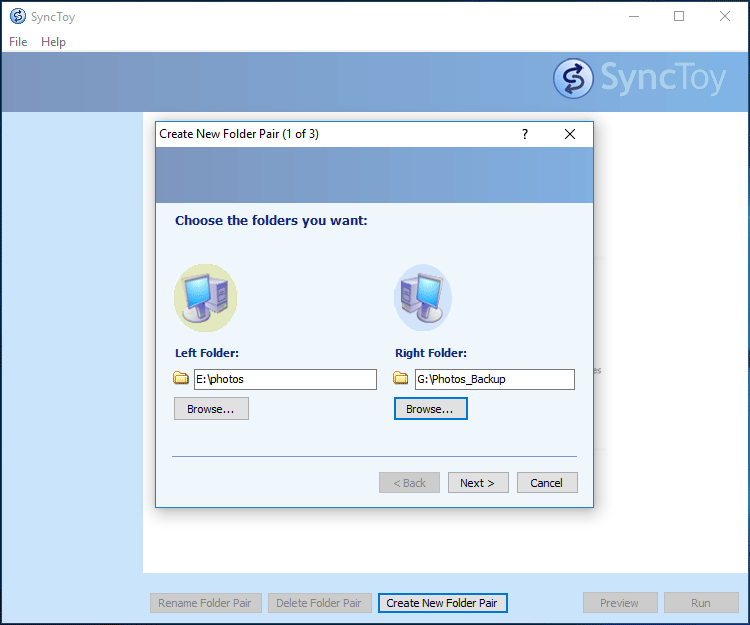
Étape 3: Choisissez une méthode pour synchroniser deux dossiers sous Windows 10
Voici trois méthodes pour vous: Synchroniser, Écho et Contribuer.
- Synchroniser fait que ces deux dossiers ont exactement les mêmes fichiers.
- Écho s’assure qu’il n’y aura pas de changements dans le dossier de gauche si vous apportez des changements au dossier de droite.
- Contribuer s’assure qu’un dossier ne sera pas supprimé du dossier de droite si vous supprimez un fichier dans le dossier de gauche.
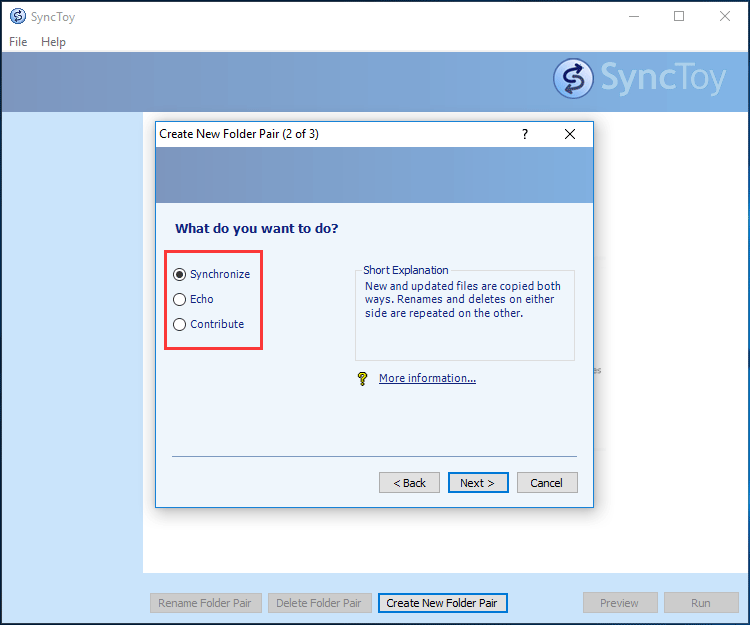
Étape 4: Exécutez le Dossier de synchronisation de Windows 10
- Saisissez le nom de la paire de dossiers et cliquez sur le bouton Terminer.
- Vous pouvez cliquer sur le bouton Prévisualiser pour voir les fichiers synchronisés avant l’exécution de la tâche. Si tout est correct, cliquez sur le bouton Exécuter pour continuer.
- Si la synchronisation se déroule correctement, vous verrez un écran vous indiquant que la synchronisation a réussi.
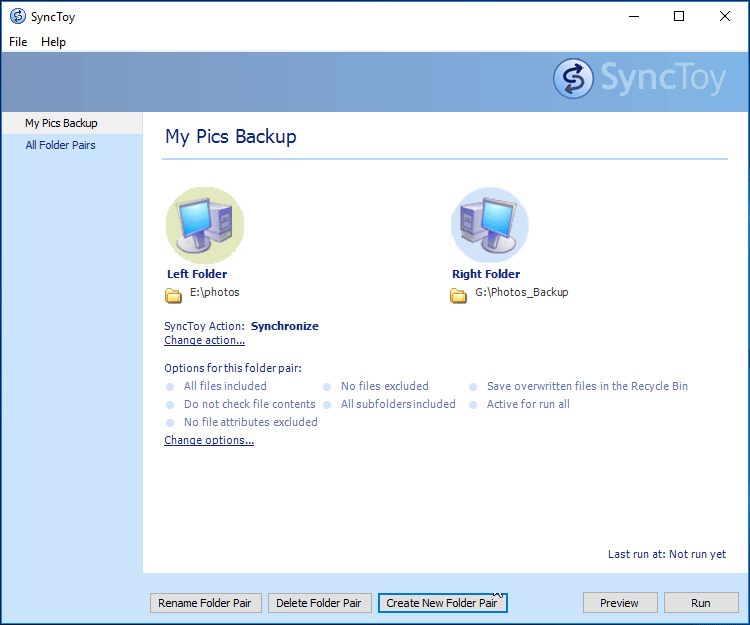
Après cela, ce programme de synchronisation démarrera le processus de synchronisation des dossiers entre plusieurs ordinateurs. Ensuite, cet outil vous dira si la tâche est réussie ou non.
Solution 6: Centre de synchronisation de Windows 10
Le Centre de synchronisation est une fonctionnalité de Windows instaurée par Windows Vista. Toutes les versions de Windows la prennent en charge. L’objectif principal du Centre de synchronisation est de synchroniser vos fichiers depuis différents périphériques. Ainsi, lorsque vous en avez besoin, vous disposez toujours de la copie la plus récente.
Vous devez activer les fichiers hors ligne avant d’utiliser le Centre de synchronisation pour synchroniser des fichiers réseau sur votre périphérique.
Voici comment activer les fichiers hors ligne:
- Lancez le Panneau de configuration et recherchez Centre de synchronisation. Ensuite, cliquez sur le lien Gérer les fichiers hors ligne dans la colonne de gauche.
- Vous devez cliquer sur Fichiers hors ligne dans l’onglet Général pour voir s’il est activé ou non. Si ce n’est pas le cas, cliquez sur Activer les fichiers hors ligne. Ensuite, vous devez redémarrer l’ordinateur.
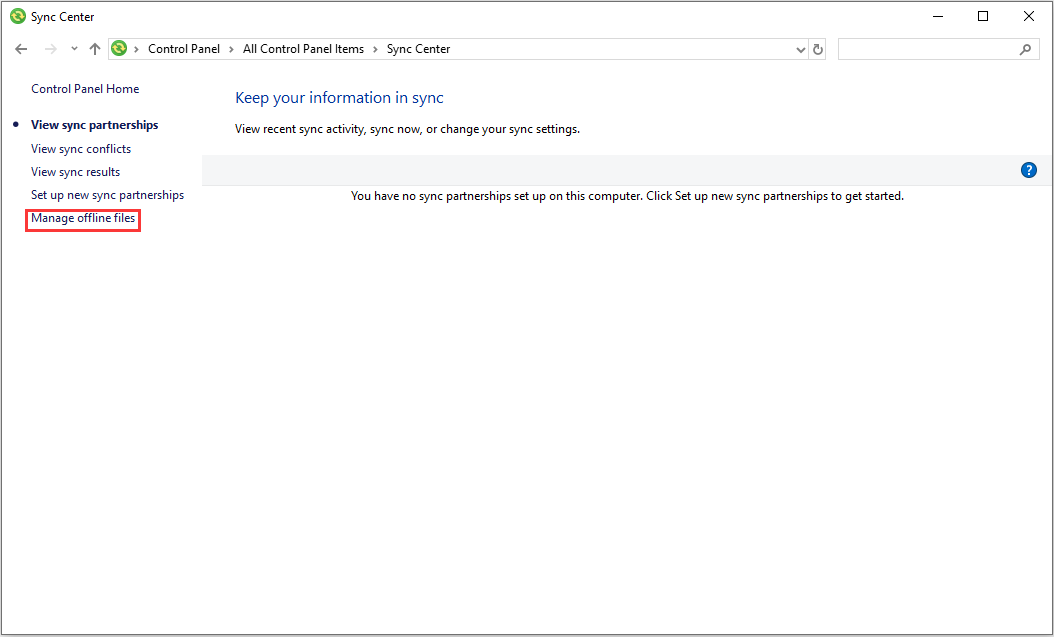
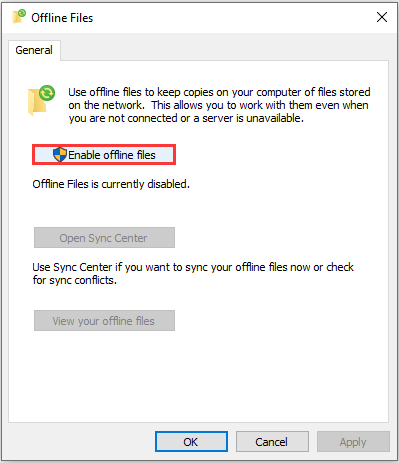
Après cela, vous devez créer un dossier partagé, puis vous pourrez synchroniser des fichiers et gérer des fichiers hors ligne.
Lecture complémentaire: Une conclusion pour toutes les méthodes
Par rapport à ces six solutions, vous pouvez constater qu’elles sont toutes faciles à utiliser. Mais la première solution vous oblige à payer, la deuxième solution vous fera perdre beaucoup de temps si vous synchronisez des fichiers volumineux, la troisième solution ne vous fournit que 5 Go d’espace de stockage gratuit.
La cinquième solution, SyncToy, ne parvient pas toujours à créer des paires de dossiers, mais la quatrième solution gratuite, MiniTool ShadowMaker, vous permet de synchroniser des fichiers sur le réseau en toute simplicité, d’un simple clic de souris. La dernière solution est un peu complexe pour vous. Alors, téléchargez MiniTool ShadowMaker dès maintenant pour vous aider!
MiniTool ShadowMaker TrialCliquez pour télécharger100%Propre et sûr
Conclusion
Ici, je présente 6 solutions utiles pour vous aider à synchroniser des fichiers entre plusieurs ordinateurs ou à synchroniser des fichiers sur le réseau. En fonction de vos besoins, choisissez la solution qui vous convient. Si vous avez des questions et des suggestions, contactez-nous via [email protected] ou laissez un commentaire.
Commentaires des utilisateurs :