Erreur – Le lecteur sur lequel Windows est installé est verrouillé
Lorsque Windows 8, Windows 8.1, ou Windows 10 ne peut démarrer ou présente des erreurs, de nombreux utilisateurs choisissent d’actualiser ou de réinitialiser leur PC pour le réparer, car cela peut restaurer l’état de leur ordinateur au moment où il fonctionnait bien, tout en conservant les fichiers personnels intacts.
En général, vous pouvez effectuer une actualisation avec succès, mais il arrive parfois que vous receviez le message d’erreur suivant: « Le lecteur sur lequel Windows est installé est verrouillé. Déverrouillez le lecteur et réessayez« .
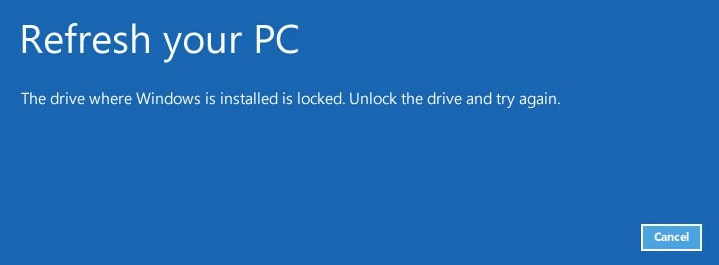
Êtes-vous préoccupé par un tel problème? Pourquoi le disque dur est-il verrouillé?
Causes possibles de l’erreur « disque dur verrouillé »
Il est difficile de dire quelle est la cause exacte de cette erreur, c’est pourquoi nous n’énumérons ci-dessous que 4 causes possibles:
- MBR (Master Boot Record) est endommagé.
- Les fichiers système de Windows sont corrompus ou endommagés.
- BCD (données de configuration de démarrage) est endommagé. (Remarque: ici, je suppose que vous pourriez être intéressé par ce post: 4 méthodes pour corriger le fichier de données de configuration de démarrage est manquant).
- Le disque comporte des erreurs.
Une fois les causes connues, il est possible que vous vous demandiez : le lecteur Windows est verrouillé, comment déverrouiller Windows 10/8/8.1? Ensuite, voyons comment déverrouiller un disque dur pour corriger cette erreur.
6 solutions – Le lecteur sur lequel Windows est installé est verrouillé
Méthode n°1: Recréer MBR avec MiniTool Partition Wizard Bootable CD
MBR (master boot record) est un type spécial de secteur de démarrage au tout début des périphériques de stockage de masse des ordinateurs partitionnés. Il contient une petite quantité de code exécutable appelé master boot code, la signature du disque et la table de partition du disque.
Le master boot code analyse la table de partition pour détecter la partition active, trouve le secteur de départ de la partition active, charge en mémoire une copie du secteur de démarrage de la partition active et transfère le contrôle au code exécutable du secteur de démarrage.
Une fois que le master boot code est endommagé ou corrompu, il est fort probable que vous receviez le message d’erreur « Le lecteur sur lequel Windows est installé est verrouillé » lors du démarrage ou de l’actualisation de l’ordinateur. Vous pouvez donc essayer de recréer MBR pour voir si cela peut corriger l’erreur de verrouillage du disque dur de Windows.
À présent, il se peut que vous vous demandiez: Comment recréer efficacement MBR pour déverrouiller le lecteur Windows 10/8/8.1?
Il est recommandé ici d’utiliser MiniTool Partition Wizard, une partition magic professionnelle conçue par une célèbre société de développement de logiciels établie au Canada. Étant donné que Windows ne peut pas démarrer en raison d’une erreur de verrouillage du disque dur, vous pouvez cliquer sur la fonctionnalité Bootable Media pour obtenir MiniTool Partition Wizard Édition Bootable.
Étape 1: Lancez MiniTool Partition Wizard Pro sur un autre ordinateur normal, puis cliquez sur Bootable Media dans la barre d’outils.
Étape 2: Cliquez sur WinPE-based media à l’aide du plug-in MiniTool.
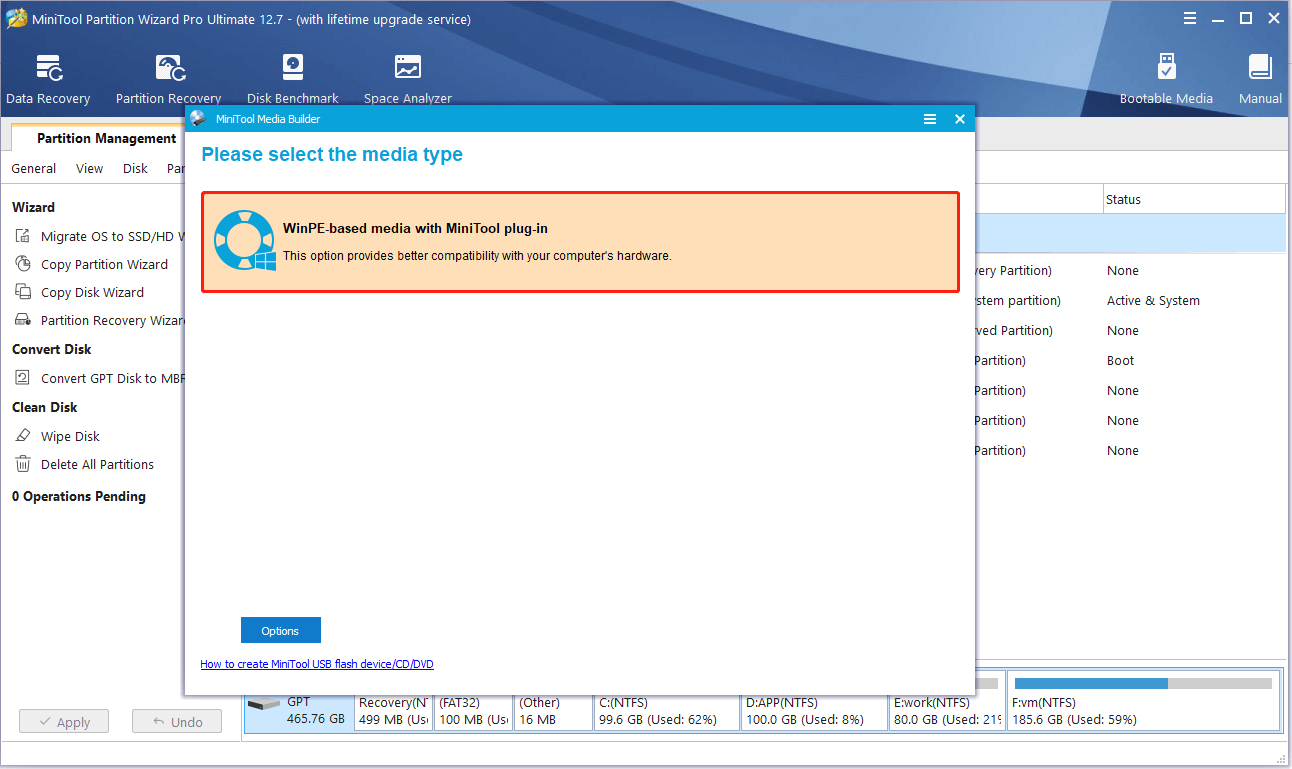
Étape 3: Créez une clé USB ou un lecteur de CD/DVD bootable.
Étape 4: Connectez le disque dur bootable MiniTool à votre PC dont le disque dur est verrouillé, puis démarrez depuis celui-ci.
Étape 5: Ensuite, MiniTool Partition Wizard se lancera tout seul à son interface principale.
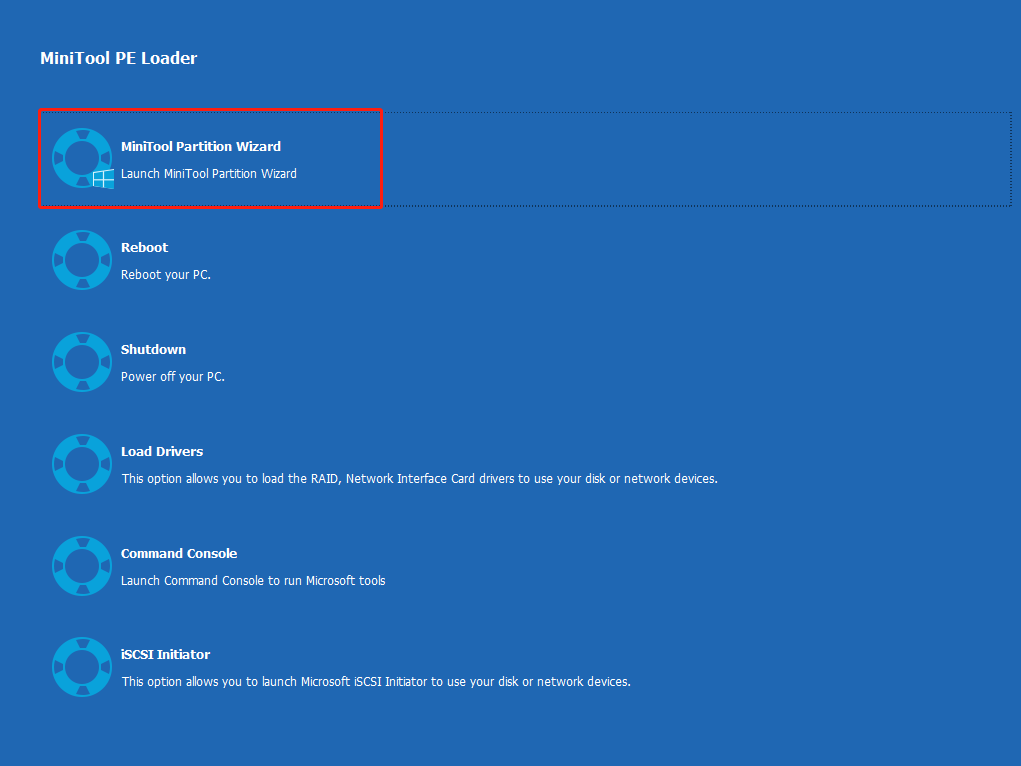
Étape 6: Sélectionnez maintenant le disque système qui fait face à un MBR endommagé et cliquez sur Recréer MBR dans le panneau de gauche ou dans le menu du clic droit.
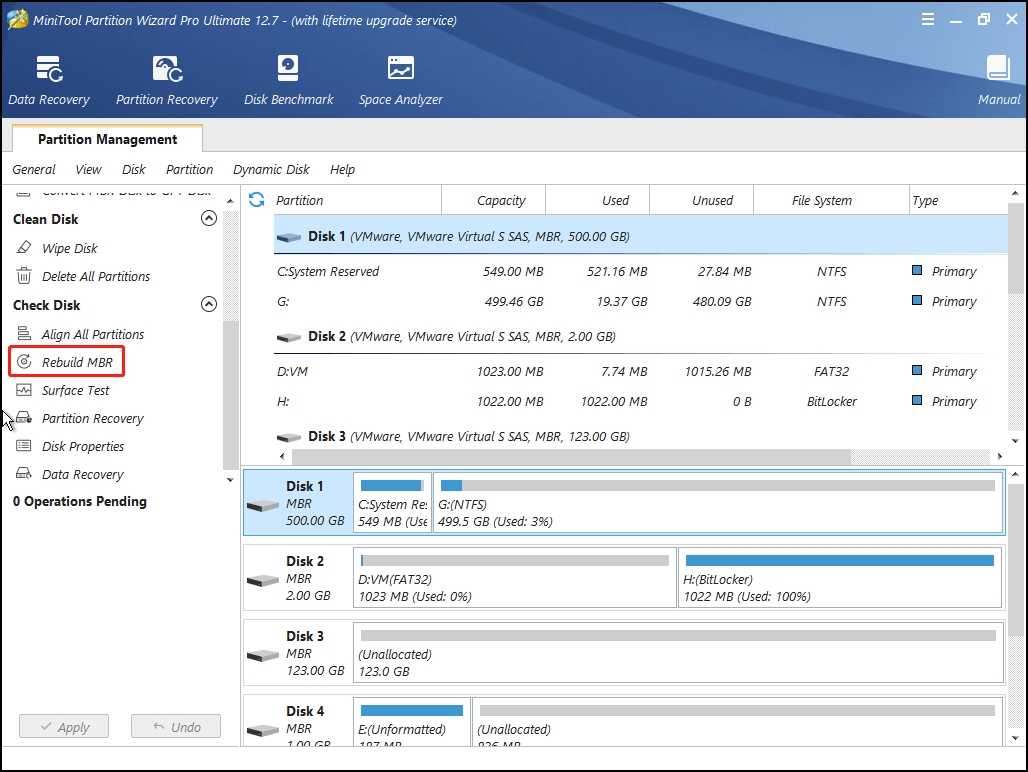
Étape 7: Cliquez sur le bouton Appliquer pour effectuer tous les changements afin de corriger l’erreur « Le lecteur sur lequel Windows est installé est verrouillé ».
MEILLEURE RECOMMANDATION
Dans l’interface principale de MiniTool Partition Wizard, les utilisateurs expérimentés choisiront de sauvegarder les données enregistrées sur le disque dur verrouillé afin de les sécuriser à 100% car tout accident pendant la réparation pourrait entraîner une perte de données. Ici, vous pouvez aussi le faire en procédant comme suit.
Étape 1: Sélectionnez le disque système actuel et choisissez la fonctionnalité Copier un disque dans le panneau d’action de gauche.
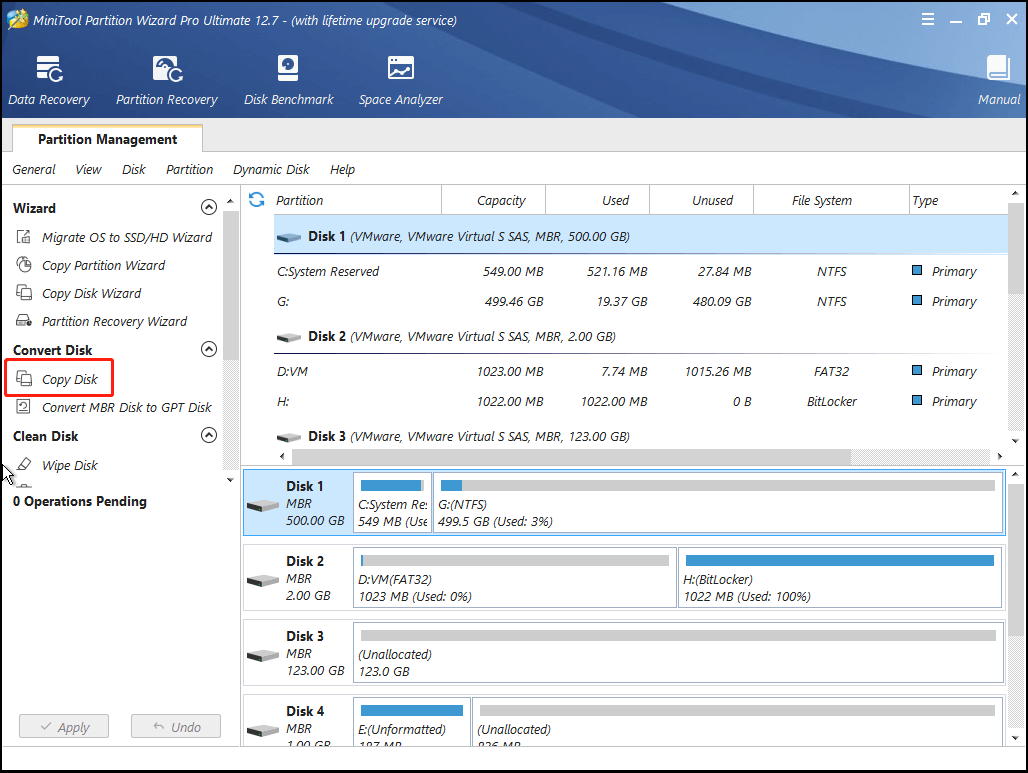
Étape 2: Sélectionnez le disque sur lequel est conservée la copie du disque système et cliquez sur Suivant.
Étape 3: Sélectionnez une option de copie pour décider de la disposition du disque cible, ou modifiez manuellement la taille et l’emplacement de la partition en changeant la longueur et l’emplacement du curseur de la partition.
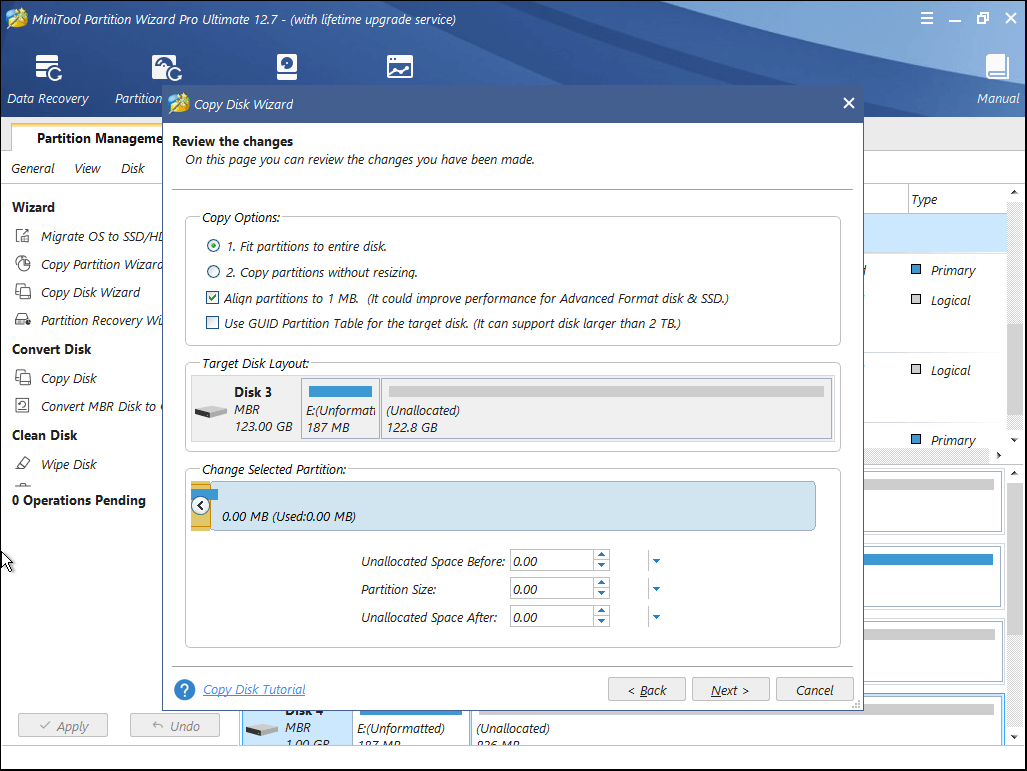
- Si vous êtes un utilisateur de SSD ou de format HD avancé, vous pouvez cocher l’option Aligner les partitions à 1 Mo pour améliorer les performances du disque.
- Si le disque cible est supérieur à 2 To, vous pouvez cocher l’option Utiliser la table de partition GUID pour le disque cible, car elle prend en charge les disques de plus de 2 To alors que MBR prend en charge la taille maximale de 2 To.
Étape 4: Lisez attentivement la remarque, puis cliquez sur le bouton Terminer pour continuer.
Étape 5: Cliquez sur le bouton Appliquer dans le coin supérieur gauche pour appliquer toutes les opérations en cours.
Après avoir recréé MBR, si votre disque dur Windows est toujours verrouillé, comment déverrouiller Windows 10/8/8.1? Essayez la méthode n°2.
Méthode n° 2: Réparer votre ordinateur avec le disque d’installation de Windows
La fonctionnalité Réparer votre ordinateur du disque d’installation de Windows pourrait corriger les problèmes qui empêchent Windows de fonctionner. Après la réparation, votre Windows peut être bootable, et il n’est pas nécessaire d’actualiser l’ordinateur. Même si Windows ne peut toujours pas démarrer, l’erreur « Le lecteur sur lequel Windows est installé est verrouillé » peut être corrigée, et vous pourrez alors actualiser votre ordinateur.
Étape 1: Vous devez préparer un disque d’installation ou un disque de réparation, soit USB ou CD/DVD.
Étape 2: Connectez le disque d’installation à votre ordinateur et démarrez depuis celui-ci pour obtenir la fenêtre ci-dessous (ici nous prenons le disque d’installation de Windows 10 à titre d’exemple):
Étape 3: Choisissez une langue, une heure, une devise, un clavier ou une méthode de saisie, puis cliquez sur Suivant pour continuer.
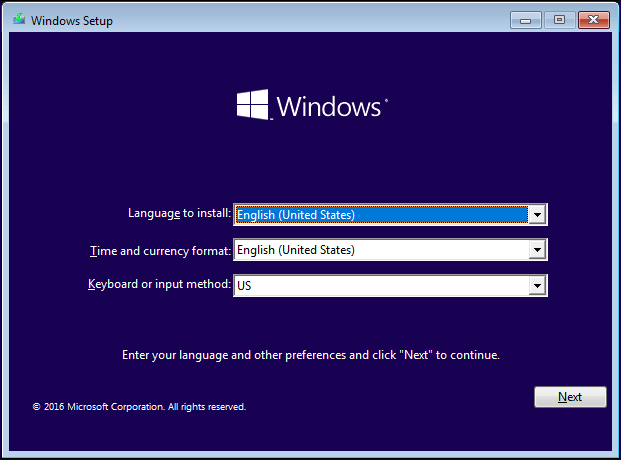
Étape 4: Choisissez Réparer votre ordinateur plutôt que Installer maintenant.
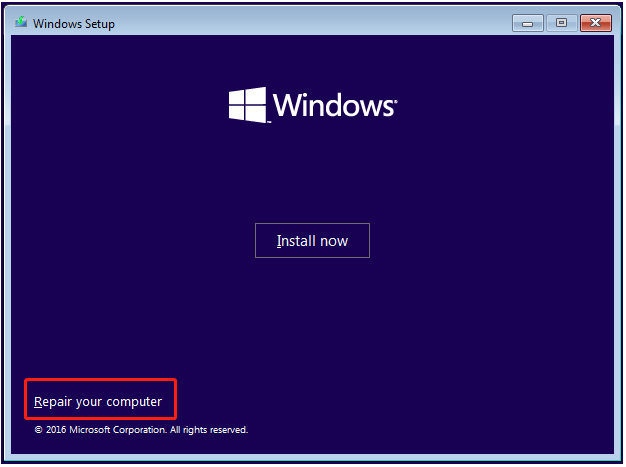
Étape 5: Cliquez sur Dépannage → Options avancées → Réparation au démarrage pour corriger les problèmes qui empêchent le chargement de Windows afin de déverrouiller le disque dur.
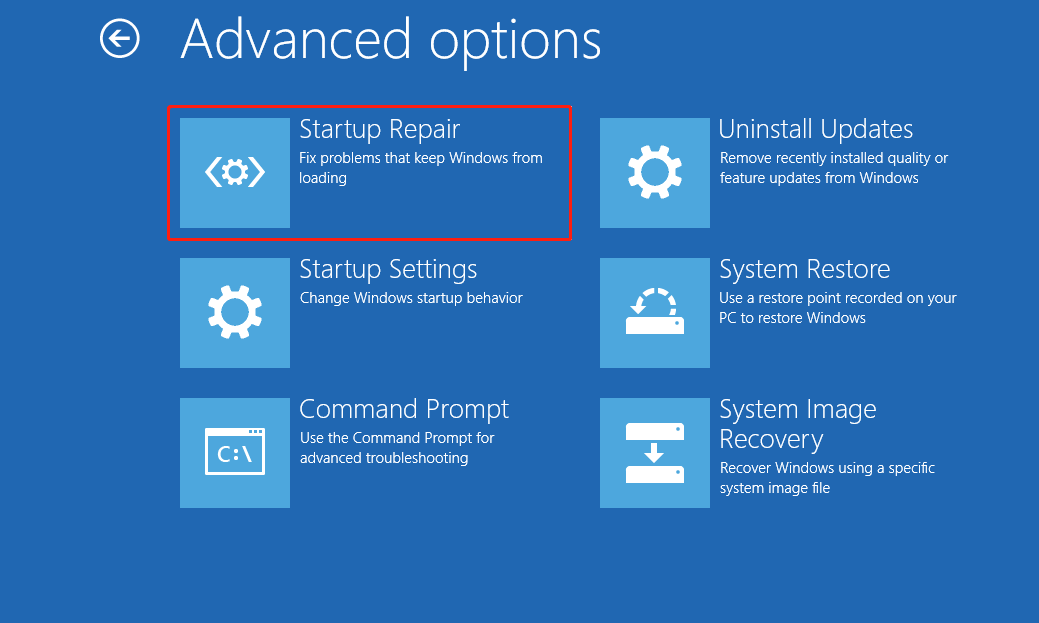
Parfois, certains utilisateurs de Windows 10 constateront que leur réparation automatique ne fonctionne pas. Si vous avez le même problème, ne vous inquiétez pas, vous trouverez des réponses dans ce post: Comment résoudre le problème – La réparation automatique de Windows ne fonctionne pas.
Une fois le correctif complété, vous devriez pouvoir démarrer Windows ou actualiser votre ordinateur. Mais que se passe-t-il si cela ne permet pas de corriger l’erreur de verrouillage du disque dur? À présent, comment déverrouiller un disque dur sous Windows 10/8/8.1? Essayez la troisième méthode.
Méthode n° 3: Corriger les fichiers liés au démarrage avec l’outil Bootrec.exe
Bootrec.exe est un outil de dépannage de Windows destiné à résoudre les problèmes de démarrage, et il peut réparer Master Boot Record, le secteur de démarrage et les données de configuration de démarrage.
Sur Internet, nous avons constaté que de nombreuses personnes donnent leur avis et disent que cette méthode les a aidées à corriger l’erreur « Le lecteur sur lequel Windows est installé est verrouillé », nous espérons donc que cela vous permettra également de déverrouiller le lecteur sous Windows 10/8/8.1.
Voici les étapes.
Étape 1: Insérez le lecteur bootable de Windows et démarrez depuis ce dernier.
Étape 2: Sélectionnez vos préférences linguistiques, puis cliquez sur Suivant.
Étape 3: Après avoir sélectionné la langue, appuyez sur Maj + F10 pour ouvrir l’Invite de commandes.
Étape 4: Tapez bootrec.exe dans l’Invite de commandes et appuyez sur la touche Enter pour lancer l’outil.
Étape 5: Tapez les commandes suivantes, et chaque commande doit se terminer en appuyant sur la touche Enter:
bootrec /FixMbr
bootrec /FixBoot
bootrec /RebuildBcd
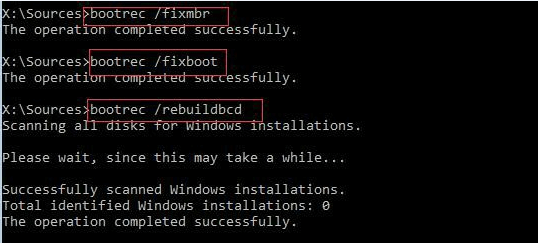
Une fois la réparation complétée, vous pouvez quitter l’Invite de commandes et essayer de démarrer Windows ou d’actualiser l’ordinateur.
Lorsque les 3 premières commandes s’avèrent finalement inutiles, le lecteur Windows est verrouillé. Comment déverrouiller Windows 10/8/8.1? En outre, nous proposons également 3 autres solutions. Essayez-les simplement pour résoudre le problème du verrouillage du disque dur.
Méthode n° 4: Corriger les erreurs de disque avec CHKDSK.exe
CHKDSK est un utilitaire intégré à Windows qui permet de signaler l’état des disques/volumes si nous l’exécutons sans donner de paramètres, et de réparer les problèmes causés par, ou liés à, des secteurs défectueux, des erreurs système, des fichiers croisés, des erreurs de répertoire et des groupements de fichiers perdus si nous l’utilisons en spécifiant des paramètres, comme /f, et /r. Il examine les disques et peut corriger de nombreux types d’erreurs courantes sur les lecteurs FAT16, FAT32 et NTFS.
Vous pouvez donc suivre les instructions ci-dessous pour essayer de corriger l’erreur « Le lecteur sur lequel Windows est installé est verrouillé ».
Étape 1: Insérez le lecteur bootable de Windows et démarrez depuis ce dernier.
Étape 2: Cliquez sur Réparer votre ordinateur > Dépannage > Options avancées > Invite de commandes.
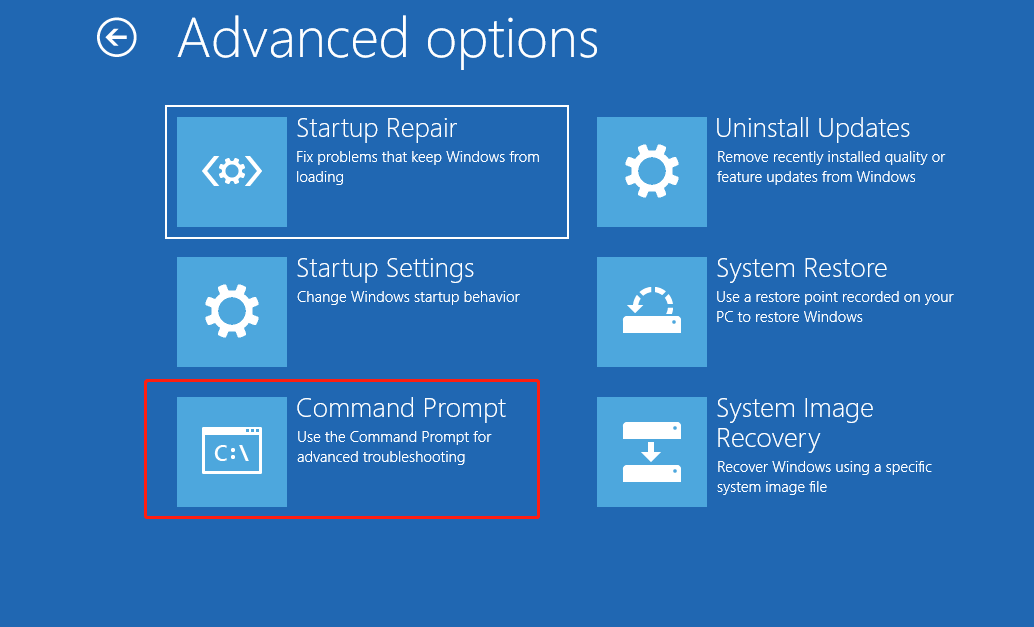
Étape 3: Tapez la commande suivante et appuyez sur la touche Enter.
Chkdsk C: /R or chkdsk C: /F
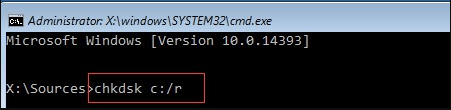
Étape 4: Tapez exit et appuyez sur Enter pour quitter l’Invite de commandes. Après cela, vous devriez pouvoir actualiser votre ordinateur ou démarrer Windows.
Article utile: L’utilitaire CHKDSK supprime-t-il vos données importantes? Voici des méthodes pour vous aider à récupérer en quelques étapes les fichiers supprimés par le CHKDSK. CHKDSK supprime vos données? Récupérez-les maintenant en quelques étapes
Si cette méthode ne permet pas non plus de corriger le disque dur verrouillé, comment déverrouiller un disque dur sous Windows 10/8/8.1? Essayez la méthode suivante.
Méthode n°5: Utiliser le vérificateur de fichiers système pour réparer les fichiers système manquants ou corrompus
Le vérificateur de fichiers système (SFC) est un utilitaire sous Windows permettant aux utilisateurs de rechercher des corruptions dans les fichiers système de Windows et de restaurer les fichiers corrompus. Cependant, comment utiliser cet outil pour réparer les fichiers système manquants ou corrompus afin de déverrouiller le disque dur?
Étape 1: Ouvrez l’Invite de commandes (voir la méthode n° 3: Réparer les fichiers liés au démarrage avec l’outil Bootrec.exe pour savoir comment l’ouvrir).
Étape 2: Tapez sfc /scannow et appuyez ensuite sur la touche Enter pour effectuer l’opération.
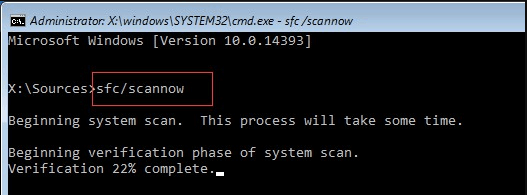
Après cela, vous pouvez essayer de redémarrer Windows ou d’actualiser l’ordinateur pour voir si l’erreur de verrouillage du disque dur existe toujours.
Si vous obtenez encore l’erreur de verrouillage du disque dur après avoir essayé les 5 solutions ci-dessus, vous pouvez essayer la dernière solution pour déverrouiller le disque dur sous Windows 10/8/8.1.
Méthode n° 6: Restaurer Windows
Certains utilisateurs disent avoir réussi à résoudre l’erreur « Le lecteur sur lequel Windows est installé est verrouillé » en restaurant Windows et les étapes sont indiquées ci-dessous.
Étape 1: Démarrez l’ordinateur via le disque d’installation.
Étape 2: Sélectionnez vos préférences linguistiques, puis cliquez sur Suivant.
Étape 3: Cliquez sur Réparer votre ordinateur > Dépannage > Options avancées > Restauration du système.
Étape 4: Ensuite, vous verrez l’interface de restauration du système comme suit. À présent, cliquez sur le bouton Suivant pour continuer.
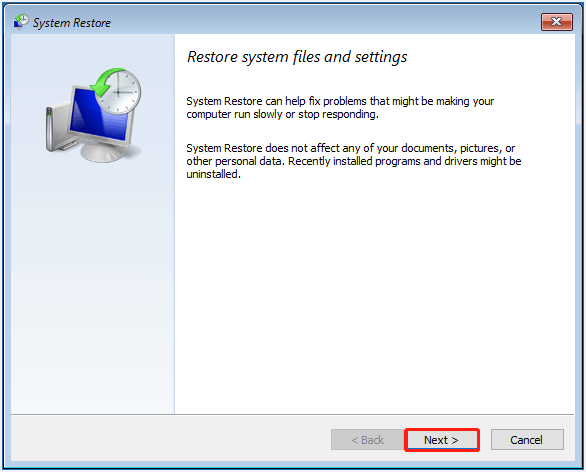
Étape 5: Après cela, des instructions détaillées vous seront données. Il suffit de faire ce qui est indiqué pour restaurer le système d’exploitation afin de déverrouiller le lecteur sous Windows 10/8/8.1.
Conclusion
Vous ne savez pas comment déverrouiller un disque dur sous Windows 10/8/8.1 lorsque vous recevez l’erreur « Le lecteur sur lequel Windows est installé est verrouillé »? Essayez maintenant les 6 solutions ci-dessus pour remédier à ce problème.
Si vous avez d’autres problèmes avec ce problème de disque dur verrouillé ou avec le fonctionnement des produits MiniTool, n’hésitez pas à nous contacter via [email protected] ou à laisser un message dans la partie Commentaires ci-dessous.
FAQ sur Le lecteur sur lequel Windows est installé est verrouillé
- Recréez MBR avec MiniTool Partition Wizard Bootable CD
- Réparez votre ordinateur avec le disque d’installation de Windows
- Corrigez les fichiers liés au démarrage avec l’outil Bootrec.exe
- Corrigez les erreurs de disque avec CHKDSK.exe
- Utilisez le vérificateur de fichiers système pour réparer les fichiers système manquants ou corrompus
- Restaurez Windows
- Sous Windows, cliquez sur le bouton Démarrer et entrez cmd dans le champ de recherche, puis appuyez sur la touche Enter.
- Tapez bootrec /RebuildBcd et appuyez sur la touche Enter.
- Tapez bootrec /fixMbr et appuyez sur la touche Enter.
- Tapez bootrec /fixboot et appuyez sur la touche Enter.
- Allez dans Windows Explorer.
- Double-cliquez sur le lecteur crypté BitLocker.
- Choisissez Déverrouiller le lecteur dans le menu contextuel.
- Entrez le mot de passe pour déverrouiller le lecteur crypté Bitlocker.
- Ouvrez Gestion de disque.
- Cliquez avec le bouton droit de la souris sur le lecteur ou la partition et cliquez sur Formater.
- Sélectionnez le système de fichiers et la taille du groupement.
- Cliquez sur OK pour formater le lecteur crypté BitLocker.
Commentaires des utilisateurs :