Erreur Aucune partition de ce type lors du sauvetage Grub sous Windows 10
De nos jours, il y a toujours de nombreux problèmes de disque ou de partition lors de l’utilisation d’un ordinateur portable ou de bureau. Lorsqu’un problème apparaît, il est généralement suivi d’un message vous informant de l’erreur spécifique. Parmi eux, l’erreur Aucune partition de ce type sous Windows n’est très courante, surtout dans le système binaire.
Cela apparaît toujours lorsque vous démarrez votre ordinateur, puis un message d’erreur « Chargement GRUB. Bienvenue à GRUB! Erreur : aucune partition de ce type. Entrer en mode sauvetage… sauvetage grub> » ou « erreur : aucune partition de ce type. sauvetage grub> » suit, tout comme le montre l’image suivante.
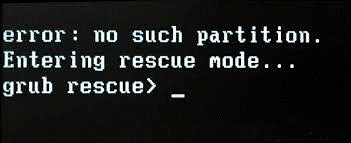
À quel moment l’erreur Aucune partition de ce type lors du sauvetage Grub sous Windows 10 se produit-elle?
Supposons maintenant qu’il y ait deux systèmes, Windows 10 et Ubuntu. Vous pouvez choisir d’effectuer certaines opérations de partition et de disque sur ces deux partitions du système d’exploitation sur le même disque dur, plus particulièrement la partition OS d’Ubuntu. Cependant, dans certaines circonstances, l’erreur aucune partition de ce type se produit sous Windows 10.
1. Supprimer la partition Ubuntu
Depuis longtemps, vous n’aimez pas un tel système parce que vous pouvez penser que ce système en ligne de commande est difficile à utiliser, alors vous voulez le désinstaller pour une nouvelle création de partition. Ou il ne reste plus qu’un peu d’espace disque libre, alors vous décidez de supprimer une partition de ce type pour libérer de l’espace disque et étendre vos autres partitions.
2. Redimensionner/fusionner/diviser une partition
Lors de la gestion de votre disque dur, comme redimensionner/fusionner/diviser une partition Ubuntu, il se peut que ce problème apparaisse au redémarrage de votre ordinateur.
3. Réinstaller l’OS Ubuntu
Parfois, vous réinstallez le système d’exploitation Ubuntu pour des raisons telles qu’une panne système ou des dommages aux fichiers système.
4. Restaurer l’OS Ubuntu vers l’ancienne version
Après une mise à jour, certains problèmes peuvent apparaître, si bien que certains d’entre vous choisissent de restaurer l’ancienne version, comme par exemple Ubuntu 8.X.
Comment réparer le sauvetage Grub d’Ubuntu sous Windows 10
En fait, l’erreur Aucune partition de ce type lors du sauvetage Grub se produit toujours sous Windows 10, ou Windows 7/8. Que devez-vous faire pour la réparer et vous assurer que le système d’exploitation démarre normalement? Veuillez essayer les solutions suivantes une par une dès maintenant.
Cas 1: Lors de la suppression d’une partition Ubuntu/Linux
Comme vous le savez, après avoir désinstallé la partition Ubuntu, Windows 10 est incapable de démarrer en raison des fichiers du chargeur de démarrage, l’important est donc de réparer MBR et de restaurer le code du secteur de démarrage. Comment résoudre le problème de sauvetage Grub après la suppression d’une partition Linux? Lisez ce qui suit.
Solution 1 : Réparer MBR et restaurer le code secteur de démarrage
Recréer MBR avec MiniTool Partition Wizard
Afin de réparer facilement et efficacement le secteur de démarrage et les fichiers BCD, vous pouvez demander l’aide d’un outil tiers. En recherchant un tel outil en ligne, de nombreux types de logiciels vous sont proposés. Parmi eux, MiniTool Partition Wizard est populaire dans la gestion de partition et de disque, il vous est donc recommandé.
En tant que gestionnaire de partition professionnel et fiable, cet outil peut être utilisé pour redimensionner/étendre/copier une partition, migrer OS vers SSD/HD, convertir entre NTFS et FAT32, convertir un disque entre MBR et GPT, recréer MBR, récupérer une partition, etc.
De plus, cet outil possède la fonction « Bootable Media » qui est disponible lorsqu’il n’y a pas de système d’exploitation ou que votre OS n’arrive pas à démarrer. MiniTool Partition Wizard Édition Professionnel est un excellent choix sous Windows 10, lequel prend en charge une fonction vous permettant de recréer MBR quand une erreur Aucune partition de ce type se produit sous Windows 10.
Avant de le faire, il vous suffit d’acheter une clé de licence de l’Édition Professionnel puisque MiniTool Partition Wizard Édition Gratuit ne prend pas en charge cette fonction. Ensuite, procédez comme le montrent les articles pour démarrer votre ordinateur à l’aide du disque bootable.
- Comment créer des disques CD/DVD de démarrage et des clés USB de démarrage avec Bootable Media Builder?
- Comment démarrer depuis un CD/DVD de démarrage MiniTool gravé ou une clé USB?
Maintenant, il est temps de recréer MBR avec cet outil pour réparer l’erreur Aucune partition de ce type lors du sauvetage Grub après la suppression d’Ubuntu. Voici les conseils:
Étape 1 : Après le démarrage de votre ordinateur, vous entrerez dans l’interface suivante. Cliquez sur « Partition Wizard » pour lancer cet outil.
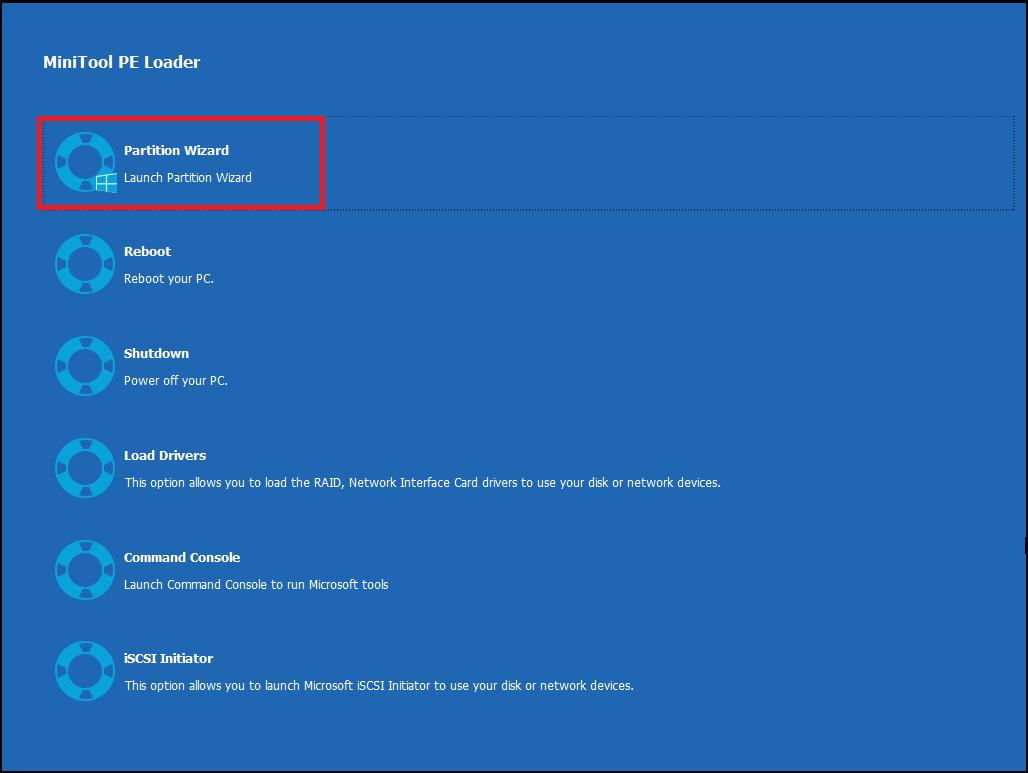
Étape 2 : Ensuite, vous entrerez dans l’interface principale de MiniTool Partition Wizard. Veuillez sélectionner le disque cible dans le système d’exploitation Windows 10, puis cliquez sur « Recréer MBR » dans le menu « Vérifier le disque ».
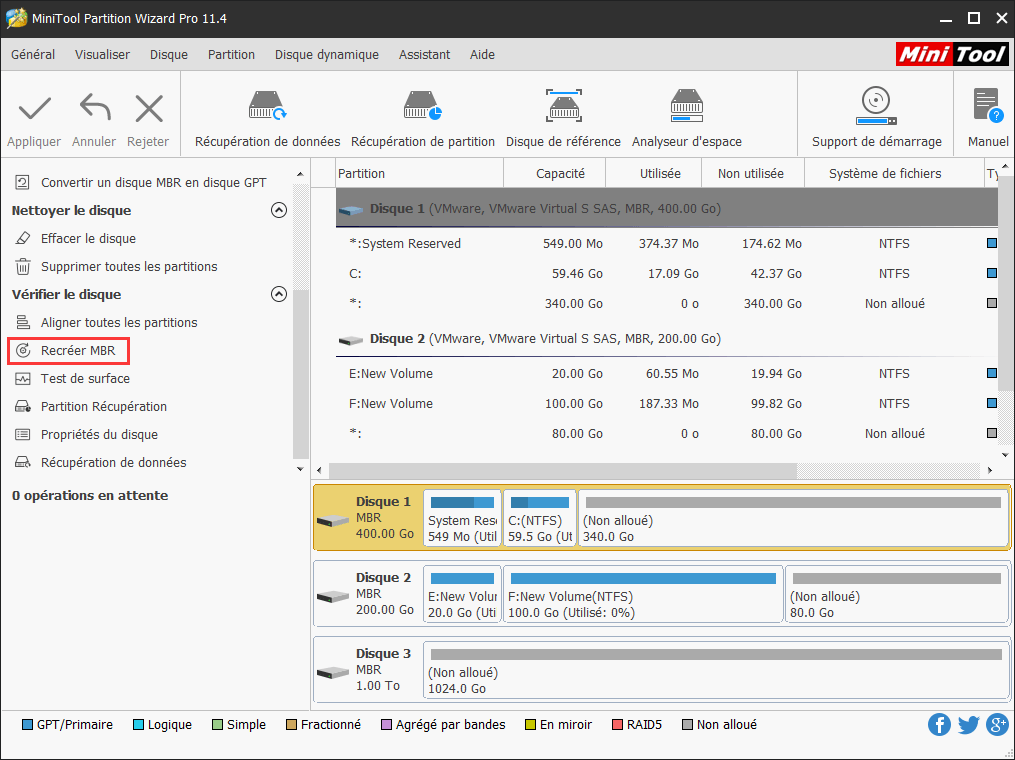
Étape 3 : Enfin, cliquez sur « Appliquer » pour exécuter ce changement.
Avec MiniTool Partition Wizard Édition Professionnel, vous pouvez facilement recréer MBR. Après le redémarrage de votre PC, l’erreur Aucune partition de ce type ne peut être réparée.
Recréer des fichiers BCD avec réparation automatique sous Windows 10
En plus d’utiliser un outil tiers, une autre méthode peut être utilisée pour réparer l’erreur Aucune partition de ce type lors du sauvetage Grub après la suppression d’Ubuntu.
Lorsque Windows 10 est incapable de démarrer, si vous redémarrez le système plusieurs fois, il passera en mode WinRE. Parfois, le système Win 10 passe automatiquement à l’interface de réparation automatique ou vous pouvez utiliser un disque d’installation Windows 10 pour accéder à cet environnement de récupération.
Ensuite, réparez votre système en suivant les instructions étape par étape à l’aide des commandes de sauvetage Grub de démarrage Windows.
Étape 1 : Sous l’onglet « Choisir une option », cliquez sur le bouton « Dépannage ».
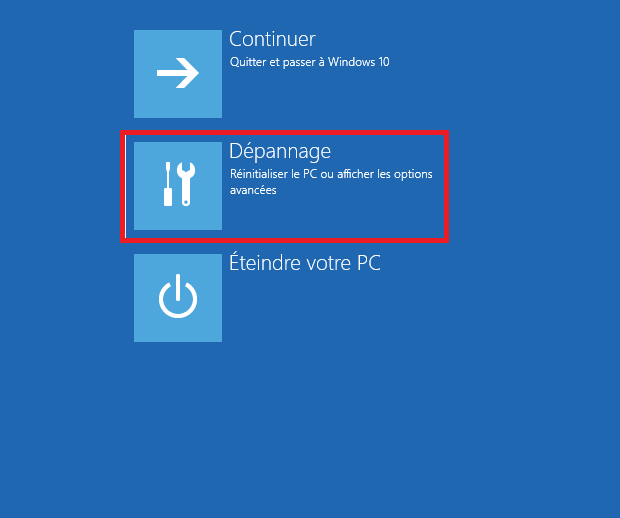
Étape 2 : Cliquez ensuite sur « Options avancées ». Dans la fenêtre pop-up, choisissez « Invite de commandes » pour commencer à réparer les fichiers BCD.
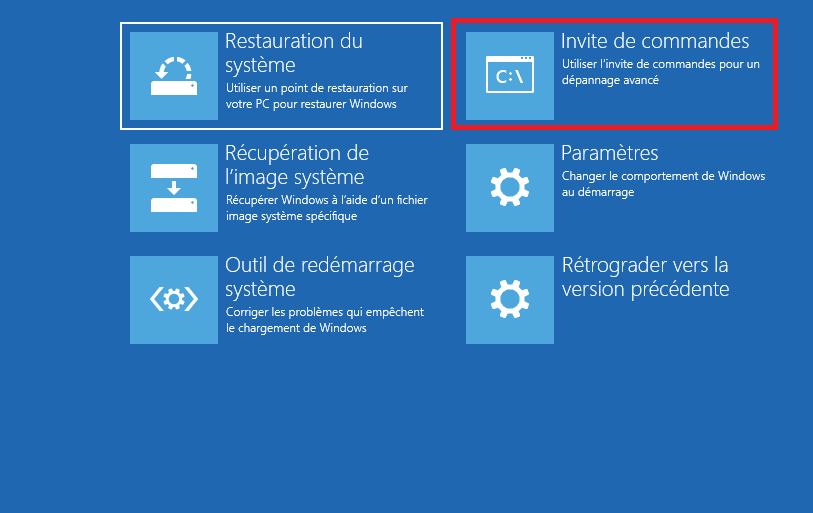
Étape 3 : Une fois que CMD démarre, tapez les commandes suivantes à tour de rôle :
- bootrec /fixmbr
- bootrec/fixboot
- bootrec/rebuildbcd
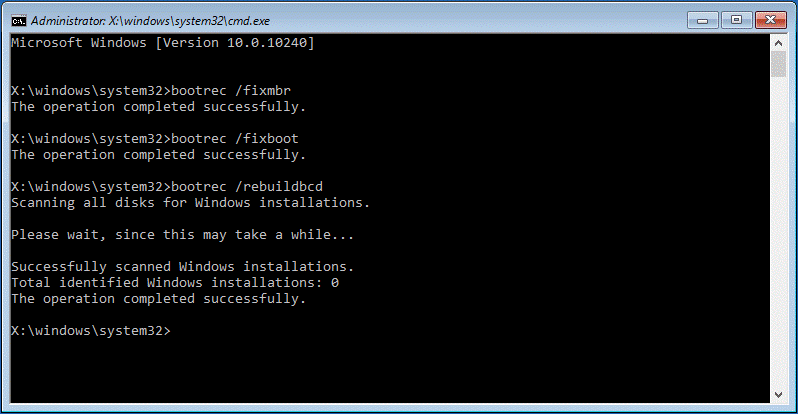
Étape 4 : Enfin, fermez l’Invite de commandes et redémarrez votre ordinateur.
Ensuite, il est probable que l’erreur de sauvetage Grub de la partition Ubuntu supprimée sera réparée.
Restaurer le code secteur de démarrage avec Réparation automatique Windows 10
Si la méthode susmentionnée est inutile pour réparer l’erreur Aucune partition de ce type lors du sauvetage Grub après la suppression d’Ubuntu, vous devriez prendre en compte la restauration du code secteur de démarrage. Pour faire ce travail, un DVD de Windows ou un lecteur flash USB est nécessaire. Il suffit de suivre les étapes suivantes:
Étape 1 : Connectez d’abord votre clé USB à votre ordinateur. Ou insérez le DVD de Windows 10 sur votre PC.
Étape 2 : Ensuite, vous devez redémarrer l’ordinateur plusieurs fois pour entrer dans la Réparation automatique.
Étape 3 : Ensuite, cliquez sur Dépannage–Options avancées–Invite de commandes pour ouvrir CMD.
Étape 4 : Vous devez maintenant taper ces lignes de commande :
- diskpart
- sélectionner disque 0
- liste de volume
Étape 5 : Tous les volumes seront alors affichés ici. Dans la colonne « Type », vous trouverez la valeur « DVD-ROM ». N’oubliez pas la lettre de lecteur de votre disque. Prenons ici la lettre F à titre d’exemple.
Étape 6 : Tapez ensuite les lignes de commande :
- Quitter
- F:
- cd de démarrage
- Dir
Étape 7 : Ensuite, vous devriez vérifier si vous avez des fichiers bootsect.exe dans la liste. Si oui, entrez la commande suivante
- bootsect /nt60 SYS /mbr
- Quitter
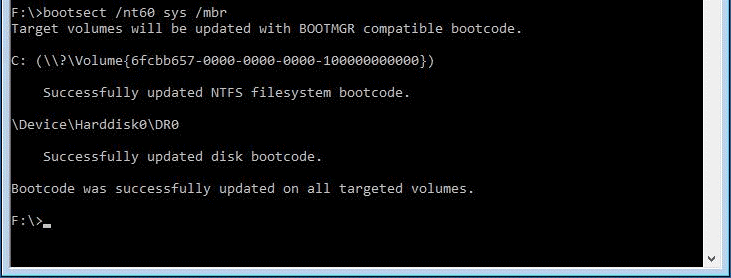
Étape 8 : Redémarrez votre ordinateur.
Il est complexe d’utiliser des commandes pour recréer BCD et MBR, et il est donc sage d’utiliser un outil tiers, tout comme le contenu ci-dessus le montre.
Solution 2 : Configurer manuellement la partition active
Utiliser Diskpart
En plus du problème MBR, un autre facteur commun de l’erreur Aucune partition de ce type sous Windows 10 est que vous n’avez pas défini la bonne partition à active. Si vous voulez vous assurer que votre ordinateur peut démarrer normalement, vous devez définir la partition comme active.
Lors du démarrage du PC, le BIOS lancera le chargeur de démarrage depuis une partition active. Sinon, de nombreux problèmes, y compris « Erreur : aucune partition de ce type » peuvent facilement apparaître.
Comment réparer l’erreur Aucune partition de ce type lors du sauvetage Grub sous Windows 10 sans CD? De plus, exécutez l’Invite de commandes en entrant dans WinRE.
Étape 1 : Tapez diskpart.
Étape 2 : Tapez ensuite les commandes suivantes une par une :
- liste des disques : tous les disques durs de votre ordinateur seront affichés.
- sélectionner disque n : n désigne le disque sur lequel Windows 10 est installé. Je choisis ici le disque 0.
- liste de volume : tous les volumes du disque 0 sont répertoriés.
- sélectionner le volume n : n désigne le nombre de partitions système.
- active : peut marquer la bonne partition système active.
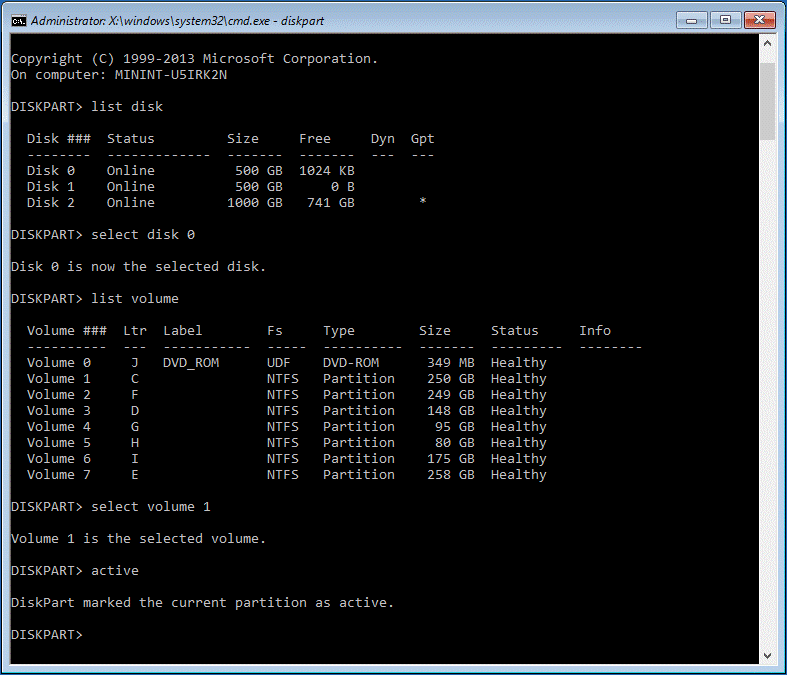
Exécuter le CD bootable de MiniTool Partition Wizard
En plus de diskpart, voici une méthode simple pour faire ce travail. Le CD bootable MiniTool Partition Wizard est aussi un excellent choix. Avant de procéder, vous devez également démarrer votre ordinateur depuis un disque bootable.
Étape 1 : Dans l’interface principale de MiniTool Partition Wizard, vous devez également sélectionner la partition cible. Cliquez ensuite sur « Définir comme active » dans le volet de gauche.
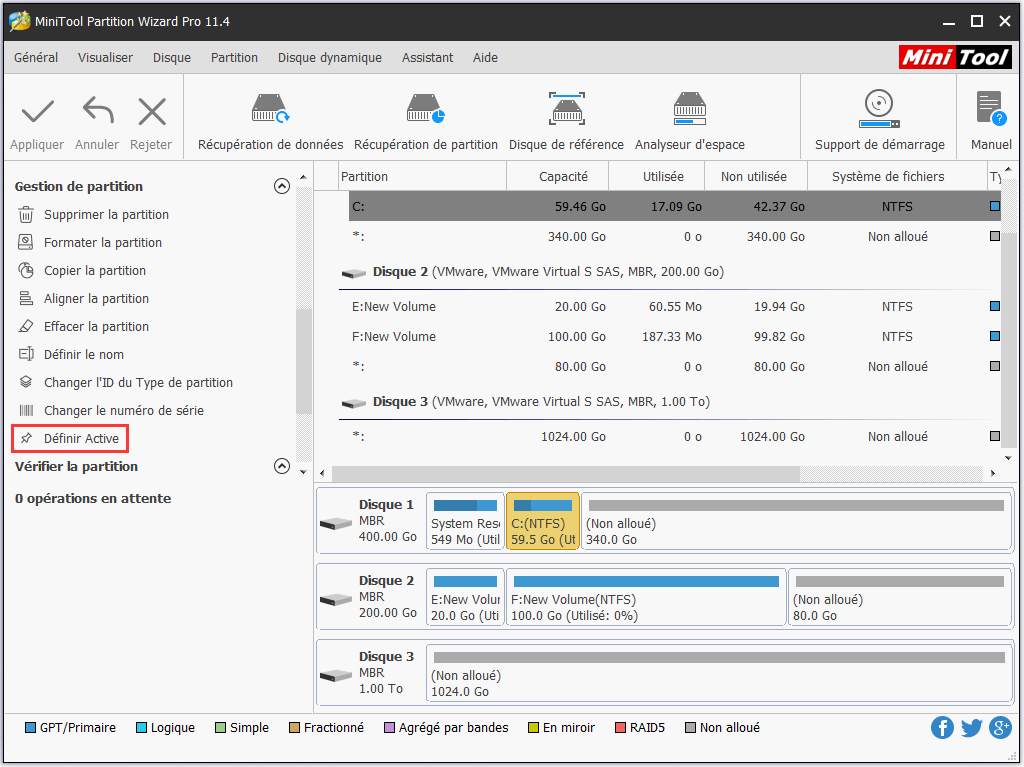
Étape 2 : Enfin, cliquez sur « Appliquer » pour effectuer cette opération.
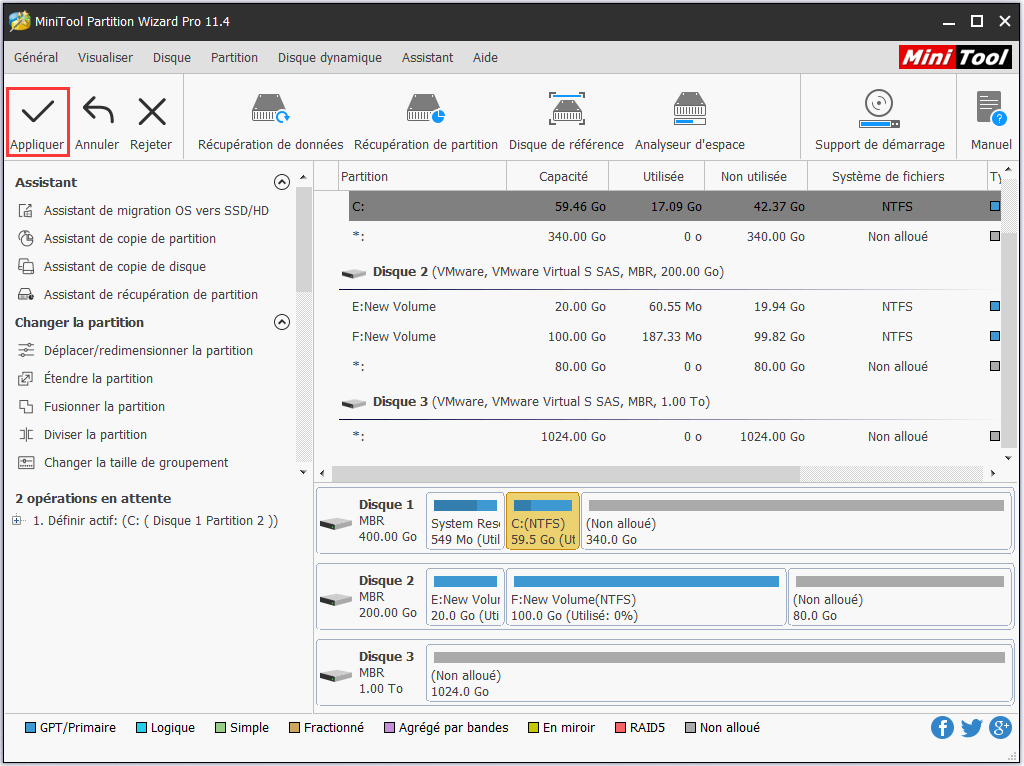
Après avoir terminé de marquer la partition système Windows 10 comme active, vous pouvez démarrer votre ordinateur normalement. Le problème de sauvetage Grub de la partition Ubuntu supprimée est maintenant résolu.
- Correctif rapide pour Windows a détecté un problème de disque dur sous Windows 10
- Si une erreur de lecture de disque survenait sous Windows 10/7/8, essayez ces solutions
Si vous êtes intéressé par MiniTool Partition Wizard Édition Bootable, il suffit d’acheter son Édition Professionnel pour créer un disque bootable afin de démarrer votre ordinateur et réparer Aucune partition de ce type lors du sauvetage Grub sous Windows 10 maintenant.
Cas 2 : Lorsque vous effectuez certaines opérations de partitionnement Ubuntu
Il est possible que Grub soit endommagé lors de la gestion d’Ubuntu, comme redimensionner une partition et réinstaller l’OS Ubuntu, vous pouvez donc choisir de réinstaller ou de réparer Grub.
Lorsque le problème de sauvetage Grub d’Ubuntu se produit sous Windows 10, vous pouvez voir apparaître l’invite sauvetage Grub> à l’écran, ce qui signifie que Grub 2 n’a pas trouvé le dossier grub, le fichier grub.cfg, et/ou les modules associés. Elle est présentée pour que vous puissiez fournir le chemin d’accès au dossier grub, charger les modules nécessaires, et fournir les commandes de démarrage appropriées.
En général, cette invite se produit en raison d’un chemin d’accès incorrect au répertoire grub, d’un défaut de mise à jour de Grub 2 après certaines opérations système ou partition, d’une mauvaise désignation de l’emplacement du répertoire grub ou d’une installation ratée.
Afin de réparer grub avec succès, veuillez suivre les commandes suivantes, une capture d’écran vous est fournie :
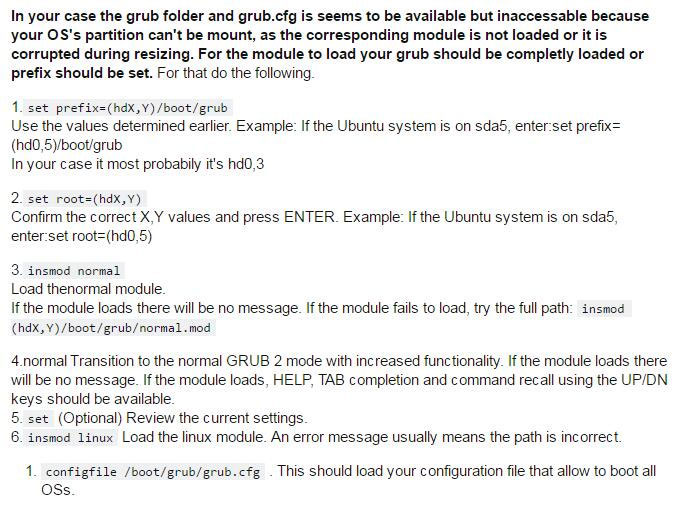
Pour de plus amples informations, veuillez consulter cette vidéo:
Comment éviter l’erreur Aucune partition de ce type
Afin d’éviter qu’un tel problème ne se reproduise, vous devez prêter attention aux points suivants :
Étape 1 : Si vous voulez supprimer l’OS Ubuntu dans un système binaire, veuillez procéder de la bonne façon. Voici une méthode d’un forum :
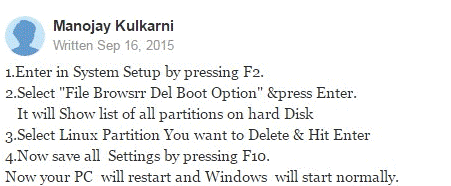
Étape 2 : Si vous voulez réinstaller le système d’exploitation Ubuntu, veuillez vous assurer que le nouveau système est installé sur la partition d’origine.
Étape 3 : Vous feriez mieux de ne pas restaurer votre système Ubuntu vers une ancienne version, sinon Grub pourrait être endommagé.
Lecture supplémentaire : Raisons pour Aucune partition de ce type lors du sauvetage Grub sous Windows 10
Il se peut que vous me demandiez quels sont les facteurs spécifiques causant un tel problème sur votre ordinateur. Dans cette section, nous vous ferons une analyse détaillée de cette erreur.
1. D’une manière générale, la raison la plus courante de cette erreur est due à un fichier mal configuré du chargeur de démarrage. Lors de l’installation d’Ubuntu sous Windows, une partie de Grub se trouve dans le Master Boot Record (MBR), tandis que les autres parties sont hébergées dans la partition Linux boot.
En d’autres termes, bien que la partition Ubuntu soit supprimée, Grub est toujours en MBR. De plus, la partition active n’est pas définie correctement. En conséquence, au démarrage du système d’exploitation Windows 10, vous recevez l’erreur « aucune partition de ce type lors du sauvetage Grub ».<
2. Lors du redimensionnement d’une partition Ubuntu, l’UUID est modifié, donc Grub ne peut lire les informations du boot.
3. Lorsque vous réinstallez le système Ubuntu, vous l’avez sûrement installé sur une nouvelle partition, et la partition d’origine a été formatée, mais vous n’avez pas réinstallé Grub 2.
4. Lors de la restauration vers Ubuntu 8.X, le Grub est la version 1, donc Grub 2 est endommagé.
Suggestion : Faire une sauvegarde de votre PC depuis une panne système
Après avoir réparé l’erreur Aucune partition de ce type sous Windows 10, vous feriez mieux de faire une sauvegarde de votre système d’exploitation afin de pouvoir restaurer le PC à un état antérieur en cas de problème avec le système.
Pour ce faire, nous vous suggérons d’utiliser le logiciel professionnel de sauvegarde Windows, MiniTool ShadowMaker, car il vous permet de faire une sauvegarde de votre OS, fichiers & dossiers, partition ou disque entier en un simple clic. Si votre Windows fonctionne mal, vous pouvez le restaurer depuis l’image créée. Il suffit de se procurer son édition d’essai pour l’essayer.
Téléchargement gratuit
Étape 1 : Exécutez MiniTool ShadowMaker Essai sous Windows 10, puis choisissez le mode de sauvegarde locale pour continuer.
Étape 2 : Sous l’onglet Sauvegarde, vous verrez que ce logiciel vous aidera à créer une sauvegarde système en choisissant les partitions système comme source par défaut de la sauvegarde. De plus, une destination est également sélectionnée. Ou vous pouvez spécifier un chemin d’accès. Ensuite, vous pouvez directement cliquer sur le bouton Faire une sauvegarde maintenant pour effectuer la sauvegarde dès maintenant.
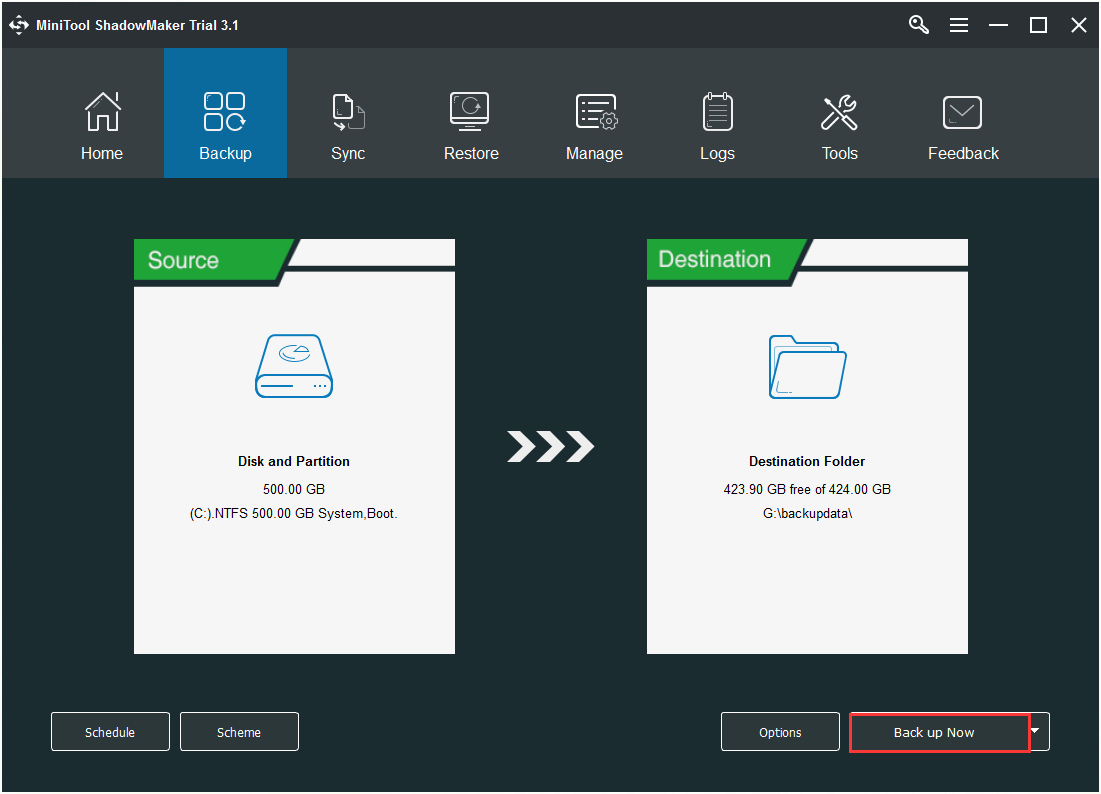
Conclusion
Passons maintenant à la fin de ce post. Dans cet article, nous vous avons présenté ce qu’est l’erreur « aucune partition de ce type lors du sauvetage Grub sous Windows 10 », les solutions détaillées et les raisons de ce problème.
Maintenant, après avoir essayé tant de solutions, on croit que vous pouvez résoudre une telle erreur et démarrer votre système Windows 10 avec succès. Si vous avez des suggestions ou besoin d’aide, n’hésitez pas à nous envoyer un e-mail via [email protected] ou à nous laisser un commentaire ci-dessous. Nous vous remercions à l’avance.
Commentaires des utilisateurs :